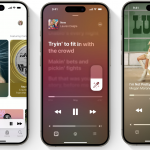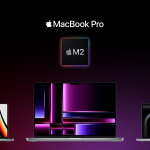Оглавление
Чтобы выйти в сеть, например, с ноутбука, потребуется проводное соединение, Wi-Fi или ваш собственный iPhone. Достаточно запустить на смартфоне функцию роутера и можно раздавать мобильный трафик на любой девайс, который может его принять. Рассказываем, как включить точку доступа на iPhone, если вы хотите поработать в парке, кафе или автобусе.
Запускаем режим модема на своем iPhone
Для начала советуем проверить, позволяет ли мобильный оператор раздавать интернет с iPhone или нет. Да-да, услуга доступна не всегда, а в некоторых случаях ее нужно оплатить дополнительно. Может различаться и число девайсов, которое оператор разрешает подключать к сети одновременно.
Чтобы оценить свои возможности:
- Заходим в «Настройки» и находим «Сотовую связь». Дальше перед нами появится «Режим модема».
- Активируем «Разрешать другим» (ползунок позеленеет).
Если последнего пункта нет, обратитесь к провайдеру, чтобы включить услугу в тарифный план той сим-карты, которую вы используете для связи.
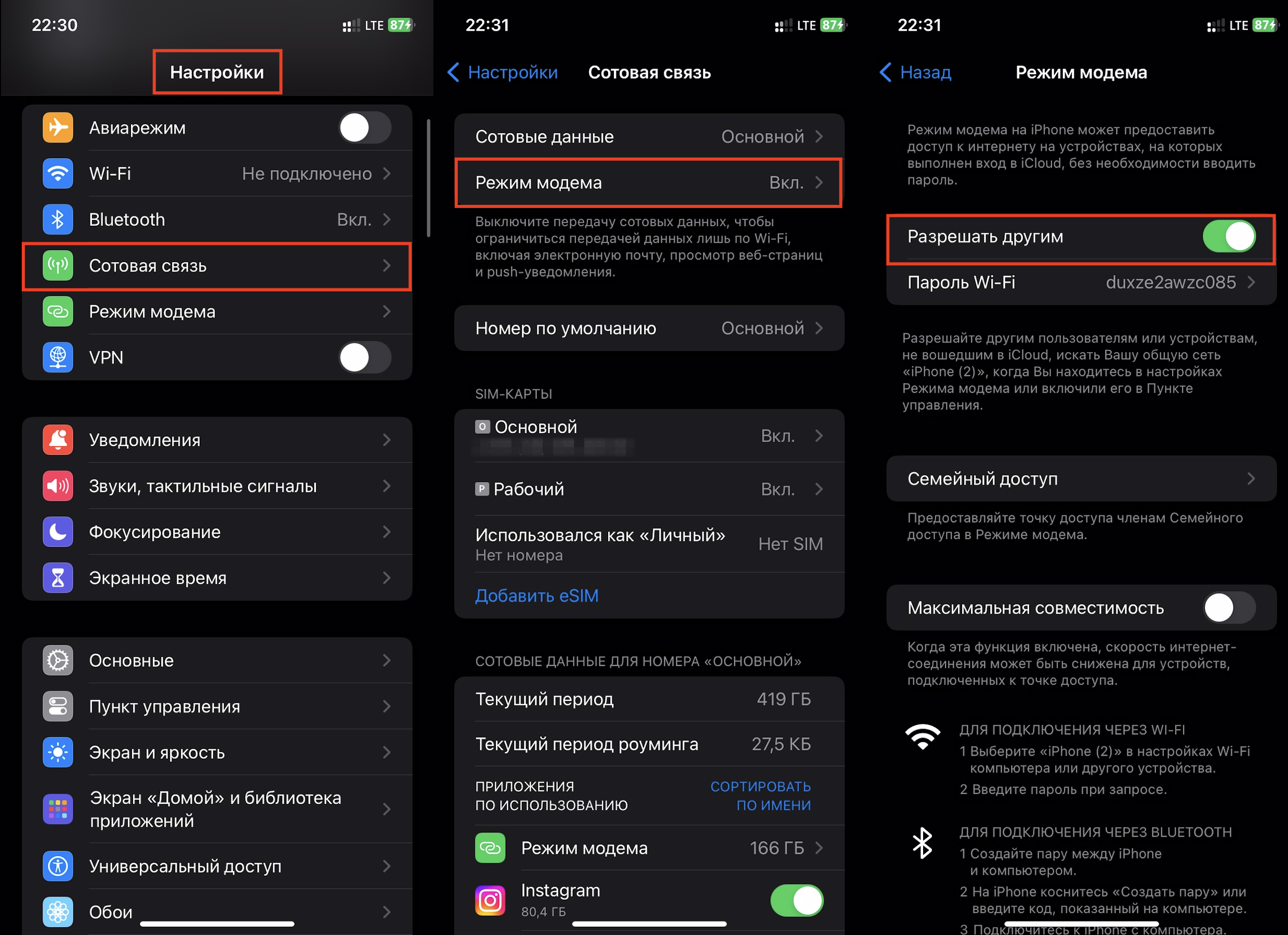
Быстрее всего перейти в режим модема через «Пункт управления»:
- Открываем его свайпом из правого верхнего угла.
- Нажимаем на окно с элементами управления (Wi-Fi, Bluetooth, авиарежим, сотовые данные) и выбираем ярлык мобильного роутера.
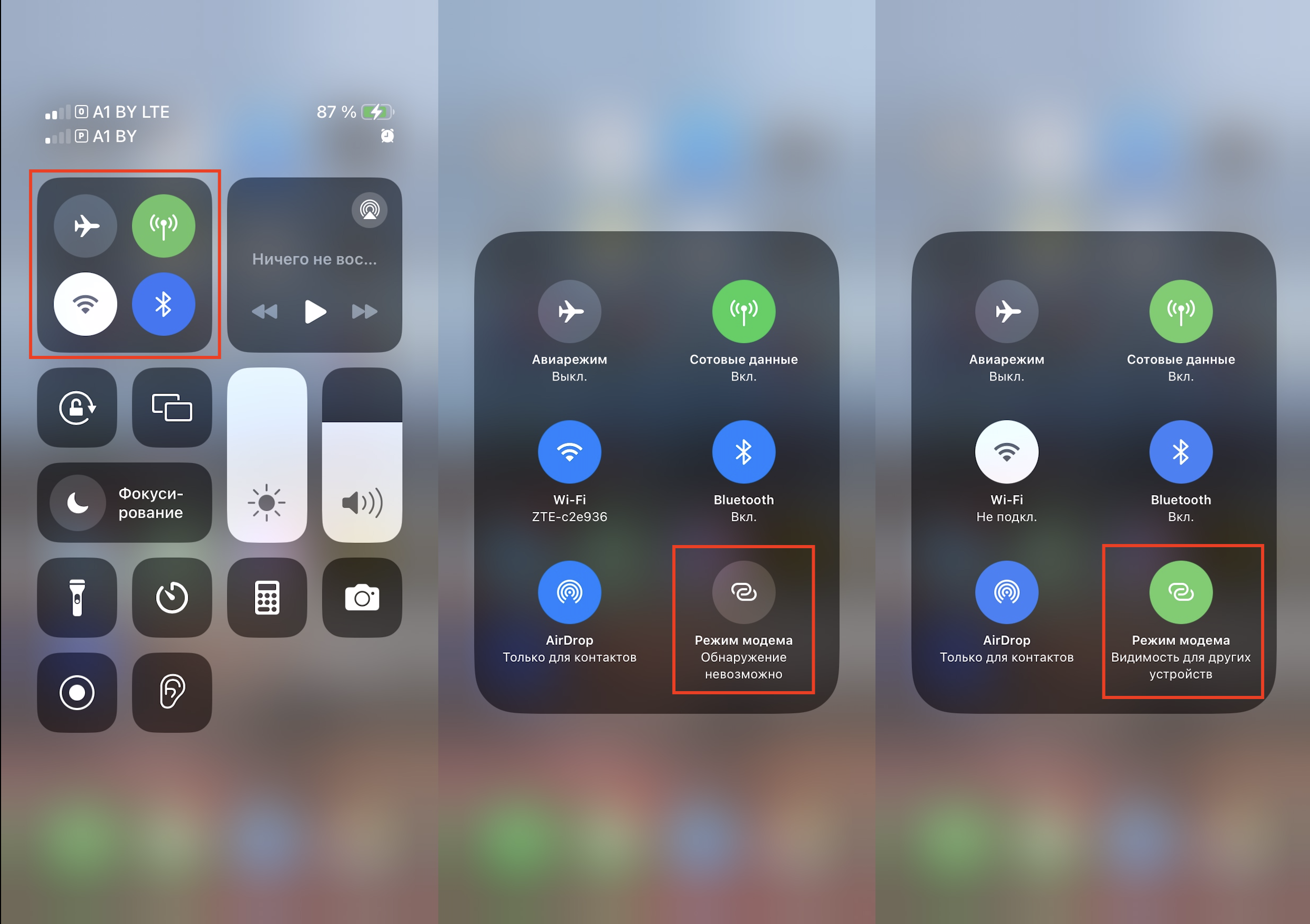
Потом синхронизация будет происходить автоматически, если девайсы принадлежат одному владельцу и синхронизированы его Apple ID. Вам не нужно будет вводить пароль или разрешать пользоваться трафиком.
iPhone не хочет делиться трафиком. Что делать?
Иногда пользователи жалуются, что телефон отказывается делиться, но провайдер и тарифный план здесь ни при чем. Смотрим, как подключить iPhone к компьютеру и выйти в сеть в такой ситуации.
Самое первое — это перезапуск смартфона и других девайсов, которые вы собираетесь к нему подключить. Если это не помогает, посмотрите, какую iOS используете. Если устаревшую, ее нужно обновить. Когда и это не помогает, нужно аннулировать настройки сети Wi-Fi, VPN и APN по схеме: «Настройки» > «Основные» > «Перенос или сброс [девайса]» > «Сбросить» > «Сбросить настройки сети».
Сразу после перезагрузки, а также обновления ОС проверяйте подключение. Возможно, режим роутера уже запущен.
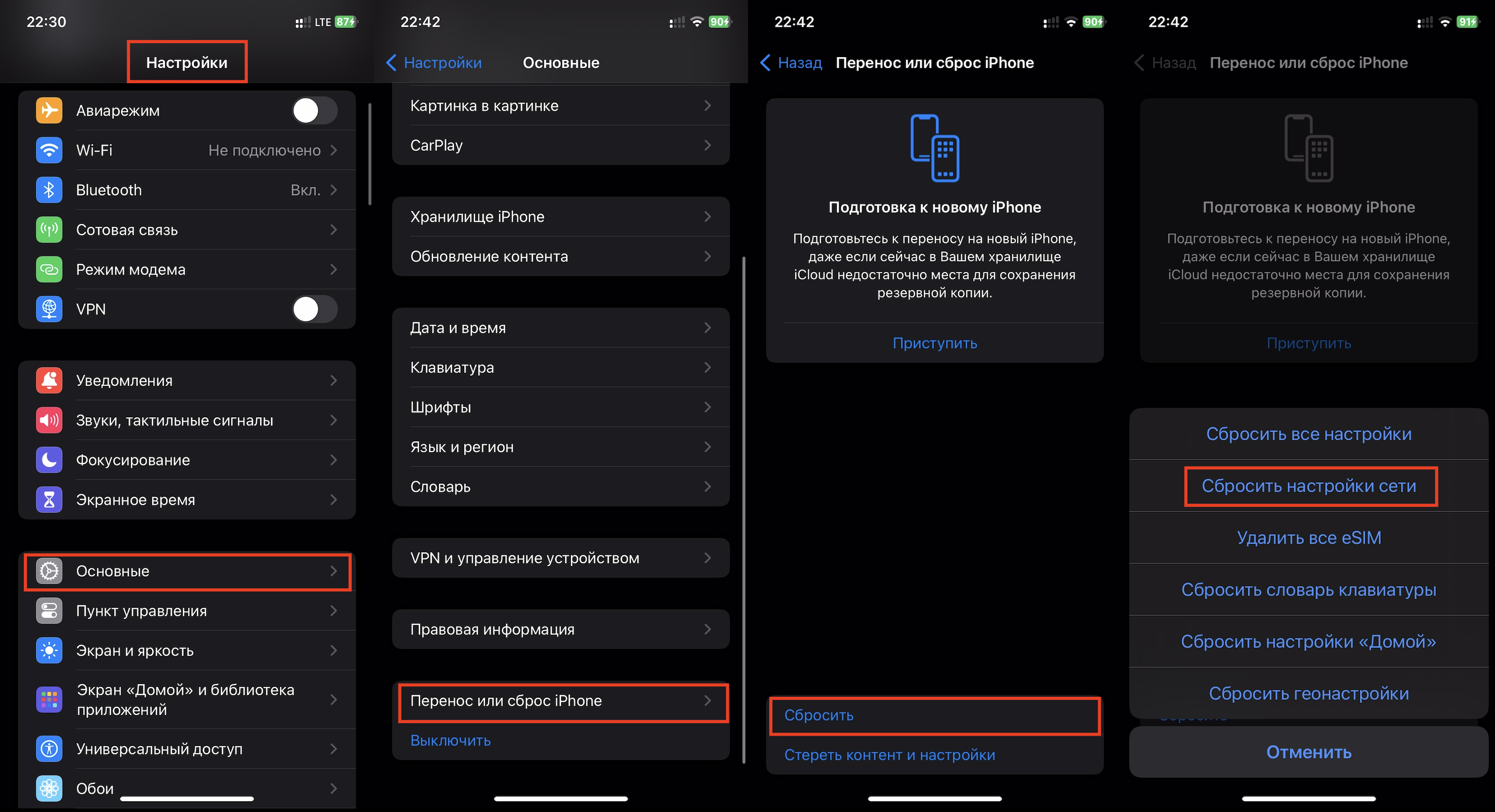
Как раздать интернет с iPhone по Wi-Fi?
Всё просто. Сначала активируем режим роутера (как это сделать, писали выше) и проверяем, правильно ли введен код Wi-Fi, название смартфона. Если ошибок нет, ожидаем подключения.
Берем принимающее устройство, заходим в настройки, выбираем «Wi-Fi» и ищем раздающий девайс. Дальше дело за малым: выбрать телефон и ввести пароль, если система потребует.
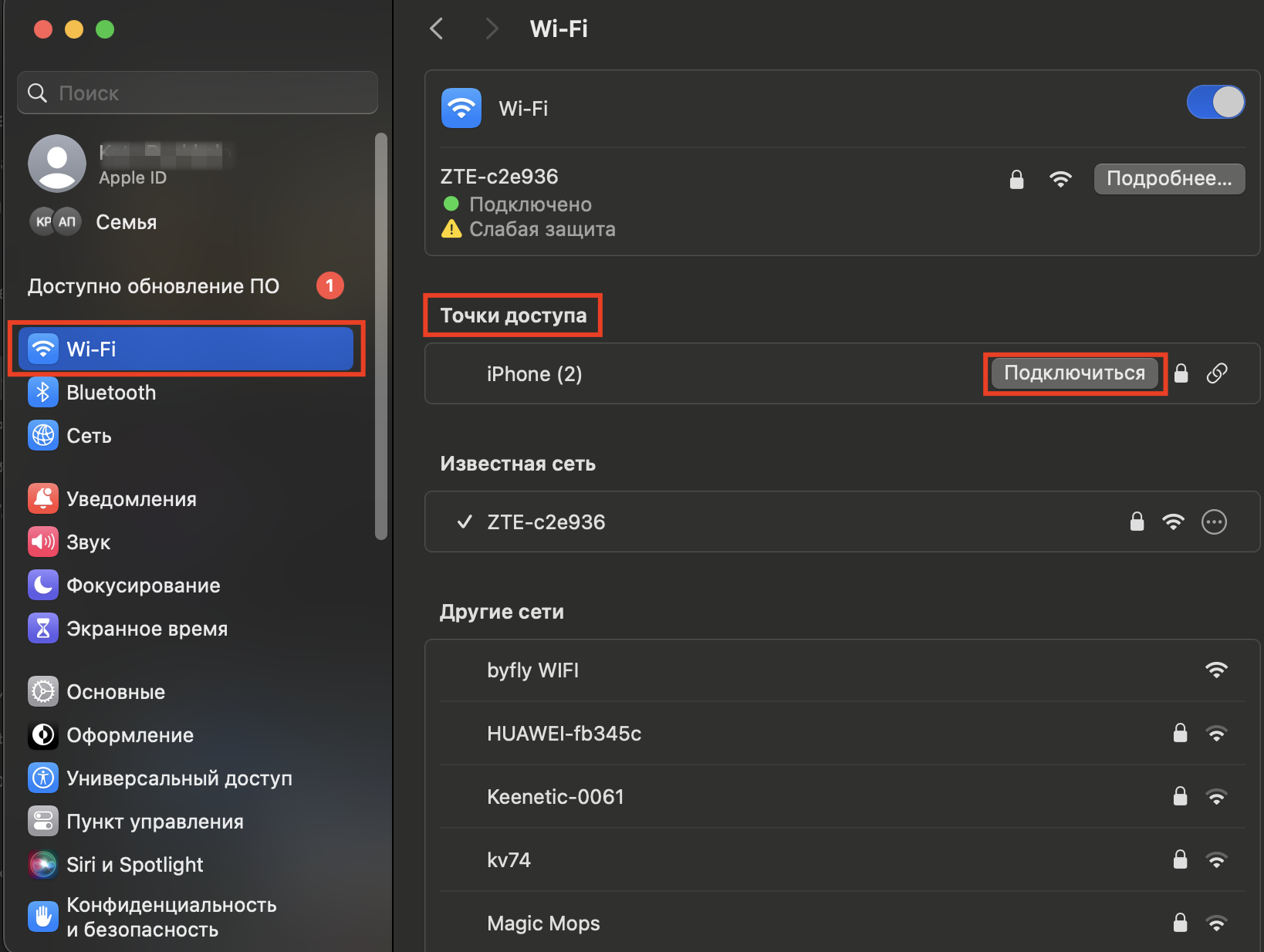
Отдельно нужно сказать о шифровке Wi-Fi. Чтобы не столкнуться с кражей трафика, перед раздачей лучше установить или обновить уже существующий пароль. Обычно смартфон с этим справляется самостоятельно, но допускается также ручной ввод:
- Заходим в режим модема по стандартной схеме: «Настройки» > «Сотовая связь» > «Режим модема» (или сразу «Настройки» > «Режим модема»).
- Кликаем на «Пароль Wi-Fi» и задаем собственный код.
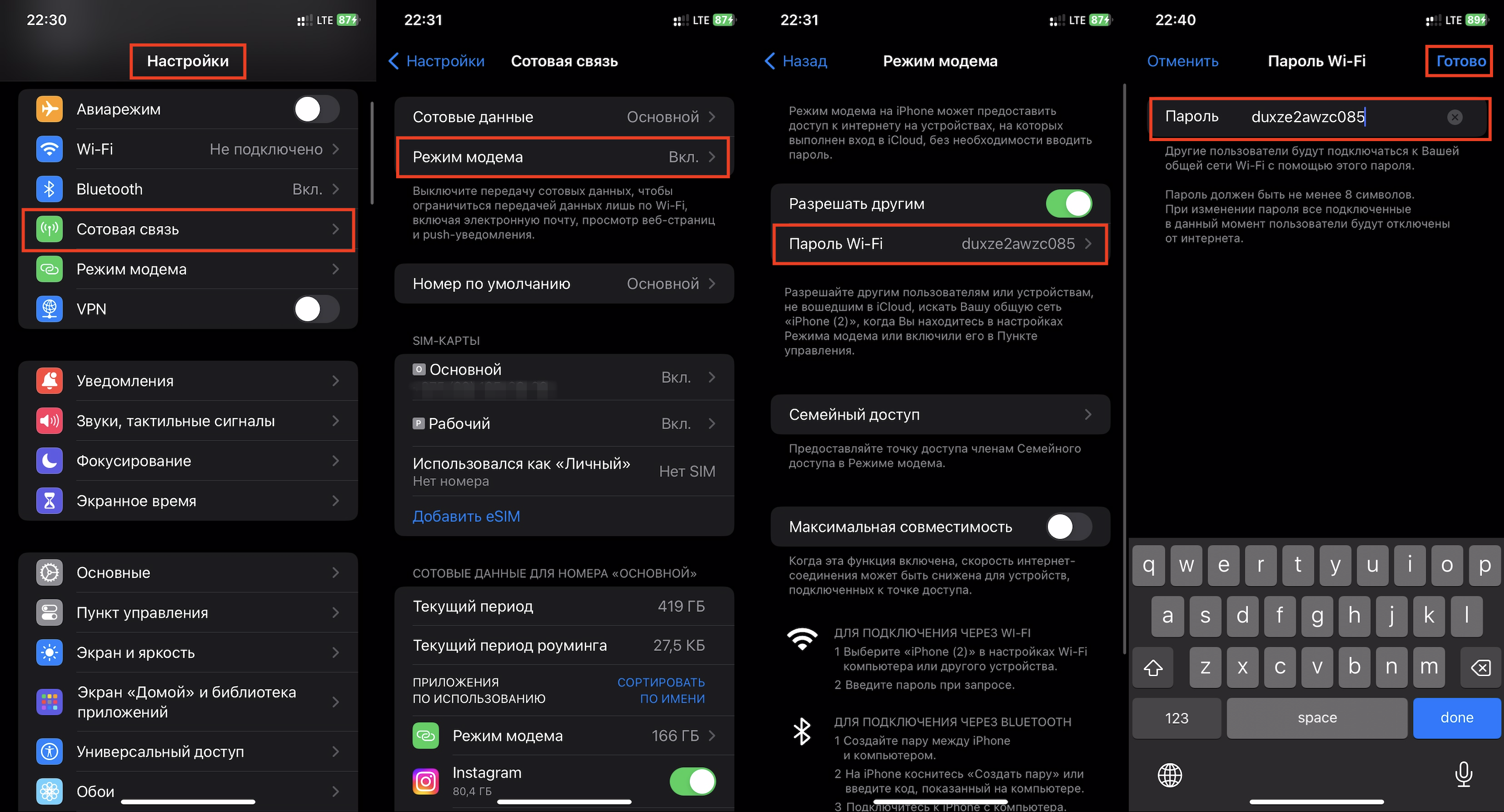
Чтобы не возникло проблем с кодировкой, вы должны знать следующее. Допускаются только символы из таблицы ASCII (латинский алфавит, цифры от 0 до 9, отдельные знаки препинания). Чтобы создать надежный шифр, в нем должно быть от 8 символов. Если в чем-то вы ошиблись, включили какие-то посторонние знаки или использовали их меньшее количество, подключиться к трафику не получится.
Код правильный, но Wi-Fi не подключается
Снова переходим в режим модема по уже известной схеме (описали выше) и смотрим, какого цвета ползунок напротив пункта «Разрешить другим». Если он зеленый, проверяем название устройства и код сети. Возможно, что-то введено неправильно.
Обладатели iPhone 12 и более поздней версии могут активировать «Максимальную совместимость». Но не спешите покидать страницу с настройками, пока соединение не установилось.
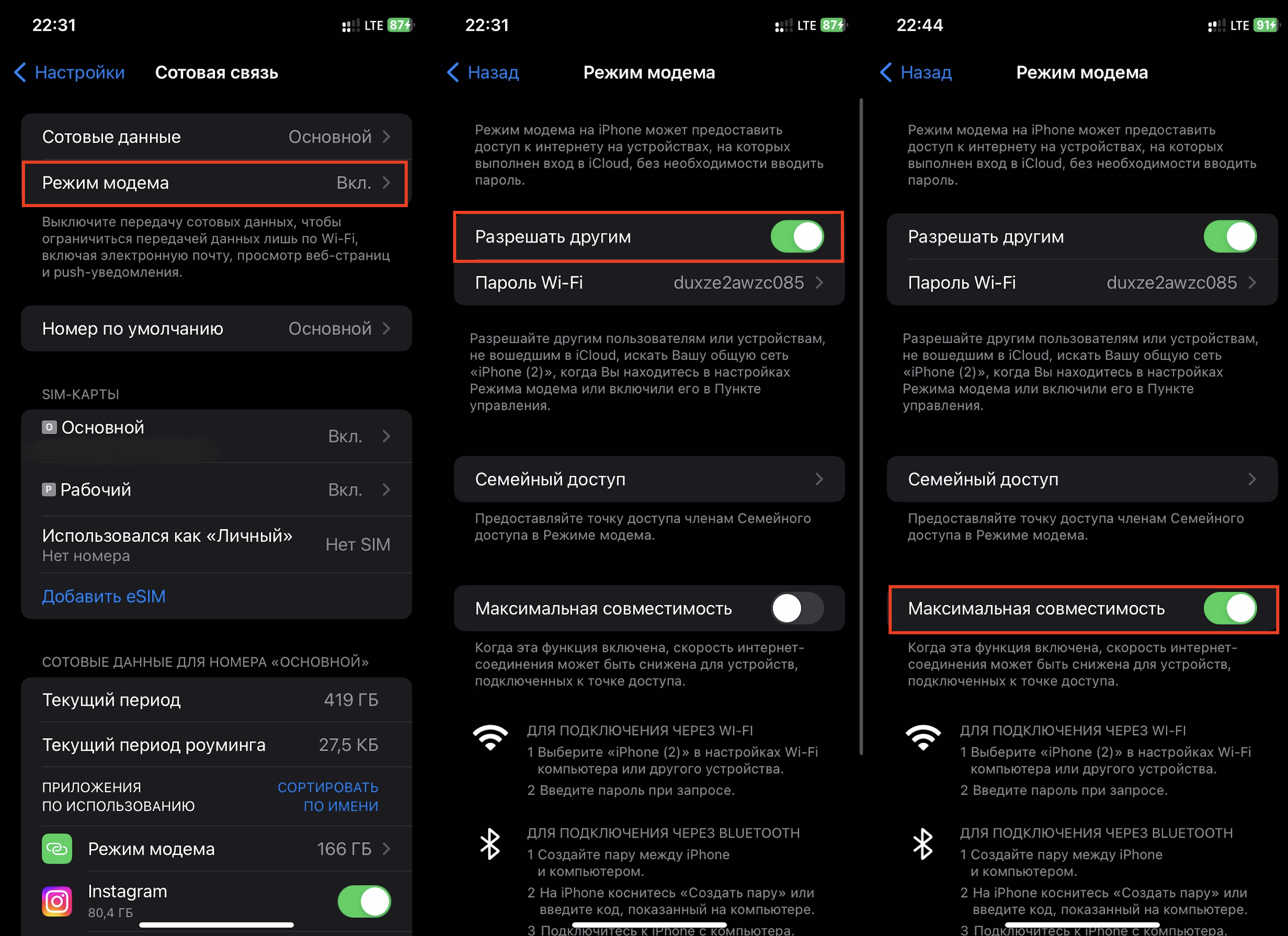
Получателю трафика рекомендуется выключить и включить Wi-Fi, проверить имя сети и пароль, чтобы не было ошибок.
Как установить связь по Bluetooth?
Не самый популярный способ, но тоже действенный. Особенно когда речь идет о подключении к старому компьютеру. Возможно, потребуется Bluetooth-адаптер.
По знакомой схеме переходим в режим роутера (смотрим выше), выбираем блок с настройками и пробуем устранить проблему следующим способом:
- Активируем Bluetooth на смартфоне и смотрим, включился он или нет. Остаемся на странице.
- Запускаем Bluetooth на принимающем девайсе и ожидаем, когда девайсы смогут законнектиться.
- Находим код для проверки, который высвечивается на экранах девайсов. Если код совпадает, всё отлично. Вы не покушаетесь на чужой трафик. Дальше остается дождаться подключения.
На MacBook выбираем Bluetooth в строке меню, находим iPhone и входим в сеть.
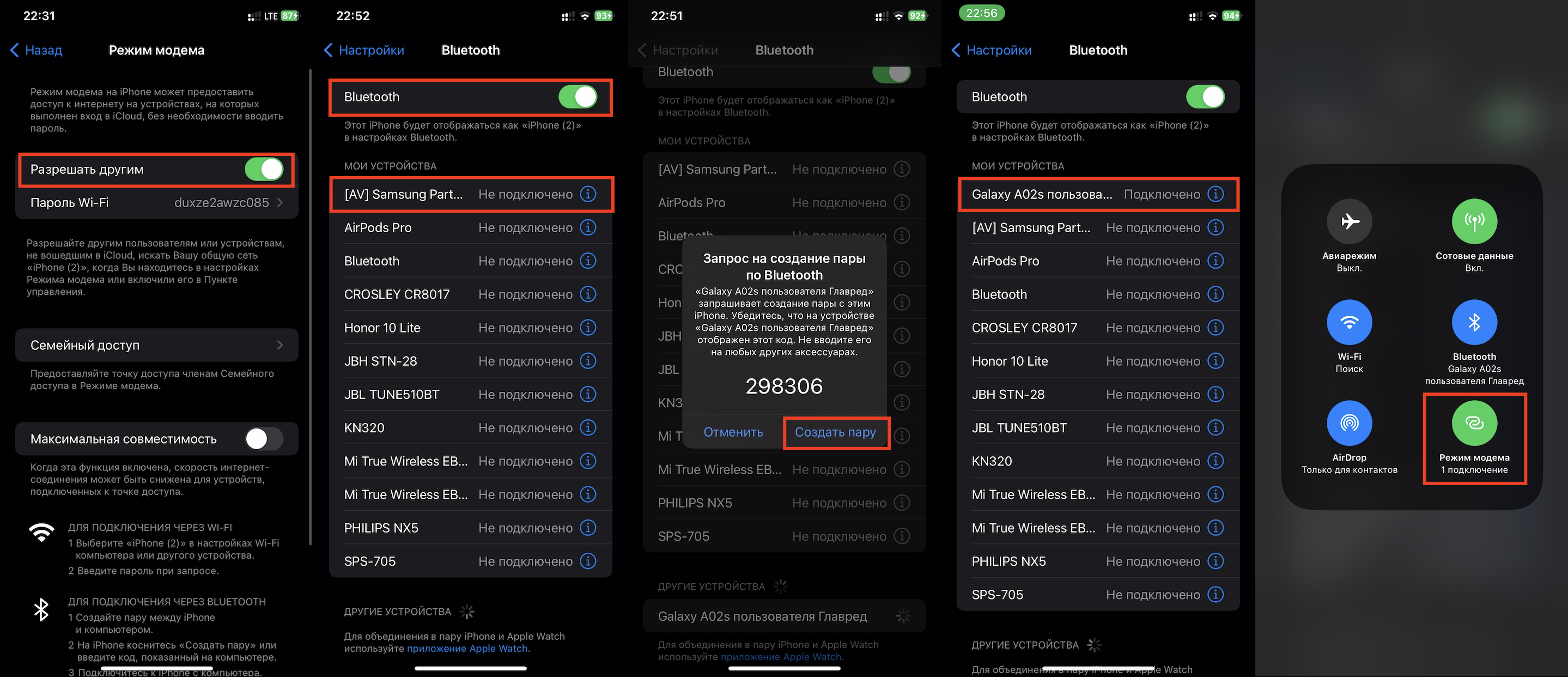
Как организовать раздачу по USB?
Как раздать интернет с iPhone на ноутбук, если стандартные методы по Bluetooth или Wi-Fi не работают? В такой ситуации на помощь приходит USB. Для соединения с MacBook пригодится кабель Lightning — USB-C или Lightning — USB-A, а дальше все просто:
- Активируем режим раздачи интернета (смотрим выше) и соединяем устройства кабелем.
- Если устройства до этого не подключались друг к другу, смартфон вас спросит: «Доверять этому компьютеру?» Отвечаем согласием и двигаемся дальше.
- Нам нужно приложение Finder или iTunes (более старые версии), где должен быть наш раздатчик интернета.
- Если его там нет, переходим в «Системные настройки» > «Сеть», чтобы выключить и подключить iPhone USB еще разок.
Способ действует не только с MacBook, но и с компьютерами других брендов. Единственное: кабель может не подходить, но тогда выручит адаптер.
Если подключение по USB не состоялось
Связи как не было, так и нет, несмотря на все старания? Тогда освежите macOS и сделайте всё заново. Обычно после такого iPhone все-таки появляется в Finder или iTunes.
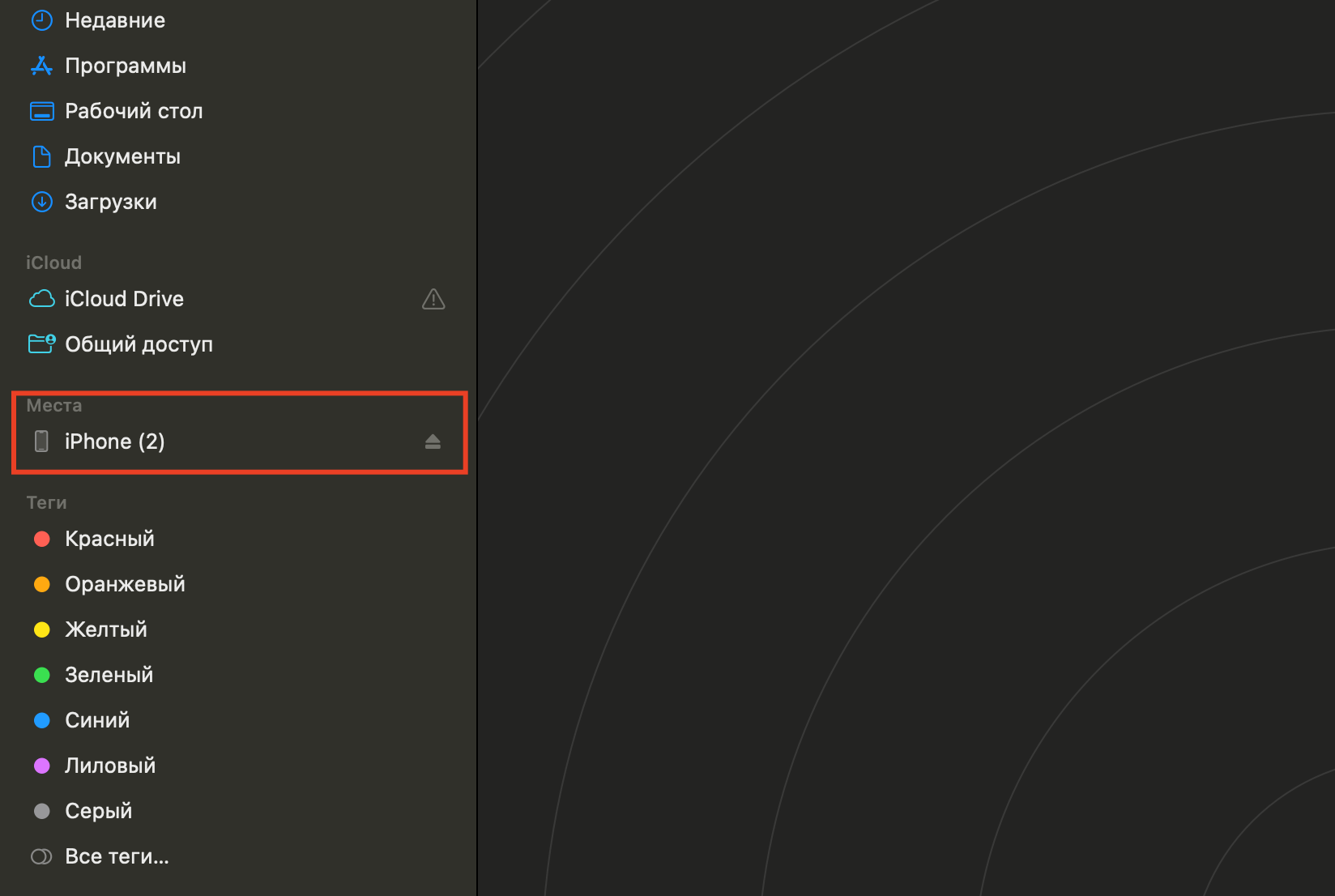
Выберите на ПК меню Apple > «Системные настройки» > «Сеть».
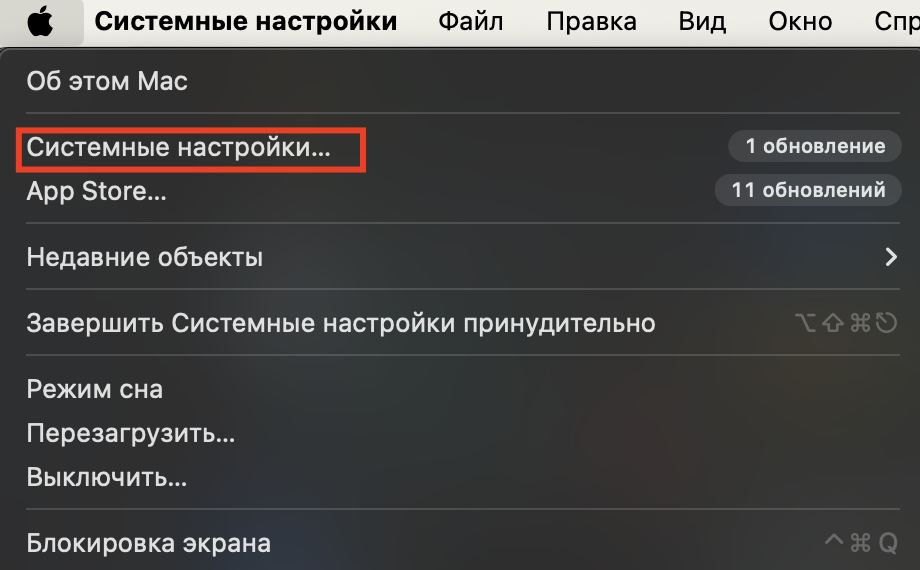
Случается, что в сети не находится нужного телефона, тогда его нужно добавить. Если девайс нашелся, выбираем iPhone USB, отключаем и заново включаем.
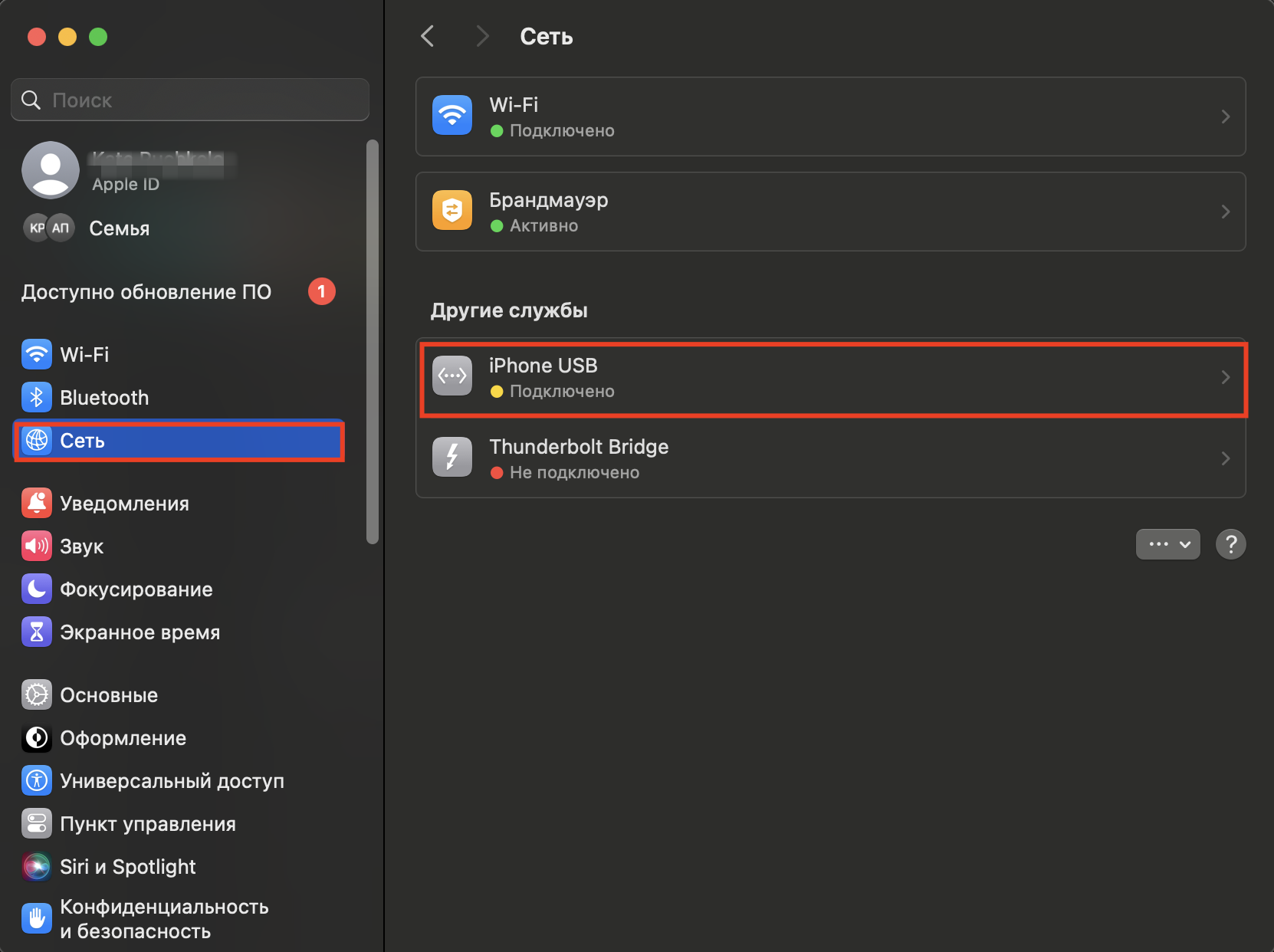
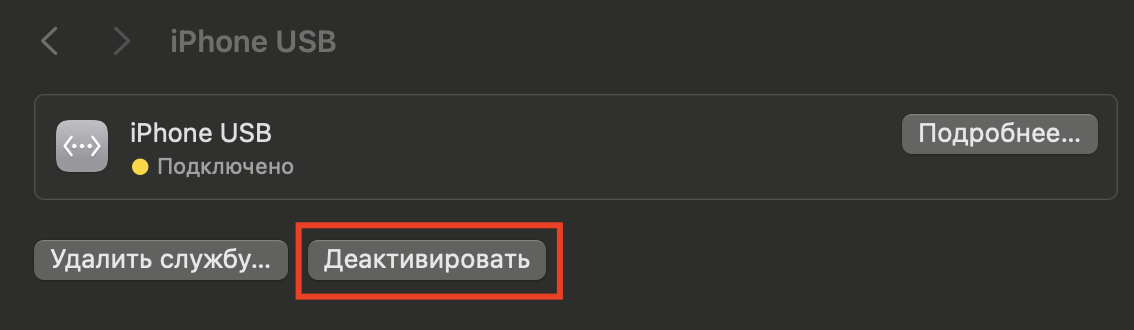
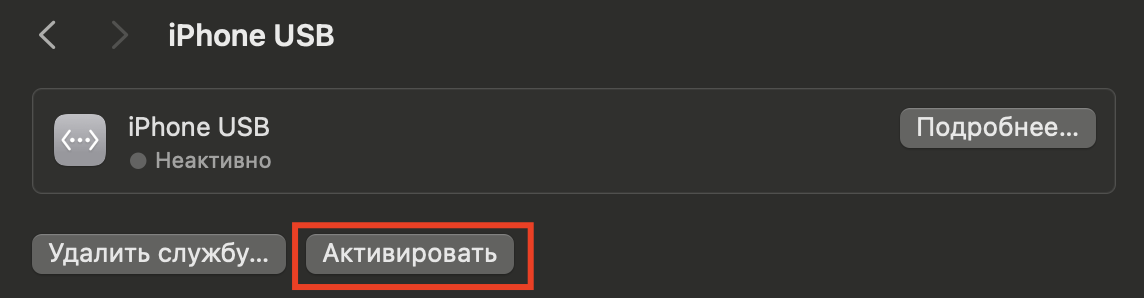
У версий macOS постарше другой путь, более сложный. Выбираем iPhone USB, а потом следуем согласно схеме: «Еще» > «Деактивировать службу» > «Применить» > «Еще» > «Активировать службу» > «Применить».
Как раздавать трафик родственникам автоматически?
Чтобы упростить себе жизнь, сделайте процесс раздачи трафика для родственников автоматическим. Понадобится «Семейный доступ» и немного времени:
- Переключаемся в режим модема, выбираем «Семейный доступ» и сдвигаем ползунок, чтобы он стал зеленым.
- Выбираем члена семьи и отмечаем, раздавать ему трафик с запросом («Запрос подтверждения») или без («Авто»).
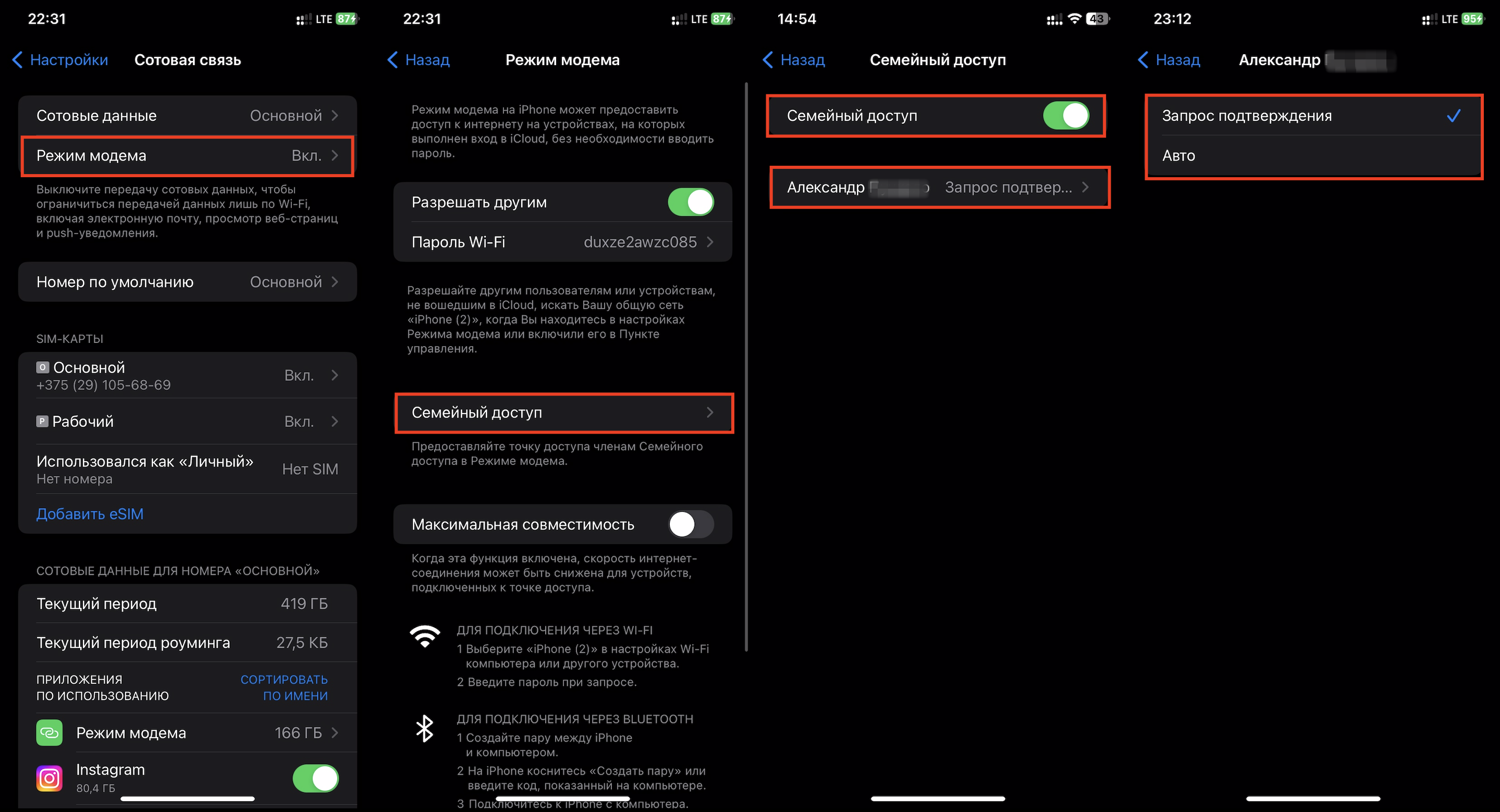
Разработчики Apple понимают, как важно вовремя подключиться к сети, поэтому предусмотрели раздачу трафика не только по Wi-Fi, но также с применением Bluetooth и даже провода. Последнее особенно актуально, когда вы работаете на старом компьютере и не можете сконнектиться со смартфоном по беспроводным протоколам связи.
Не получается разобраться, как раздать мобильный интернет с iPhone? Приглашаем в iSpace. Поможем с настройками, покажем, как наладить связь самостоятельно, и расскажем о других полезных фишках. Заодно сможете присмотреться к новым iPhone или Mac — у нас представлены все новинки в открытой выкладке: можно подержать в руках, протестировать и даже сравнить самостоятельно.
ЧИТАЙТЕ ТАКЖЕ:
iPhone 15 vs 14 Pro: Choosing the Best Option in 2024
How to Hide Apps on iPhone: 8 Life Hacks
Подпишитесь на рассылку и узнавайте первым о новых акциях и спецпредложениях магазина!