Оглавление
При помощи перезагрузки смартфонов и другой техники на Android можно избавиться от многих неполадок и ускорить работу гаджетов. А что с владельцами устройств Apple? У них тоже нередко возникает вопрос, надо ли перезагружать свои девайсы. Разберемся, требуется ли перезагрузка iPhone и остальной технике бренда, а также насколько регулярной она должна быть.
Когда необходим перезапуск iPhone и других девайсов?
Обычно пользователи задумываются о перезагрузке устройства только в том случае, когда уже столкнулись с проблемой. Например, не открывается приложение или телефон перестал реагировать на ваши команды. Но ждать критической ситуации специалисты не рекомендуют: лучше проводить профилактическую перезагрузку. Когда это стоит сделать? Как только вы заметили, что устройство стало работать медленнее, с перебоями или просто вы давно этого не делали.
Для iPhone перезагрузка имеет большое значение:
- удаляются временные файлы, которые каждый день создаются приложениями;
- очищается кеш;
- сбрасывается оперативная память;
- исправляются программные ошибки.
Здесь действует то же правило, что и с любой техникой. Несложно сделать вывод, что полная перезагрузка iPhone и других гаджетов Apple просто необходима. Она увеличивает производительность, сокращает число системных сбоев и даже способна продлить время автономной работы устройства.
Перезагрузка: каждый день или раз в месяц?
В базовых рекомендациях разработчики Apple рекомендуют делать перезапуск при наличии проблемы: когда смартфон или ноутбук начинает работать медленно, происходит неполадка в работе.
Но для профилактики перезагрузка требуется каждую неделю. Этого будет достаточно, чтобы не допустить перебоев, происходящих в самое неудачное время.

Как перезагрузить устройства Apple: пошаговая инструкция
Разберем, как правильно выключить технику Apple: iPhone, MacBook, iPad, AirPods и Apple Watch.
iPhone
В зависимости от поколения смартфона инструкции по перезагрузке немного отличаются.
Если вы владелец iPhone X, 11, 12, 13 или более поздних версий, тогда действуйте следующим образом:
- одномоментно удерживайте две кнопки: клавишу звука и боковую до того момента, пока на дисплее не появится опция «Выключить»;
- сдвиньте бегунок на экране вправо, и за несколько секунд устройство отключится. Если этого не произошло, проведите принудительную перезагрузку iPhone;
- чтобы включить устройство, зажмите и удерживайте боковую кнопку справа, пока не появится логотип Apple.
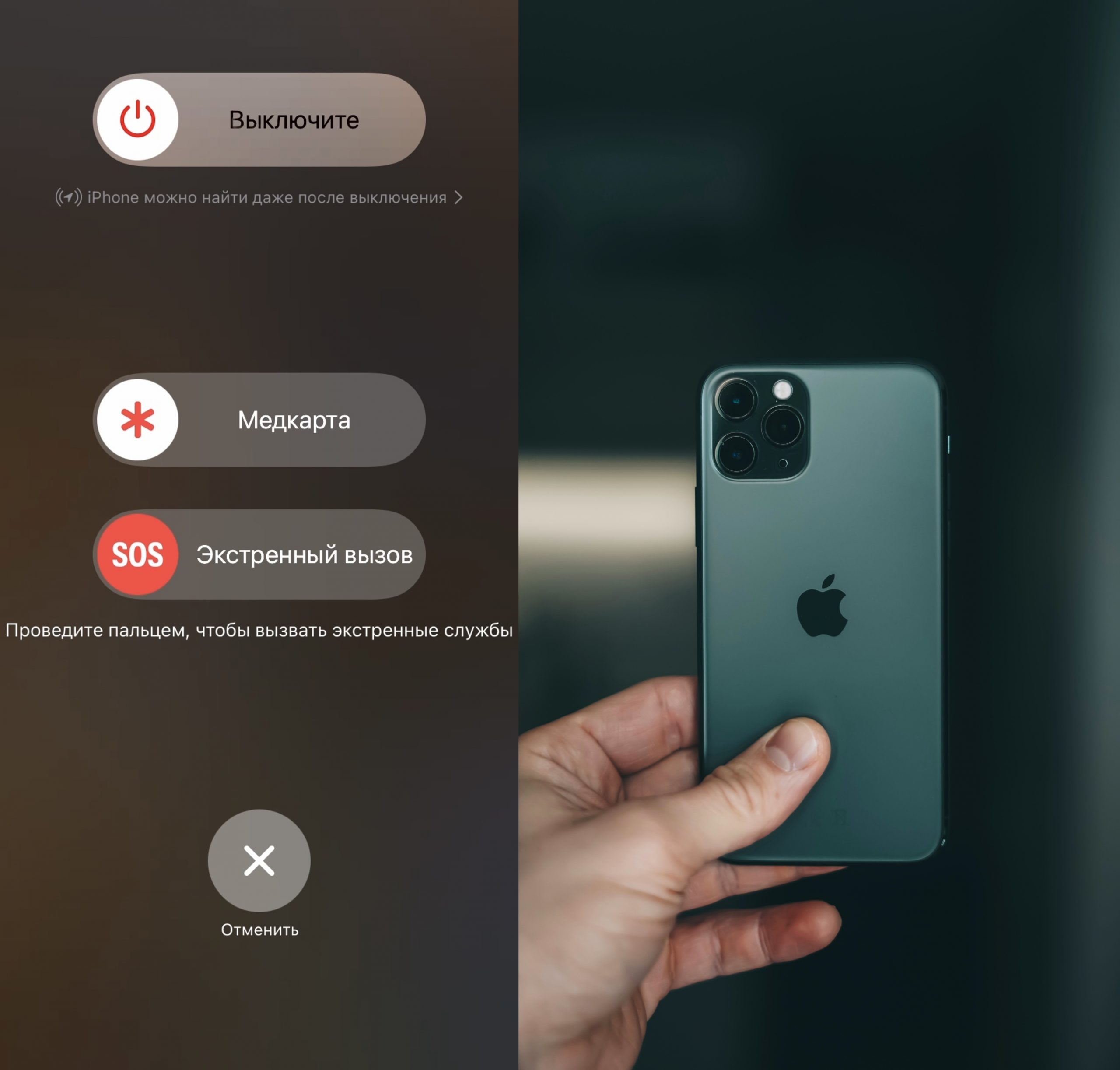
Если у вас iPhone 6, 7, 8 и SE (второе и третье поколения), выполните простые действия:
- нажмите на боковую кнопку и ожидайте появления кнопки «Выключить»;
- сдвиньте ползунок вправо и несколько секунд подождите. После этого включите смартфон при помощи боковой кнопки, нажав на нее и недолго удерживая.
Если завис и не реагирует
Часто возникает вопрос: как выключить iPhone, если он завис и не реагирует? Здесь нужно действовать жестче. Но бояться не стоит: все действия полностью безопасны для техники.
Если у вас iPhone SE, X, 8, 11, 12, 13 и более поздние версии, нажмите на кнопку увеличения звука, а после — на кнопку уменьшения. Зажимаем боковую клавишу до момента, когда смартфон не выключится.
В iPhone 7 зажмите клавишу «Сон/Пробуждение» одновременно с кнопкой уменьшения звука. Через 10–15 секунд смартфон выключится.
Если у вас iPhone 6s, достаточно зажать клавишу «Домой», боковую и верхнюю кнопку вместе. Обычно хватает 10 секунд, чтобы телефон «заснул».
Если ничего из перечисленного не получается, поставьте смартфон на зарядку, а после повторите указанные действия.
Если нужна принудительная перезагрузка
Разберем, как принудительно перезагрузить iPhone, если он виснет. Случается такое, что выключить устройство получилось, а включить — нет. В этом случае проще всего подключить смартфон к компьютеру с помощью кабеля. А затем выбрать его из высветившегося списка на дисплее и действовать с учетом модели телефона.
- iPhone 8 или более поздние версии, а также SE (второго, третьего поколений): нажмите на кнопки увеличения и уменьшения звука, удерживайте боковую кнопку до момента включения;
- iPhone 7 и 7 Plus: одновременно нажмите на боковую кнопку и клавишу уменьшения громкости и держите несколько секунд;
- iPhone 6s: зажмите сразу три кнопки: боковую, верхнюю и «Домой».
Система предложит вам два варианта развития событий: «Восстановить» или «Обновить». Лучше выбрать второй и подождать около 15 минут. За это время программное обеспечение должно загрузиться. Если не получилось, повторите все сначала.
MacBook
Перезагрузка в обычном режиме довольно проста. В строке меню нажмите на логотип Apple и выберите «Перезагрузить». Нужно учесть один нюанс: в базовых настройках при запуске активируется опция «Снова открывать окна при повторном входе в систему». Если вам это не требуется, снимите галочку напротив этой функции. Вкладки перестанут открываться, а процесс перезагрузки будет проходить быстрее.
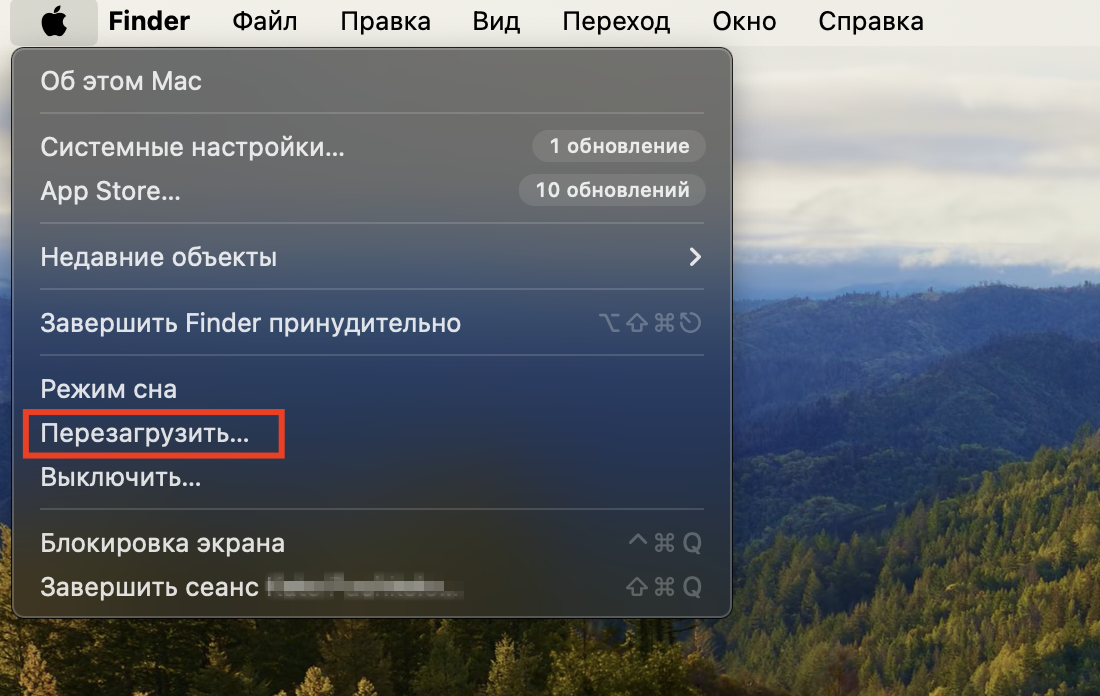
Экстренный режим перезагрузки
Если эта инструкция не приводит к желаемому результату, возникает логичный вопрос: как перезагрузить MacBook в экстренном режиме?
Если ноутбук не пускает в меню, потому что завис, приведите его в чувство следующими действиями:
- зажмите кнопку питания, пока устройство не выключится, а после повторите это же действие, чтобы оно включилось;
- если не хотите входить в систему, то при появлении индикатора загрузки зажмите клавишу Shift слева.
iPad

Проще всего действовать через вкладку «Настройки». Нажмите на «Основные», далее «Включить» и перетяните бегунок вправо.
С кнопкой «Домой»: надавите на верхнюю кнопку планшета и ожидайте, когда появится бегунок, чтобы сдвинуть его вправо.
Без «Домой»: нажмите одновременно две кнопки — верхнюю или любую из клавиш управления, чтобы после перетянуть бегунок.
Чтобы включить устройство, достаточно нажать на верхнюю кнопку и подождать.
Как перезагрузить iPad, если требуется экстренная перезагрузка?
Когда iPad завис, а войти в меню не получается, стоит прибегнуть к методу жесткой перезагрузки.
Без «Домой»: нажмите на кнопку увеличения звука, потом — на уменьшение, а после зажмите верхнюю клавишу и ждите появления логотипа.
С кнопкой «Домой»: нажмите на две клавиши одновременно — верхнюю и «Домой». Ожидайте, пока загрузка произойдет.
AirPods
Если наушники перестали держать зарядку или произошли другие неполадки, попробуйте сбросить настройки:
- положите наушники в кейс, закройте крышку и подождите несколько секунд;
- откройте футляр, вставьте наушники в уши. На iPhone перейдите в меню «Настройки» > Bluetooth и выберите свой гаджет из списка. Если он отображается как подключенный, активируйте команду «Забыть это устройство». Если наушники не видны в системе, продолжайте действовать по инструкции ниже;
- положите наушники в футляр, но не закрывайте крышку. Зажмите кнопку настройки на задней панели на несколько секунд, пока индикатор состояния спереди не начнет мигать желтым, а после — белым;
- еще раз подключитесь, поместив вкладыши в кейс с открытой крышкой. Футляр должен находиться рядом со смартфоном или планшетом: на них появится инструкция.

AirPods подключаются лишь к одному Apple ID. Если наушниками третьего поколения или моделью Pro пользовались до вас, предыдущему владельцу важно не забыть удалить их из идентификатора.

Apple Watch
Если часы подключены к смартфону, можно выключить и включить устройства одномоментно.
Если подключения нет или нужно перезагрузить только часы, то сначала зажимаем боковую кнопку на корпусе. Появится меню со значком выключения: нажимаем на него и подтверждаем действие. Чтобы включить Apple Watch, жмем на ту же боковую кнопку, пока не высветится логотип.
Важно учитывать, что перезагружать часы нужно, когда они уже зарядились. В процессе зарядки это невозможно.
Принудительная перезагрузка Apple Watch требуется, когда описанная выше стандартная схема не работает. Для этого зажимаем боковую кнопку и колесико Digital Crown вместе. Обычно хватает 10 секунд, чтобы началась перезагрузка. Если попытки безуспешны, скорее всего, проблема намного серьезнее, чем обычные неполадки в работе. В таком случае без сервисного центра не обойтись.

Если перезагрузить iPhone или любую другую технику Apple самостоятельно у вас не получается, обращайтесь в iSpace. Мы поможем разобраться с любыми сбоями системы и расскажем, как не допустить их в будущем.
ЧИТАЙТЕ ТАКЖЕ:
Опасно ли заряжать iPad «неродным» кабелем?
Что делать, если iPhone выключился и не включается на холоде?
Подпишитесь на рассылку и узнавайте первым о новых акциях и спецпредложениях магазина!



