Գլուխներ
Վերագործարկելով սմարթֆոնները և այլ Android սարքերը՝ Դուք կարող եք ազատվել բազմաթիվ խնդիրներից և արագացնել Ձեր գադջեթների աշխատանքը: Ինչ վերաբերում է Apple սարքերի սեփականատերերին, ապա վերջիններիս մոտ նույնպես հաճախ է հարց առաջանում, թե արդյոք անհրաժեշտ է վերագործարկել իրենց սարքերը: Եկեք պարզենք, թե արդյոք iPhone-ը և ապրանքանիշի մյուս սարքավորումները պահանջում են վերագործարկում, և ինչ պարբերականությամբ է անհրաժեշտ այն կատարել:
Ե՞րբ է անհրաժեշտ վերագործարկել iPhone-ը և այլ սարքերը
Սովորաբար օգտագործողները մտածում են իրենց սարքը վերագործարկելու մասին միայն այն ժամանակ, երբ արդեն բախվել են որևէ խնդրի հետ: Օրինակ՝ հավելվածը չի բացվում կամ հեռախոսը դադարել է արձագանքել վերջիններիս հրամաններին։ Սակայն փորձագետները խորհուրդ չեն տալիս սպասել կրիտիկական իրավիճակի. ավելի լավ է կանխարգելիչ վերագործարկում կատարել: Ե՞րբ է անհրաժեշտ դա իրականացնել: Այն ժամանակ, երբ նկատում եք, որ սարքը սկսել է ավելի դանդաղ, ընդհատումներով աշխատել կամ պարզապես երկար ժամանակ այն չեք վերագործարկել:
iPhone-ի վերագործարկումը մեծ նշանակություն ունի, քանի որ.
- հեռացվում են ժամանակավոր ֆայլերը, որոնք ամեն օր ստեղծվում են հավելվածների կողմից;
- մաքրվում է քեշը;
- վերակայվում (զրոյանում) է օպերատիվ հիշողությունը;
- շտկվում են ծրագրային սխալները:
Այստեղ գործում է նույն կանոնը, ինչ ցանկացած տեխնիկայի դեպքում: Դժվար չէ եզրակացնել, որ iPhone-ի և Apple-ի այլ գադջեթների ամբողջական վերագործարկումը պարզապես անհրաժեշտություն է։ Այն բարձրացնում է կատարողականությունը, նվազեցնում է համակարգային խափանումները և նույնիսկ կարող է երկարացնել սարքի մարտկոցի կյանքը:
Վերագործարկում. ամեն օր, թե՞ ամիսը մեկ
Բազային առաջարկություններում Apple-ի մշակողները խորհուրդ են տալիս վերագործարկել, եթե որևէ խնդիր է առաջանում. երբ սմարթֆոնը կամ նոութբուքը սկսում է դանդաղ աշխատել կամ որևէ անսարքություններ են ի հայտ գալիս:
Սակայն կանխարգելման համար անհրաժեշտ է այն վերագործարկել ամեն շաբաթ: Դա բավական կլինի՝ հնարավորինս անհարմար պահին առաջացող խափանումները կանխելու համար:
Ինչպես վերագործարկել Apple սարքերը. քայլ առ քայլ հրահանգներ
Եկեք պարզենք, թե ինչպես ճիշտ անջատել Apple սարքավորումները՝ iPhone-ը, MacBook-ը, iPad-ը, AirPods-ը և Apple Watch-ը:
iPhone
Կախված սմարթֆոնի սերնդից՝ վերագործարկման հրահանգները փոքր-ինչ տարբերվում են:
Եթե Դուք iPhone X, 11, 12, 13 կամ ավելի նոր մոդելների օգտագործող եք, ապա կատարեք հետևյալը.
- միաժամանակ սեղմած պահեք երկու կոճակ՝ ձայնային և կողային ստեղնը, մինչև էկրանին հայտնվի «Անջատել» տարբերակը:
- էկրանի վրայի սահիչը սահեցրեք աջ, և մի քանի վայրկյանում սարքը կանջատվի: Եթե դա տեղի չունենա, իրականացրեք iPhone-ի հարկադիր վերագործարկում;
- սարքը միացնելու համար սեղմեք և պահեք աջ կողմում գտնվող կողային կոճակը, մինչև Apple-ի լոգոտիպի հայտնվելը:
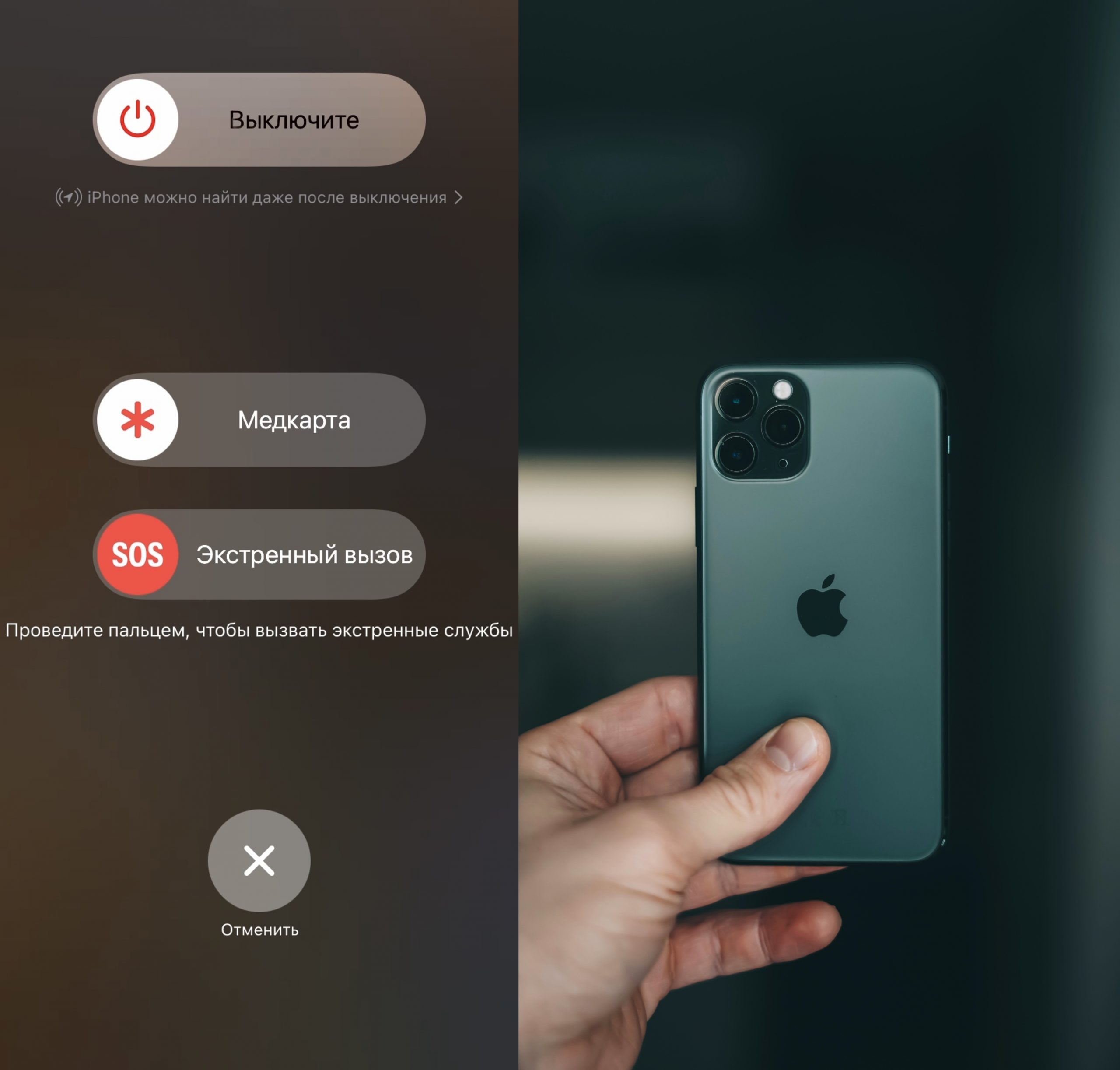
Եթե ունեք iPhone 6, 7, 8 և SE (երկրորդ և երրորդ սերունդների), ապա հետևեք հետևյալ պարզ քայլերին.
- սեղմեք կողային կոճակը և սպասեք, որ հայտնվի «Անջատել» կոճակը;
- տեղափոխեք սահիչը դեպի աջ և սպասեք մի քանի վայրկյան: Դրանից հետո միացրեք սմարթֆոնը՝ օգտագործելով կողային կոճակը՝ այն սեղմելով և մի փոքր պահելով։
Եթե սառեցված է և չի արձագանքում
Հաճախ հարց է առաջանում. Ինչպե՞ս անջատել iPhone-ը, եթե այն կախվում է և չի արձագանքում: Այստեղ մենք պետք է ավելի կոպիտ քայլերի դիմենք։ Սակայն վախենալու կարիք չկա. բոլոր գործողությունները լիովին անվտանգ են սարքավորումների համար:
Եթե ունեք iPhone SE, X, 8, 11, 12, 13 և ավելի նոր տարբերակներ, ապա սեղմեք ձայնի բարձրացման կոճակը, այնուհետև ձայնի իջեցման կոճակը: Սեղմեք և պահեք կողային կոճակը, մինչև սմարթֆոնն անջատվի:
iPhone 7-ում սեղմած պահեք «Քնած/Արթուն(Sleep/Wake)» ստեղնը միաժամանակ ձայնի նվազեցման կոճակի հետ: 10–15 վայրկյան հետո սմարթֆոնը կանջատվի։
Եթե ունեք iPhone 6s, պարզապես սեղմեք «Գլխավոր(Home)» ստեղնը, կողային և վերին կոճակը միասին: Սովորաբար 10 վայրկյանը բավական է, որպեսզի հեռախոսը «քնի»։
Եթե վերոնշյալներից ոչ մեկը չի աշխատում, լիցքավորեք Ձեր սմարթֆոնը, ապա կրկնեք նշված քայլերը:
Եթե անհրաժեշտ է հարկադիր վերագործարկում
Եկեք պարզենք, թե ինչպես հարկադիր վերագործարկել Ձեր iPhone-ը, եթե այն կախվել է: Պատահում է, որ հնարավոր է եղել անջատել սարքը, սակայն միացնել հնարավոր չի եղել։ Այս դեպքում ամենահեշտ ճանապարհը սմարթֆոնը մալուխի միջոցով համակարգչին միացնելն է: Դրանից հետո անհրաժեշտ է ընտրել այն էկրանին երևացող ցանկից և գործել՝ հաշվի առնելով հեռախոսի մոդելը։
- iPhone 8 կամ ավելի նոր տարբերակներ, ինչպես նաև SE (երկրորդ, երրորդ սերունդների). սեղմել ձայնի բարձրացման և իջեցման կոճակները, պահել կողային կոճակը մինչև վերջինիս միանալը;
- iPhone 7 և 7 Plus. սեղմել կողային կոճակը և ձայնի իջեցման կոճակը միաժամանակ և պահել մի քանի վայրկյան;
- iPhone 6s. սեղմած պահել միանգամից երեք կոճակ՝ կողային կոճակը, վերևի կոճակը և «Գլխավոր(Home)» կոճակը:
Համակարգը Ձեզ կառաջարկի իրադարձությունների զարգացման երկու տարբերակ՝ «Վերականգնել» կամ «Թարմացնել»: Ավելի լավ է ընտրել երկրորդը և սպասել մոտ 15 րոպե։ Այս ընթացքում ծրագրաշարը պետք է բեռնվի: Եթե չի ստացվել, ապա փորձեք այն կրկին:
MacBook
Նորմալ ռեժիմում վերագործարկումը բավականին պարզ է: Ընտրացանկ տողից սեղմեք Apple-ի լոգոտիպի վրա և ընտրեք «Վերագործարկել»: Պետք է հաշվի առնել մեկ նրբություն. գործարկման ժամանակ բազային կարգավորումներում ակտիվացվում է «Նորից բացել պատուհանները կրկին մուտք գործելիս» տարբերակը: Եթե դա Ձեզ անհրաժեշտ չէ, ապա հեռացրեք այս ֆունկցիայի դիմաց դրված նշումը: Ներդիրներն այլևս չեն բացվի, և վերագործարկման գործընթացն ավելի արագ կանցնի:
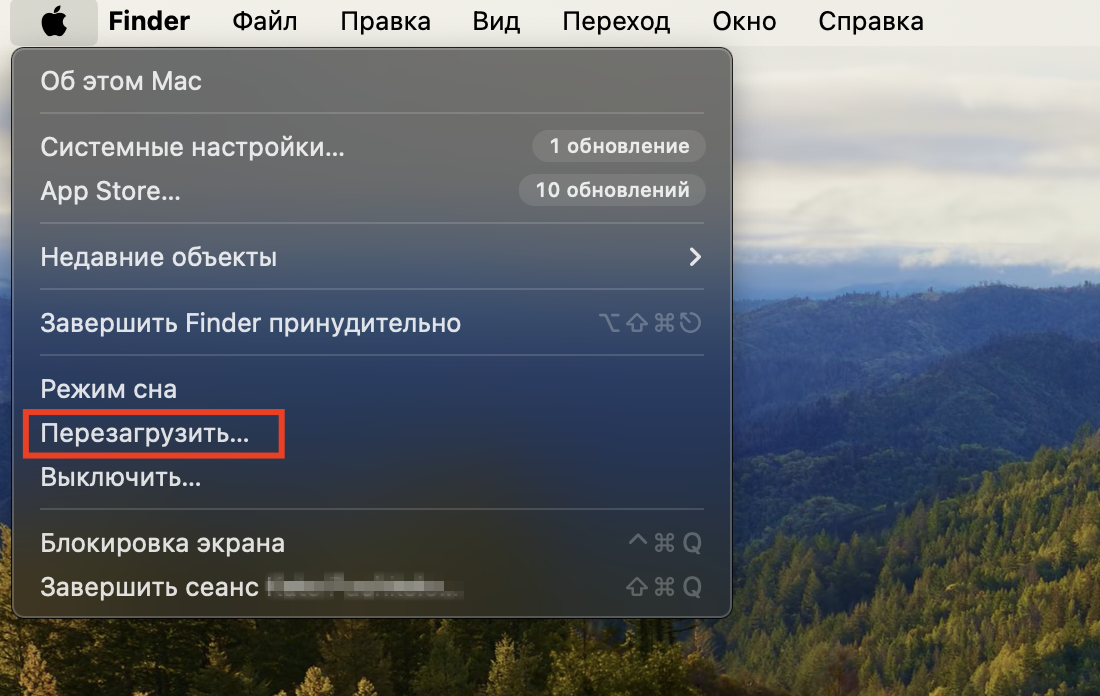
Վերագործարկման արտակարգ ռեժիմ
Եթե այս հրահանգը չի հանգեցնում ցանկալի արդյունքի, տրամաբանական հարց է առաջանում. ինչպե՞ս վերագործարկել MacBook-ը արտակարգ ռեժիմում:
Եթե նոութբուքը թույլ չի տալիս մուտք գործել ընտրացանկ կախված լինելու պատճառով, ապա ակտիվացրեք այն հետևյալ քայլերով.
- սեղմած պահեք միացման կոճակն այնքան ժամանակ, մինչև սարքն անջատվի, այնուհետև կրկնեք նույն գործողությունը՝ այն միացնելու համար;
- եթե չեք ցանկանում մուտք գործել, ապա բեռնման ցուցիչը հայտնվելու ժամանակ սեղմած պահեք ձախ կողմում գտնվող Shift ստեղնը:
iPad
Դա անելու ամենահեշտ ձևը «Կարգավորումներ» ներդիրն է: Կտտացրեք «Հիմնական», ապա «Միացնել» և սահիչը քաշեք դեպի աջ:
«Գլխավոր» կոճակի միջոցով՝ սեղմեք պլանշետի վերևի կոճակը և սպասեք, որ սահիչը հայտնվի՝ այն աջ տեղափոխելու համար:
Սարքը միացնելու համար պարզապես սեղմեք վերևի կոճակը և սպասեք:
Ինչպե՞ս վերագործարկել iPad-ը, եթե պահանջվում է արտակարգ վերագործարկում
Երբ iPad-ը կախվում է, և Ձեզ չի հաջողվում մուտք գործել ընտրացանկ, ապա Ձեզ անհրաժեշտ է դիմել վերագործարկման կոշտ մեթոդին:
Առանց «Գլխավոր» ստեղնի. սեղմեք ձայնի բարձրացման կոճակը, այնուհետև ձայնի իջեցման կոճակը, որից հետո պահեք վերևի ստեղնը և սպասեք, որպեսզի լոգոտիպը հայտնվի:
«Գլխավոր» ստեղնի միջոցով. միաժամանակ սեղմեք երկու ստեղները՝ վերևի և «Գլխավոր»: Սպասեք, մինչև վերագործարկումը կատարվի:
AirPods
Եթե ականջակալներն այլևս չեն պահում լիցքավորումը կամ ի հայտ են գալիս այլ խնդիրներ, ապա փորձեք վերակայել(զրոյացնել) կարգավորումները.
- ականջակալները դրեք պատյանի մեջ, փակեք կափարիչը և սպասեք մի քանի վայրկյան;
- բացեք պատյանը, ականջակալները մտցրեք ականջների մեջ։ iPhone-ում անցում կատարեք «Կարգավորումներ»> «Bluetooth» և ընտրեք Ձեր սարքը ցանկից: Եթե այն ցույց է տալիս որպես միացված, ակտիվացրեք «Մոռանալ այս սարքը»: Եթե ականջակալները տեսանելի չեն համակարգում, շարունակեք ստորև նշված հրահանգները;
- ականջակալները դրեք պատյանի մեջ, բայց մի փակեք կափարիչը։ Սեղմեք և պահեք տեղադրման կոճակը հետևի վահանակի վրա մի քանի վայրկյան, մինչև առջևի կարգավիճակի ցուցիչը սկսի թարթել դեղին, այնուհետև սպիտակ;
- կրկին անգամ միացրեք՝ ականջակալները տեղադրելով բաց կափարիչով պատյանում: Պատյանը պետք է տեղադրված լինի Ձեր սմարթֆոնի կամ պլանշետի կողքին. դրանց վրա կհայտնվեն հրահանգներ:

AirPods-ը միանում է միայն մեկ Apple ID-ին: Եթե Ձեզանից առաջ օգտագործվել են երրորդ սերնդի ականջակալներ կամ Pro մոդելներ, ապա կարևոր է, որ նախորդ օգտագործողը հիշի հեռացնել դրանք իդենտիֆիկատորից:

Apple Watch
Եթե ժամացույցը միացված է սմարթֆոնին, ապա կարող եք միաժամանակ անջատել և միացնել սարքերը։
Եթե կապ չկա, կամ անհրաժեշտ է վերագործարկել միայն ժամացույցը, ապա նախ սեղմեք պատյանի կողային կոճակը: Կհայտնվի անջատման պատկերակով ընտրացանկ. սեղմեք վերջինիս վրա և հաստատեք գործողությունը: Apple Watch-ը միացնելու համար սեղմեք նույն կողային կոճակը, մինչև լոգոյի հայտնվելը:
Կարևոր է հաշվի առնել, որ Դուք պետք է վերագործարկեք ժամացույցը, երբ այն արդեն լիցքավորված է: Լիցքավորման ընթացքում դա հնարավոր չէ։
Apple Watch-ի հարկադիր վերագործարկումը պահանջվում է, երբ վերը նկարագրված ստանդարտ սխեման չի գործում: Դա անելու համար Ձեզ անհրաժեշտ է սեղմել կողային կոճակը և Digital Crown անիվը միասին: Սովորաբար 10 վայրկյանը բավական է, որպեսզի վերագործարկումն սկսվի: Եթե փորձերն անհաջող են անցնում, ապա խնդիրը, հավանաբար, շատ ավելի լուրջ է, քան սովորական աշխատանքային խնդիրները: Այս դեպքում Ձեզ անհրաժեշտ է դիմել սպասարկման կենտրոնի օգնությանը:
Եթե չեք կարող ինքնուրույն վերագործարկել Ձեր iPhone-ը կամ Apple-ի որևէ այլ սարք, ապա դիմեք iSpaceխանութ-սրահին: Մենք կօգնենք Ձեզ կարգավորել համակարգի բոլոր խափանումները և կտեղեկացնենք, թե ինչպես կանխել դրանք ապագայում:
ԿԱՐԴԱՑԵՔ ՆԱԵՎ.
Արդյոք վտանգավո՞ր է iPad-ը լիցքավորել ոչ օրիգինալ մալուխով:
Ի՞նչ անել, եթե Ձեր iPhone-ը ցրտից անջատվել է և չի միանում
Բաժանորդագրվիր և առաջինը տեղեկացիր մեր ակցիաների և նորությունների մասին:



