Tablе of Content
With the help of rebooting smartphones and other Android devices, you can get rid of many problems and speed up the operation of gadgets. But what about owners of Apple devices? They also often wonder if they need to reboot their devices. Let’s find out if rebooting iPhone and other brand devices is necessary and how regular it should be.
When is a reboot necessary for iPhone and other devices?
Usually, users only think about rebooting their device when they have already encountered a problem. For example, an app won’t open, or the phone stops responding to your commands. However, specialists do not recommend waiting for a critical situation: it is better to perform preventive rebooting. When should you do this? As soon as you notice that the device is running slower, experiencing glitches, or simply haven’t done it for a while.
For iPhone, rebooting is crucial:
- temporary files created by applications are deleted every day;
- the cache is cleared;
- memory is reset;
- software errors are fixed.
The same rule applies here as with any other technology. It’s not difficult to conclude that a complete reboot of the iPhone and other Apple gadgets is simply necessary. It improves performance, reduces the number of system failures, and can even extend the device’s battery life.
Reboot: every day or once a month?
In the basic recommendations, Apple developers suggest rebooting when a problem arises: when the smartphone or laptop starts running slowly or there is a malfunction in operation.
But for preventive purposes, rebooting is required every week. This will be enough to prevent disruptions from occurring at the most inconvenient times.

How to reboot Apple devices: step-by-step instructions
Let’s go over how to properly shut down Apple devices: iPhone, MacBook, iPad, AirPods, and Apple Watch.
iPhone
Depending on the generation of the smartphone, the reboot instructions may vary slightly.
If you own an iPhone X, 11, 12, 13, or later versions, follow these steps:
- Simultaneously press and hold two buttons: the volume button and the side button, until the “Turn Off” option appears on the screen.
- Slide the slider on the screen to the right, and after a few seconds, the device will turn off. If this doesn’t happen, perform a forced restart of the iPhone.
- To turn on the device, press and hold the side button on the right until the Apple logo appears.
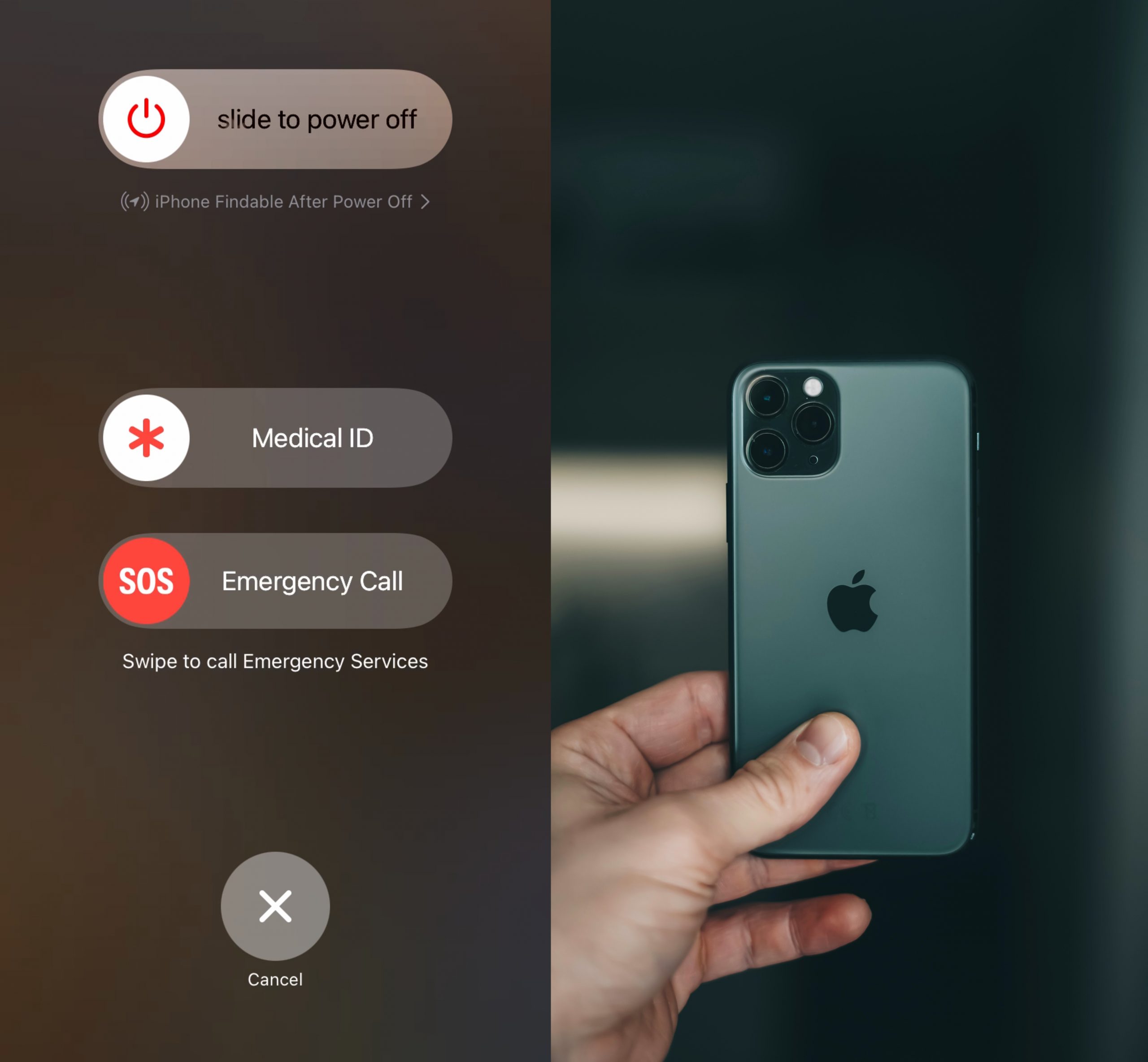
If you have an iPhone 6, 7, 8, or SE (second and third generation), follow these simple steps:
- Press the side button and wait for the “Slide to Power Off” option to appear.
- Slide the slider to the right and wait for a few seconds. After that, turn on the smartphone using the side button by pressing and holding it briefly.
If it’s frozen and unresponsive
Often, the question arises: how to turn off the iPhone if it’s frozen and unresponsive? Here you need to take more decisive action. But there’s no need to worry: all actions are completely safe for the device.
If you have an iPhone SE, X, 8, 11, 12, 13, or later versions, press the volume up button, and then the volume down button. Hold down the side button until the smartphone turns off.
For iPhone 7, press and hold the Sleep/Wake button simultaneously with the volume down button. After 10-15 seconds, the smartphone will turn off.
For iPhone 6s, simply press and hold the Home button, the side button, and the top button together. Usually, it takes about 10 seconds for the phone to “fall asleep.”
If none of the above works, place the smartphone on charge and then repeat the steps mentioned.
If a forced reboot is needed
Let’s figure out how to force restart an iPhone if it’s frozen. Sometimes, you may succeed in turning off the device but not turning it back on. In this case, it’s easiest to connect the smartphone to a computer using a cable. Then select it from the list that appears on the screen and act according to the phone model.
For iPhone 8 or later versions, as well as SE (second and third generation): press the volume up and volume down buttons, then hold down the side button until it turns on; For iPhone 7 and 7 Plus: simultaneously press the side button and the volume down button and hold for a few seconds; For iPhone 6s: press all three buttons at once: the side button, the top button, and the Home button.
The system will offer you two options: “Restore” or “Update.” It’s better to choose the latter and wait for about 15 minutes. During this time, the software should load. If it doesn’t work, repeat the process from the beginning.
MacBook
Rebooting in normal mode is quite simple. In the menu bar, click on the Apple logo and select “Restart.” One thing to note: by default, the option “Reopen windows when logging back in” is activated during startup. If you don’t need this, uncheck the box next to this function. Tabs will stop opening, and the reboot process will be faster.
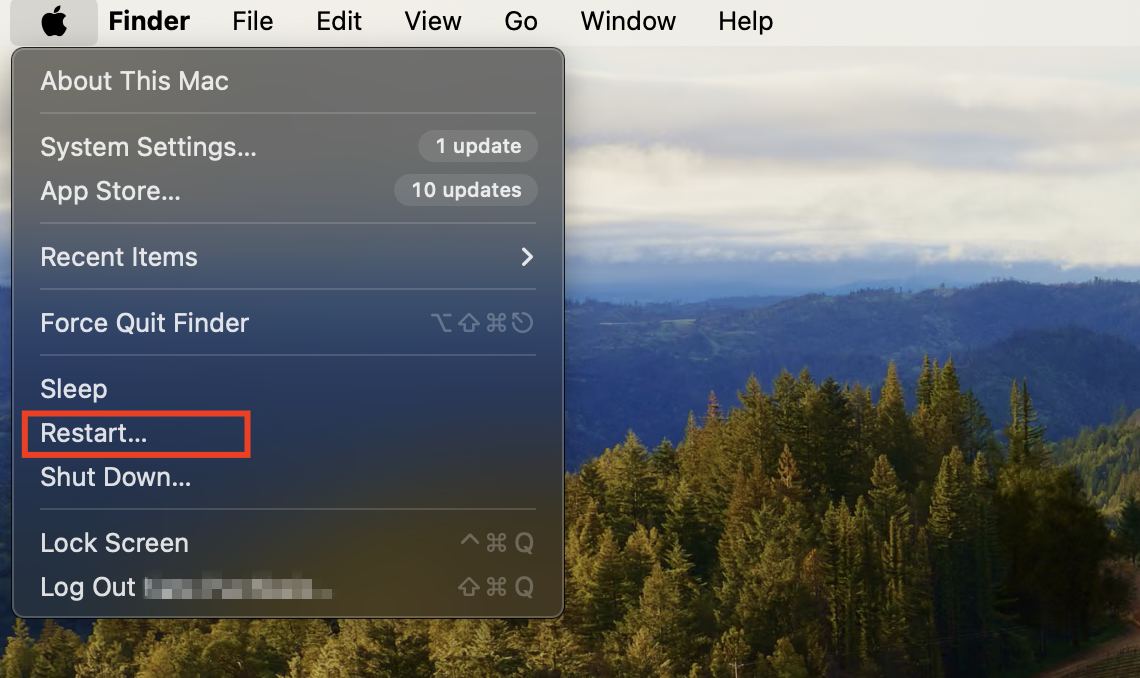
Emergency reboot mode
If this instruction doesn’t yield the desired result, the logical question arises: how to reboot a MacBook in emergency mode?
If the laptop doesn’t allow access to the menu because it’s frozen, bring it back to life with the following steps:
- Hold down the power button until the device turns off, then repeat the same action to turn it back on.
- If you don’t want to enter the system, when the boot indicator appears, press and hold the left Shift key.
iPad

The easiest way is to go through the “Settings” tab. Click on “General”, then “Shutdown”, and drag the slider to the right.
With the “Home” button: Press the top button of the tablet and wait for the slider to appear, then slide it to the right.
Without “Home”: Press two buttons simultaneously — the top or any of the control keys, and then slide the slider.
To turn on the device, simply press the top button and wait.
How to reboot iPad if an emergency restart is needed?
When the iPad is frozen and you can’t access the menu, resort to a hard reboot method.
Without “Home”: Press the volume up button, then the down button, and then hold the top button until the logo appears.
With the “Home” button: Press both buttons simultaneously — the top and “Home”. Wait until the reboot occurs.
AirPods
If the headphones stop holding a charge or encounter other malfunctions, try resetting the settings:
- Place the headphones in the case, close the lid, and wait for a few seconds.
- Open the case, insert the headphones into your ears. On iPhone, go to “Settings” > “Bluetooth” and select your gadget from the list. If it’s shown as connected, activate the “Forget This Device” command. If the headphones aren’t visible in the system, continue following the instructions below.
- Put the headphones in the case without closing the lid. Press the setup button on the back panel for a few seconds until the status indicator on the front starts flashing yellow, then white.
- Reconnect by inserting the earbuds into the case with the lid open. The case should be near the smartphone or tablet; instructions will appear on them.

AirPods are only connected to one Apple ID. If the third-generation AirPods or the Pro model were used by a previous owner, it’s important for them not to forget to remove them from their Apple ID.

Apple Watch
If the watch is connected to a smartphone, you can turn off and on both devices simultaneously.
If there is no connection or only the watch needs to be rebooted, first press and hold the side button on the case. A menu with a power off icon will appear: press it and confirm the action. To turn on the Apple Watch, press the same side button until the logo appears.
It’s important to note that you should reboot the watch only when it’s fully charged. It’s not possible to do this while it’s charging.
A forced reboot of the Apple Watch is required when the standard procedure described above doesn’t work. To do this, press and hold the side button and the Digital Crown simultaneously. Usually, it takes about 10 seconds for the reboot to begin. If attempts are unsuccessful, the problem is likely more serious than just regular malfunctions. In this case, a visit to the service center is unavoidable.

If you’re unable to reboot your iPhone or any other Apple device on your own, feel free to reach out to iSpace. We’ll assist you in resolving any system glitches and provide guidance on preventing them in the future.
READ ALSO:
Is it dangerous to charge an iPad with a “non-original” cable?
What to do if the iPhone shuts down and won’t turn on in the cold?
Subscribe to the newsletter and be the first to know about new promotions and special offers
