Оглавление
Смартфон — это открытая книга, в которой можно многое прочесть о владельце девайса. И вы рискуете «быть прочитанными» каждый раз, когда пользуетесь телефоном в транспорте, даете его ребенку поиграть или одалживаете другу для звонка. Ведь окружающие могут увидеть, какими приложениями вы пользуетесь.
В этой статье даем инструкции, как скрыть приложения на iPhone, не удаляя их.
Удалить иконку с экрана «Домой»
Новые версии iOS (с 14) позволяют как угодно настраивать домашний экран. Например, часть приложений с него можно просто убрать. При этом они останутся в «Библиотеке приложений» и будут доступны для вас.
Как скрыть значок приложения на iPhone:
- Коснуться его и удерживать до появления меню.
- Выбрать «Удалить приложение», а затем — «Удалить с экрана «Домой».
- Иконки больше не будет видно на рабочем столе, но сама программа останется в телефоне. И будет отображаться в библиотеке.
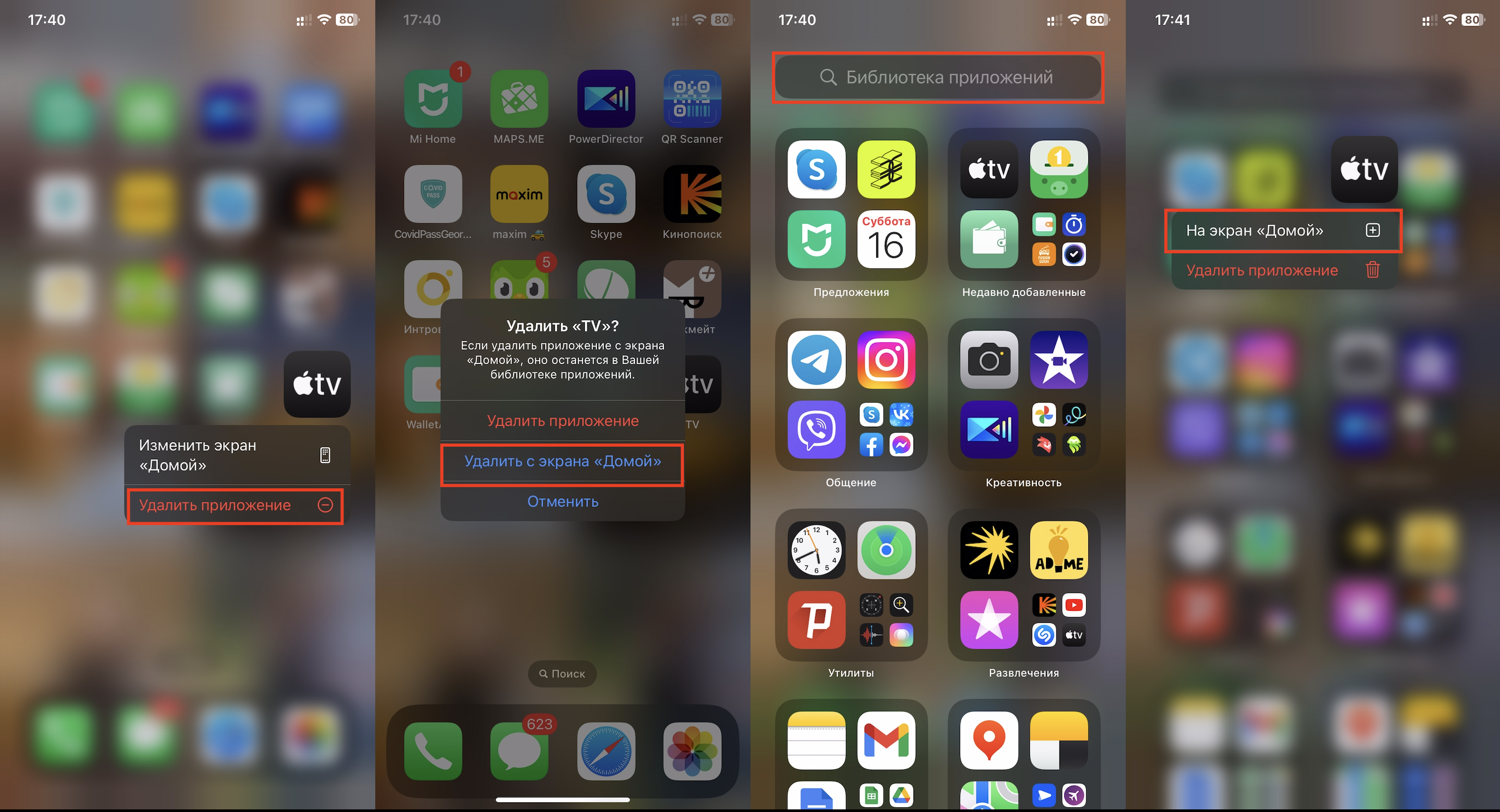
Чтобы вернуть значок на место, перейдите в «Библиотеку приложений», найдите нужную программу в списке. Зажмите иконку, в выпавшем списке кликните «На экран «Домой».
Убрать в неприметную папку
Так вы можете скрыть не одну, а несколько программ, поместив их в общую папку.
Алгоритм действий:
- Нажмите и удерживайте значок приложения. В открывшемся меню выберите «Изменить экран «Домой».
- Перетяните одну иконку на другую, и они сгруппируются в общую папку. Затем дайте ей название, не связанное с содержимым, например, «Утилиты».
- Можно спрятать виджет внутри папки, переместив его на вторую страницу. Или сгруппировать сразу несколько программ, чтобы нужное приложение в нем затерялось.
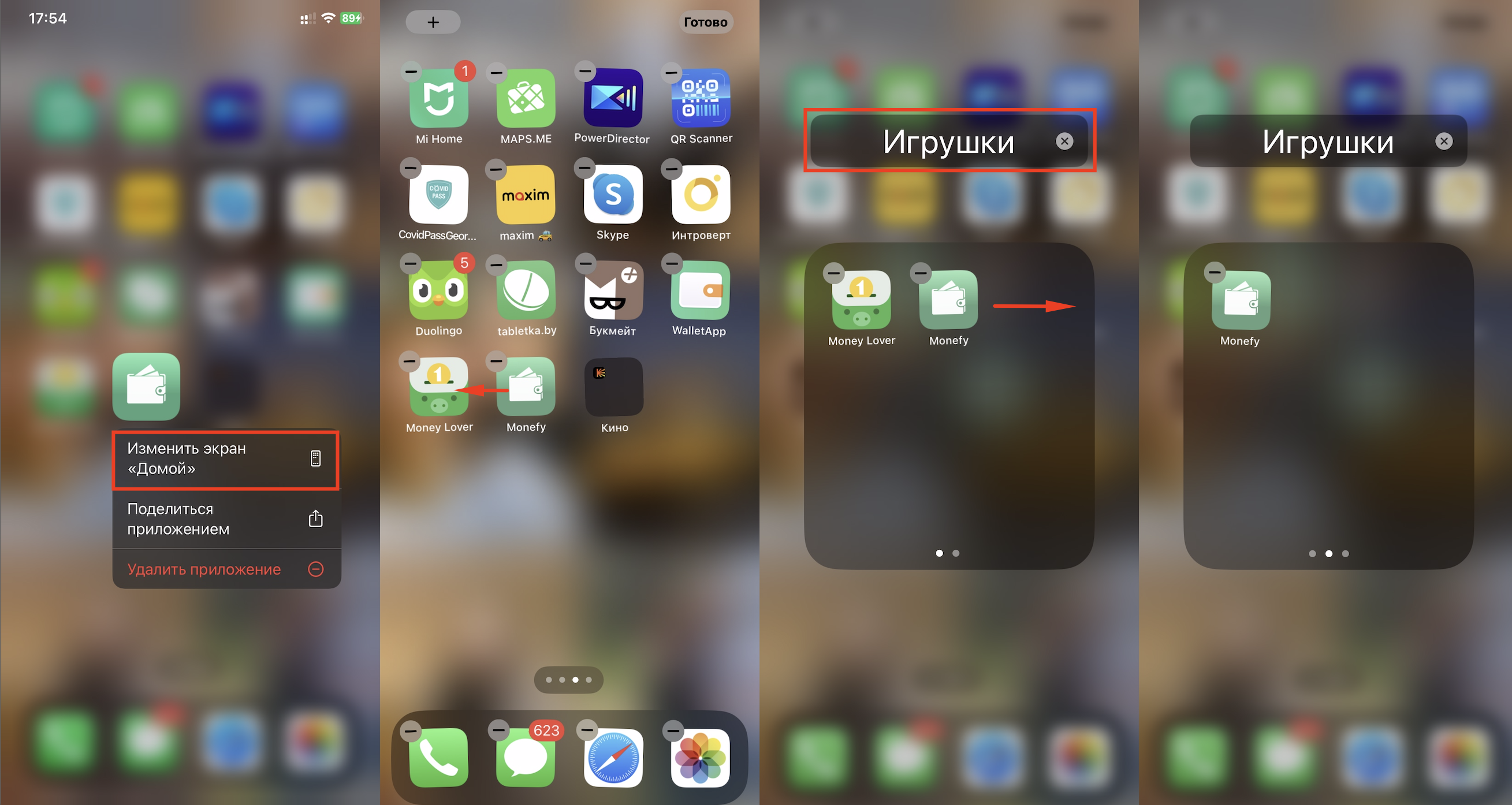
Но и это еще не все. Для полной конфиденциальности нужно отключить уведомления приложения. Зайдите в «Настройки», найдите «Уведомления», нажмите на строку с приложением. Напротив кнопки «Допуск уведомлений» сдвиньте ползунок влево (должен стать серым). Теперь программа не будет присылать уведомления и тем самым выдавать свое присутствие.
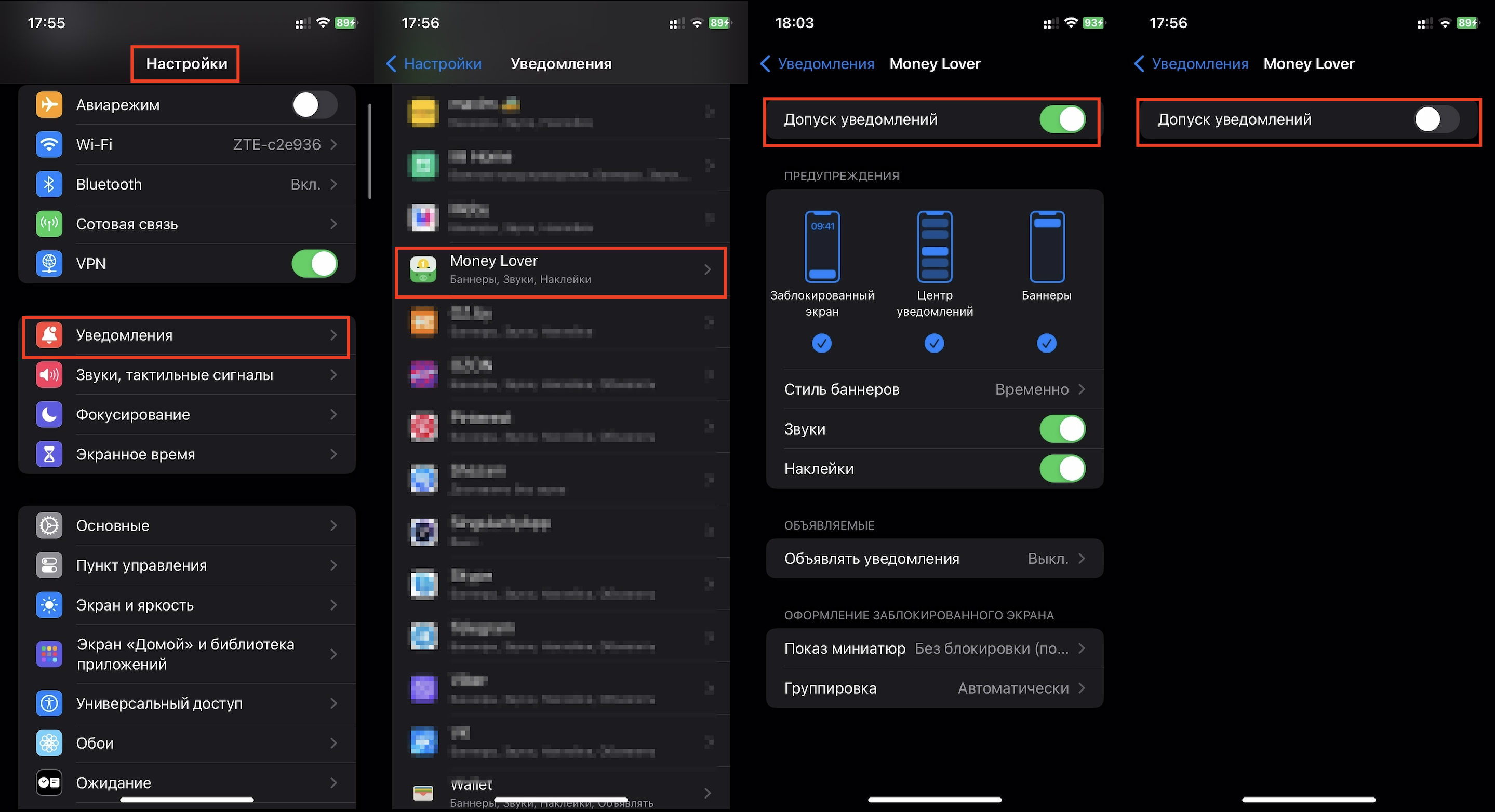
Осталось сбить с толку Siri, которая умеет находить практически всё. Зайдите в «Настройки» > «Siri и поиск». Найдите и кликните на нужное приложение. Сдвиньте (сделайте серыми) ползунки напротив каждой опции: «Анализ этого приложения», «Приложение при поиске» и далее. Все они отключатся, и программа станет невидимой для Siri.
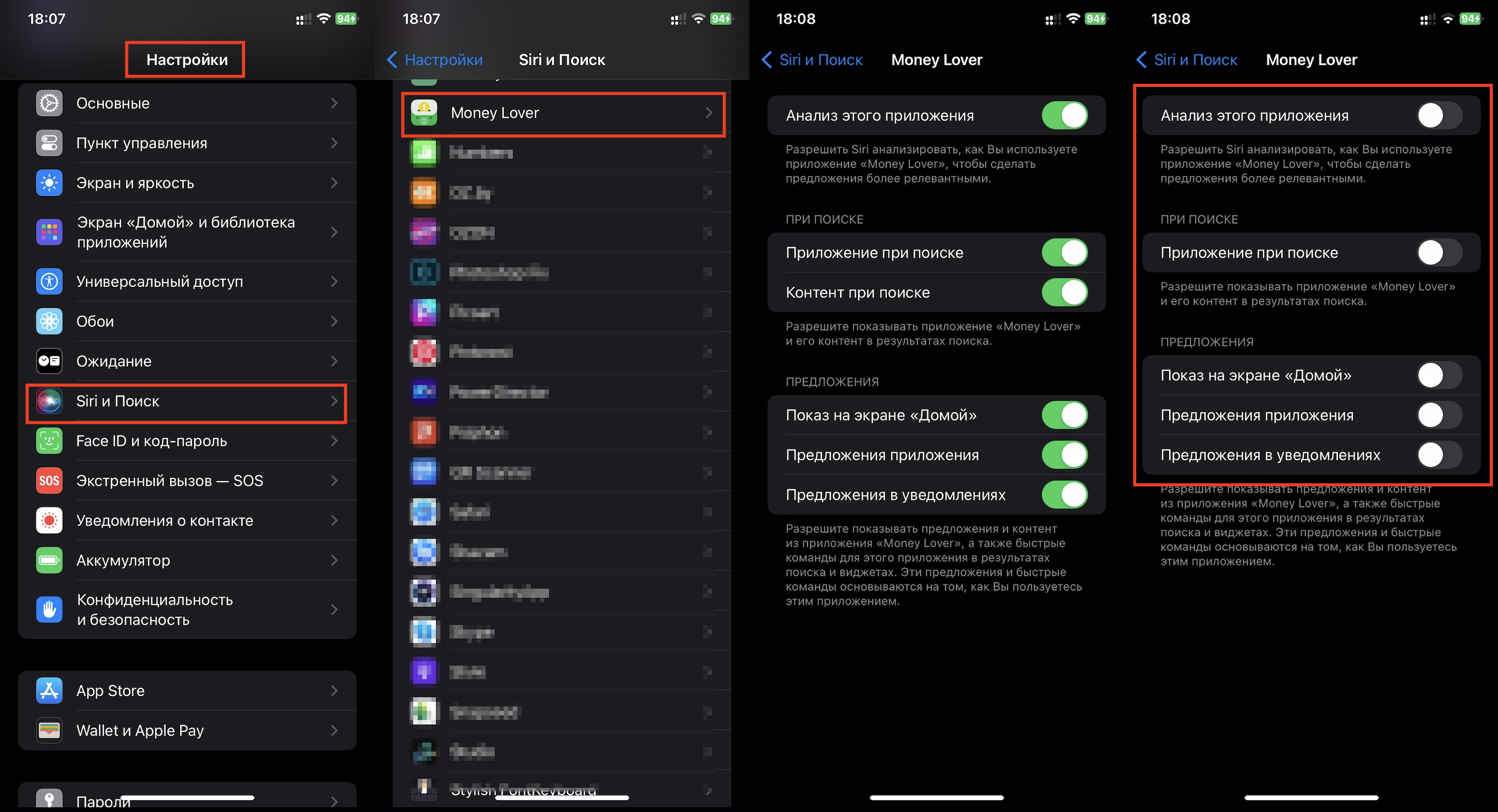
Спрятать весь рабочий стол
Этот лайфхак тоже подойдет, когда нужно временно скрыть не одно приложение на iPhone, а сразу несколько. Мы просто выносим программы на выделенный рабочий стол и прячем его полностью. Когда приложения понадобятся, их можно будет быстро вернуть или включить отображение стола.
Порядок действий:
- Переходим в режим редактирования. Для этого долго жмем на пустую часть домашнего экрана, чтобы задрожали иконки.
- Внизу экрана появятся точки (по числу рабочих столов) и миниатюрные изображения домашних экранов. Напротив них будут стоять галочки. Снимаем метку с экрана, который нужно спрятать.
- Появится кнопка «Готово», нажимаем на нее.
Рабочий стол исчезнет вместе с содержимым, но в библиотеке программы всё равно останутся.
Вернуть их на место очень просто. Выполняем тот же алгоритм, только ставим галочку напротив скрытого стола, и он станет виден.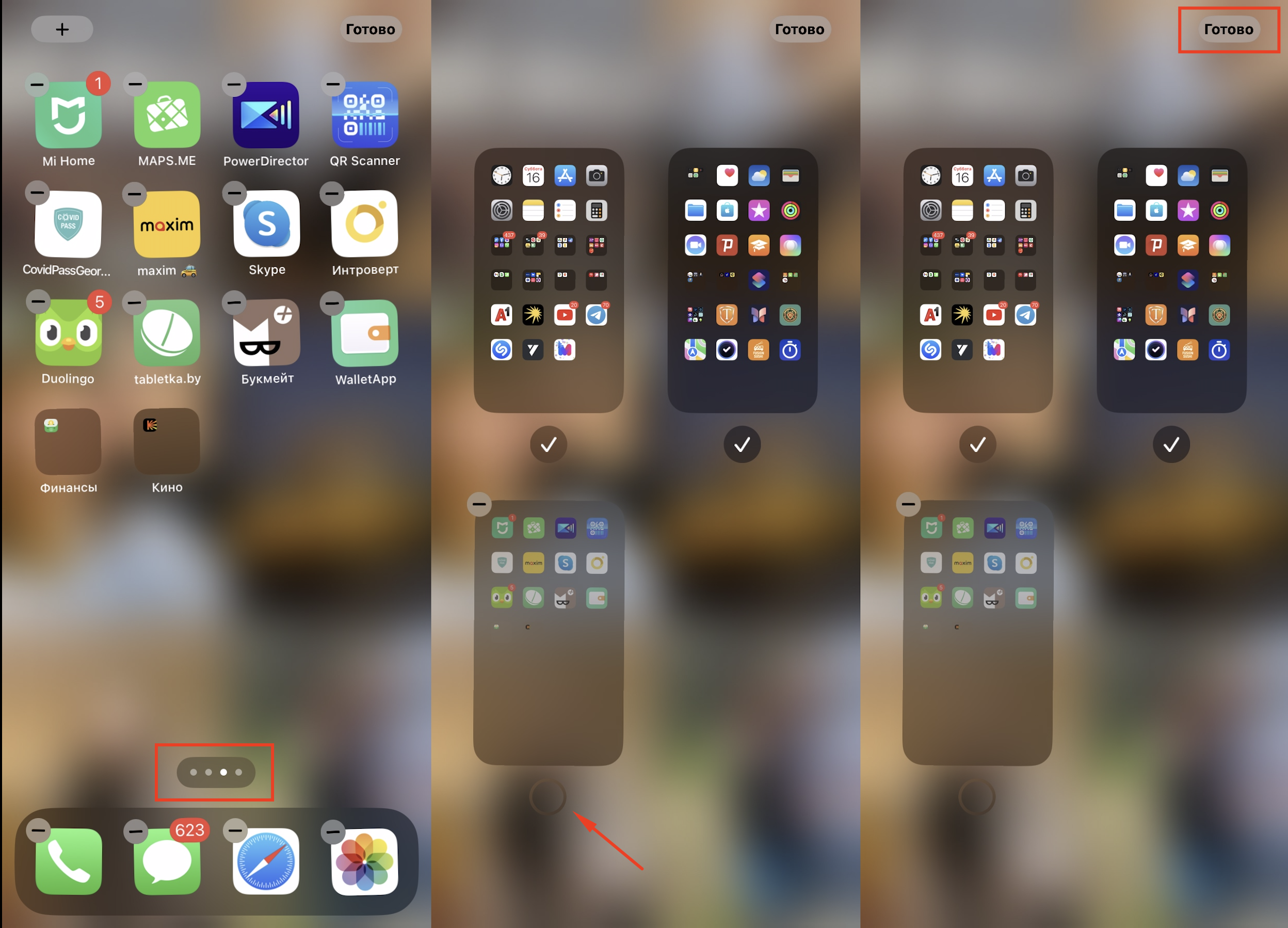
Создать индивидуальный пароль
Если запаролить приложение на iPhone, в него сможете зайти только вы. Для этого понадобится, во-первых, двухфакторная аутентификация, во-вторых, отдельно сгенерированный именно для этой программы Apple ID. При этом приложения, разработанные другими компаниями (не Apple), не будут иметь доступа к вашим личным данным, хранящимся в iCloud, и не получат вашего личного пароля Apple ID.
Как нужно действовать:
- Выполнить вход в учетную запись на apple.com.
- Кликнуть на поле «Пароли приложений».
- Выбрать «Добавить» или «Создать пароль приложения».
- Появятся инструкции — действовать нужно согласно им.
Точно так же можете отменить один пароль или сразу все. В «Пароли приложений» нужно выбрать «Удалить» (напротив нужного пароля) или «Удалить все».
Учтите: когда вы сбрасываете основной пароль Apple ID, все ваши сгенерированные пароли приложений тоже удаляются.
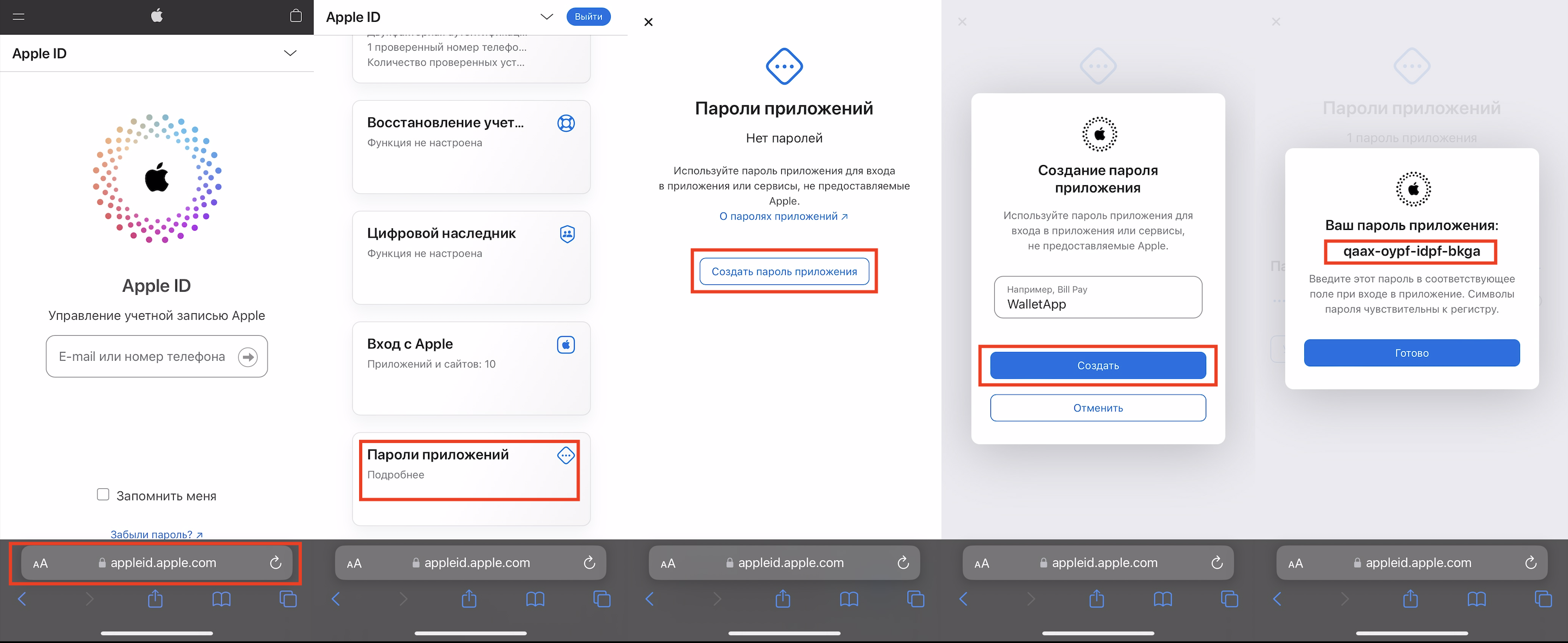
Использовать AppLock
Можно скачать специальные приложения, например, AppLock. Оно защищает данные на девайсе, создает виджеты, маскирует программы.
Скрываем программу с помощью AppLock:
- Создаем новую категорию для группы приложений, которые хотим заблокировать, то есть скрыть.
- Выбираем в списке нужные приложения или сразу все.
- Придумываем и вводим пароль, а также кодовое слово (ответ на контрольный вопрос).
Обратите внимание: на поиск в «Библиотеке приложений» все эти меры никак не влияют.
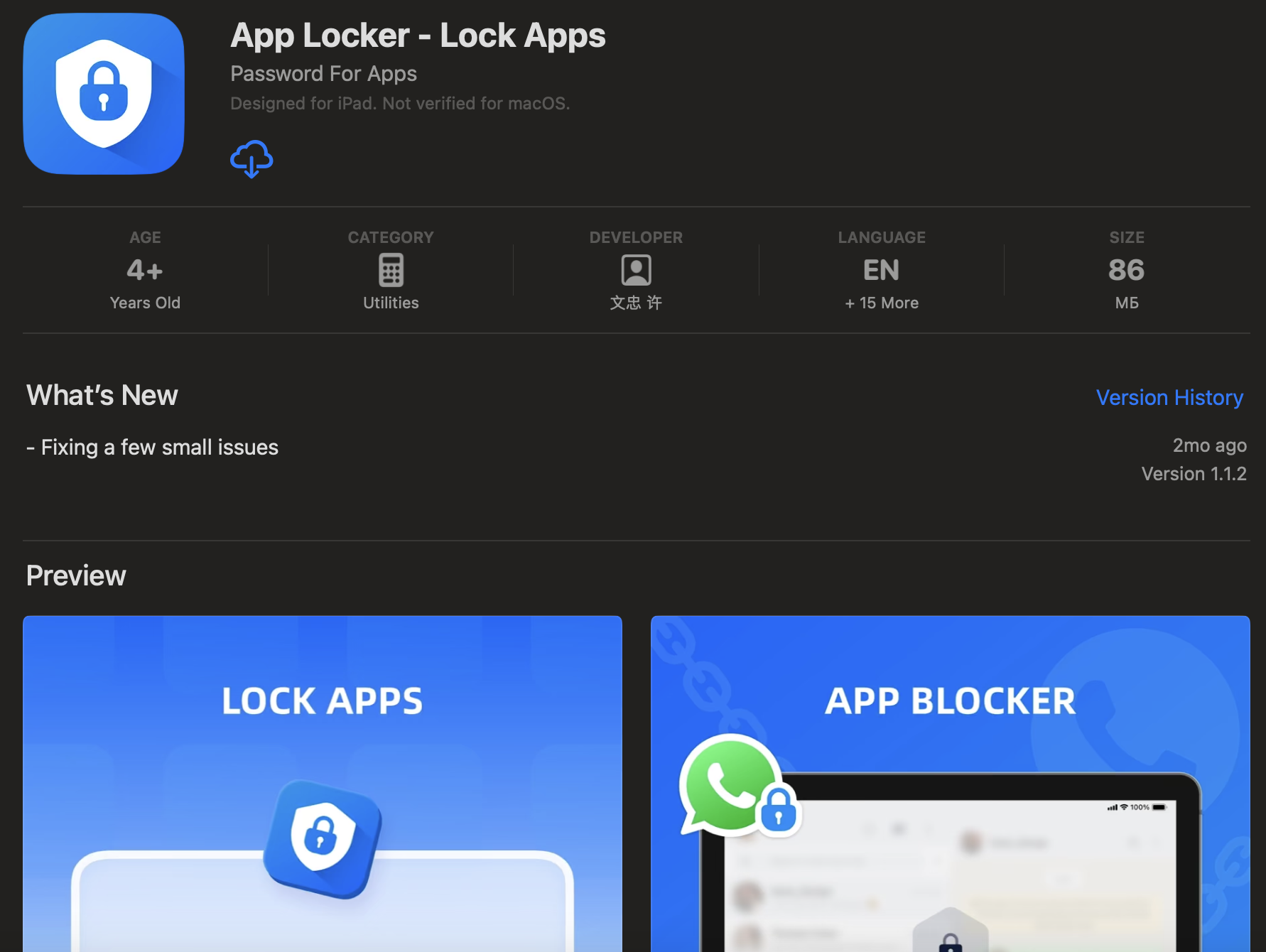
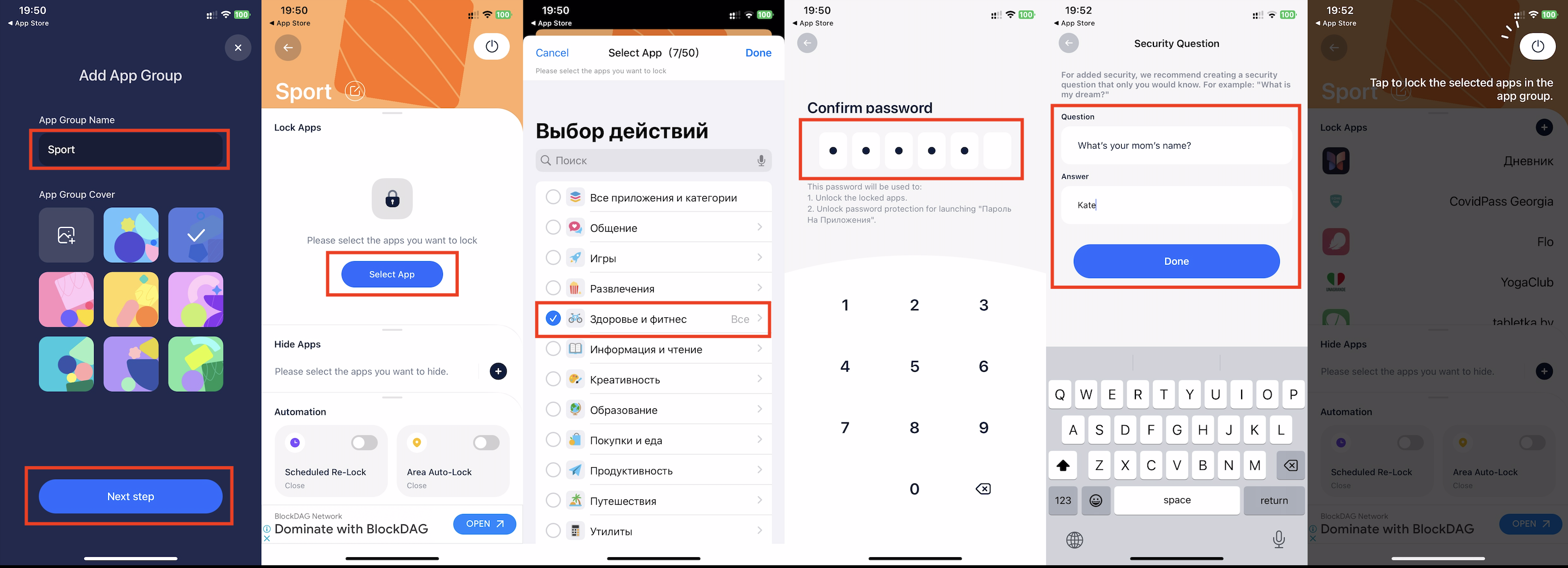
Выше (способ №2) мы рассказывали, как убрать уведомления для скрытого приложения. Повторяем эти действия.
Если подтвердить блокировку в приложении, категория со скрытыми программами не будет активной. Чтобы ее запустить, необходимо будет снять блокировку.
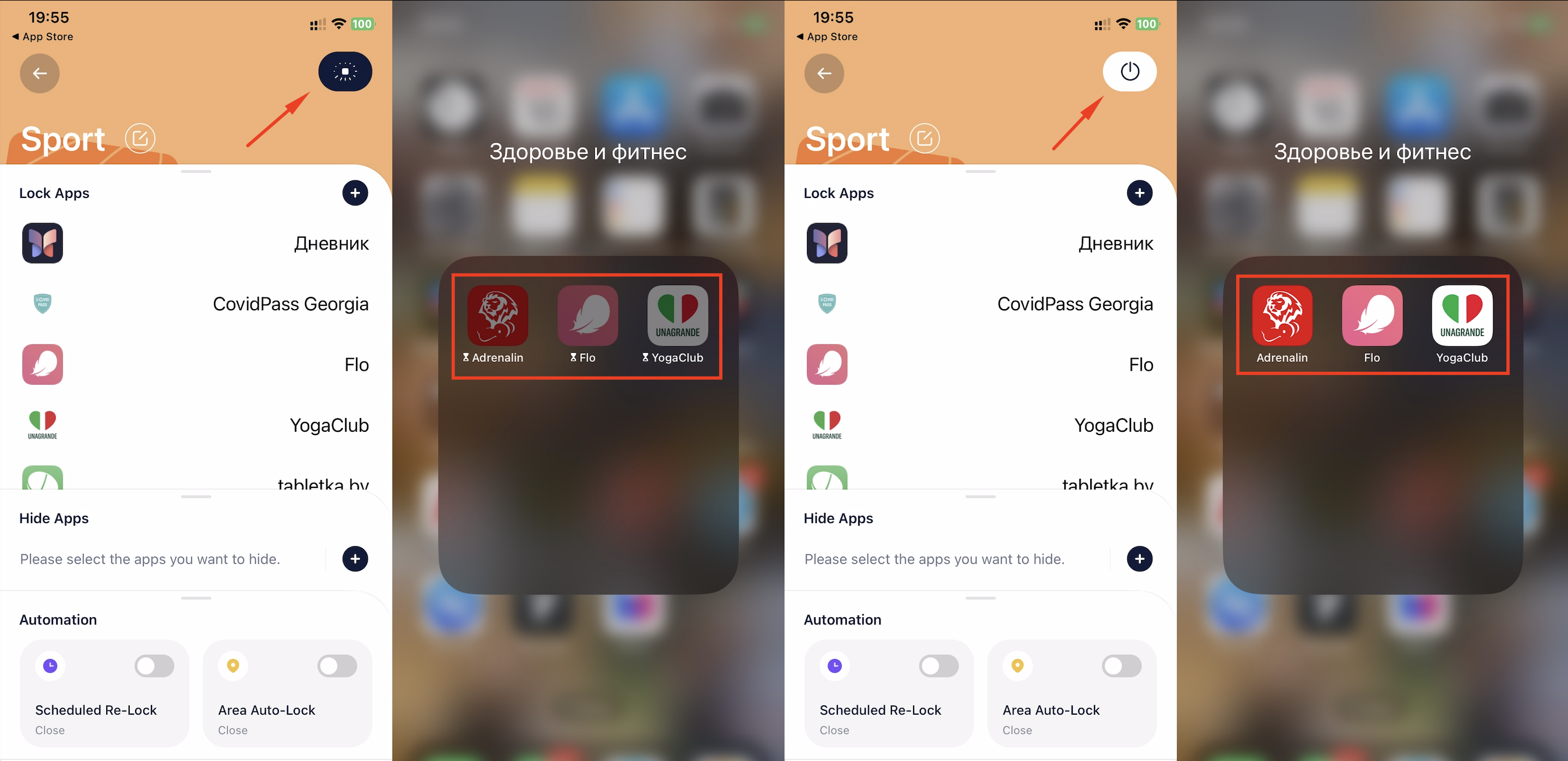
Почистить список приобретенных приложений в App Store
Если вы когда-то, даже очень давно, скачивали программу в App Store, она будет сохранена в списке покупок. Если приложение удалено, все равно его можно восстановить. Поэтому рекомендуется чистить список загрузок. Вот как это сделать:
- Войти в учетную запись App Store (выбрать фото или инициалы вверху экрана).
- Зайти в «Покупки». Если активирован «Семейный доступ», выбрать «Мои покупки».
- Найти приложение, смахнуть его в левую сторону и выбрать «Скрыть».
- Подтвердить действия («Готово»).
После этого скачанное приложение не будет видно в списке покупок.
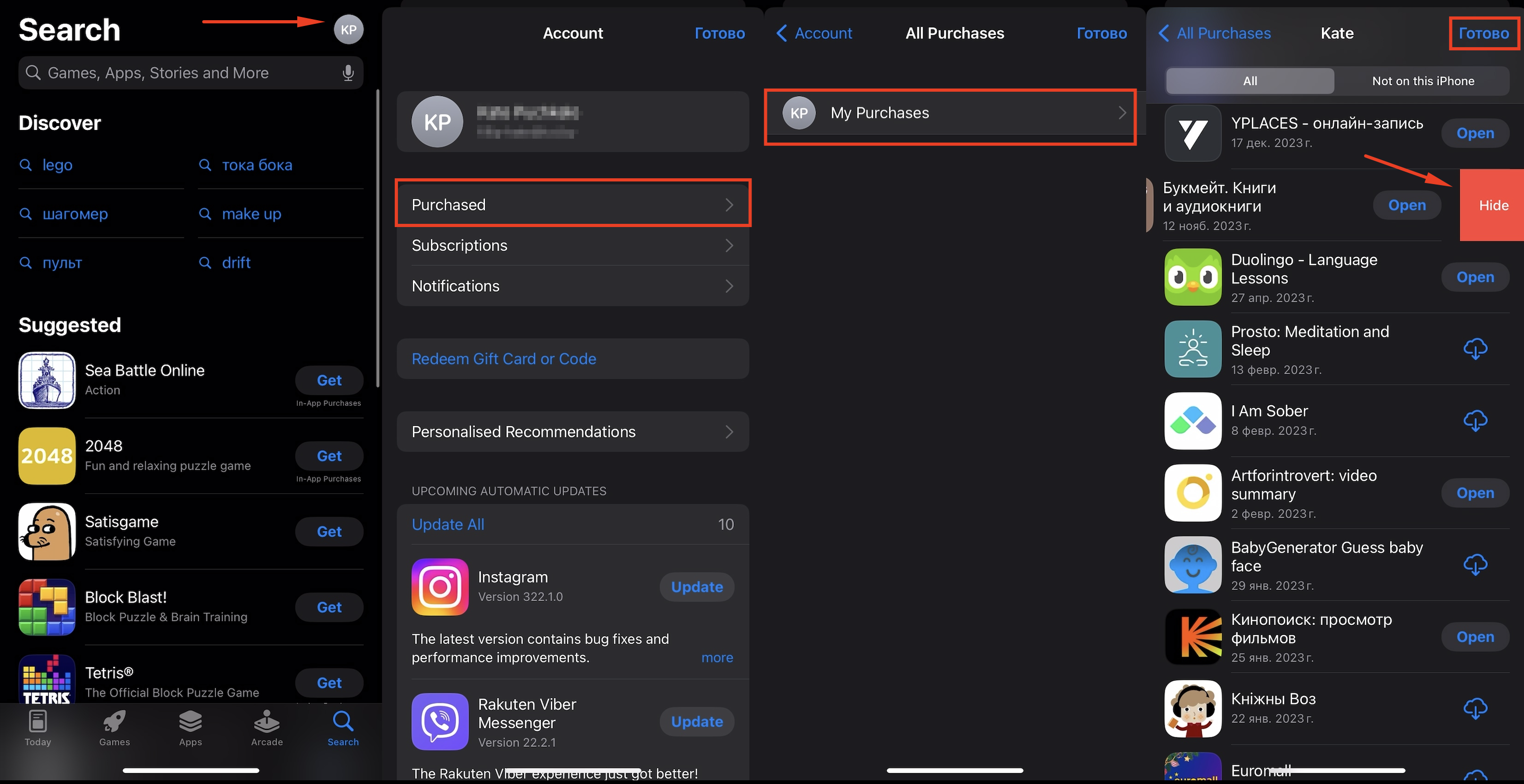
Настроить «Экранное время»
Опция позволяет контролировать время использования смартфона членами семьи. А еще помогает ограничивать использование электронной почты, браузера, камеры и других предустановленных приложений.
Для этого нужно настроить девайс:
- В «Настройках» кликнуть на «Экранное время».
- Если опция не работает, включить ее и обязательно запаролить.
- Зайти в «Контент и конфиденциальность», перейти в «Разрешенные приложения».
- В списке заблокировать все нужные программы.
Выбранные программы перестанут отображаться на домашнем экране. Если ваш ребенок — продвинутый пользователь, он догадается поискать в «Библиотеке приложений» или «Пункте управления». Но у него ничего не получится.
Вы сможете снять блокировку по той же схеме, зайдя в «Разрешенные приложения».
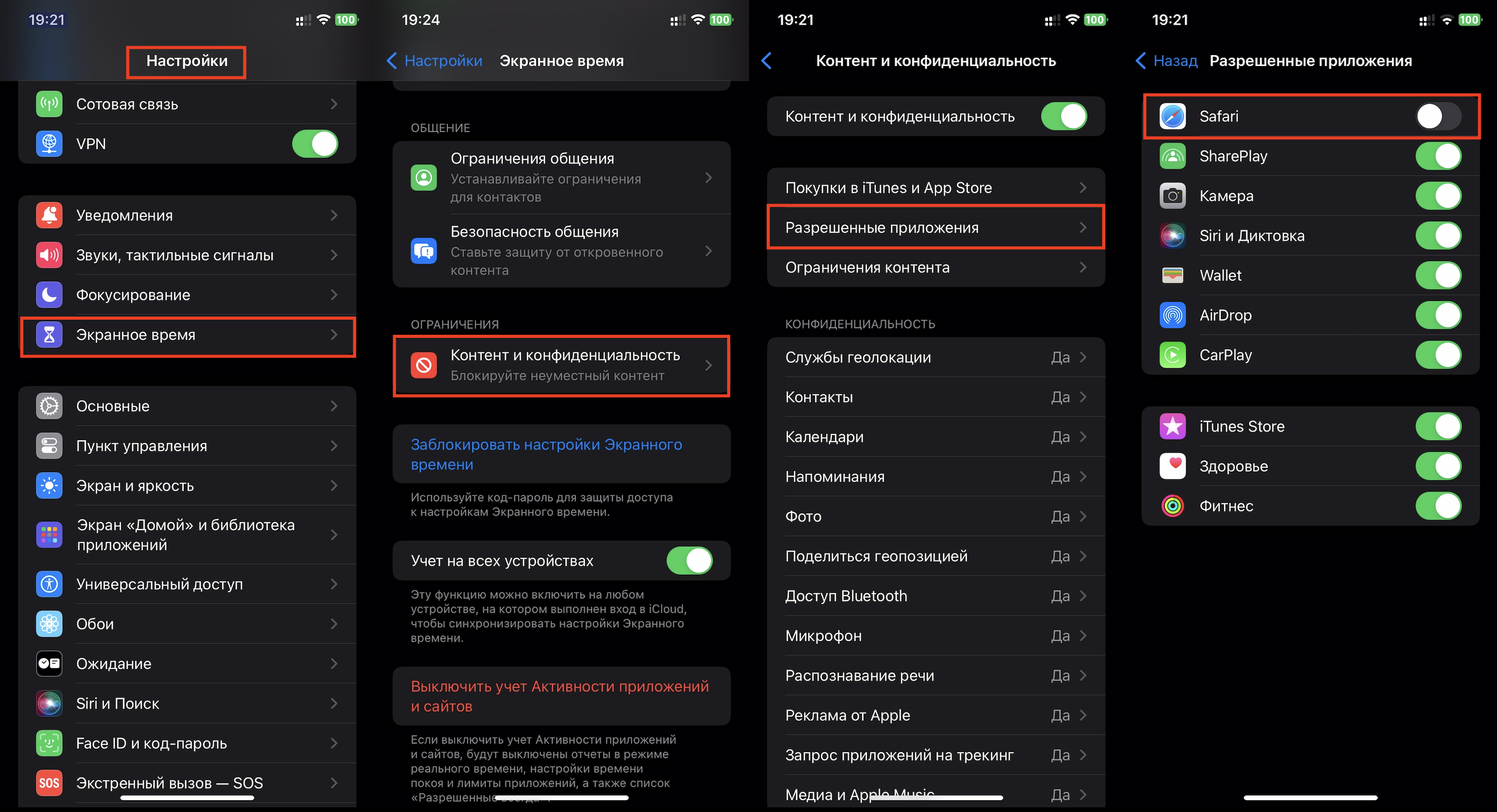
Подменить иконку
Еще одна хитрая схема: спрятать реальную программу за «подставным» виджетом в приложении «Команды».
- Нужно зайти в «Быстрые команды», нажать на «+» («Добавить») в правом верхнем уголке. Далее — «Добавить действие».
- В поиске набрать «Открыть приложение». Будут предложены разные скрипты, выбрать нужный.
- Жнем на «Приложение», а затем — на программу, которая должна запускаться, если тапнуть на иконку.
- Подтвердить выбор («Готово»).
- Удерживая кнопку, вызвать контекстное меню. В нем найти и нажать «Поделиться» > «На экран Домой».
- Нужно дать новое имя и заменить виджет (для этого нажать на него). Кликнуть «Добавить»
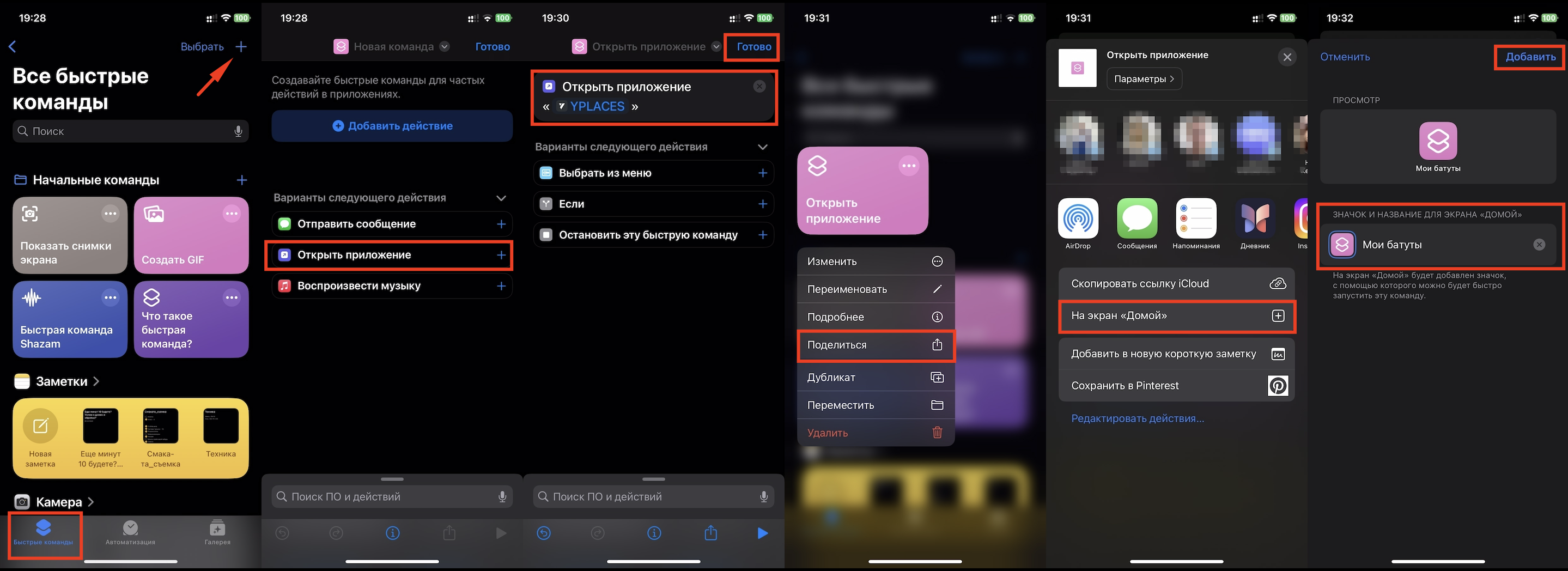
Результат: на столе отображается новый значок, скрывающий реальное приложение. Настоящий виджет просто прячем подальше (см. Способ № 2).
Замаскированное приложение выглядит так:
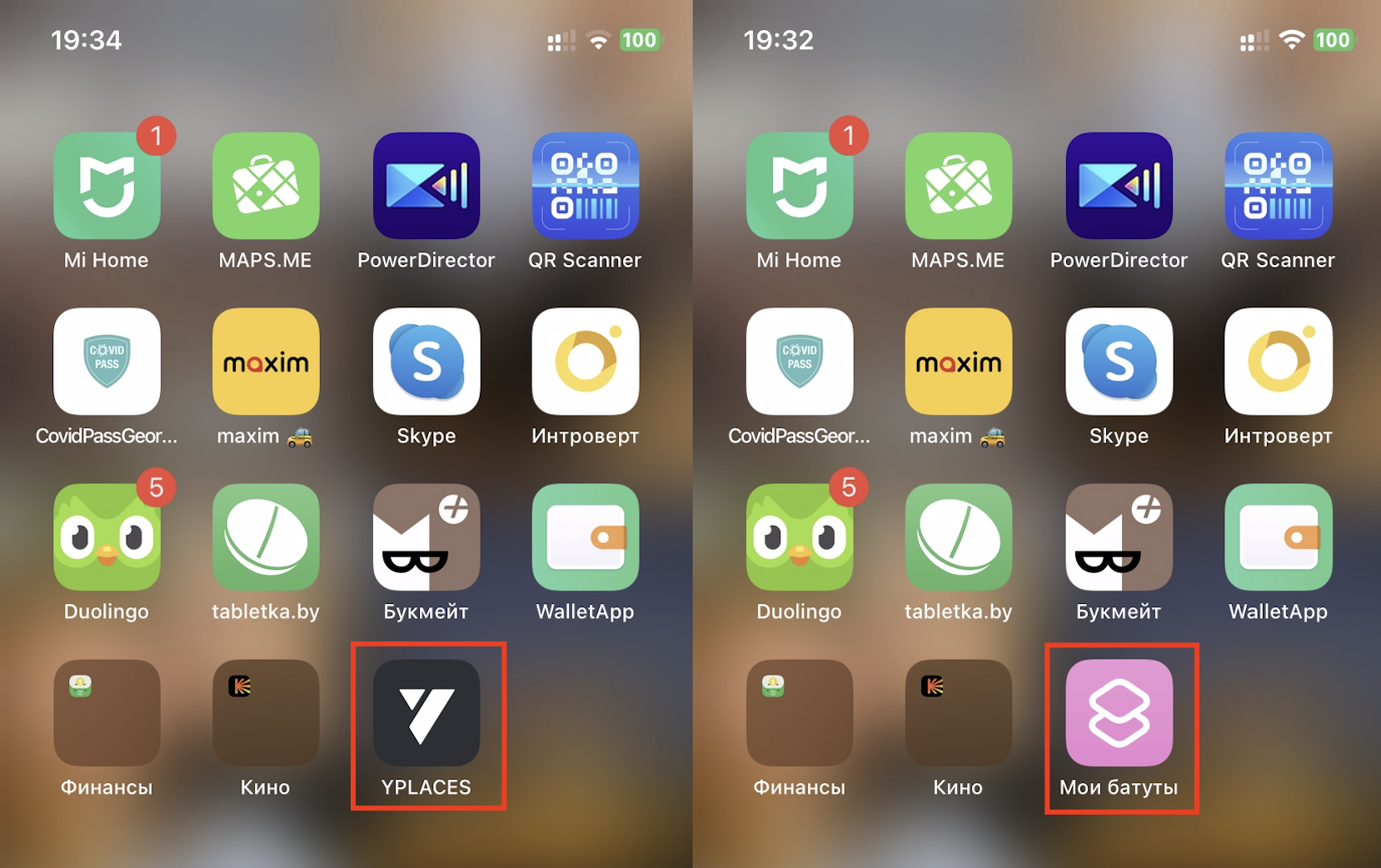
Теперь вы знаете, можно ли скрыть приложения на iPhone. Apple предусмотрела много способов спрятать свой софт от любопытных глаз. Выбирайте самый удобный и пользуйтесь. А если что-то не получается, всегда можете обратиться за помощью в iSpace. Мы покажем, как настроить приложения и домашний экран, чтобы скрыть личную информацию на iPhone от посторонних и чувствовать себя в безопасности.
ЧИТАЙТЕ ТАКЖЕ:
Как подключить iPhone к телевизору? 4 самых простых способа
Спокойствие по максимуму: как отслеживать месторасположение ребенка с iPhone
Подпишитесь на рассылку и узнавайте первым о новых акциях и спецпредложениях магазина!



