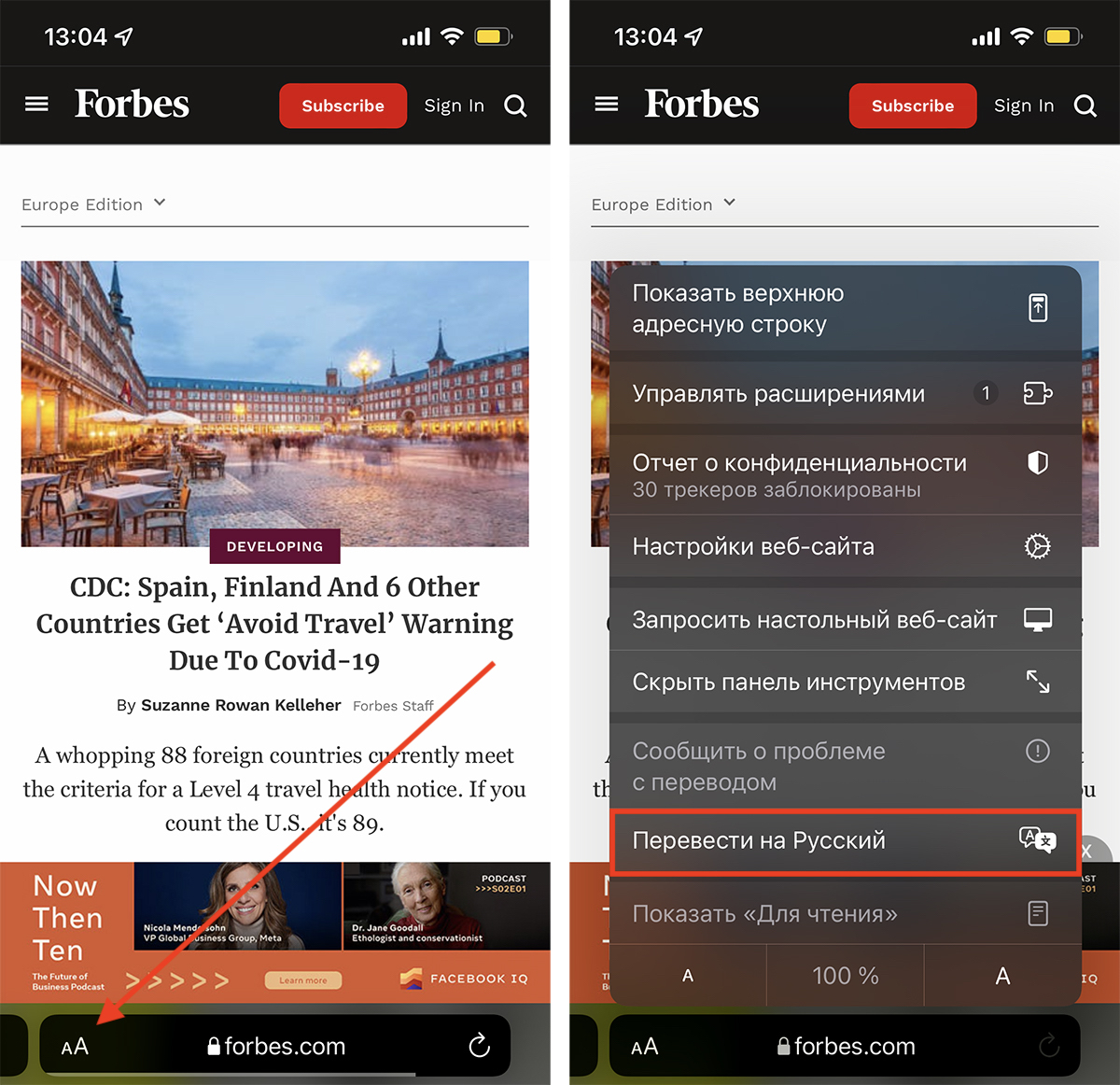Tablе of Content
In iOS, there are many hidden but cool features. Some of them make it easier to work with the device, while others make the user’s life a little more enjoyable. However, since these features are not primary on the iPhone, and in some cases, they need to be found in the settings, many owners are not even aware of them.
iSpace suggests fixing this. We’re telling you what your smartphone is capable of.

Built-In Shazam
Shazam is a popular music recognition service. Previously, users had to download the app from the App Store, but in 2020, Apple integrated it into iOS. Now, to identify a song playing in a store or taxi, simply swipe to access the “Control Center” and tap the Shazam icon. Within a few seconds, a notification will appear on the screen with the artist and song title.
By the way, you can “Shazam” not only the music around you but also what is playing on your iPhone – for example, in a video on Instagram or TikTok.
Important: Shazam is not initially included in the “Control Center.” To add it:
- Go to “Settings” > “Control Center.”
- Press the green plus icon next to the “Music Recognition” section.
This feature works with iOS 14.2 and iPadOS 14.2 or newer versions.
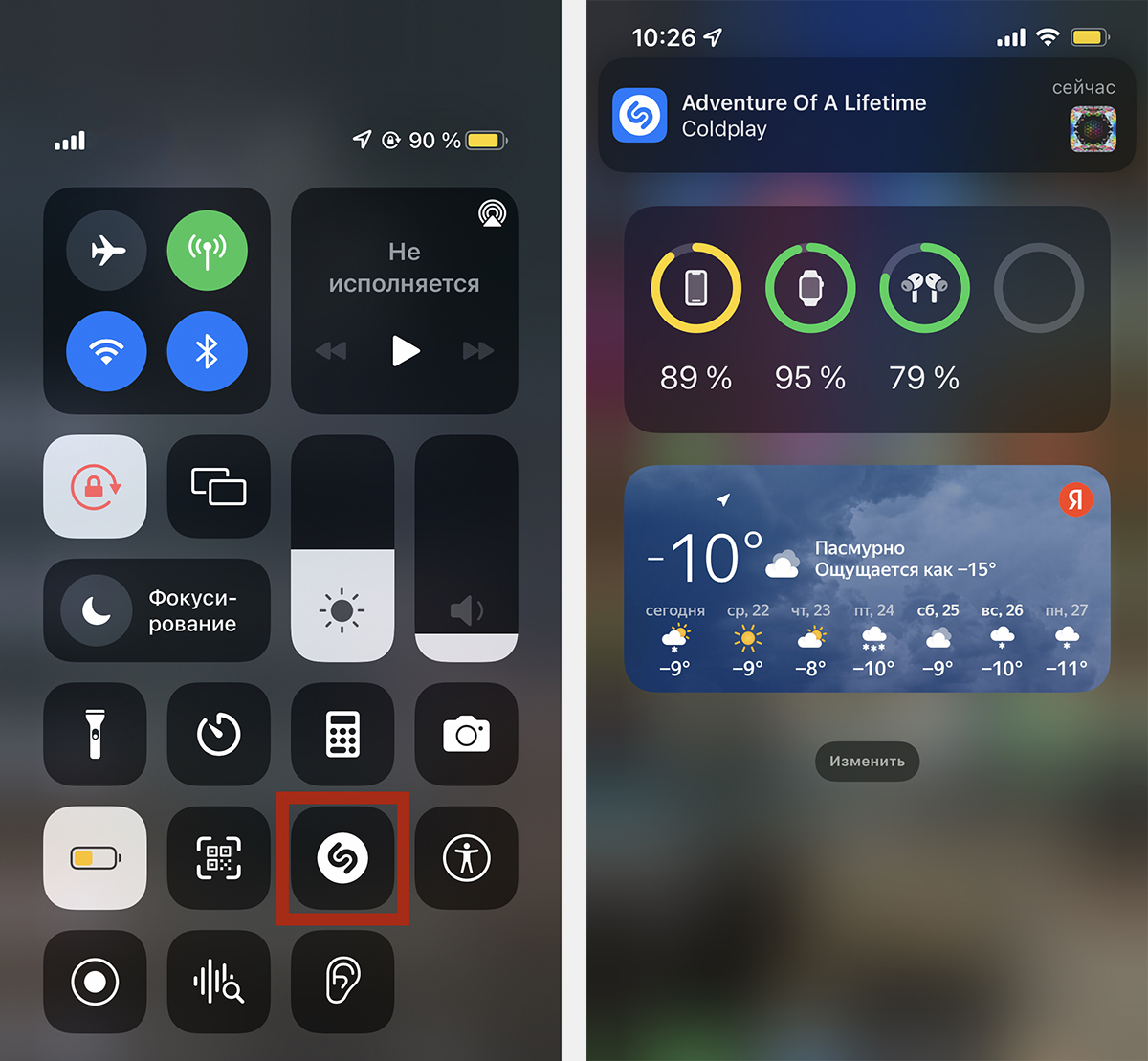
Background Sounds
This hidden iPhone feature comes in handy when you need to focus in a noisy environment – whether outdoors, in transit, or in an open workspace. It also allows you to relax and unwind before bedtime. Moreover, just listening to music against the backdrop of rain or ocean sounds can be an interesting experience, so be sure to give it a try.
To enable background sounds of nature:
- Open “Settings” > “Accessibility.”
- Scroll down and select “Audio/Visual” > “Background Sounds.”
- Turn on the “Background Sounds” feature.
In the same menu, you can choose the default sound and adjust the volume. To quickly toggle this feature on and off in the future, add it to the “Control Center.” Here’s how:
- Open “Settings” > “Control Center.”
- Press the green plus icon next to the “Hearing” section.
Done! In the “Control Center,” tap the icon featuring an ear. Background sounds of nature are available on iOS 15, iPadOS 15, and newer versions.
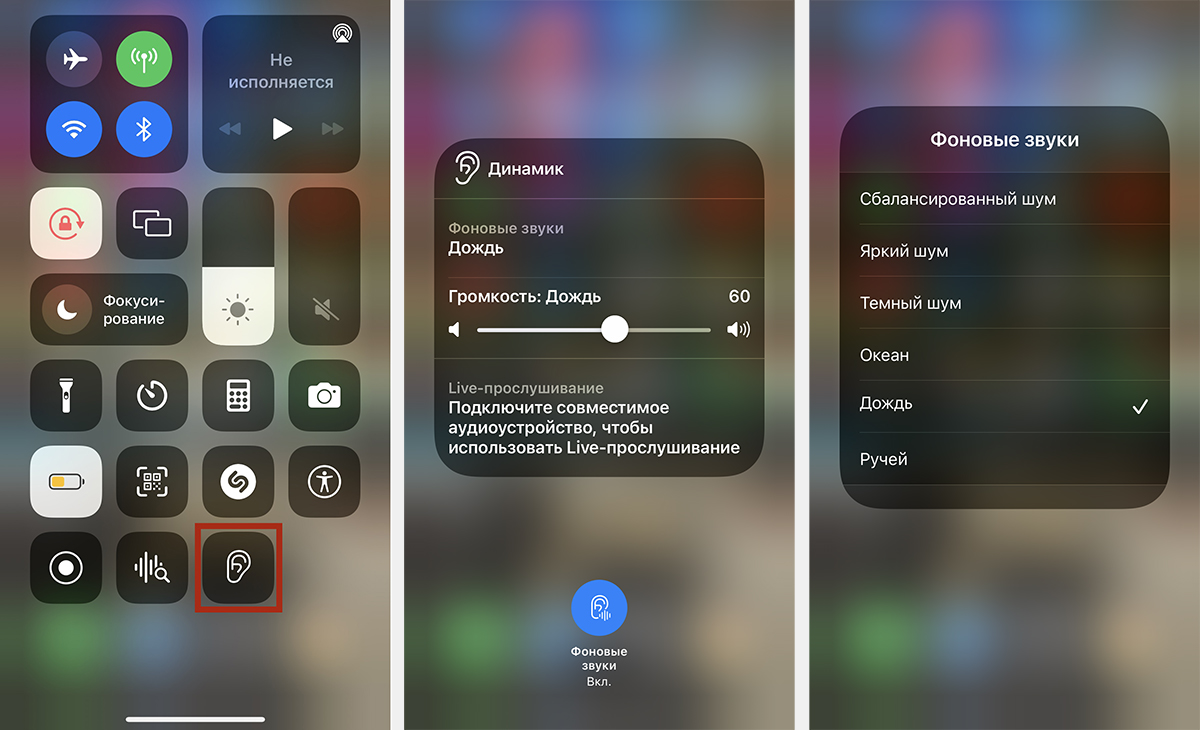
Scanning and Signing Documents
With the iPhone camera, you can scan documents in high quality and even sign them without the need for printing. This is convenient if you need to email a copy of a document or a signed form.
To scan a document:
- Open “Notes” and create a new note.
- Tap on the camera icon > “Scan Documents.”
- Point the camera at the page and take a snapshot.
- If needed, edit the document boundaries. Tap on the photo thumbnail in the bottom left corner and choose the cropping tool. Adjust the borders by dragging the markers.
- Click “Done” and “Save.”
To sign a document:
- Open the scanned document in Notes and tap the “Share” icon > “Markup.”
- Click on the plus sign and choose “Signature.” Create your signature. You will then be prompted to select the signature size and place it anywhere on the page.
- Press “Done.”
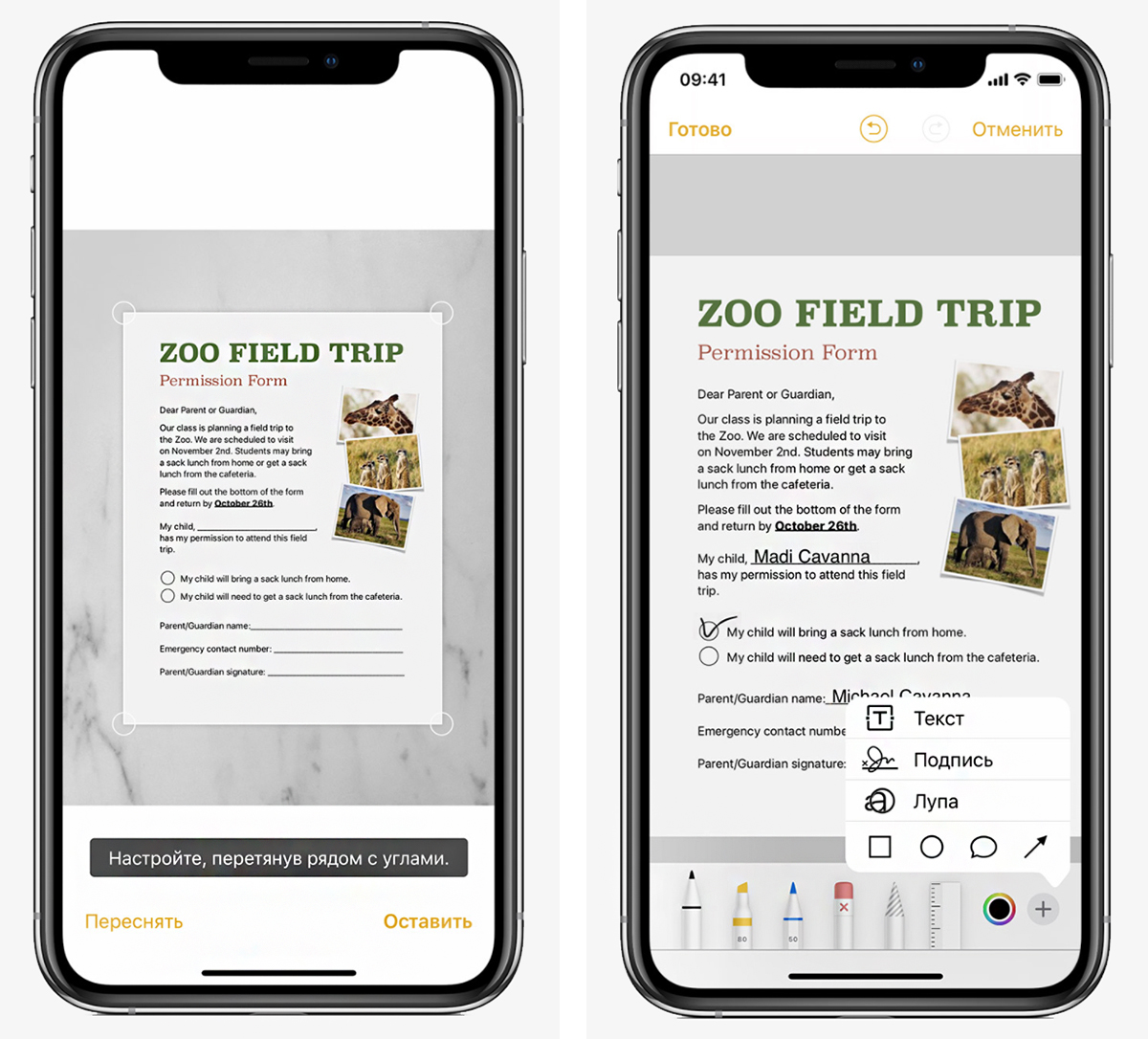
Translation in Safari
You can instantly translate a web page into the default language set on your iPhone as the system language, without using third-party apps or installing plugins. Here’s how:
- Open the website you want to translate in Safari.
- Tap on the “aA” icon (located in the address bar).
- Click on “Translate to Russian” (or your preferred language).
This feature works on iOS and iPadOS 14 and newer versions.
Hide Photos
Another useful iPhone feature is the ability to hide photos. This comes in handy when, for example, you let your family browse through vacation photos on your phone, but you know they might want to scroll through all your pictures.
To hide photos on iPhone:
- Select one or multiple photos and tap on the icon with three dots in the bottom right corner.
- Choose “Hide.”
After that, the photos will be placed in the “Hidden” album. If desired, you can also hide this album from prying eyes. To do this, go to your phone settings, select “Photos,” and turn off the toggle switch for “Hidden Album.” If you want to make the album visible again, simply turn it back on.
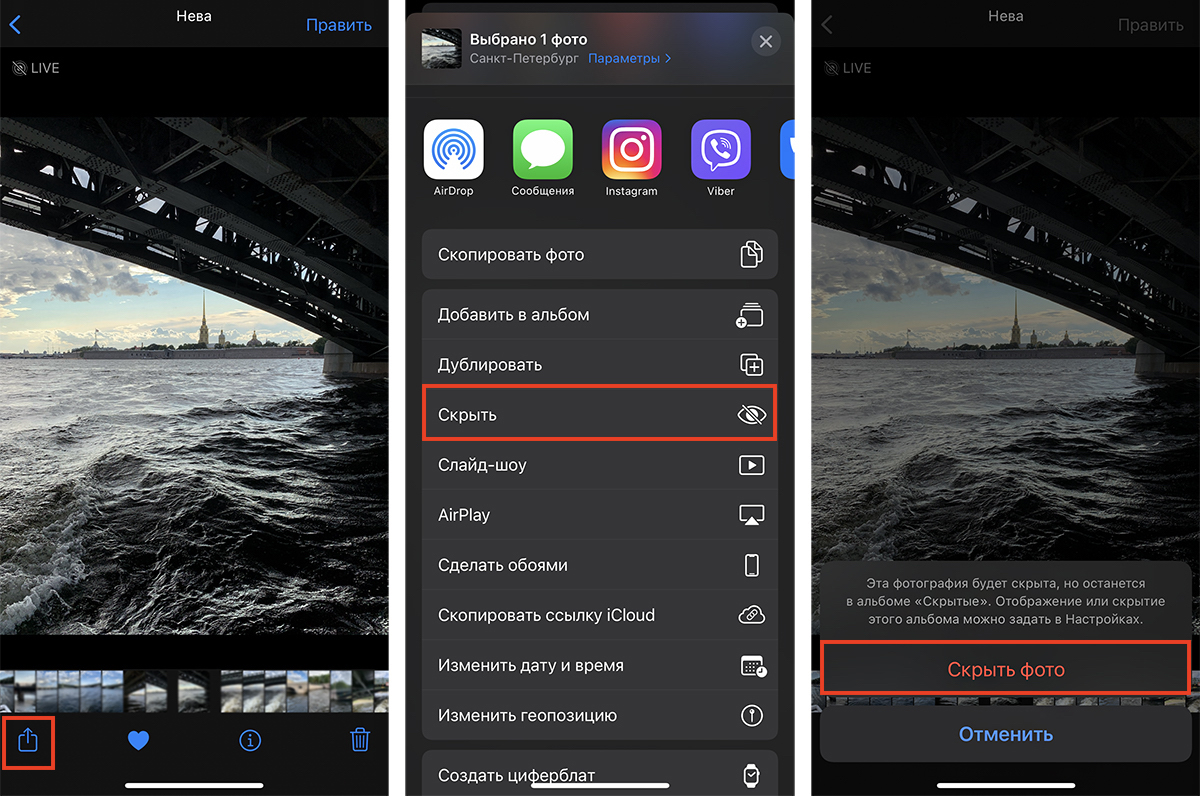
Simultaneous Video and Photo Capture
There are situations in life where you want to capture both a video and a photo of a moment. In iPhone, you can do this simultaneously. Here’s how:
- Start recording a video in the “Camera” app. Near the shutter button, you will see a round icon (or, on earlier iPhone models, a camera icon). Tap on this icon.
- Look for the captured video and photo in the “Photos” app.
Important: The resolution of photos taken during video recording will be slightly lower than in “Photo” mode.
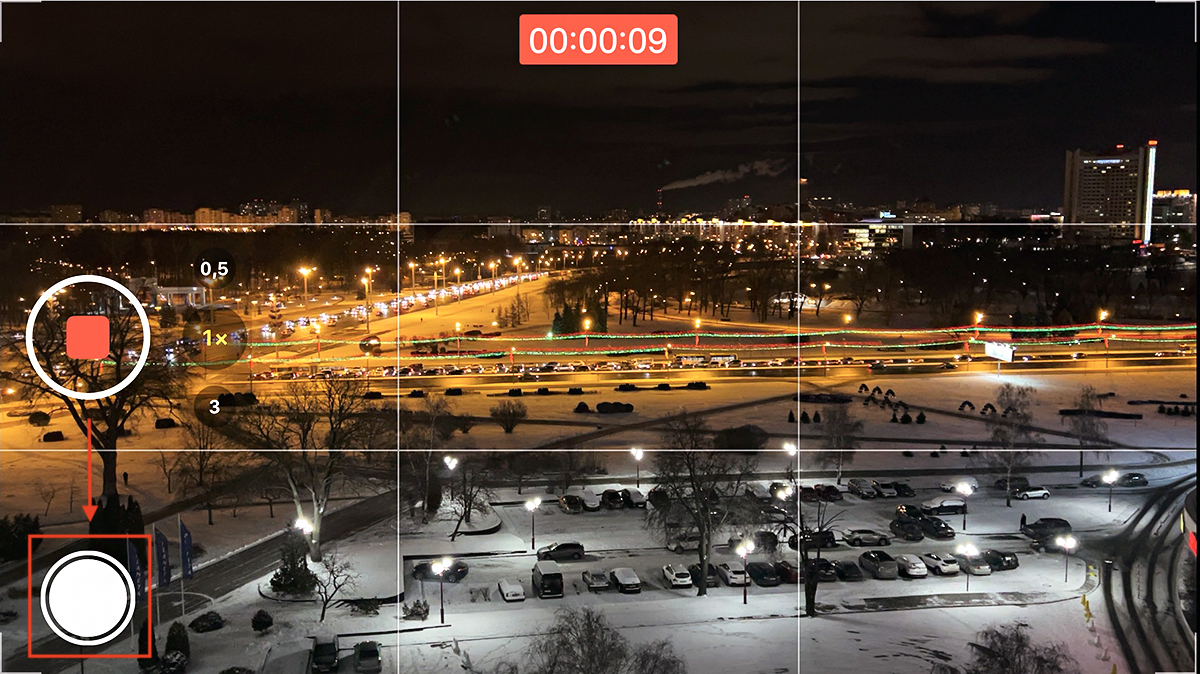
Text Recognition in Photos and Videos – “Text Scanner”
This is a new iPhone feature available only with iOS 15, called Live Text. It can extract text from an existing photo in the gallery and recognize text when you point the camera at an object.
Why is this useful? For instance, if a colleague sends you a photo of their credit card for you to transfer money for lunch, you can copy the card number directly from the photo without having to type it out. You can also point the camera at an advertisement and call the phone number listed on it. Minimal actions, maximum utility.
To activate the feature:
- Go to “Settings” > “General” > “Language & Region.”
- Enable the “Text Scanner” feature.
Done. Now, when you take a picture with text or numbers, a special icon will appear. It will also appear in the “Photos” app when you open an image with text. To work with it, tap on the indicator.
The “Text Scanner” is available on iPhone XR and newer models with iOS 15, as well as on iPads with iPadOS 15 or later versions. To use the feature for videos, you need to update to iOS and iPadOS 16.
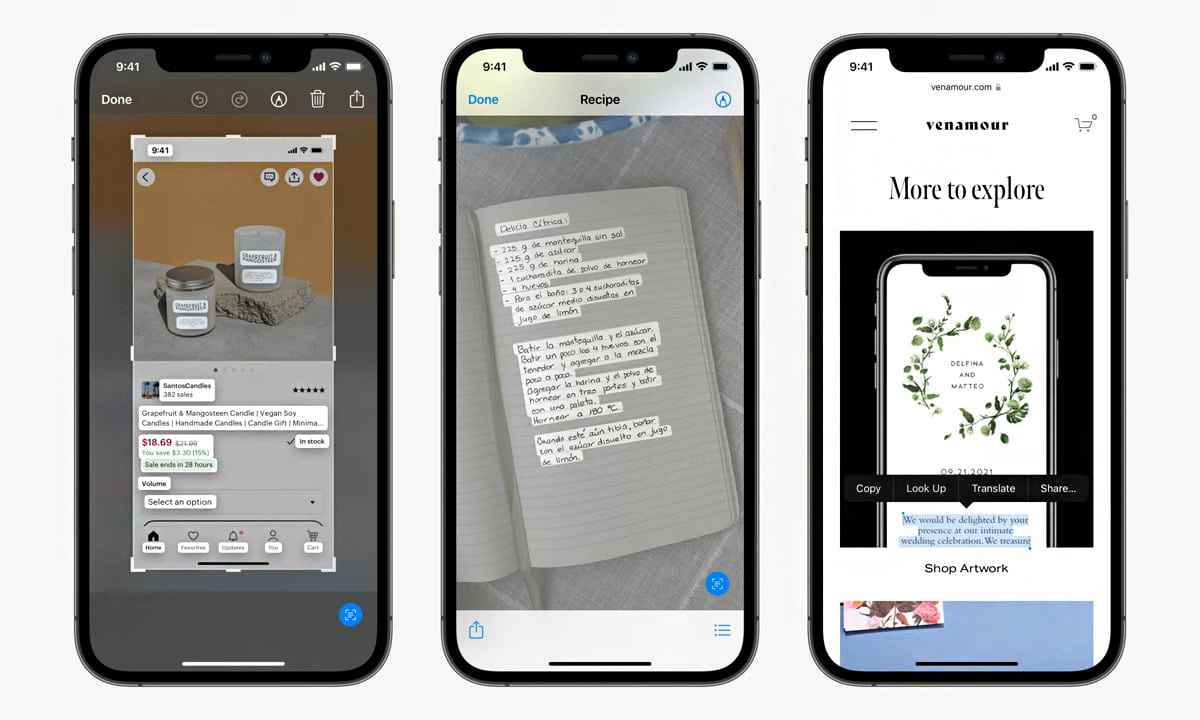
Even more life hacks related to iPhone, iPad, AirPods, Apple Watch, and Mac are shared on our Instagram account. Follow the link, subscribe, and stay updated on news, promotions, and exclusive offers at iSpace.
READ ALSO
Not what it claims to be: how to distinguish the original iPhone from the fake one?
How to set a password for an app on iPhone?
Subscribe to the newsletter and be the first to know about new promotions and special offers