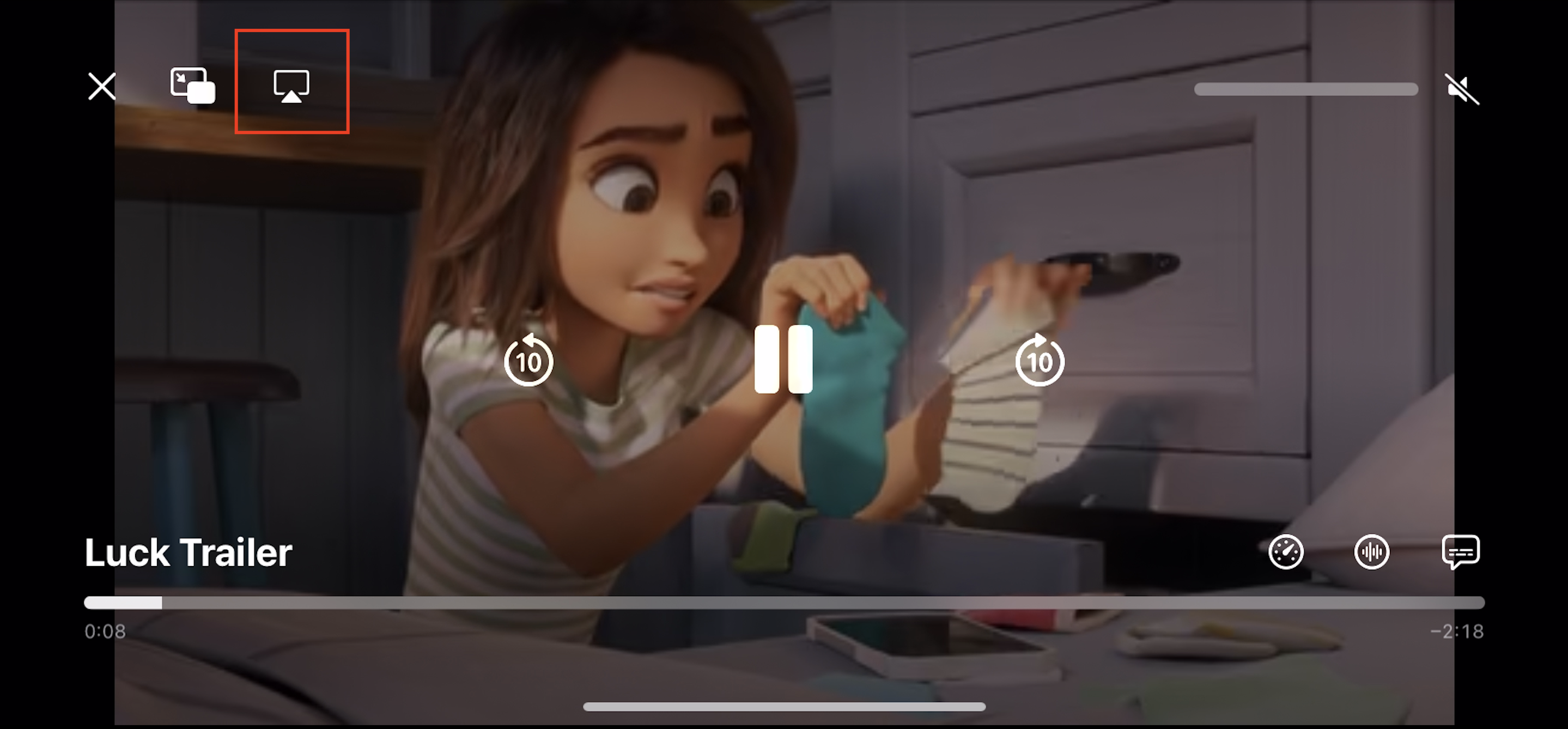The iPhone is more than just a mobile phone with an excellent camera. With it, you can play games, navigate routes, make purchases, and much more. And also – share content by connecting your iPhone to the TV. What does this option give you? You’ll be able to enjoy stunning visuals on a large screen: magical moments from weddings, funny snapshots from family picnics, or romantic videos from vacations by the sea. This feature will also be useful for music lovers: you can listen to music not only through headphones or the phone’s speakers but also on home audio systems. We’ll briefly and simply explain how to connect an iPhone to Samsung, LG, Philips, Sony, TCL, and other brand TVs.
How to Stream Photos and Videos from an iPhone to TVs of Different Models
Today, nobody is surprised by a Smart TV anymore. It’s connected to the internet and allows you to watch online video content, and it can also connect to smartphones. Similar capabilities are provided by the Apple TV smart box, and there are also analogs from other brands. This device turns an ordinary TV into a “smart” one.
Connecting an iPhone to a TV with such options will be easier. For example, advanced technology with AirPlay (screen mirroring) or its new version, AirPlay 2, allows you to view content from your device on a large screen. Using this option is quite simple. If you haven’t done this before or have recently purchased the technology, it’s worth exploring the settings or consulting the manual. It details how to enable AirPlay on an Android TV.
However, if you have a not-so-new TV (older than 2011), it’s unlikely to have all these super capabilities. Don’t worry, though, because you can still duplicate content from your Apple smartphone to it. We’ll explain how to connect your phone to the TV via Bluetooth or using a cable.

1st Method: How to Connect iPhone to Smart TV with AirPlay
To connect your device to a “smart” TV, both devices need to be connected to the same Wi-Fi network. To mirror your iPhone screen on the TV, open the “Control Center” on your phone (swipe from the top-right corner to the bottom) and tap the button with two rectangles. Then select the appropriate device from the dropdown list. If your TV doesn’t appear in the list, make sure it’s turned on and connected to the network. Enter the code displayed on the TV screen. Now your devices are synchronized, and your smartphone screen will be mirrored on the TV. You can watch movies, videos, and browse photos.
The next time you want to do this, you won’t need to enter the code again as it will be saved in the devices’ memory.
When you’re done watching, disconnect AirPlay to save battery power.
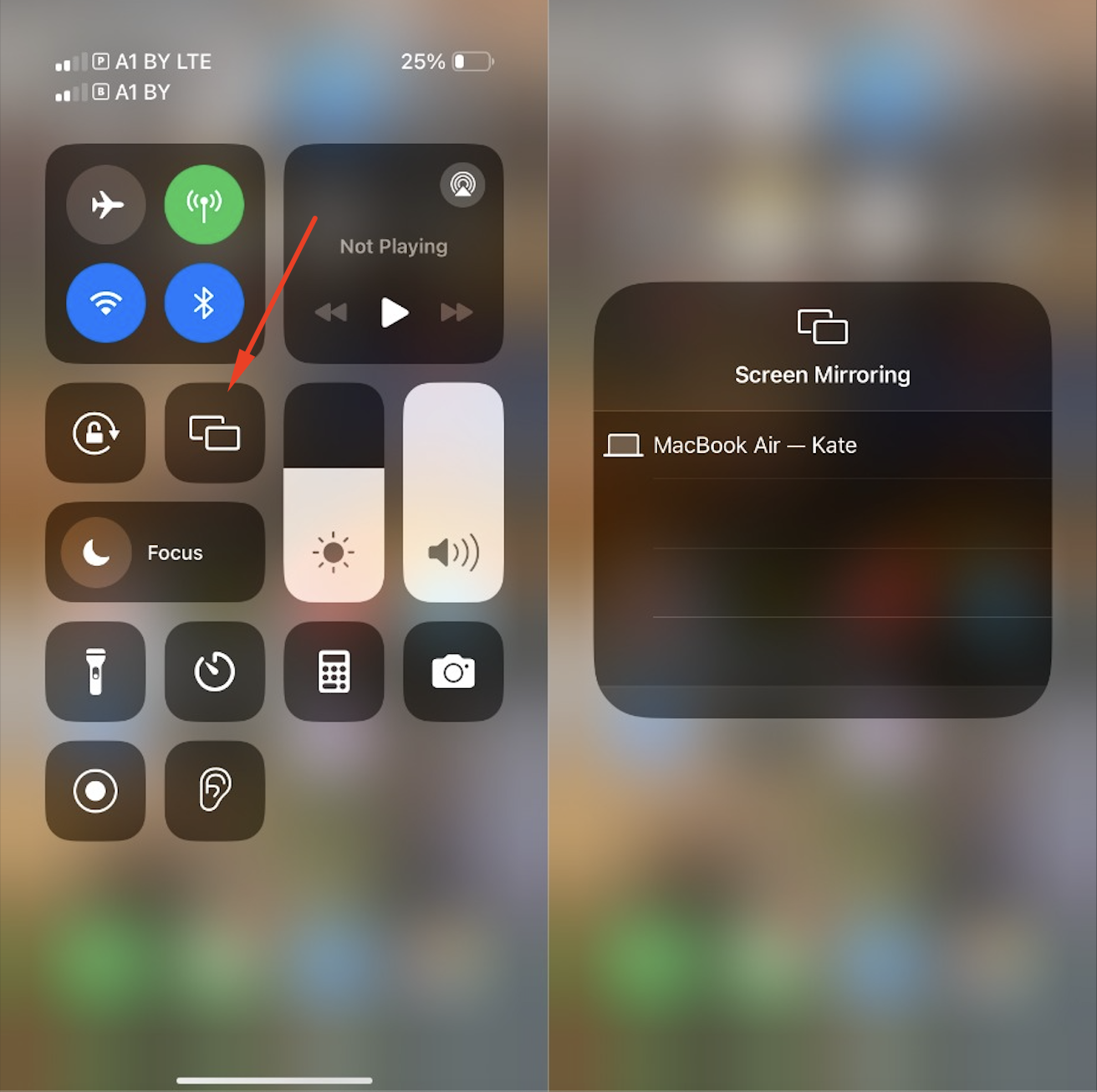
2nd Method: How to Connect iPhone to a TV with Apple TV
First, make sure that the Apple TV device is active on your home Wi-Fi network. Then, select the content you want to stream on the TV screen. Once the video starts playing, tap on the AirPlay icon (TV icon). From the dropdown list, choose Apple TV. Everything should work smoothly.
Now you know how to connect your iPhone to the TV via Wi-Fi. Similarly, you can also stream content to an Android TV.
Attention! If you want to display video files or photos from your gallery, you’ll need to follow a slightly different process. To access the AirPlay button, select the file, tap “Share,” and then click on the AirPlay icon that appears. From the list that appears, choose your television.
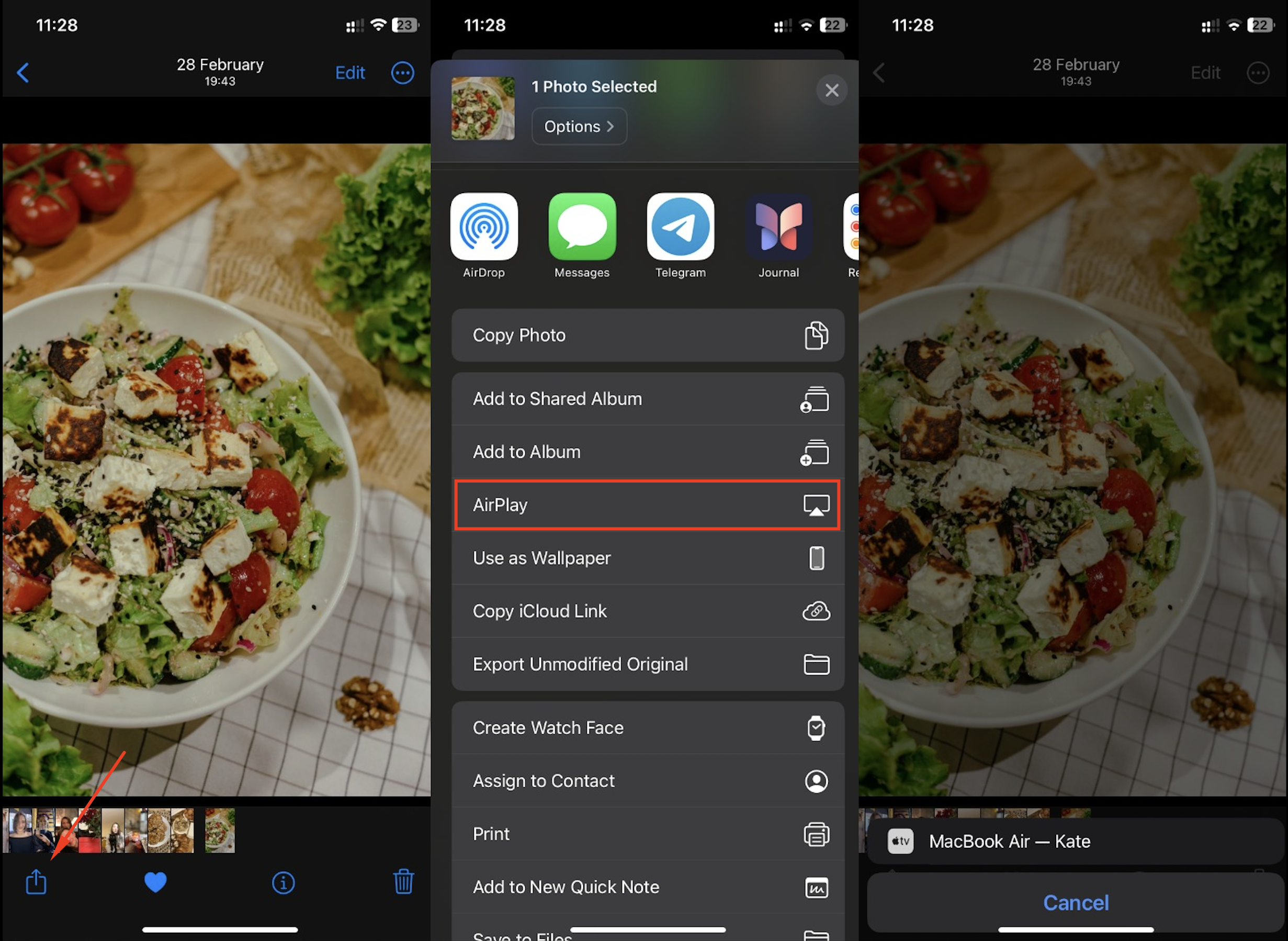
How to Automatically Connect to the TV via iPhone: Additional Settings
If you frequently view content from your smartphone on your home TV, you can streamline the process by adjusting a few settings, eliminating the need to repeat the steps each time.
Navigate to: “Settings” > “General” > “AirPlay & Handoff” > “Automatic AirPlay.” You’ll be presented with three options:
“Never”: The smartphone won’t remember settings, requiring manual input each time. “Ask”: The device will prompt you to automatically connect to AirPlay. You’ll then have the choice to confirm, decline, or ignore the message. “Auto”: Synchronization will occur automatically, saving you time.
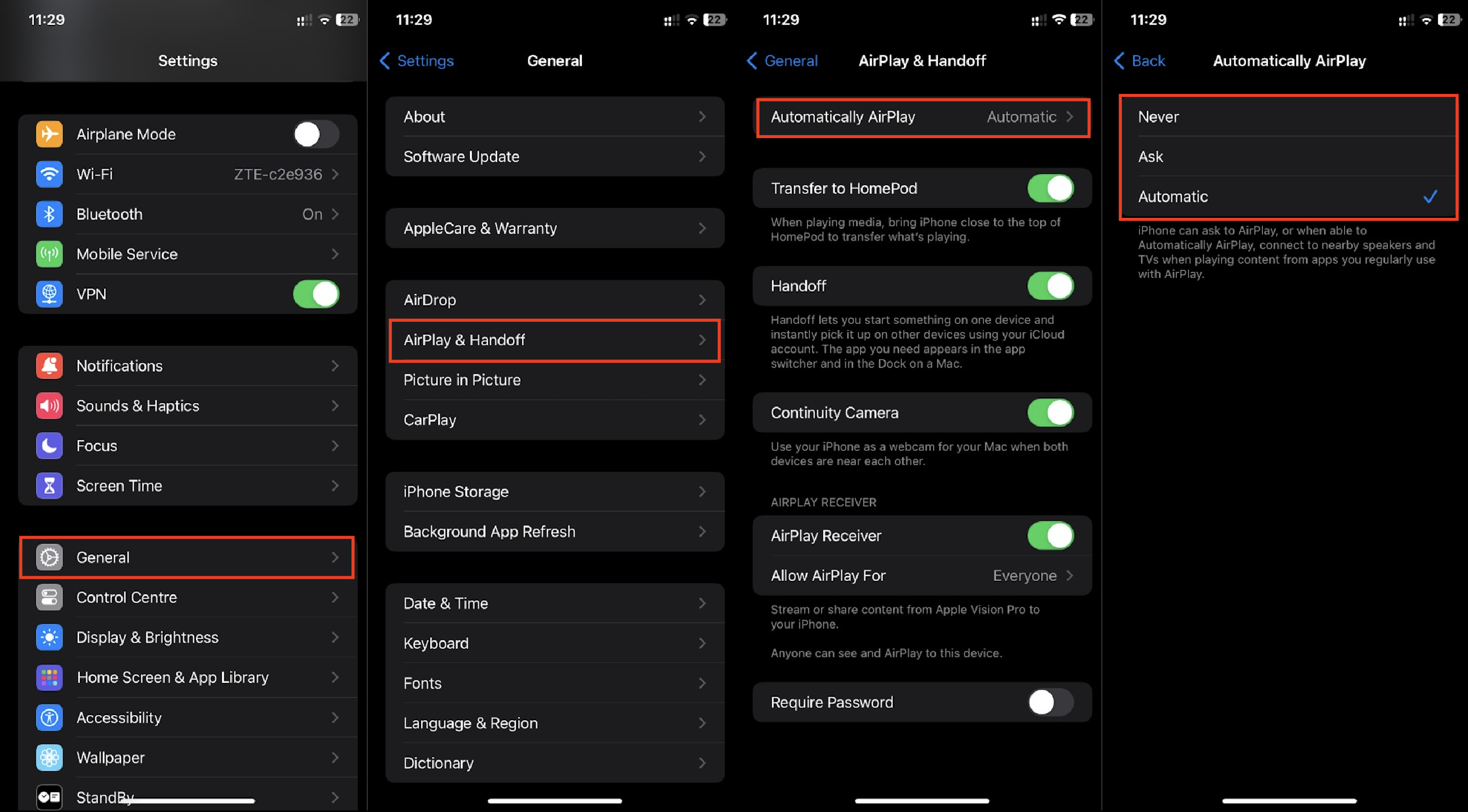
If your smart TV doesn’t always support AirPlay, you have alternative options. You can install a media streaming app on your smartphone, such as iMediaShare or TV Assist. Simply launch the app on your iPhone, select the file you want to stream, and press the button in the upper right corner to begin streaming. Then, navigate through the menu to find your network-connected TV. That’s it!
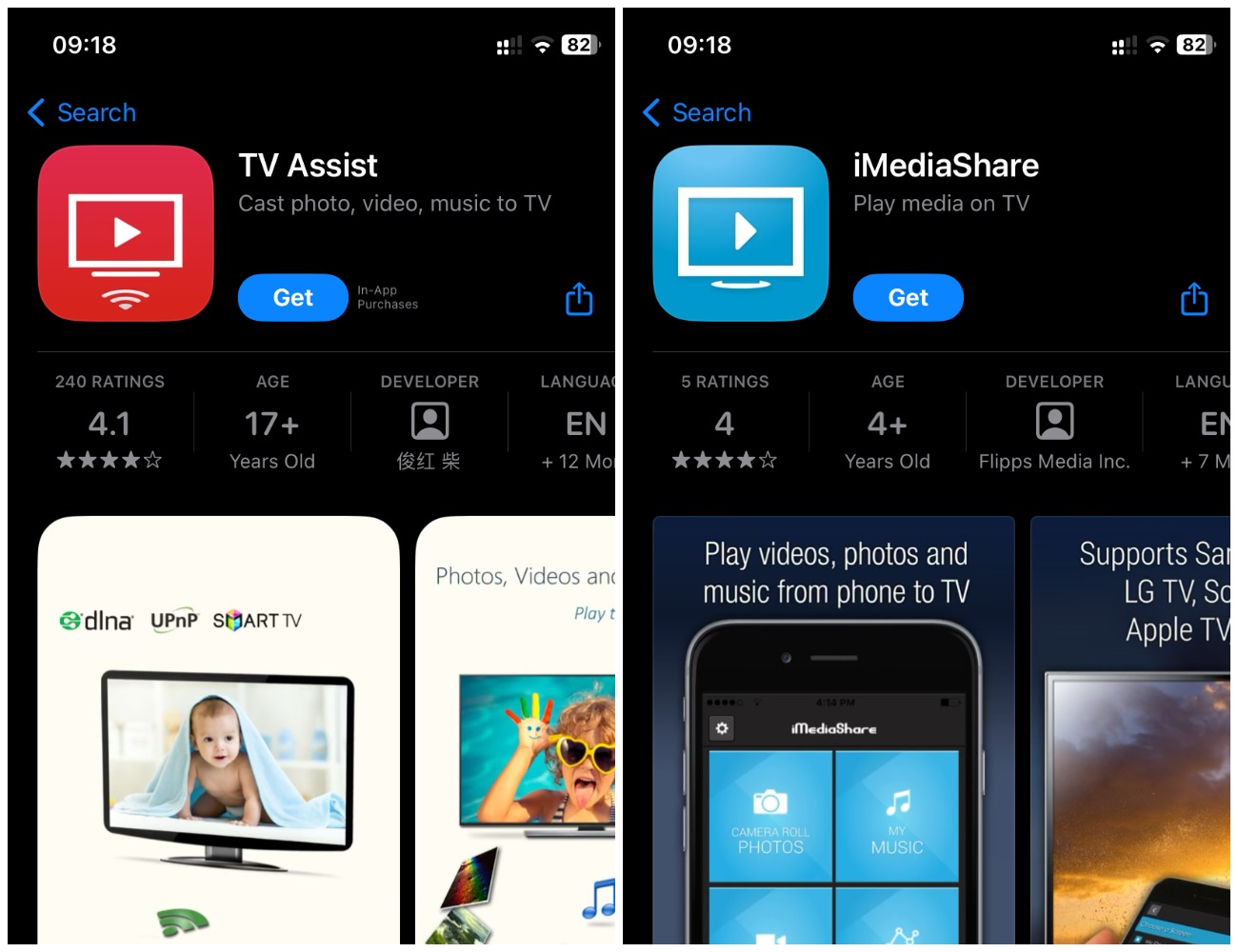
3rd Method: Using the Good Old Cable
Let’s say you have a regular, non-smart TV – in other words, a device without all the fancy options. Connection is still possible – through a cable. Make sure that one end of the cable has an HDMI connector for the TV, while the other end has a Lightning or Type-C connector.
For the latest models of Apple smartphones (iPhone 15/15 Plus/15 Pro/15 Pro Max), a Type-C cable is required.
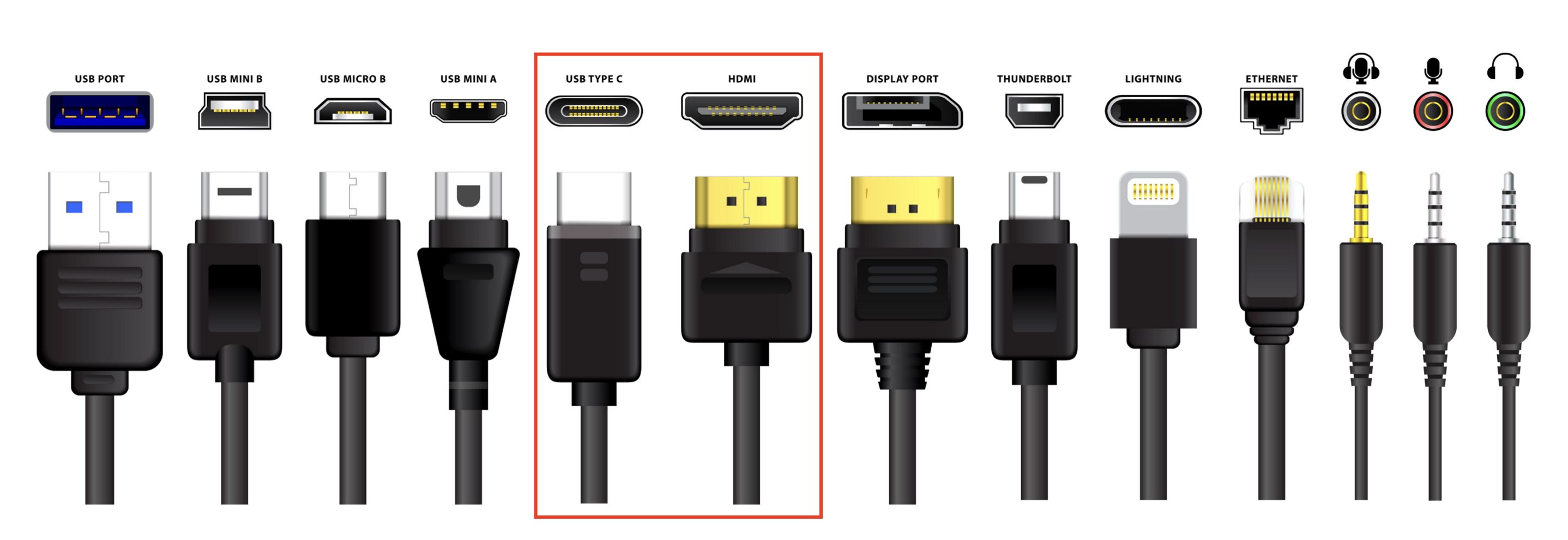
For all previous models – from iPhone 5 to iPhone 14 – a Lightning connector will be needed. These include: iPhone 5 (5c and 5S), iPhone 6 (6 Plus/6S/6S Plus), iPhone SE, iPhone 7 and 7 Plus, iPhone 8/8 Plus, iPhone X (XS/XS Max/XR), iPhone 11 (11 Pro/11 Pro Max), iPhone SE 2020, iPhone 12 (12 Mini/12 Pro/12 Pro Max), iPhone 13 (13 Pro/13 Pro Max/Mini), iPhone 14 (14 Plus/14 Pro/14 Pro Max).
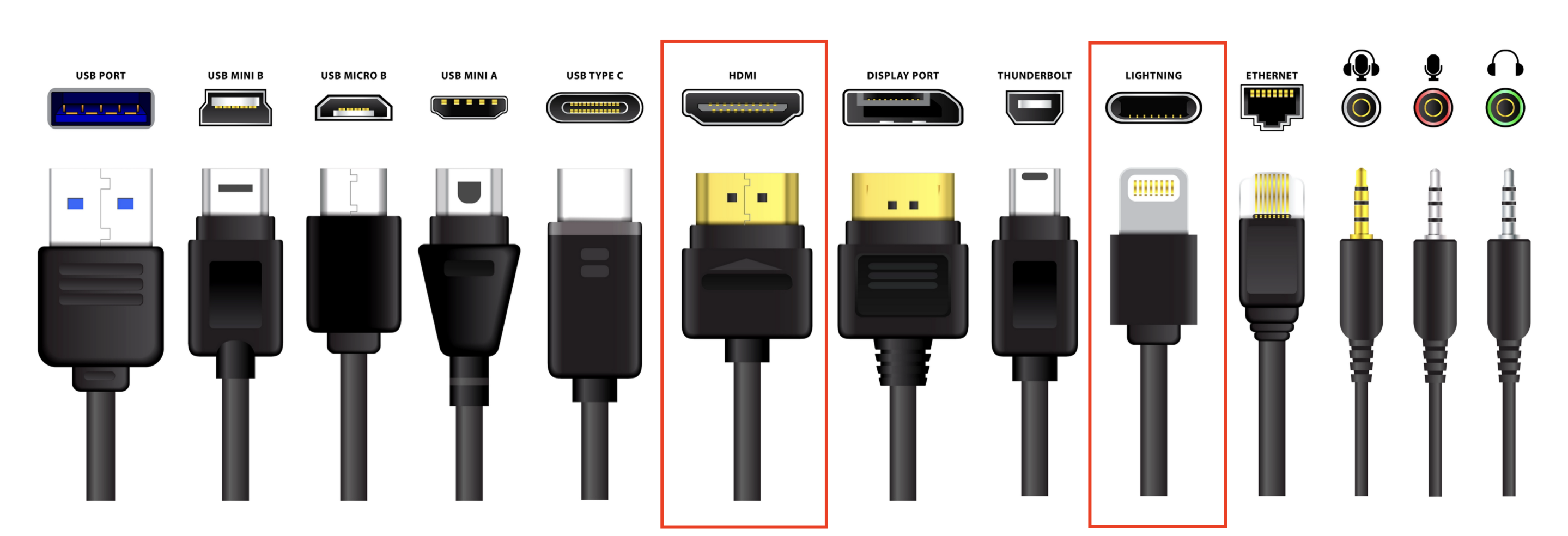
Entering the TV settings, select the desired port. That’s it! The phone screen is duplicated on the TV screen. However, the transmission may experience glitches. To minimize them, choose a high-quality cable. By the way, adapters with a VGA port for very old equipment are also available in stores.
You can find information online on how to connect an iPhone to a regular TV via USB. However, this method is imperfect. The TV will perceive the smartphone only as an external drive, and streaming will not be possible.
4th method: connecting via Bluetooth for superb sound
All your TV needs to do is support Bluetooth connectivity. Check this information in the user manual, settings, or online by searching for the specific model.
There’s a catch: with this method, you won’t be able to view content, but you can enjoy the sound. It’s perfect for music lovers with a modern sound system at home.
To do this, enable Bluetooth in the settings of both devices, select the TV model from the smartphone’s list, enter the password displayed on the TV. Now you can play tracks in the app and listen to them through speakers or a soundbar.

We have described various methods of connecting an Apple smartphone to a home TV. As you may have already understood, it is most convenient to do this with modern SMART models that have the AirPlay or AirPlay 2 feature. An alternative is to purchase a smart TV box. The connection will be quick, and the streaming will be seamless.
If you find it difficult to understand all these technical nuances on your own, come to iSpace. Our consultants will explain how to set everything up and also show you how to control the TV with your iPhone.
ALSO READ:
What to use in 2024: iPad or MacBook?
iPhone Fell in Water? Resuscitation Instructions
Mission Accomplished: Finding the Wi-Fi Password on iPhone and MacBook
Subscribe to the newsletter and be the first to know about new promotions and special offers