Tablе of Content
It’s a common scenario: friends or loved ones come to you asking for the Wi-Fi access code, but you’ve already forgotten it. However, remembering it isn’t necessary. We offer a simple guide on quickly uncovering the coveted cipher if you have an Apple smartphone or computer at hand.
Instructions for iPhone:
Your Apple smartphone remembers everything. And if you’ve ever connected to a local network somewhere, it remembers its name and access code. Therefore, finding the password to connect to wireless internet will take just a minute.
So, how to find the Wi-Fi password on an iPhone? Here are seven simple steps:
- Open “Settings”.
- Select Wi-Fi.
- Find the Wi-Fi network you need to connect to — it’s located at the top of the list.
- Tap the “Information” icon.
- Choose “Password”.
- Authenticate. In iOS 16 and newer, authentication occurs via passcode, Face ID, or Touch ID.
- All set — the password is displayed, and you can share the internet with your friends.
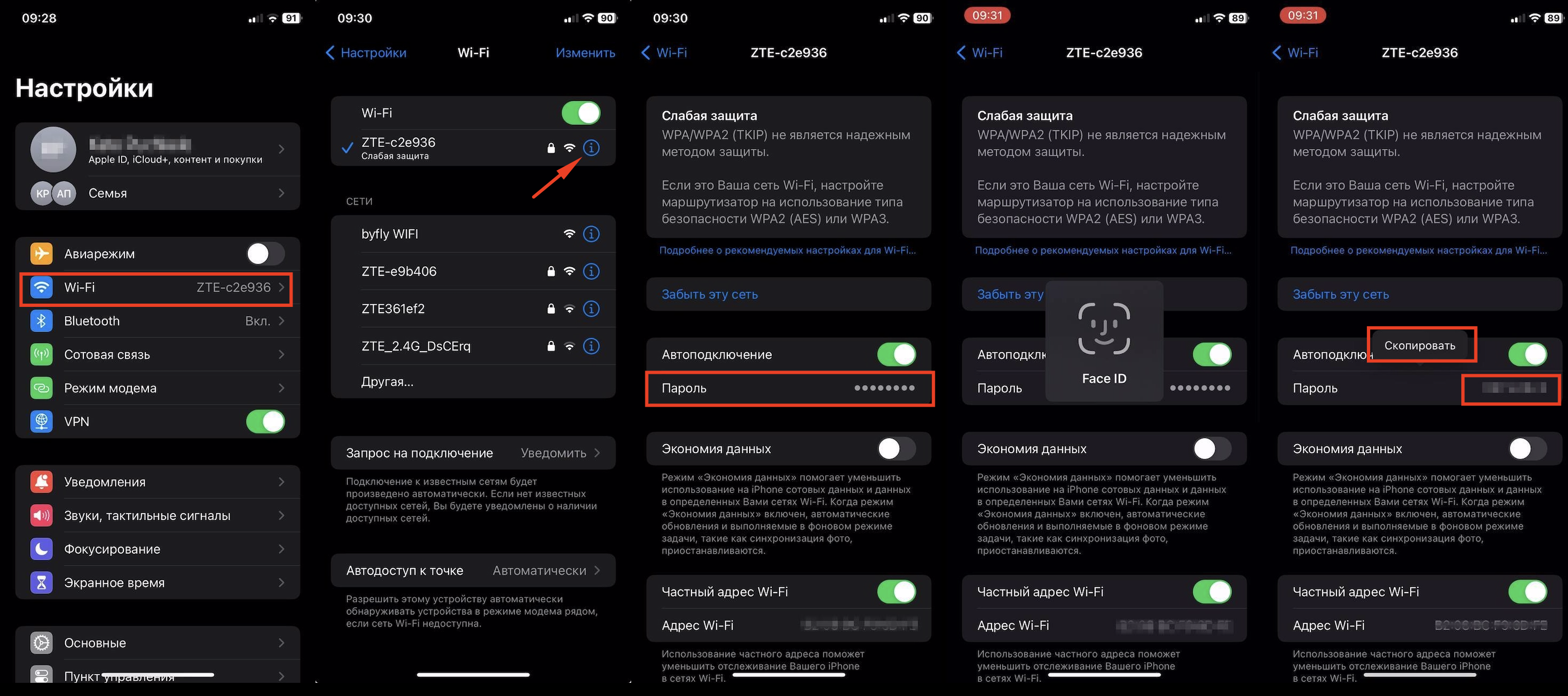
Where to Find the Password for an Inactive Network?
Sometimes you need to find the password for a previously used but currently inactive network on your device. The steps are simple:
- Open “Settings” and select Wi-Fi.
- Find the “Edit” button — it’s located in the top right corner. After pressing it, previously used networks will be visible.
- Choose the network you’re interested in.
- Tap “Password”.
- Authenticate: enter your passcode, or use Face ID/Touch ID.
- The necessary internet access password will be displayed — you can copy and share it.
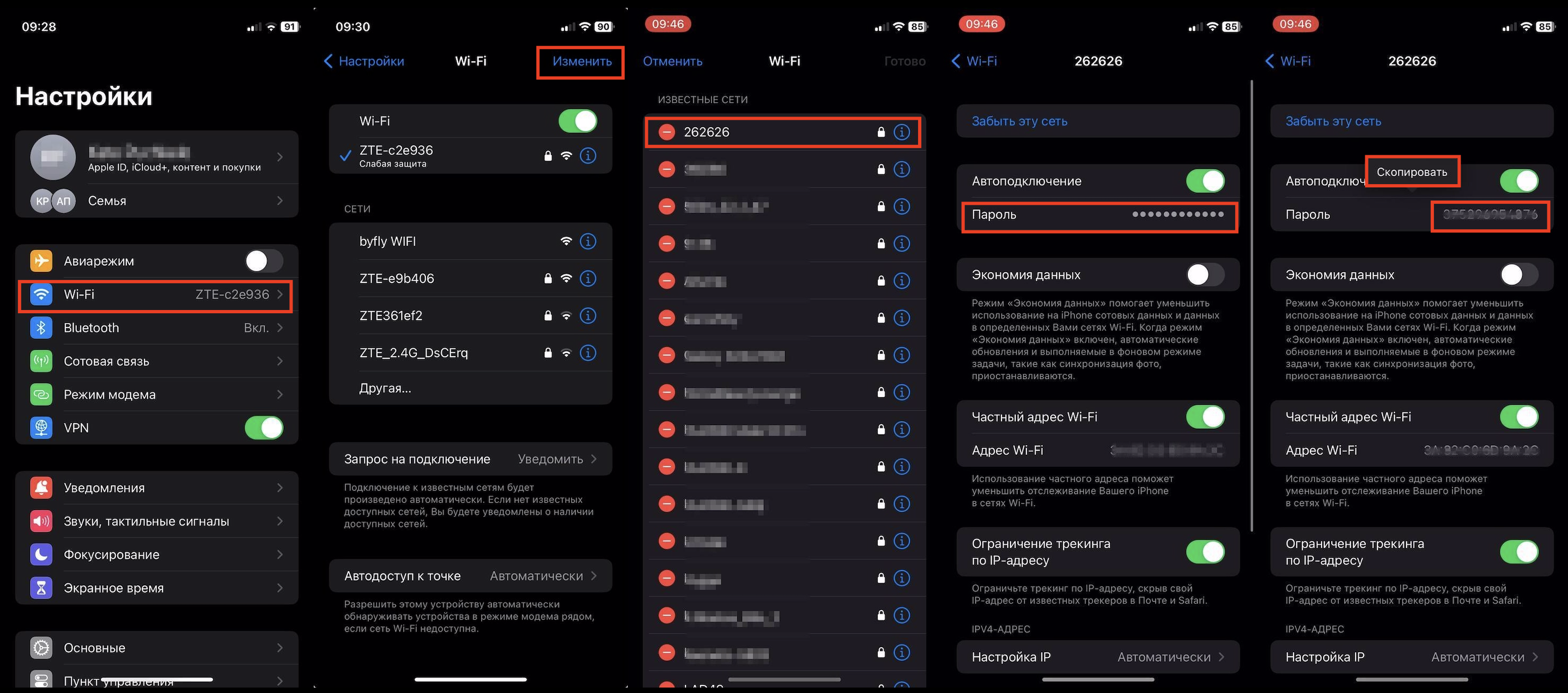
How to View the Wi-Fi Password on MacBook
Your Apple computer also stores all the data about connections to local networks. If your Mac is within Wi-Fi range, it will automatically connect to a “familiar” internet. And finding the required password won’t be difficult.
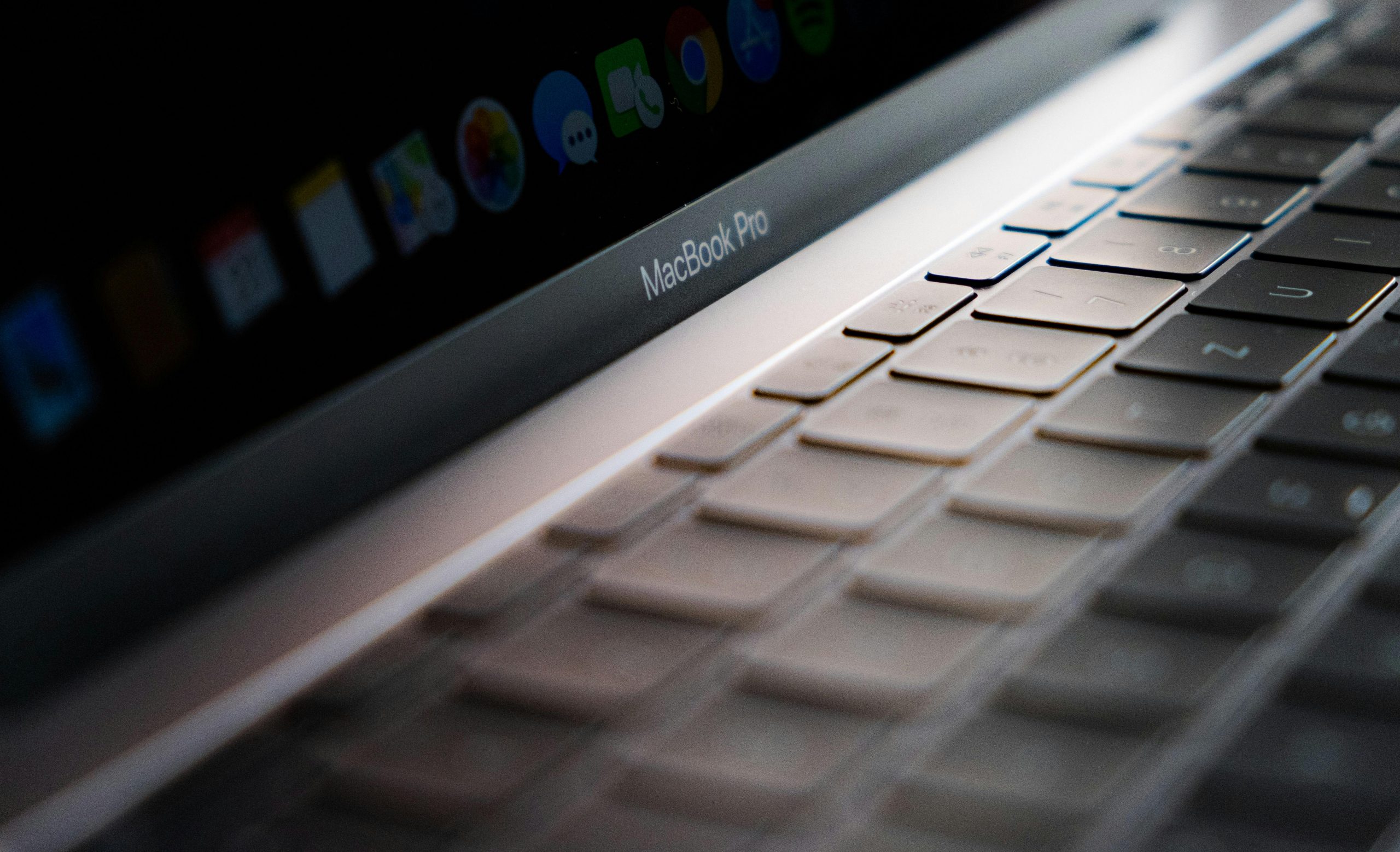
How to Find the Wi-Fi Password on a MacBook with macOS Monterey and Earlier Operating Systems:
- Go to “System Preferences”.
- Select “Network”.
- Choose “Advanced”.
For computers with macOS Ventura and later versions, the algorithm is as follows:
- Find the Apple icon and select “System Preferences”.
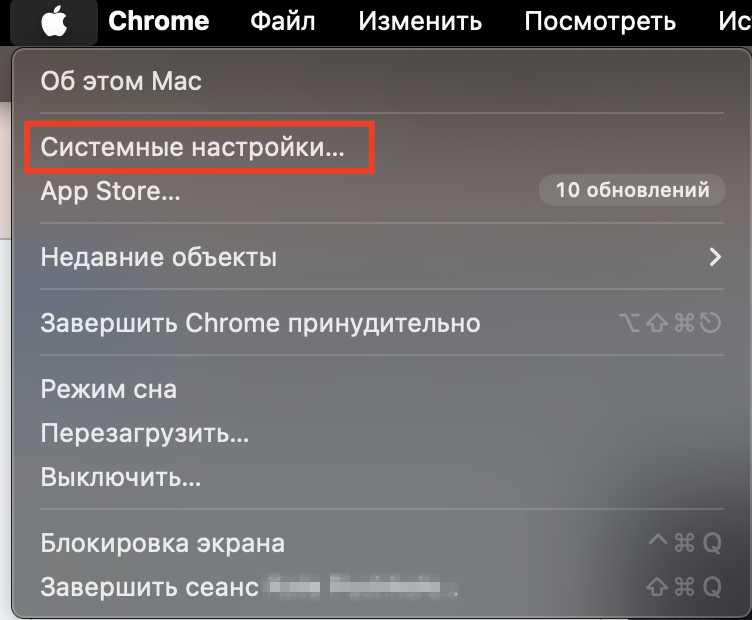
- On the side, a panel will appear: click on “Network”.
- Select Wi-Fi on the right. A list of familiar networks will expand.
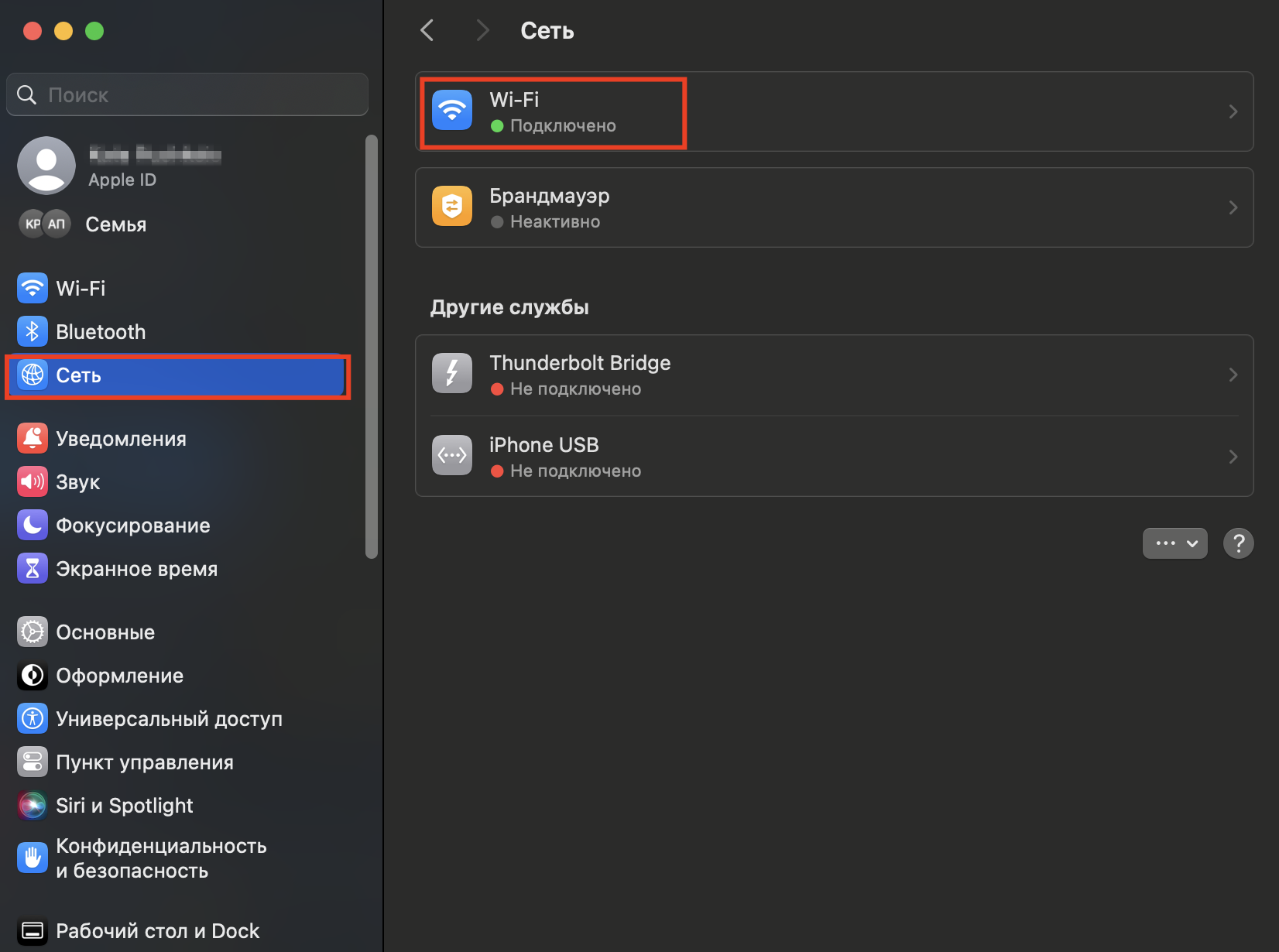
- Select the desired network. Click on the button located nearby, shaped like a circle with three dots inside.
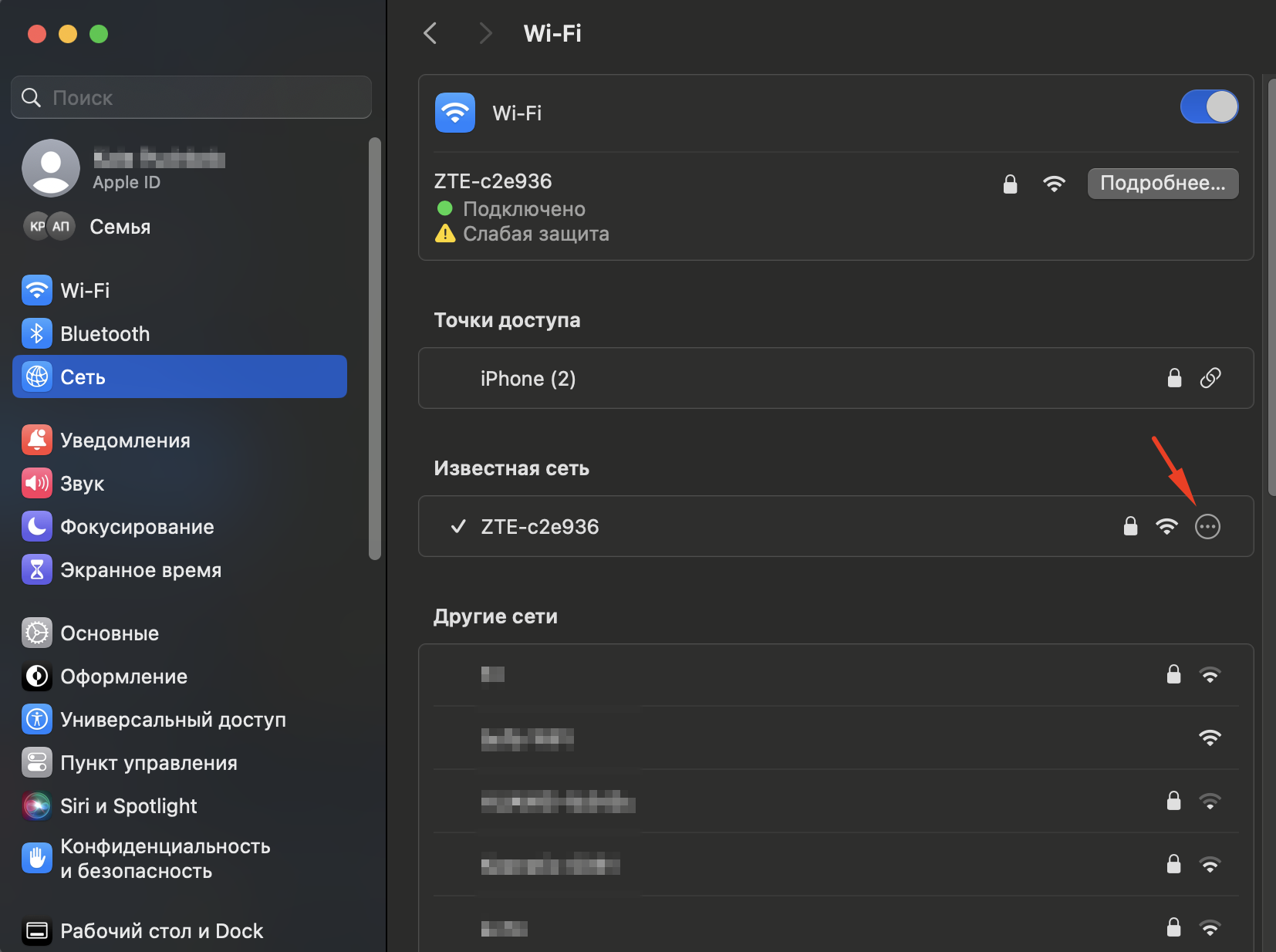
- A menu will expand. Here, choose “Copy Password”.
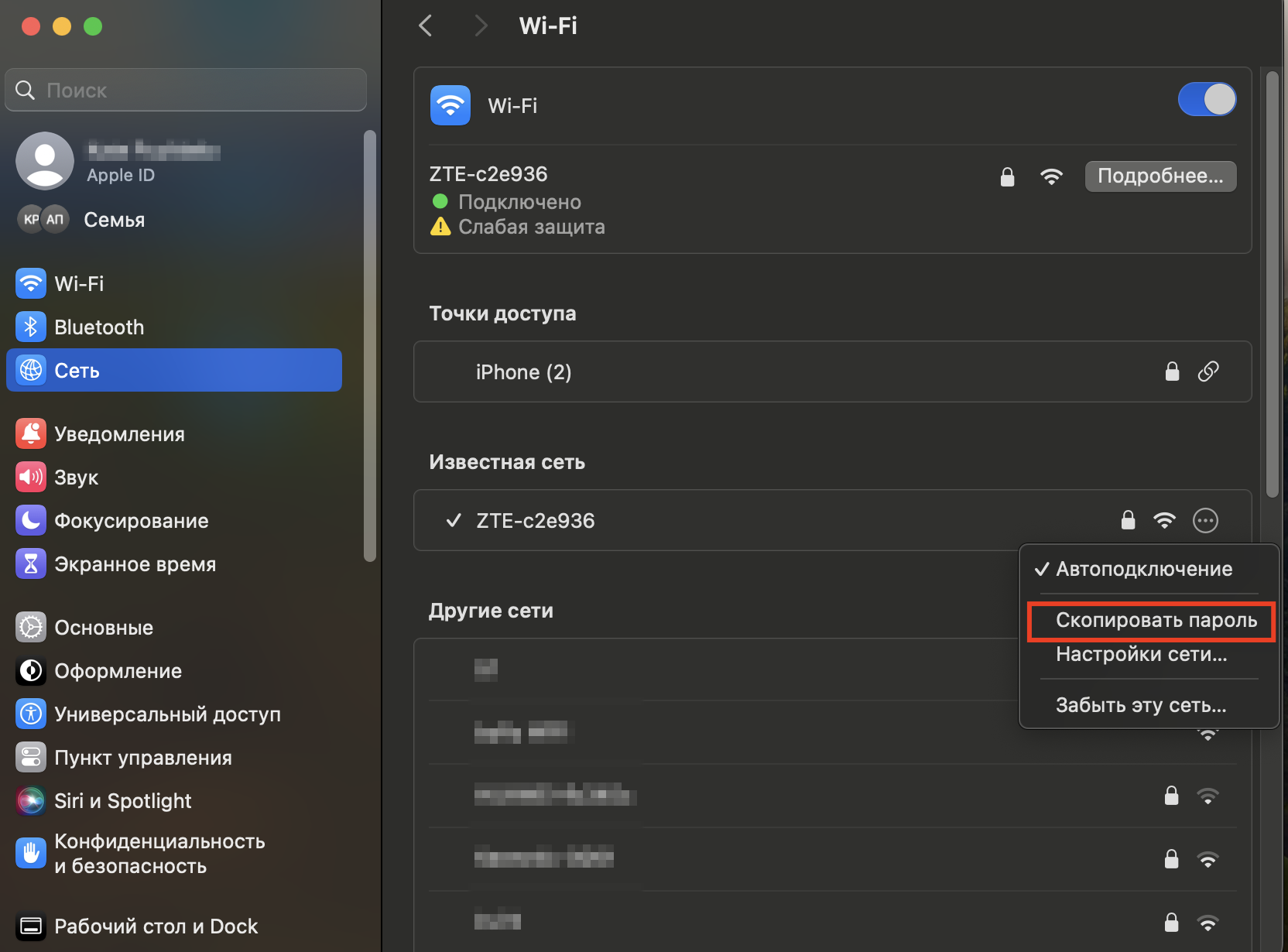
- Sometimes the network may not appear in the list. In that case, you need to scroll down to the very bottom, find the button labeled “Advanced” in the bottom right corner, and click on it. This will reveal additional networks.
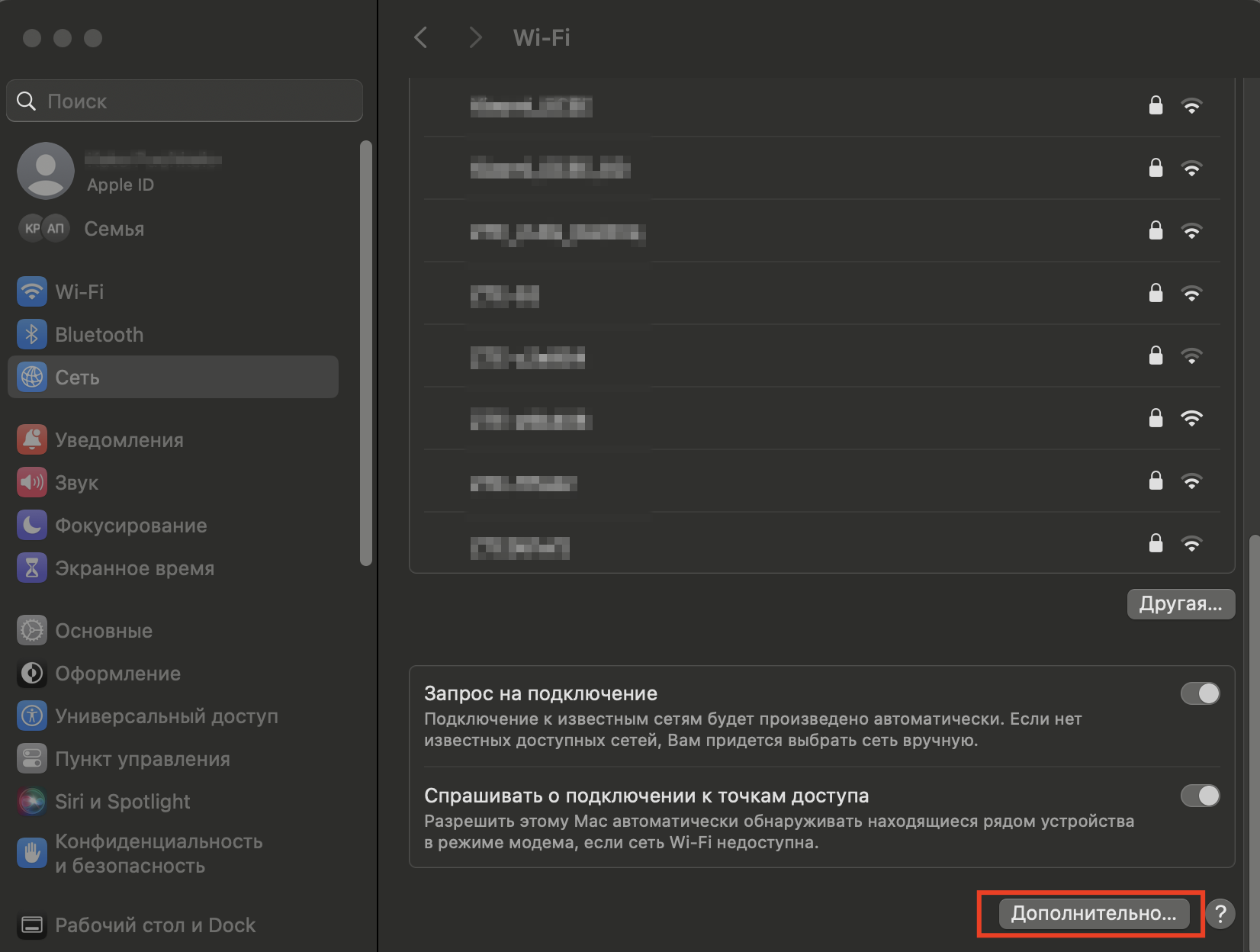
- Copy the Wi-Fi access code (see steps 4 and 5) — here, the contextual menu is used.
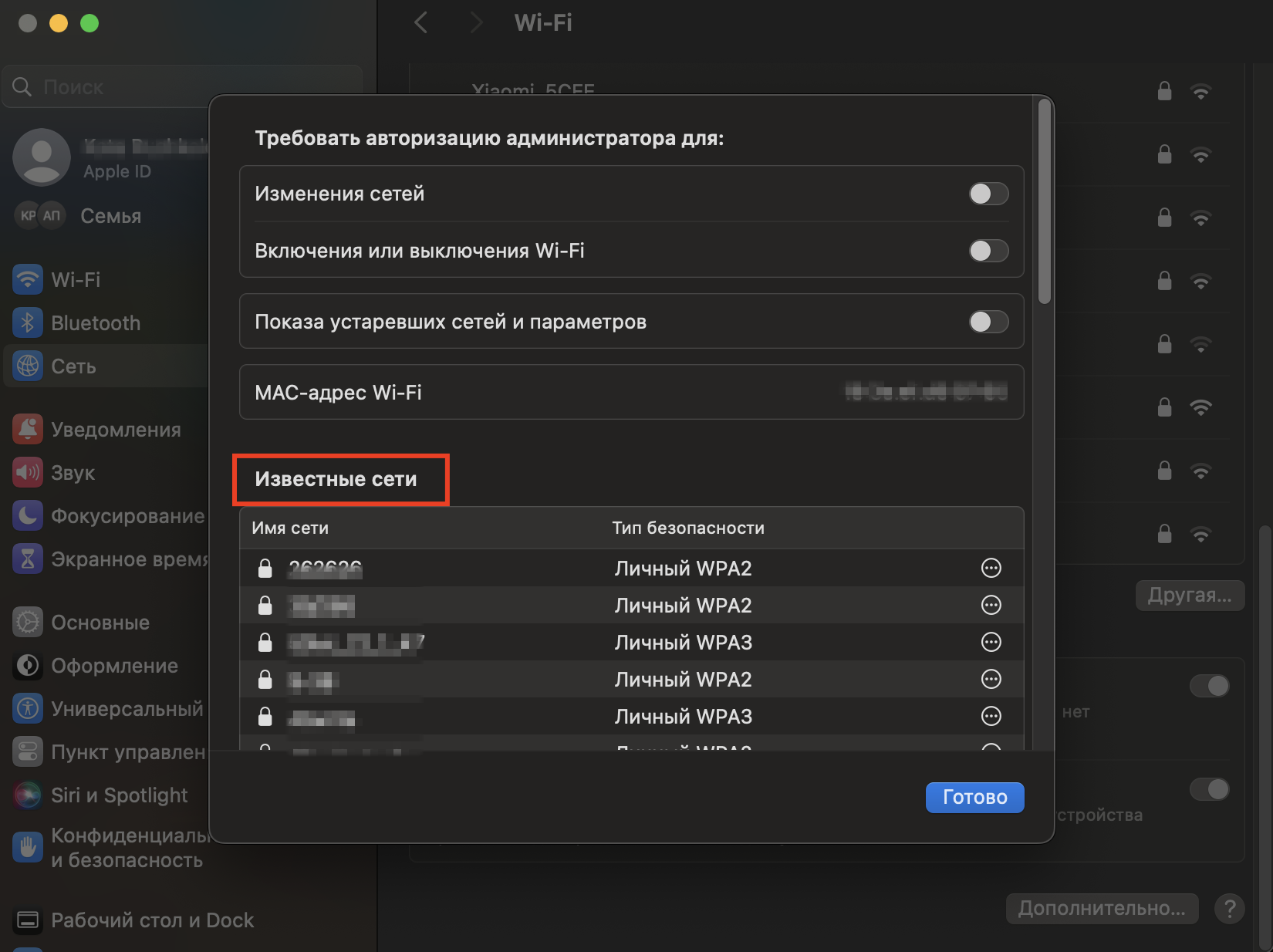
Once the Wi-Fi network password is copied, it can be pasted into a messaging app or a text editor. The text will appear in the application. You can use the “Universal Clipboard” feature to paste the password onto another Apple device.
Sharing the Wi-Fi password between two smartphones
Now let’s figure out how to share the Wi-Fi network password between two iPhones. Here, it’s important to note that the devices’ operating systems must be updated to iOS 11 or later.
Another condition: Wi-Fi and Bluetooth must be turned on, and the modem mode must be turned off. The smartphone from which the password is being transmitted must be unlocked. The devices need to be close by — within the range of wireless data transmission networks.
Since you are sharing the Wi-Fi password, you will need to sign in to iCloud using your Apple ID. In the next step, you will need to exchange email addresses (identifiers) with your friend and save them in contacts on each phone. Please note that your own Apple ID should also be saved in contacts.
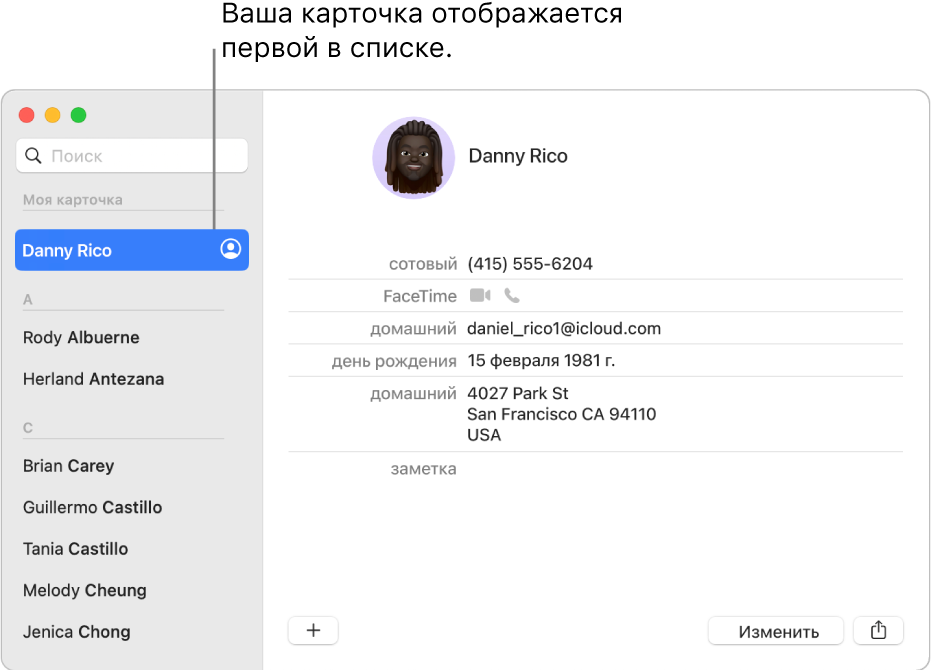
Algorithm of Actions:
- Open the “Home” screen > “Settings”.
- Go to the Wi-Fi tab.
- Select the desired network from the list.
- Agree to the prompt of the pop-up window “Do you want to share the password?”. A window “Completed” will appear — the access is shared with the second smartphone.
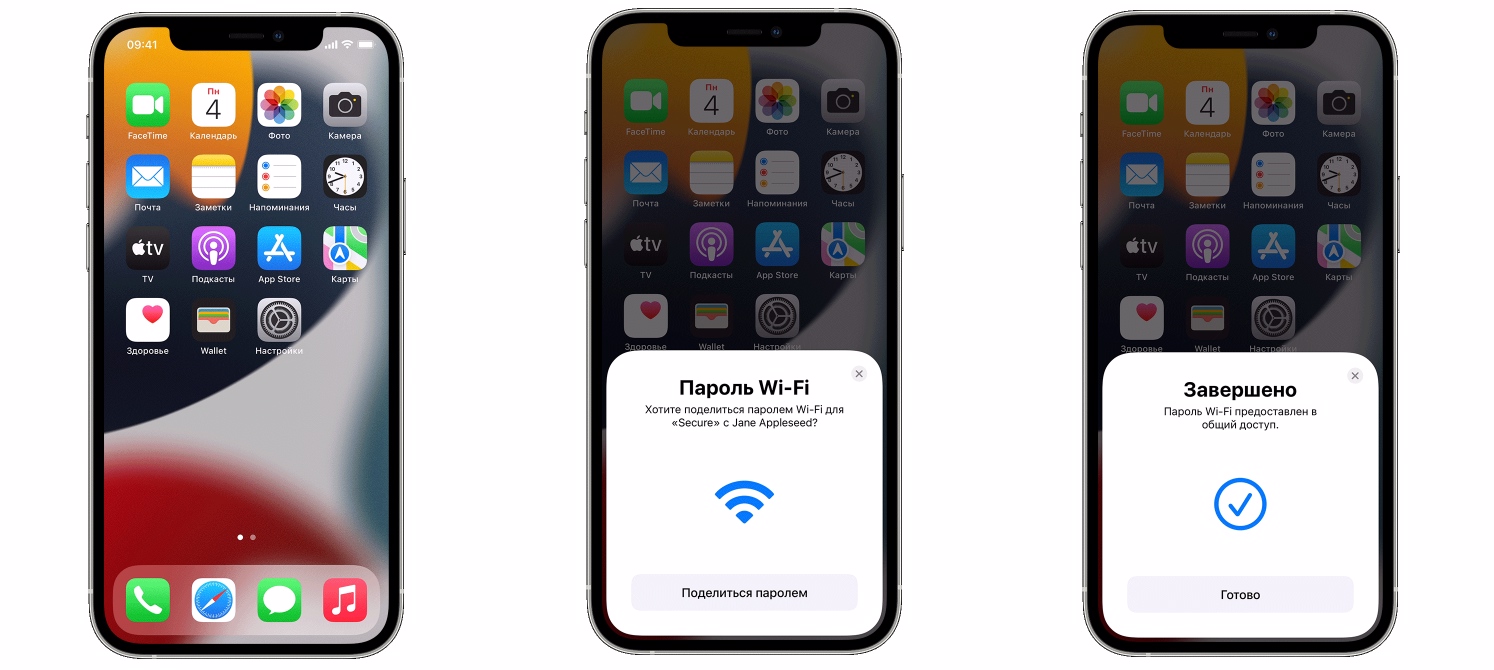
The procedure may not always be successful immediately. If the exchange fails, try restarting the phones and attempting again. Alternatively, you can use the methods described above to find Wi-Fi access on iPhone and MacBook.

At authorized iSpace service centers, our specialists will inform you about all the intricacies of finding Wi-Fi passwords and more. Our experts will help you understand the settings and provide detailed consultations on any questions about Apple technology.
READ ALSO:
What to do if the iPhone shuts down and won’t turn on in the cold?
7 useful Mac tricks you may not know about
Subscribe to the newsletter and be the first to know about new promotions and special offers
