Գլուխներ
Ծանոթ իրավիճակ է. ընկերները կամ մտերիմները գալիս են Ձեզ մոտ և խնդրում Wi-Fi-ի մուտքի կոդ: Իսկ Դուք մոռացել եք վերջինիս գաղտնաբառը: Ի վերջո, այն հիշելն ամենևին էլ պարտադիր չէ:Ներկայացնում ենք պարզ հրահանգներ, թե ինչպես արագ գաղտնազերծել ցանկալի ծածկագիրը, եթե ձեռքի տակ ունեք սմարթֆոն կամ Apple համակարգիչ:
Հրահանգներ iPhone-ի համար
Apple սմարթֆոնը հիշում է ամեն ինչ։ Եվ եթե ինչ-որ տեղ և ինչ-որ ժամանակ միացել եք տեղական ցանցին, այն կհիշի վերջինիս անվանումը և մուտքի կոդը: Հետևաբար, անլար ինտերնետին միանալու համար կոդի որոնումը կտևի մեկ րոպե:
Եվ այսպես, ինչպես պարզել Wi-Fi-ի գաղտնաբառը iPhone-ում: Ահա յոթ պարզ քայլեր.
- Բացեք «Կարգավորումներ»-ը:
- Ընտրեք Wi-Fi:
- Գտեք Wi-Fi ցանցը, որին ցանկանում եք միանալ: Վերջինս գտնվում է ցանկի վերևում:
- Սեղմեք «Տեղեկություն» պատկերակը:
- Ընտրեք գաղտնաբառ:
- Մուտք գործեք: iOS 16 և ավելի նոր օպերացիոն համակարգում թույլտվությունը կատարվում է կոդի, Face ID-ի կամ Touch ID-ի միջոցով:
- Ամեն ինչ պատրաստ է. գաղտնաբառն արտացոլվում է, հետևաբար Դուք կարող եք ընկերների հետ կիսվել ինտերնետային հասանելիությամբ:
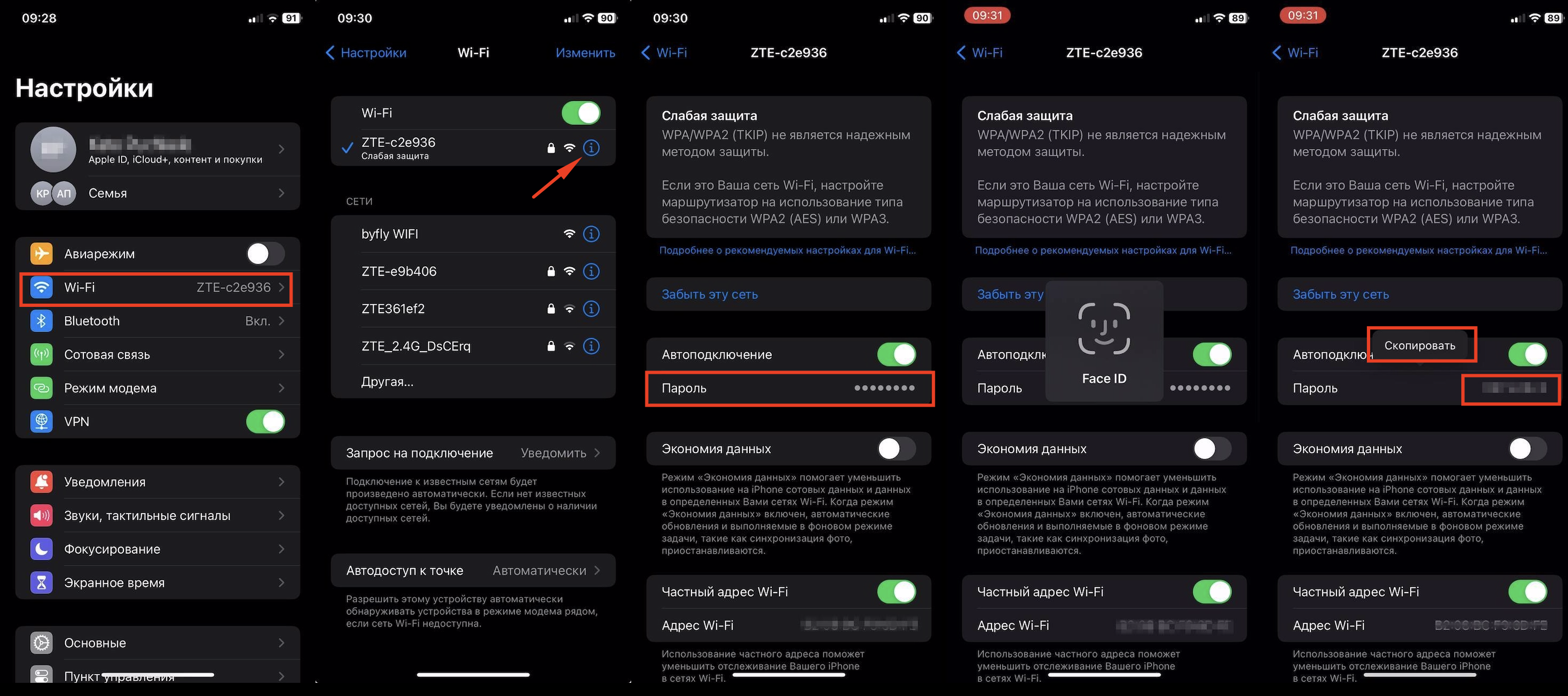
Ինչպե՞ս կարող եմ գտնել ոչ ակտիվ ցանցի գաղտնաբառը
Երբեմն անհրաժեշտ է պարզել ցանցի գաղտնաբառը, որը նախկինում օգտագործվել է, սակայն որոշակի ժամանակով անջատվել է Ձեր սարքից: Գործողությունները պարզ են.
- Բացեք «Կարգավորումներ» և ընտրեք Wi-Fi-ը:
- Գտեք «Փոփոխել» կոճակը, որը գտնվում է վերևի աջ անկյունում: Սեղմելուց հետո տեսանելի կլինեն նախկինում օգտագործված ցանցերը:
- Ընտրեք Ձեզ հետաքրքրող ցանցը:
- Սեղմեք «Գաղտնաբառ»:
- Մուտք գործեք. մուտքագրեք Ձեր գաղտնաբառը, օգտագործեք Face ID/Touch ID:
- Կցուցադրվի ինտերնետ հասանելիության անհրաժեշտ գաղտնաբառը, որը կարող եք պատճենել և փոխանցել:
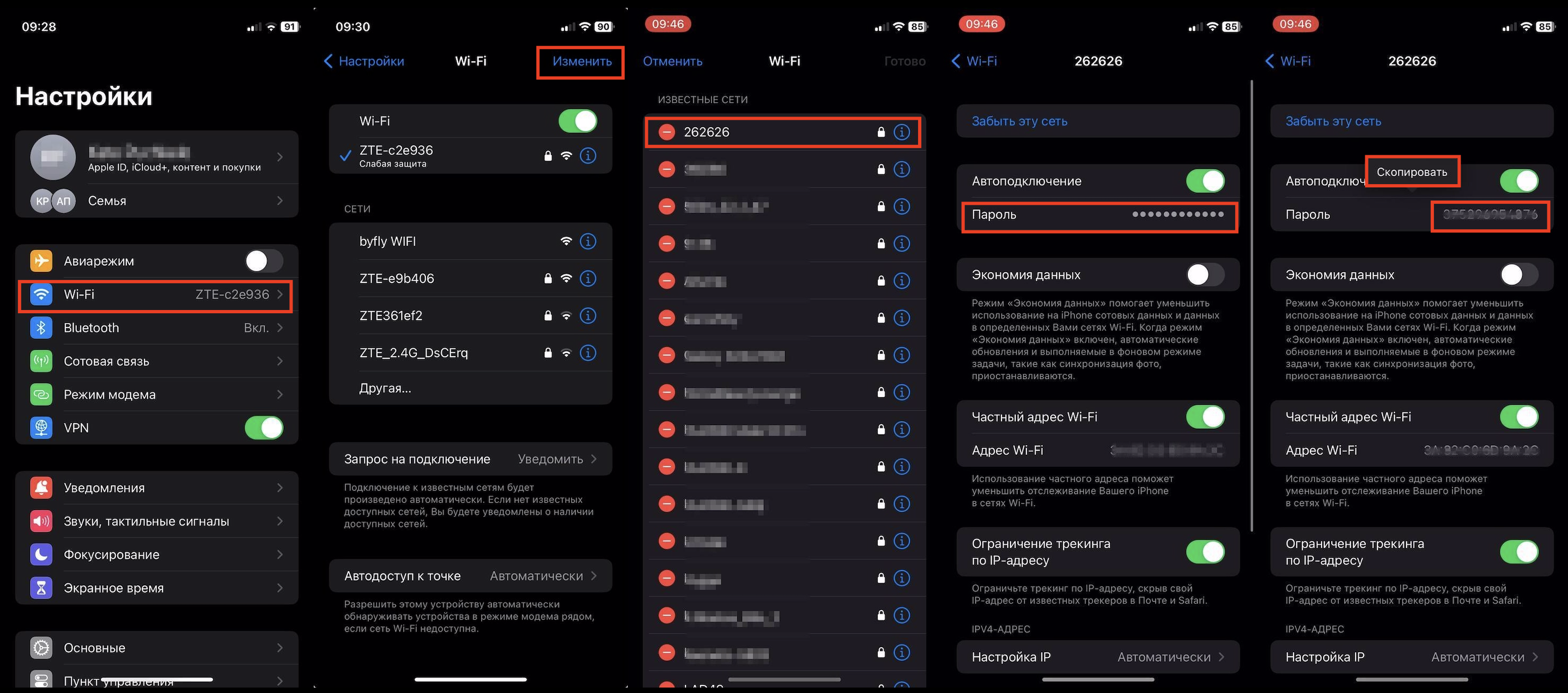
Ինչպես տեսնել Wi-Fi-ի գաղտնաբառը MacBook-ում
Apple-ի համակարգիչը նույնպես հիշում է տեղական ցանցերին միանալու վերաբերյալ բոլոր տվյալները: Եթե Ձեր Mac-ը գտնվում է Wi-Fi-ի տիրույթում, այն ավտոմատ կերպով կմիանա «ծանոթ» ինտերնետին: Իսկ ճիշտ գաղտնաբառ գտնելը դժվար չի լինի։
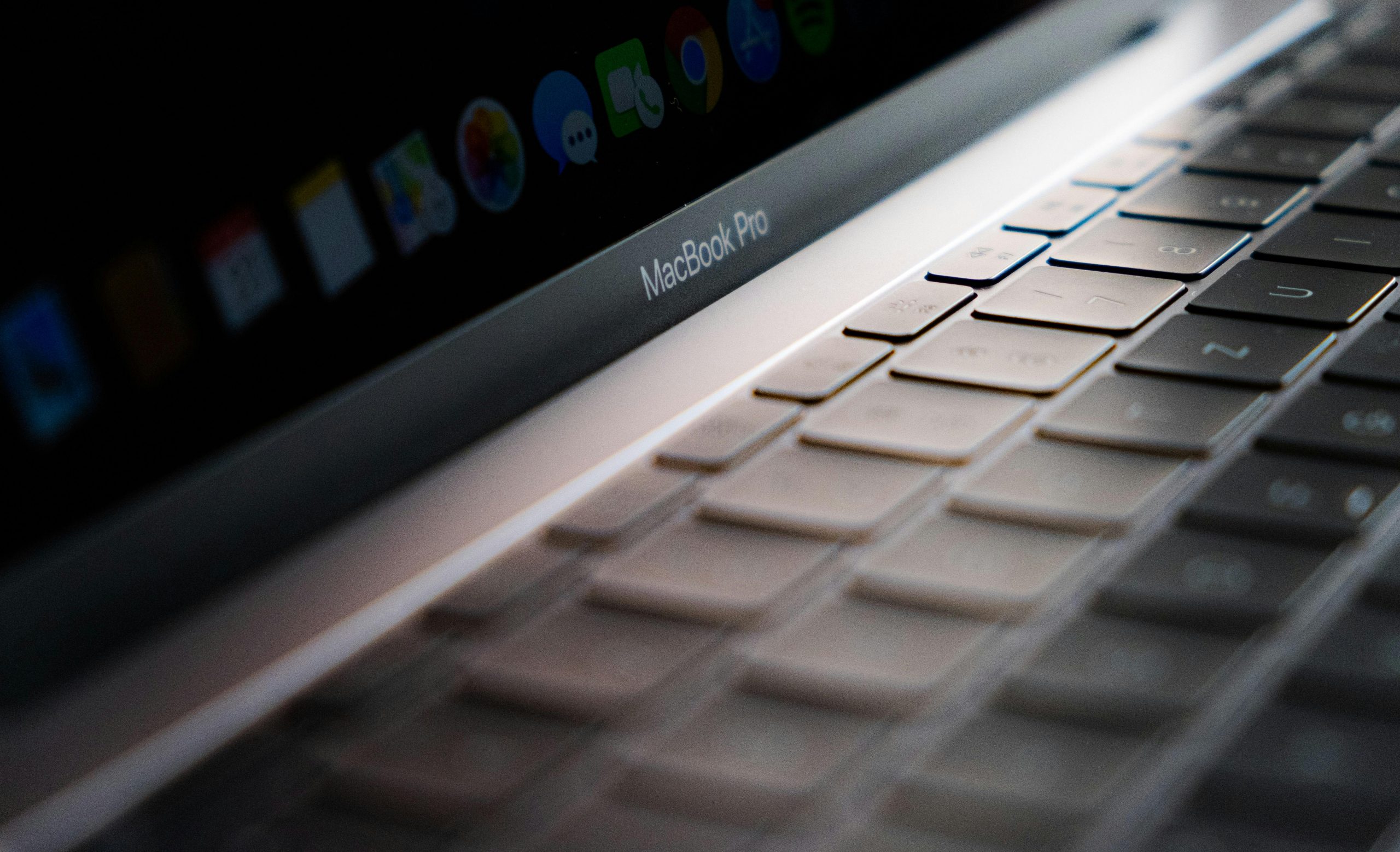
Ինչպես գտնել Wi-Fi գաղտնաբառը MacBook-ում Monterey OS-ով և ավելի վաղ օպերացիոն համակարգերով.
- Անցում կատարեք «Համակարգի կարգավորումներ»:
- Ընտրեք «Ցանց»-ը:
- Ընտրեք «Լրացուցիչ»:
MacOS Ventura-ով և ավելի ուշ աշխատող համակարգիչների համար ալգորիթմը հետևյալն է.
- Գտեք Apple պատկերակը և ընտրեք «Ցանցային կարգավորումներ»:
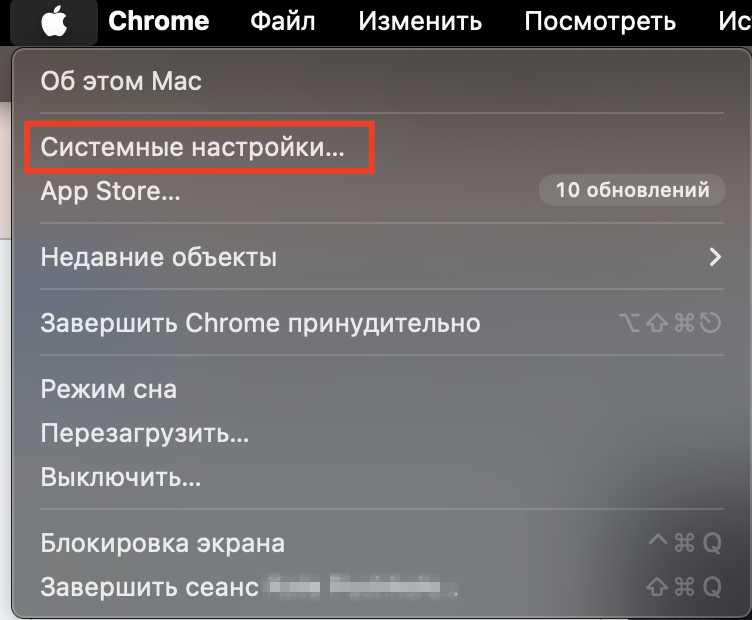
- Կողքից կհայտնվի վահանակ. սեղմեք «Ցանց»:
- Ընտրեք Wi-Fi աջ կողմում: Կբացվի այն բոլոր ցանցերի ցանկը, որոնց ծանոթ է համակարգիչը:
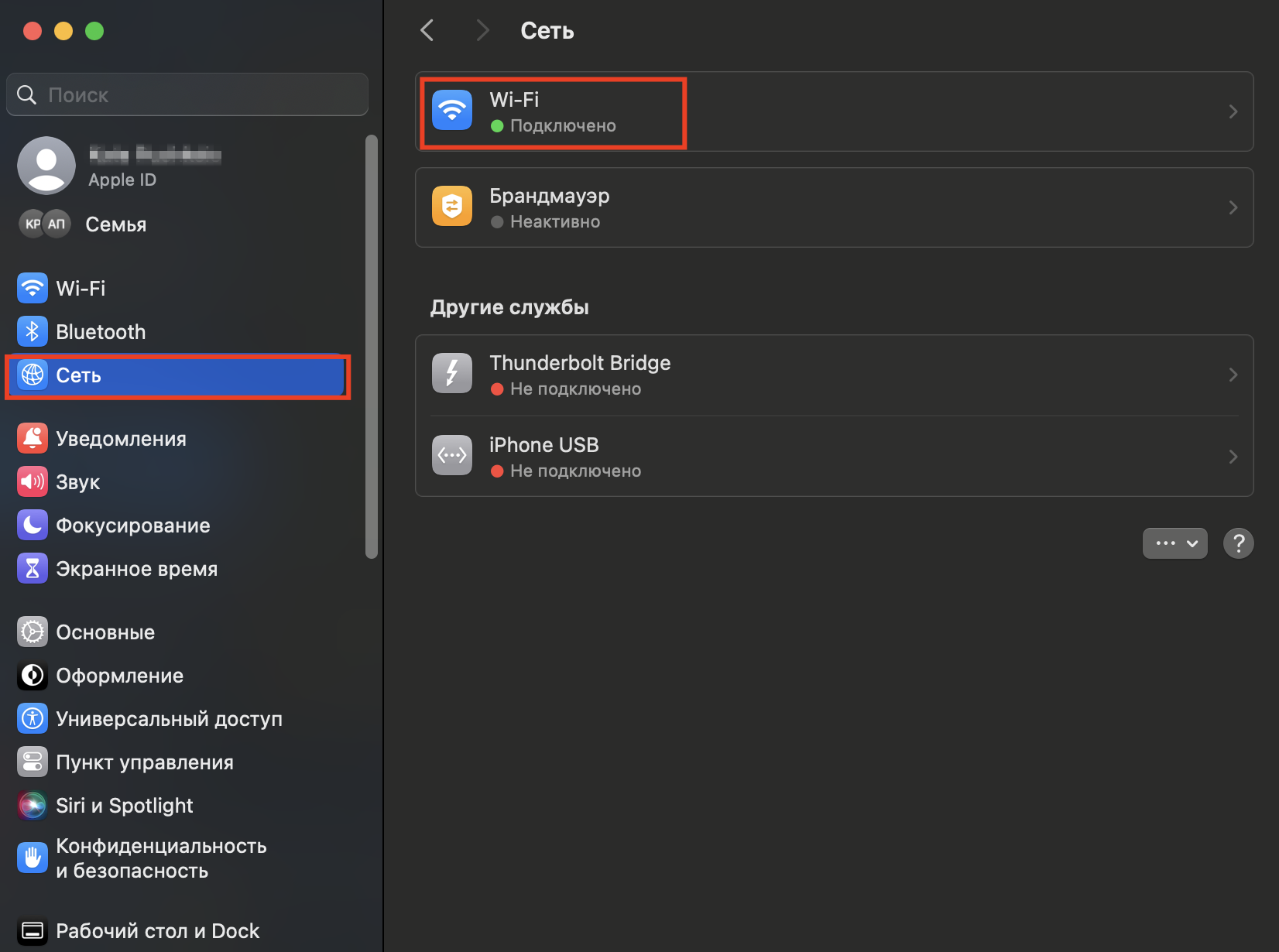
- Ընտրեք անհրաժեշտ ցանցը: Կտտացրեք վերջինիս կողքին գտնվող շրջանակի տեսքով կոճակը, որի ներսում առկա է երեք կետ:
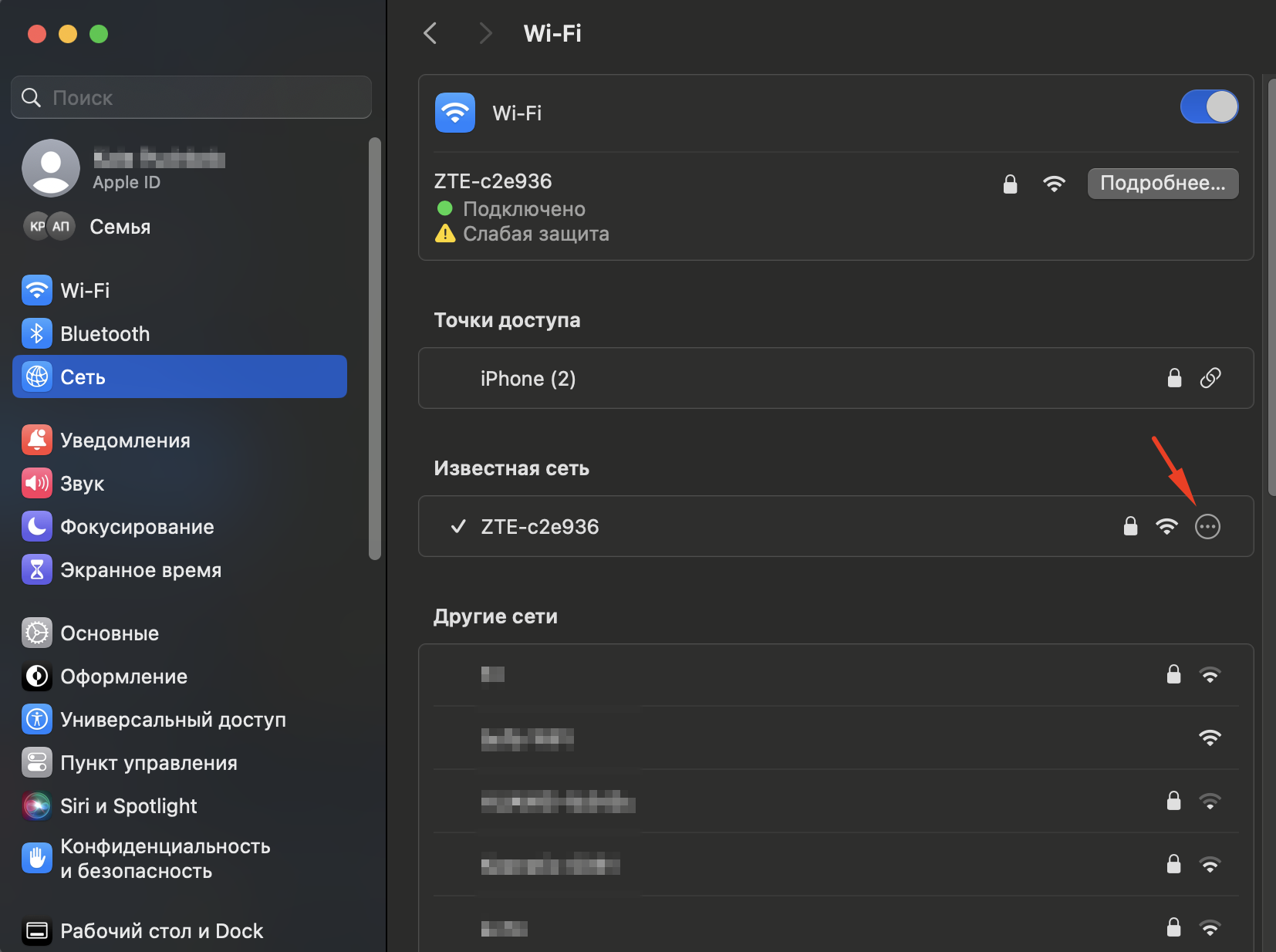
- Ցանկը կբացվի: Այստեղից ընտրեք «Պատճենել գաղտնաբառը»:
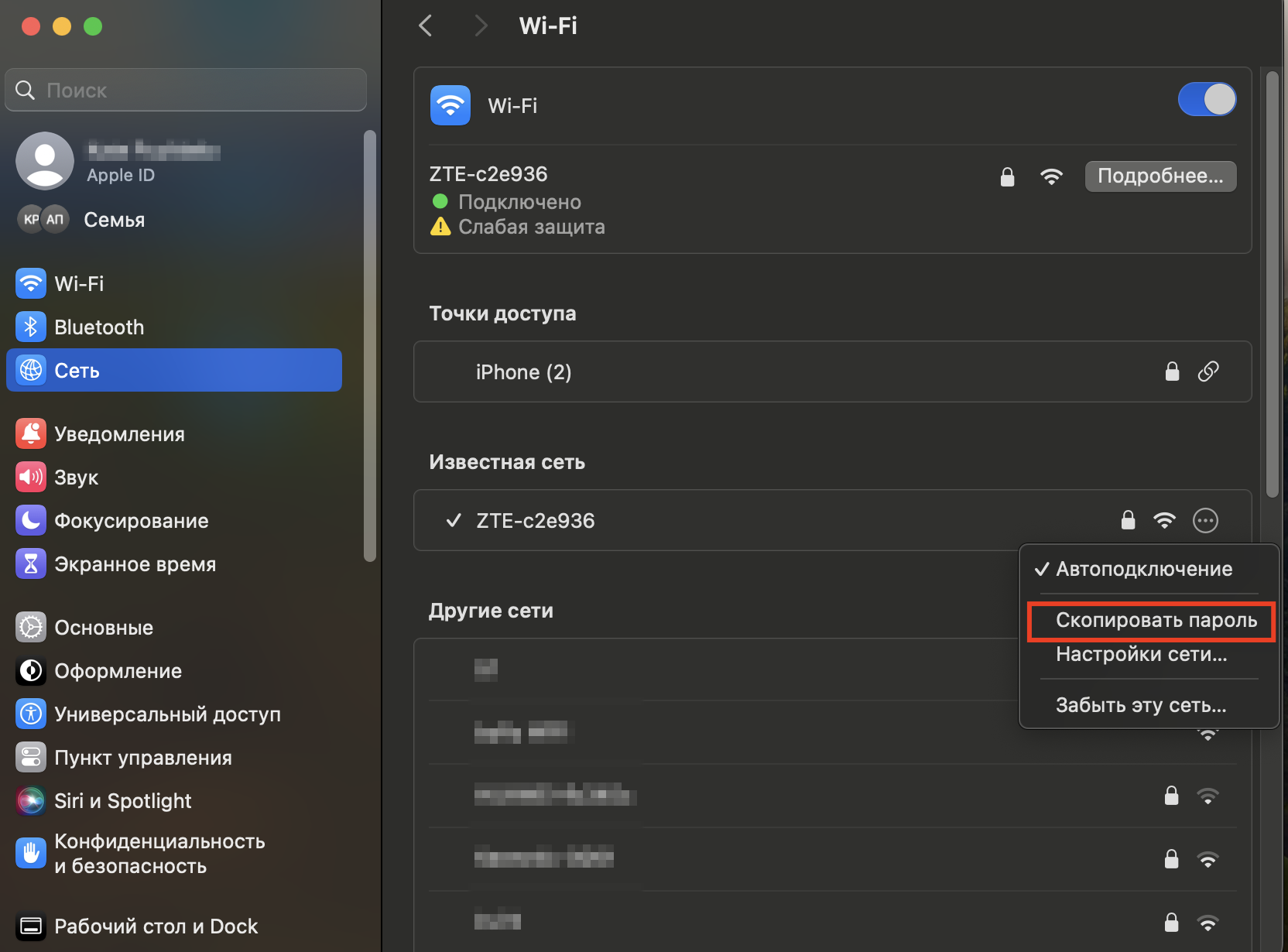
- Երբեմն ցանցը նշված չէ: Այնուհետև Դուք պետք է իջնեք ներքև, աջ անկյունում գտնեք «Ընդլայնված» կոճակը և սեղմեք այն: Կհայտնվեն ավելի շատ ցանցեր:
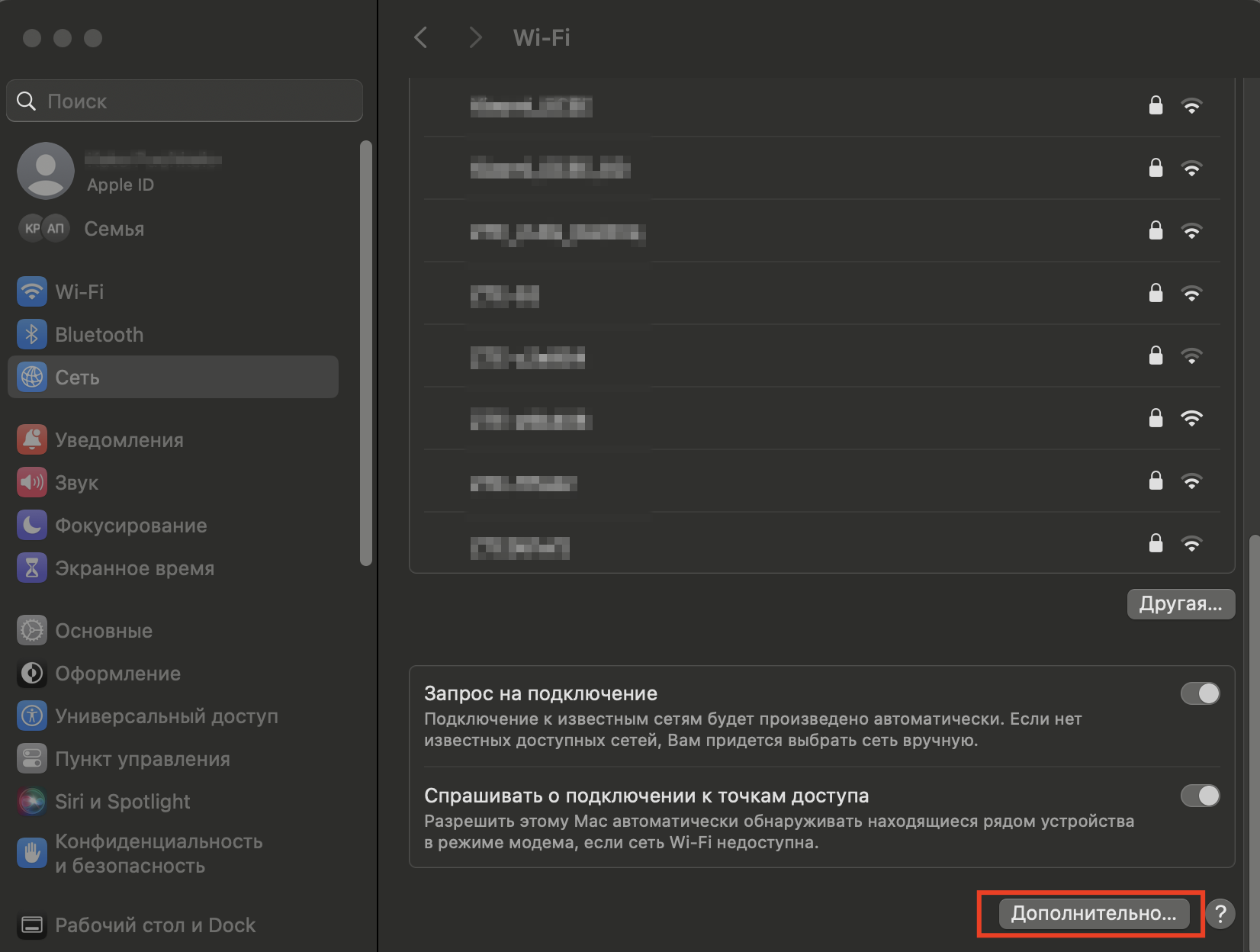
- Պատճենեք կոդը Wi-Fi մուտք գործելու համար (տես 4-րդ և 5-րդ կետերը) – այստեղ օգտագործվում է կոնտեքստային ընտրացանկը:
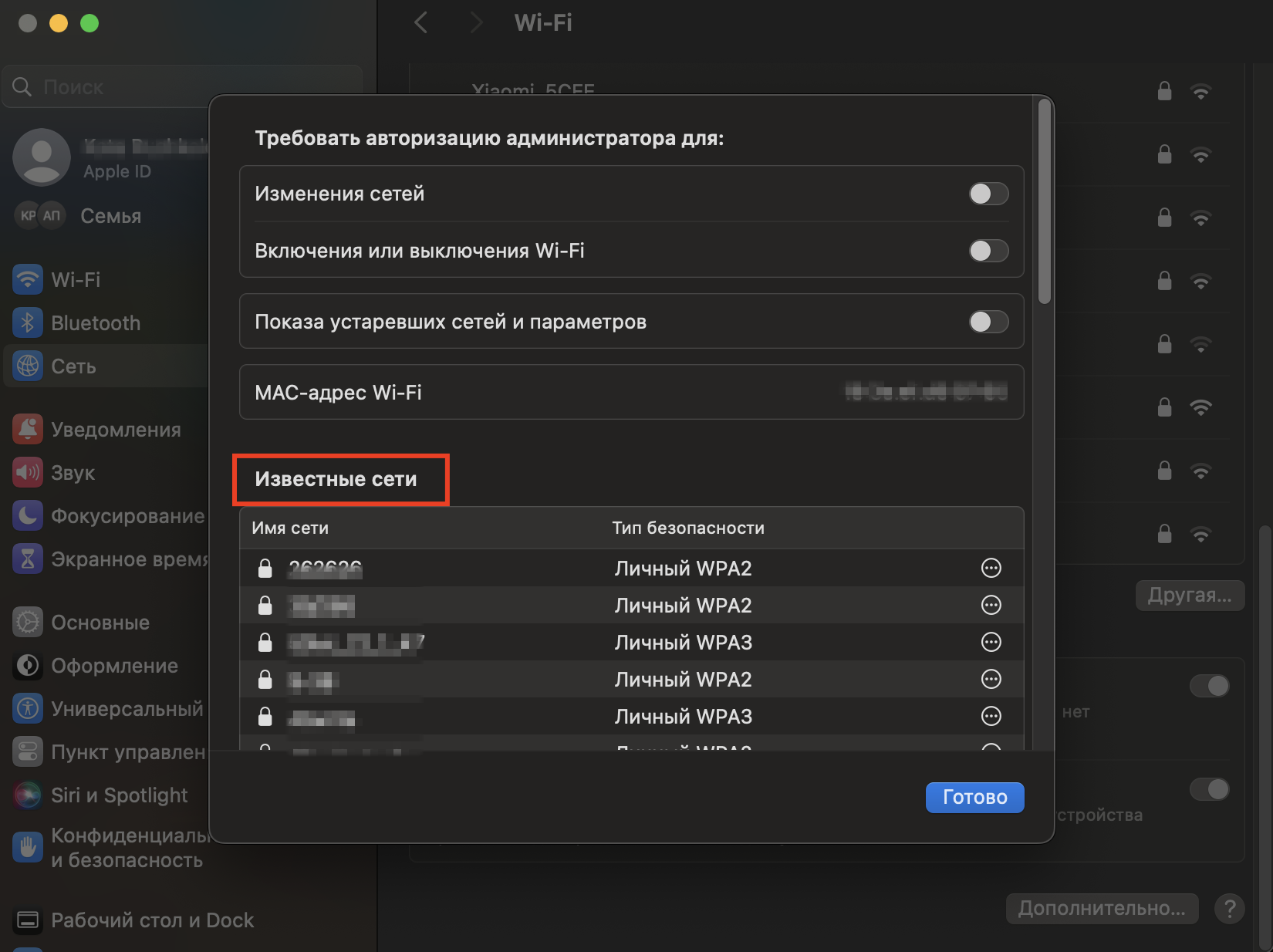
Անլար ցանցի կոդը պատճենելուց հետո այն տեղադրվում է մեսենջերում կամ տեքստային խմբագրիչում: Տեքստը կհայտնվի հավելվածում: Դուք կարող եք օգտագործել Universal Clipboard՝ Ձեր գաղտնաբառը մեկ այլ Apple սարքի վրա տեղադրելու համար:
Փոխանակեք Wi-Fi գաղտնաբառ երկու սմարթֆոնների միջև
Այժմ եկեք պարզենք, թե ինչպես կարելի է կիսվել Wi-Fi ցանցի գաղտնաբառով երկու iPhone-ների միջև: Այստեղ կարևոր է հաշվի առնել, որ սարքի օպերացիոն համակարգերը պետք է թարմացվեն:
Եվս մեկ պայման. անհրաժեշտ է միացնել Wi-Fi-ը և Bluetooth-ը։ Մոդեմի ռեժիմն անհրաժեշտ է անջատել: Սմարթֆոնը, որի միջոցով փոխանցվում է գաղտնաբառը, պետք է ապաբլոկավորել։ Անհրաժեշտ է, որ սարքերը լինեն մոտակայքում՝ անլար տվյալների փոխանցման ցանցերի տիրույթում։
Քանի որ Դուք կիսում եք Wi-Fi կոդը, ապա Ձեզ անհրաժեշտ է մուտք գործել iCloud՝ օգտագործելով Ձեր Apple ID-ն: Հաջորդ փուլում Ձեզ անհրաժեշտ է ընկերոջ հետ փոխանակել էլեկտրոնային փոստերով (նույնականացուցիչներով) և պահպանել դրանք յուրաքանչյուր հեռախոսի կոնտակտներում: Խնդրում ենք նկատի ունենալ, որ Ձեզ նաև անհրաժեշտ է Ձեր կոնտակտներում ավելացնել Ձեր սեփական Apple ID-ն:
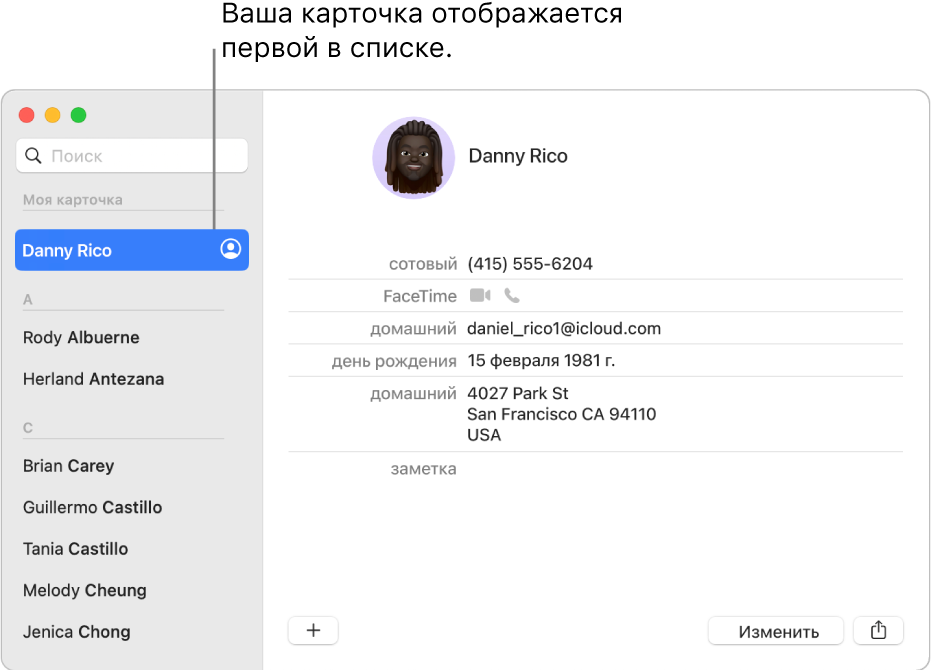
Գործողությունների ալգորիթմը.
- Բացեք «Գլխավոր» էկրանը > «Կարգավորումներ»:
- Անցում կատարեք Wi-Fi ներդիր:
- Ցանկից ընտրեք ցանկալի ցանցը:
- Հաստատեք «Ուզու՞մ եք արդյոք կիսվել Ձեր գաղտնաբառով» բացվող պատուհանի հարցումը: Կբացվի «Կատարված է» պատուհանը. մուտքը փոխանցվում է երկրորդ սմարթֆոնին:
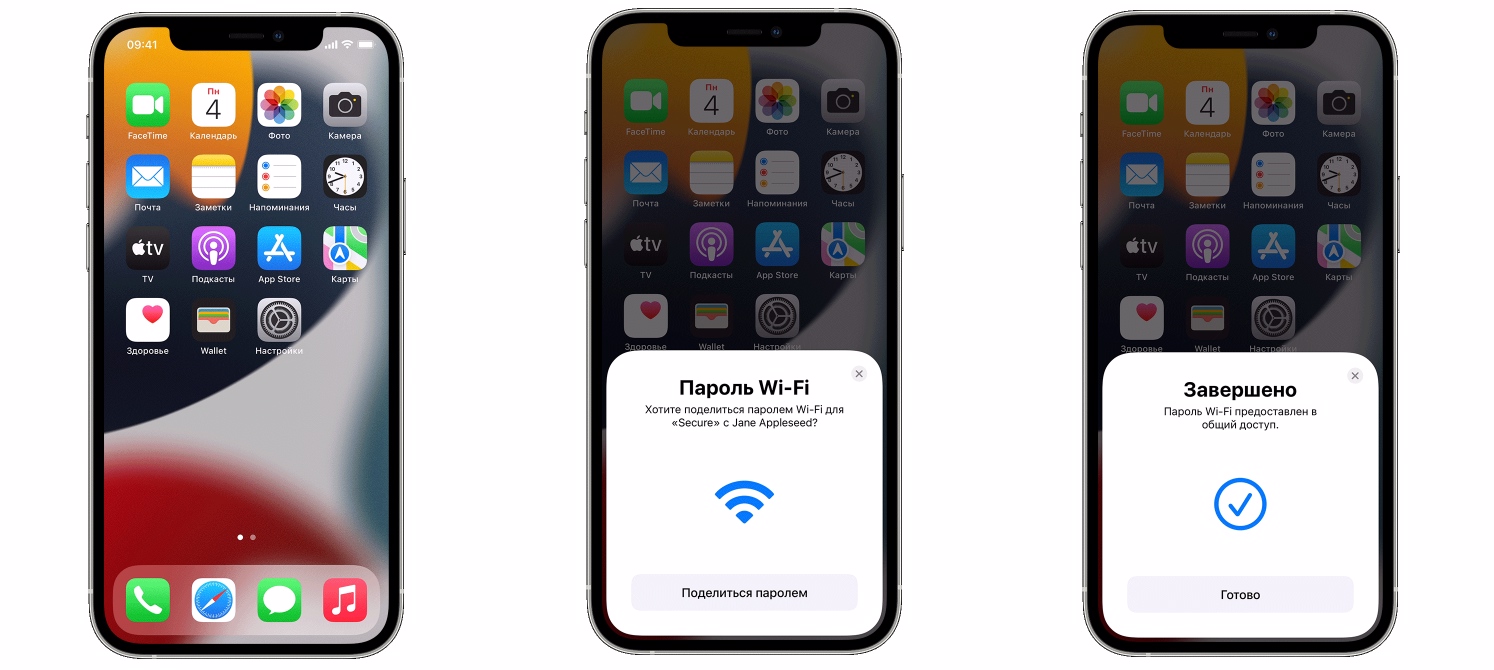
Գործընթացը միշտ չէ, որ անմիջապես հաջողվում է: Եթե փոխանակումը ձախողվում է, ապա հեռախոսները վերագործարկվում են և գործընթացը կրկնվում է: Ավելին, կարող եք օգտագործել վերոնշյալ մեթոդները iPhone-ում և MacBook-ում Wi-Fi հասանելիությունը պարզելու համար:

iSpace խանութ-սրահի լիազորված սպասարկման կենտրոններում Ձեզ կպատմեն Wi-Fi-ի գաղտնաբառ գտնելու բոլոր բարդությունների, ինչպես նաև այլ խնդիրների մասին: Մեր մասնագետները կօգնեն Ձեզ հասկանալ կարգավորումները և մանրամասն խորհուրդներ տալ Apple տեխնոլոգիային առնչվող ցանկացած հարցի վերաբերյալ:
ԿԱՐԴԱՑԵՔ ՆԱԵՎ:
Ի՞նչ անել, եթե Ձեր iPhone-ը ցրտից անջատվել է և չի միանում
Արդյոք վտանգավո՞ր է iPad-ը լիցքավորել ոչ օրիգինալ մալուխով:
Բաժանորդագրվիր և առաջինը տեղեկացիր մեր ակցիաների և նորությունների մասին:
