Tablе of Content
The iPad is a multifunctional gadget. It is suitable for studying, working, and entertainment. It also eliminates the need to carry heavy items such as a laptop, books, or notes.
Moreover, the tablet is very easy to use: if you have an iPhone, you will immediately become friends with the iPad. This is because iPadOS is based on the same operating system that is installed on the smartphone.
However, the tablet has a significant advantage – its screen size. Thanks to it, some functions are expanded, while others are more relevant. And, of course, there are its own peculiarities.
We will tell you about the interesting features of your iPad and how to use them.

Split View or multitasking
On the iPad, you can run two programs simultaneously on one screen by dividing it into two parts. For example, you can work in a browser and a text document at the same time. Links and images can be easily copied and moved between windows. The size of open applications can be adjusted using a slider.
How to enable screen splitting on iPad?
- Rotate the tablet horizontally and open one of the applications you want to work with.
- Call up the Dock panel (swipe from the bottom of the iPad screen).
- Press and hold the icon of the second application you want to open in the second part of the display for a few seconds.
- Drag the application icon to the edge of the display. If the application supports multitasking mode, an additional area for Split View will open.
- Release your finger to launch the dragged application in Split View mode.
Note: If you drag the icon not to the edge of the display, but just to the middle, Slide Over mode will be activated – a feature that does not fully open the second application, but only allows you to “peek” into it, limiting functionality.
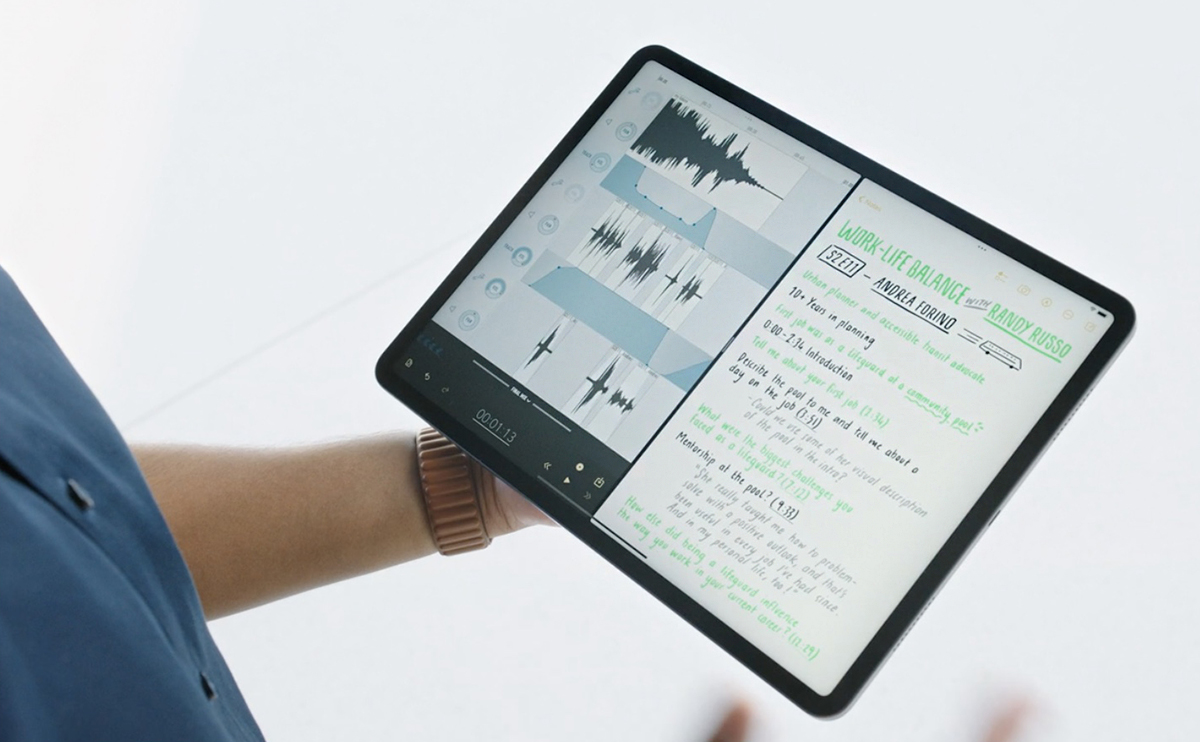
Starting from iPadOS 15, an even more convenient way to use Split View is provided.
- In the app, tap on the three dots at the top of the screen (if they are not there, the app does not support multitasking).
- Select Split View. The current app will shift to the side, and the Home screen will open.
- Open the second app. To switch between screens, swipe left, right, or tap on the app icon in the Dock.
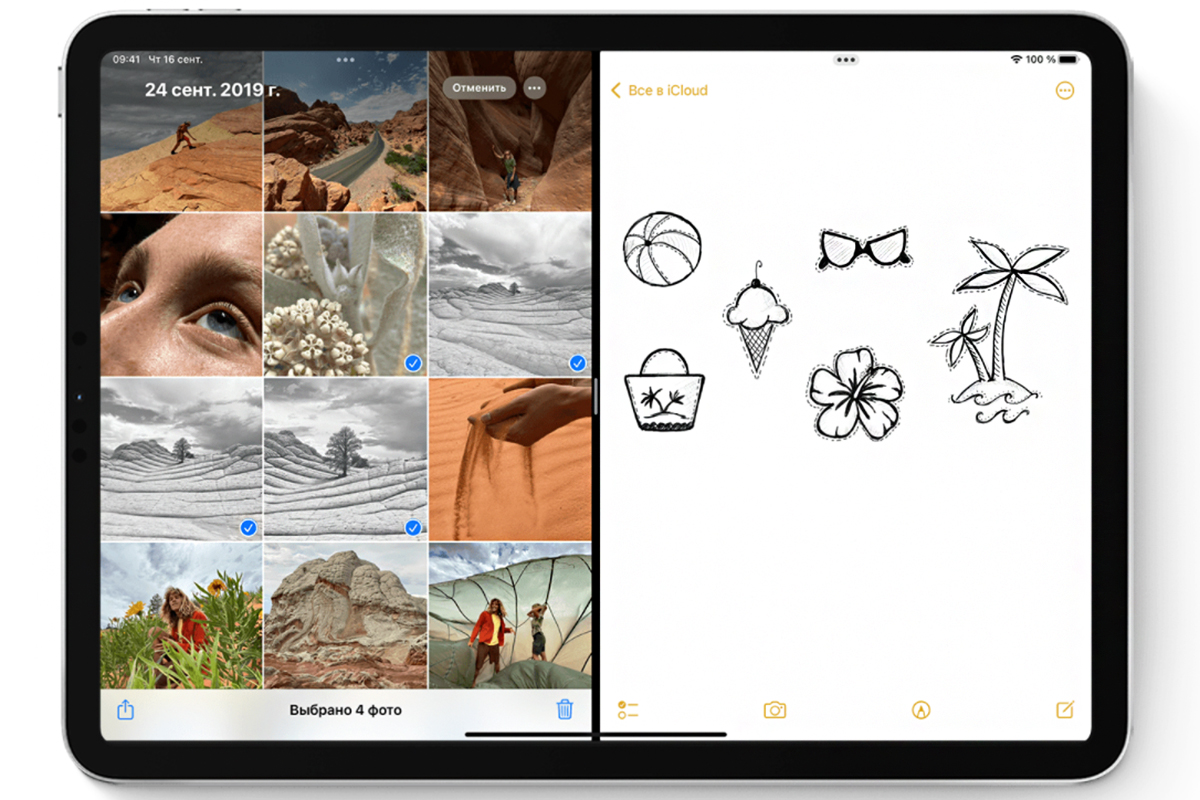
Creating a long screenshot in PDF format
You can take a screenshot of an entire web page, document, or email, even if its size exceeds the screen of your iPad. You can annotate the screenshot and save it in PDF format. In this case, the screenshot will be saved as one continuous page (without breaks). When viewing the file on an iPad or iPhone, its width will adjust to the screen size.
How to take a long screenshot on iPad?
- If there is a “Home” button, simultaneously press it and the top button.
- On other iPad models, simultaneously press the “Home” and volume buttons.
- Tap on the thumbnail of the screenshot in the lower corner and select “Entire Page.” Here you can also annotate the screenshot.
- Click “Done” and select “Save PDF to Files.” You can sign the screenshot on iPad even after you have saved it in PDF format. To do this, open the screenshot in the “Files” folder and tap the “Markup” tool.
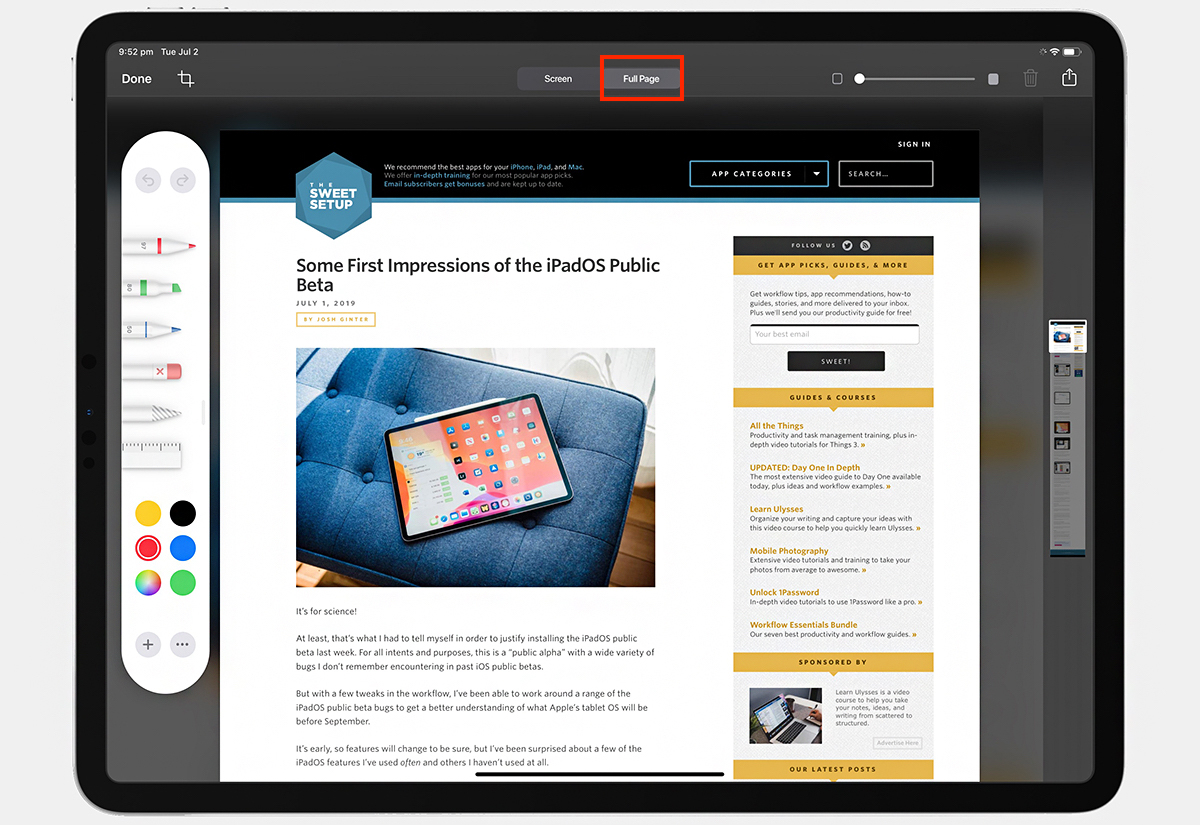
Quick Notes
The developers of iPadOS have anticipated that you may need to quickly jot down something to avoid losing your train of thought. For example, marking contacts during an online meeting, saving a link to a product in an online store, or simply adding cat food to your shopping list.
For this purpose, the system includes the “Quick Notes” feature. They can be opened with a single swipe across the screen and can be just as easily minimized. Files are saved in the full-featured “Notes” app and are accessible on all your Apple devices.
How to use “Quick Notes” on iPad?
- To open a quick note, simply swipe from the bottom right corner towards the center of the iPad display. And once you’ve recorded your thought, swipe back in the opposite direction – from top to bottom. It’s like minimizing a window to the bottom right corner.
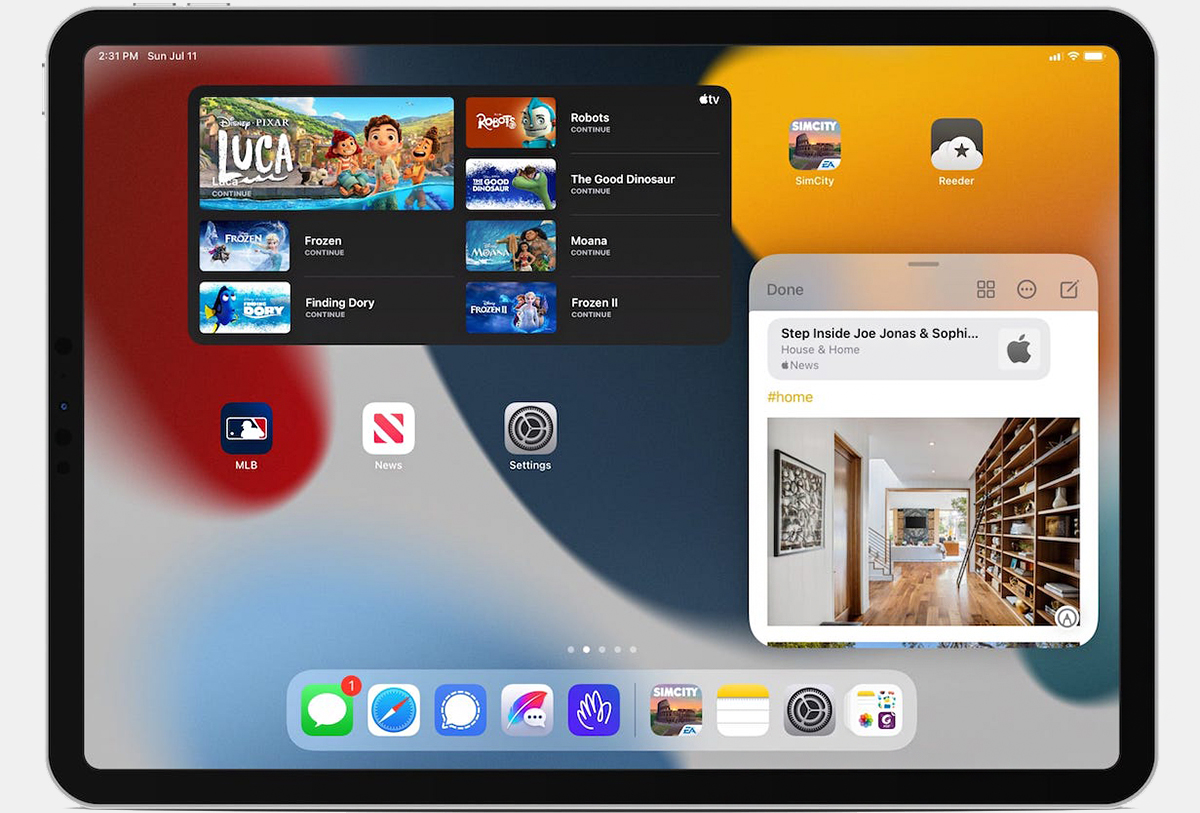
Split Keyboard
This feature allows you to split the on-screen keyboard on the iPad into two parts with a gap in the middle. These blocks can be moved up and down. It’s convenient if you need to type a large amount of text – you can hold the tablet and type with both hands.
How to split the keyboard on iPad?
- Method 1: While typing, place your thumbs in the center of the keyboard and spread them apart. To merge the split keyboard back together, simply bring your thumbs together again.
- Method 2: When the virtual keyboard is open, press and hold the keyboard icon in the bottom right corner. When the additional menu appears, select “Split” or “Merge.”
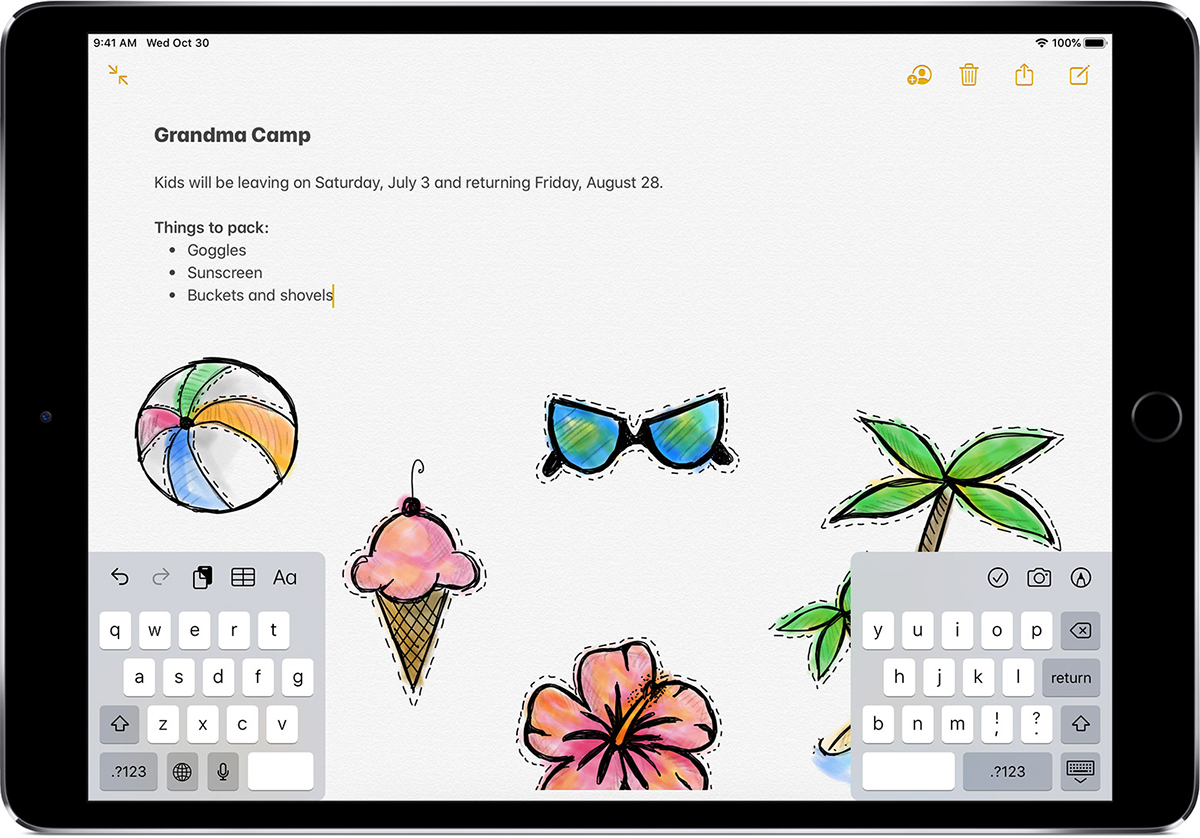
Sidecar – Tablet as a Second Monitor
Sidecar is a built-in free feature that allows you to use an iPad as a second monitor for a Mac. This is convenient if you need more workspace. And if you have an Apple Pencil, Sidecar will turn the iPad into a graphics tablet. You can use it with graphic editors, drawing programs, as well as for photo editing and video editing.
How to connect an iPad to a Mac?
There are two ways to use Sidecar: wired and wireless. To connect via Wi-Fi:
- Sign in to iCloud with the same Apple ID on both devices;
- Place the iPad and Mac nearby;
- On Mac, open the Apple menu > “System Preferences” > “Displays”;
- Click on the plus sign (to the right of the Mac image) and select your iPad. Note: To prevent the iPad from running out of battery during use, connect it to the Mac using a cable.
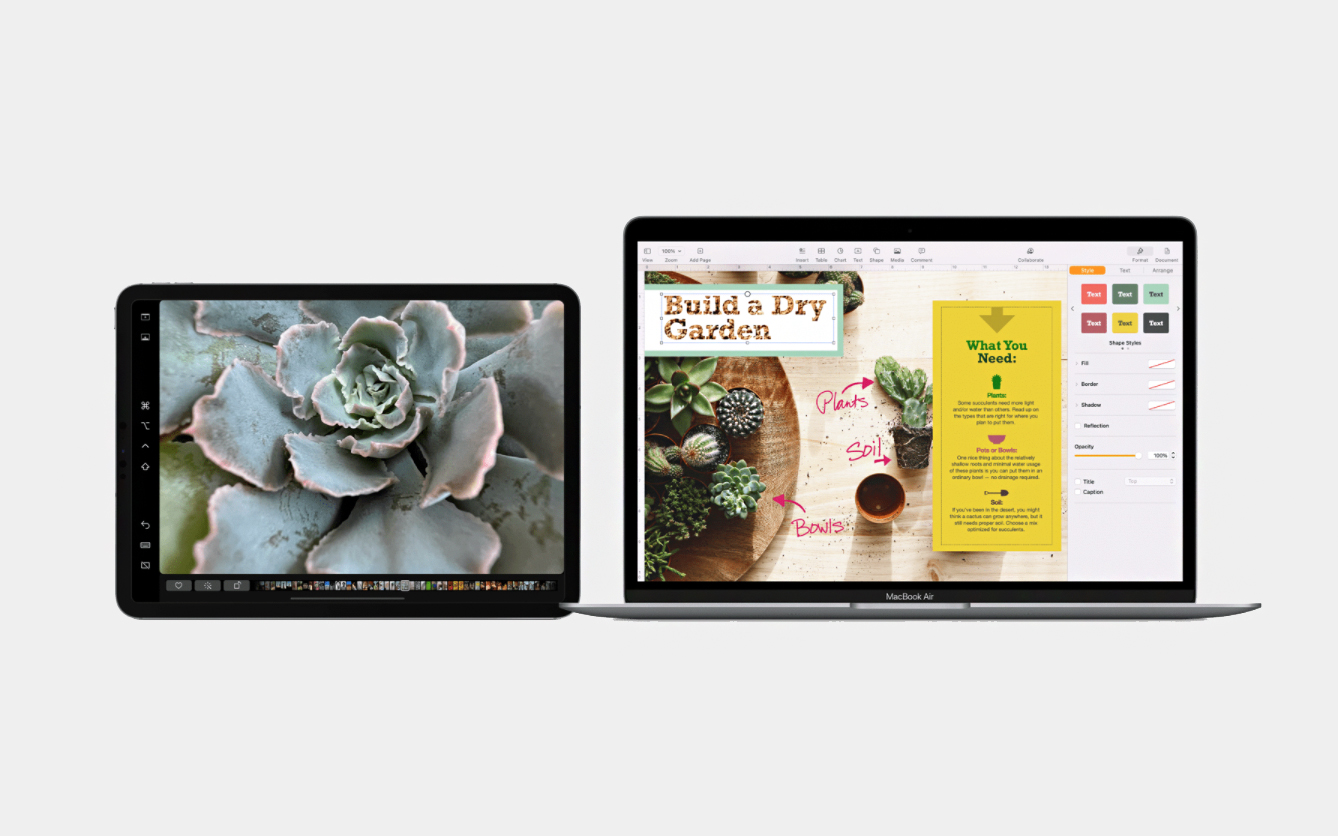
How to use Sidecar?
By default, the iPad is used as an additional screen for your Mac. To move a program window from your computer to the tablet and back, hover over the green button in the upper left corner of the application. Then select the desired command from the drop-down menu.
To duplicate the screen of your Mac on your iPad, in the “Control Center”, click on “Display” and select the screen mirroring mode. If you have macOS Catalina, this mode can be enabled in the AirPlay menu.
Important: Sidecar allows you to use the Touch Bar even if your Mac doesn’t have one. The panel is displayed on the iPad screen. You can tap on the control buttons using your finger or with the Apple Pencil.
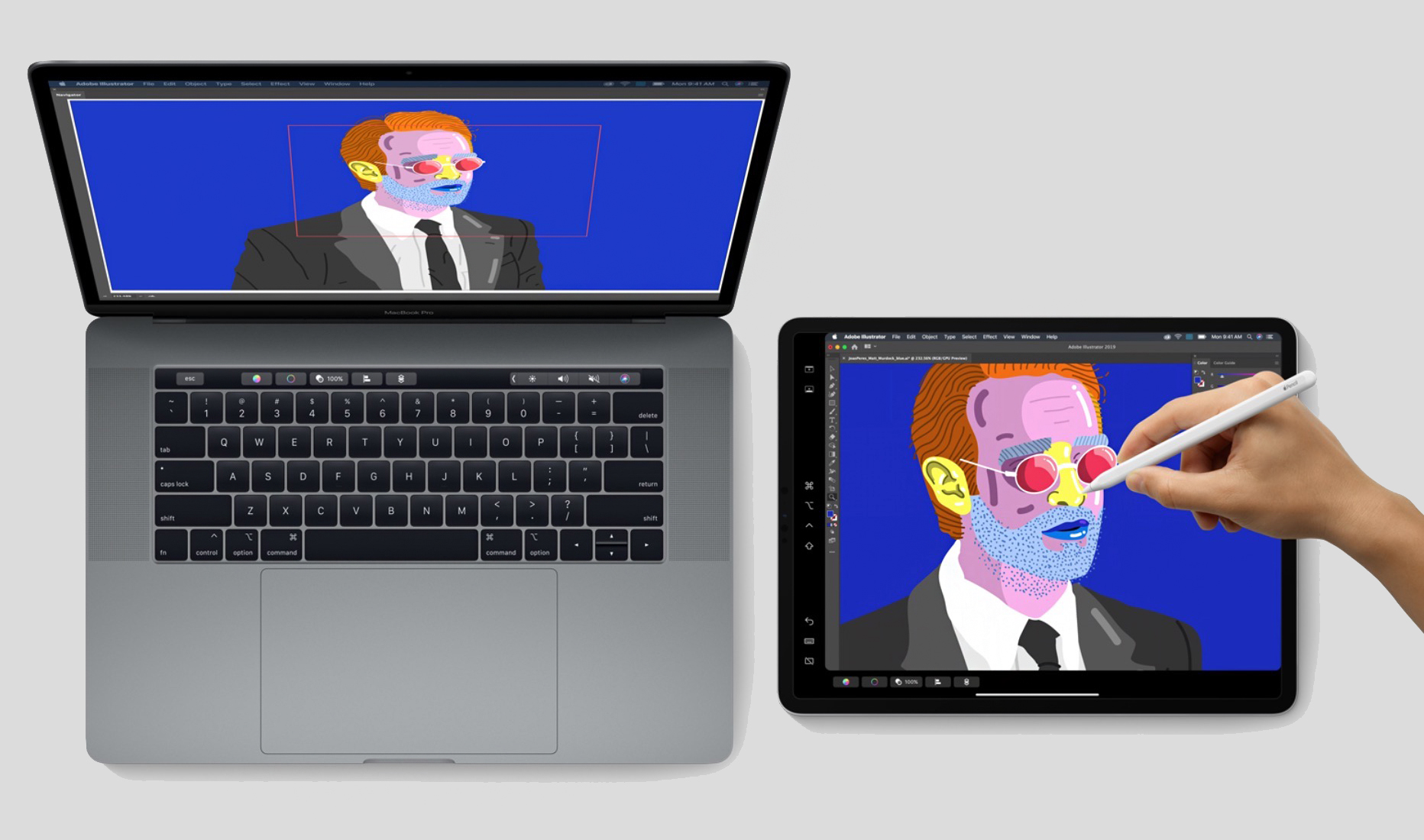
You will find even more life hacks and news about Apple technology on our Instagram. Subscribe to stay tuned and not miss out on interesting content and news!
READ MORE:
7 ‘Secret’ iPhone Features You Might Not Know About
Subscribe to the newsletter and be the first to know about new promotions and special offers
