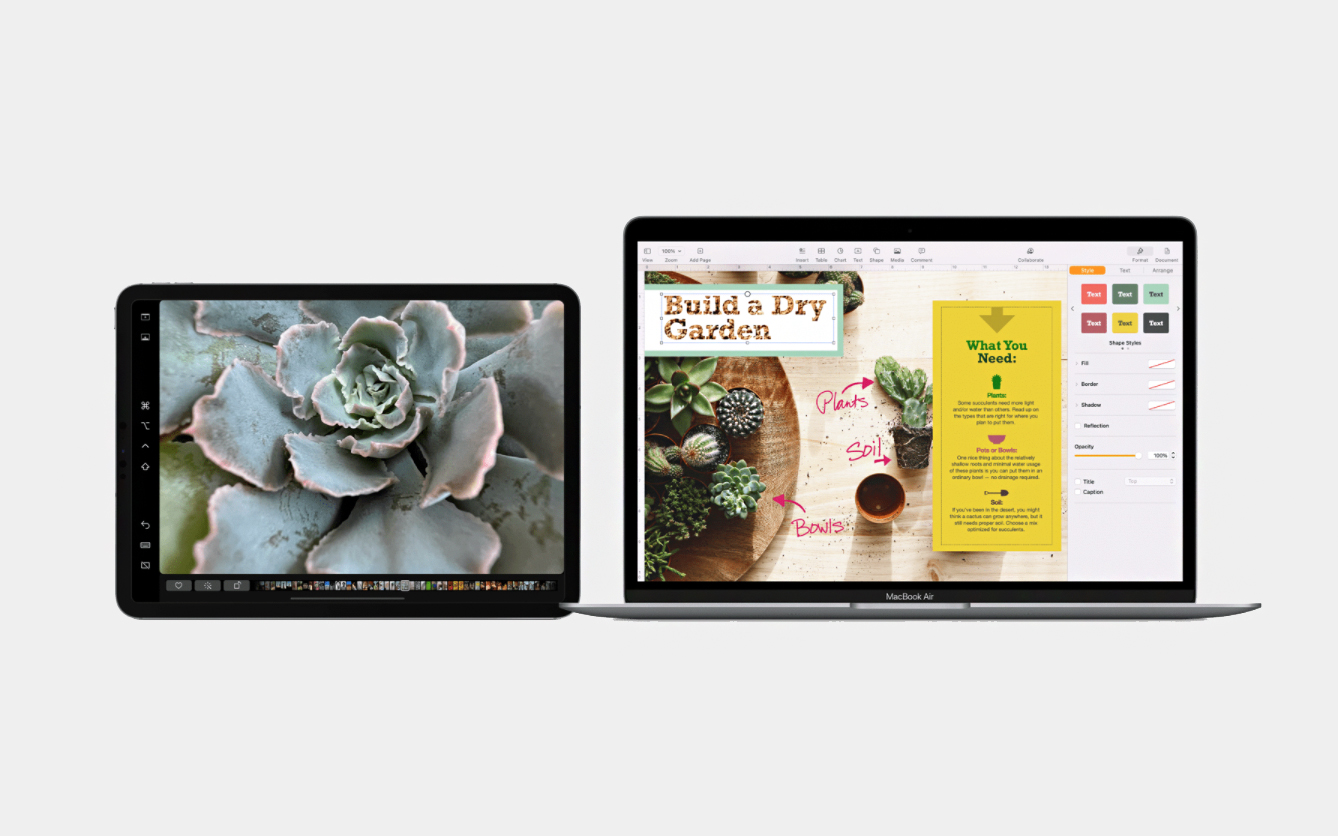Գլուխներ
iPad-ը բազմաֆունկցիոնալ գադջեթ է։ Հարմար է ուսման, աշխատանքի և ժամանցի համար։ Վերջինիս շնորհիվ, այլևս անհրաժեշտ չի լինի Ձեզ հետ վերցնել ծանր իրեր՝ նոութբուք, գրքեր, կոնսպեկտներ։
Պլանշետին հարմարվելը նույնպես շատ հեշտ է. եթե ունեք iPhone, ապա անմիջապես կընկերանաք նաև iPad-ի հետ, քանի որ iPadOS-ը հիմնված է նույն օպերացիոն համակարգի վրա, ինչ տեղադրված է սմարթֆոնի վրա:
Սակայն պլանշետը մեծ առավելություն ունի. դա էկրանի չափն է։ Վերջինիս շնորհիվ որոշ ֆունկցիաներ ընդլայնված են, մյուսներն ավելի ակտուալ են։ Եվ, իհարկե, այն ունի իր առանձնահատկությունները:
Մենք Ձեզ կպատմենք, թե ինչպիսի հետաքրքիր առանձնահատկություններ ունի Ձեր iPad-ը և ինչպես դրանք օգտագործել:

Split View կամ բազմաբնույթ առաջադրանք կատարելու հնարավորություն
iPad-ով Դուք կարող եք միանգամից երկու ծրագիր գործարկել մեկ էկրանի վրա՝ այն բաժանելով երկու մասի։ Օրինակ, Դուք կարող եք միաժամանակ աշխատել բրաուզերում և տեքստային փաստաթղթում: Հղումները և պատկերները հեշտությամբ պատճենվում և տեղափոխվում են պատուհանների միջև: Բաց հավելվածների չափերը կարելի է փոխել սահիչի միջոցով:
Ինչպե՞ս միացնել էկրանի բաժանումը iPad-ում
- Պլանշետը շրջեք հորիզոնական դիրքով և բացեք Ձեր օգտագործած հավելվածներից մեկը, որով պետք է աշխատեք:
- Բացեք Dock վահանակը (սահեցրեք iPad-ի էկրանի ներքևից):
- Սեղմեք և պահեք մի քանի վայրկյան երկրորդ հավելվածի պատկերակը, որը ցանկանում եք բացել էկրանի երկրորդ մասում:
- Քաշեք հավելվածի պատկերակը էկրանի ծայրին: Եթե հավելվածն աջակցում է բազմաբնույթ առաջադրանքների կատարումը, Դուք կունենաք լրացուցիչ տարածք Split View-ի համար:
- Բաց թողեք Ձեր մատը՝ Split View-ում քաշված հավելվածը գործարկելու համար:
Կարևոր: եթե պատկերակը քաշեք ոչ թե դեպի էկրանի եզրը, այլ պարզապես դեպի մեջտեղ, ապա կգործարկվի Slide Over-ը, որը մի ֆունկցիա է, որն ամբողջությամբ չի բացում երկրորդ հավելվածը, այլ միայն թույլ է տալիս «նայել դրան»՝ սահմանափակելով ֆունկցիոնալությունը:
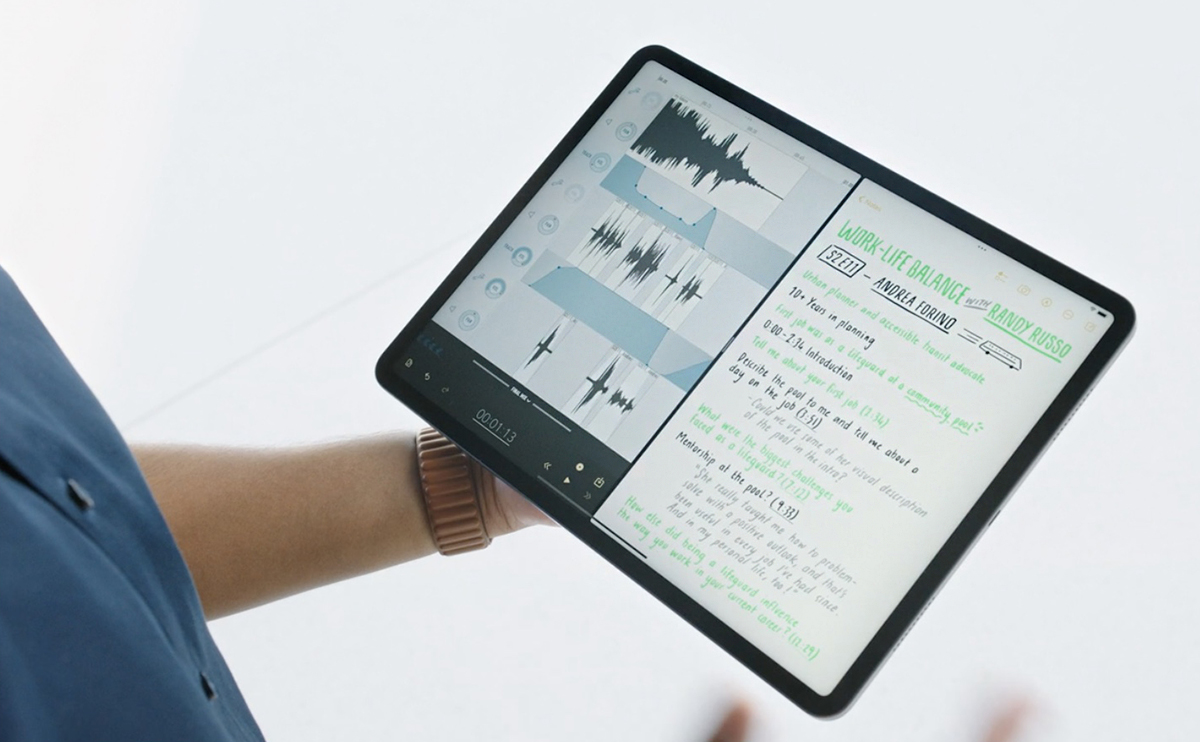
Սկսած iPadOS 15-ից՝ առկա է Split View-ն օգտագործելու ավելի հարմարավետ միջոց:
- Հավելվածում սեղմեք էկրանի վերևի երեք կետերի վրա (եթե դրանք չկան, ապա ծրագիրը չի աջակցում բազմաբնույթ առաջադրանքի կատարումը):
- Ընտրեք Split View: Ընթացիկ հավելվածը կսահի մի կողմ, և հիմնական էկրանը կբացվի:
- Բացեք երկրորդ հավելվածը: Էկրանների միջև շարժվելու համար սահեցրեք ձախ, աջ կամ հպեք հավելվածի պատկերակին Dock-ում:
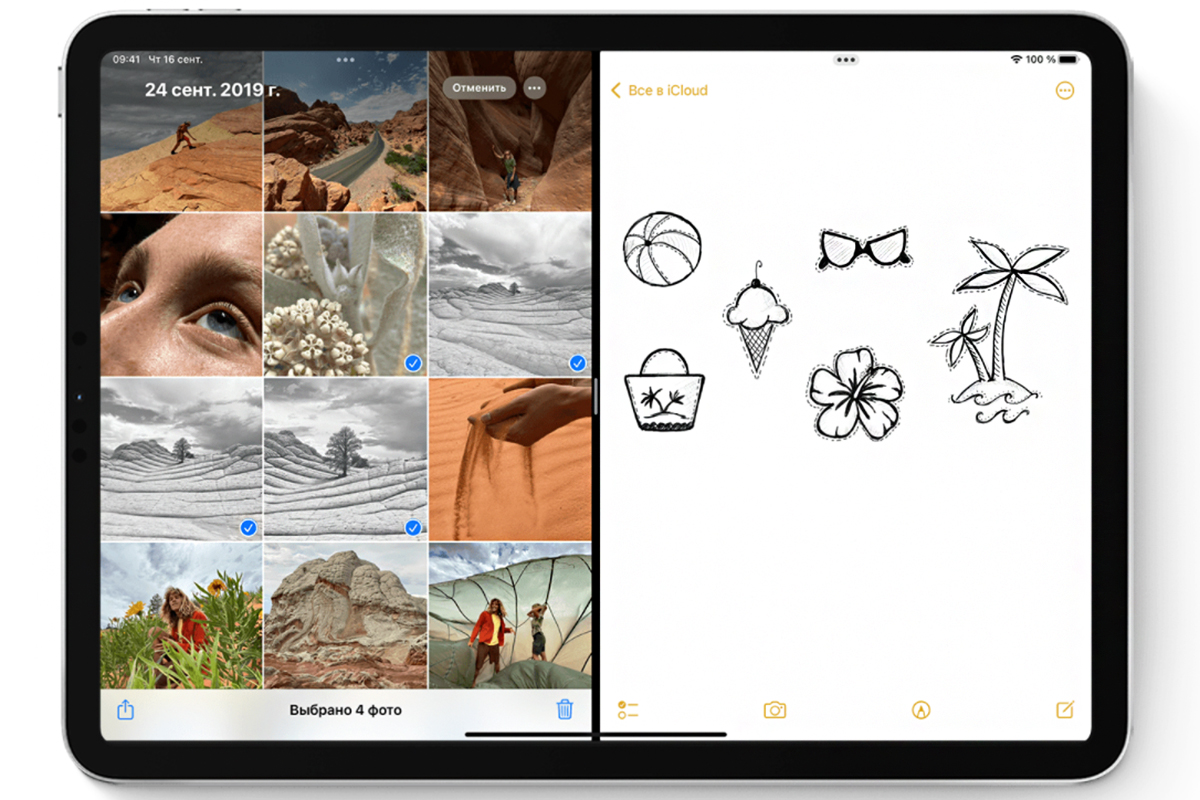
Երկար սքրինշոթ PDF ձևաչափով
Դուք կարող եք մի ամբողջ վեբ էջի, փաստաթղթի կամ նամակի համար սքրինշոթ անել, նույնիսկ եթե այն ավելի մեծ է, քան Ձեր iPad-ի էկրանը: Դուք կարող եք նշումներ ավելացնել լուսանկարին և պահպանել այն PDF ձևաչափով: Այս դեպքում սքրինշոթը կպահվի որպես մեկ շարունակական էջ (առանց ընդմիջումների): Իսկ iPad-ով կամ iPhone-ով ֆայլ դիտելիս դրա լայնությունը կհարմարվի էկրանի չափին:
Ինչպե՞ս երկար սքրինշոթ անել iPad-ում
- Եթե առկա է «Home» կոճակը, ապա սեղմեք այն և վերին կոճակը միաժամանակ:
- iPad-ի այլ մոդելներում միաժամանակ սեղմեք «Home»-ի և ձայնի կոճակը:
- Սեղմեք ներքևի անկյունում գտնվող լուսանկարի մանրապատկերին և ընտրեք «Ամբողջ էջը»: Այստեղ Դուք կարող եք նշումներ ավելացնել սքրինշոթին:
- Սեղմեք «Կատարել» և ընտրեք «Պահպանել PDF-ը ֆայլերում»:
Դուք կարող եք ստորագրել սքրինշոթը iPad-ում նույնիսկ այն PDF ձևաչափով պահելուց հետո: Դա անելու համար բացեք լուսանկար «Ֆայլեր» թղթապանակում և սեղմեք «Markup» գործիքը:
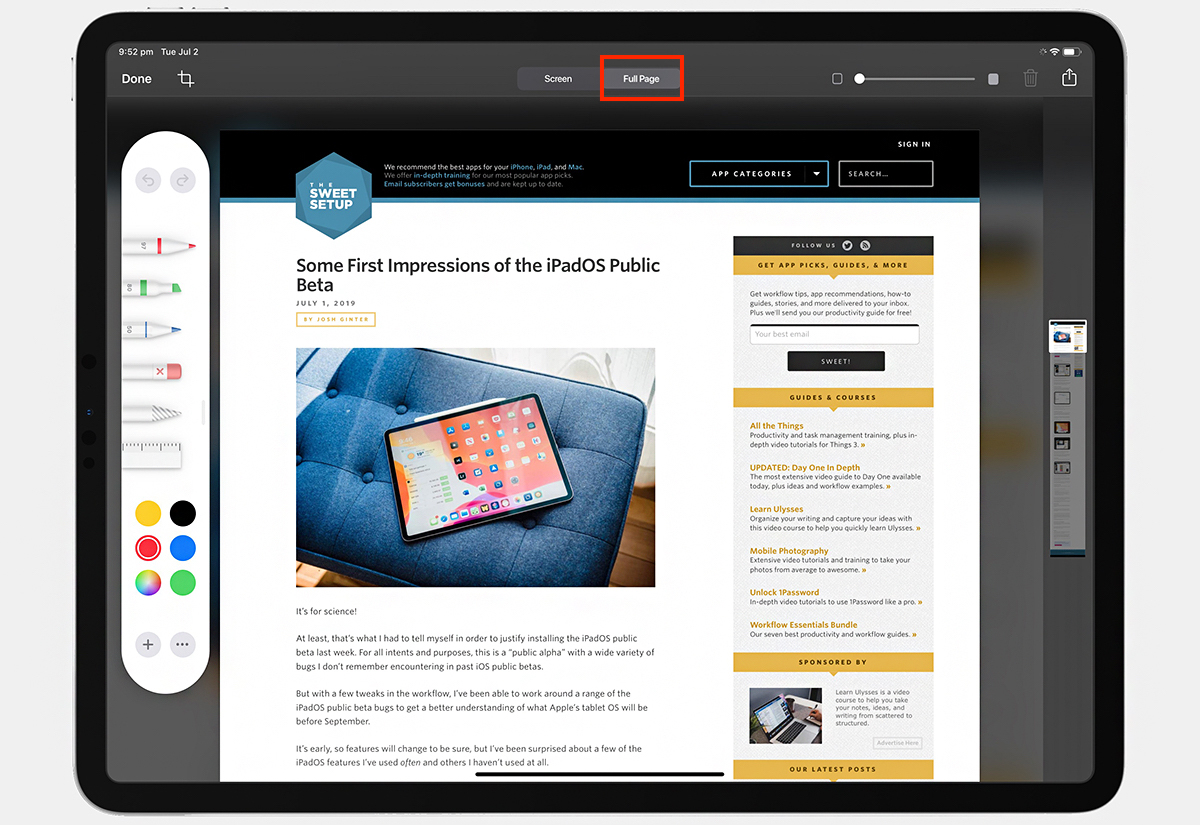
Արագ նշումներ
iPadOS-ի մշակողները հոգ են տարել այն մասին, որպեսզի Դուք կարողանաք արագ ինչ-որ բան գրել և չկորցնեք մտքի թելը: Օրինակ՝ նշել անձի կոնտակտները առցանց հանդիպման ժամանակ, պահպանել ապրանքի հղումը առցանց խանութում կամ պարզապես ավելացնել կատվի կեր Ձեր գնումների ցուցակում:
Այդ նպատակով համակարգն ունի ներկառուցված «Արագ նշումներ» ֆունկցիան: Այն բացվում է մեկ սահումով էկրանի վրայով և նույնքան հեշտությամբ փակվում: Ֆայլերը պահվում են ամբողջական «Նշումներ/Notes/» հավելվածում և հասանելի են Ձեր բոլոր Apple սարքերում:
Ինչպե՞ս օգտագործել Quick Notes-ը iPad-ում
- «Արագ Նշում» բացելու համար պարզապես ներքևի աջ անկյունից սահեցրեք դեպի Ձեր iPad էկրանի կենտրոն: Եվ միտքը գրելուց հետո սահեցրեք հակառակ ուղղությամբ՝ վերևից ներքև: Դա նման է պատուհանը թեքում եք դեպի ստորին աջանկյուն:
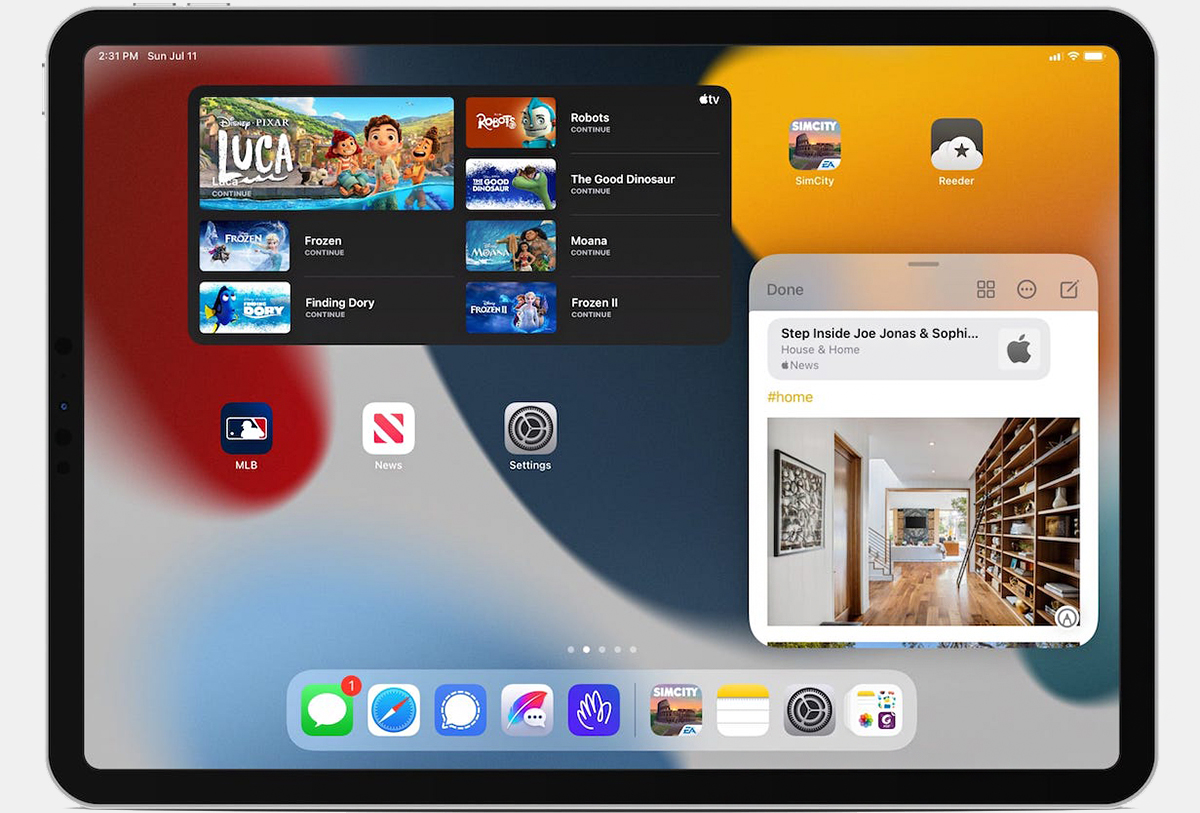
Ստեղնաշարի բաժանում
Այս առանձնահատկությունը թույլ է տալիս iPad-ի էկրանի ստեղնաշարը բաժանել երկու մասի՝ մեջտեղում բացվածքով: Այս բլոկները կարող են տեղափոխվել վերև ևներքև: Սա հարմար է, եթե անհրաժեշտ է տպել մեծ տեքստ. կարող եք պահել պլանշետը և տպել երկու ձեռքով:
Ինչպե՞ս բաժանել ստեղնաշարը iPad-ում
- Մեթոդ Տեքստ մուտքագրելիս Ձեր բութ մատները դրեք ստեղնաշարի կենտրոնում և տարածեք դրանք դեպի կողքերը: Իսկ բաժանված ստեղնաշարը հանելու համար Ձեր մատները միացրեք միմյանց:
- Մեթոդ Երբ վիրտուալ ստեղնաշարը բաց է, հպեք և պահեք ստեղնաշարի պատկերակը ներքևի աջ անկյունում: Երբ լրացուցիչ ընտրացանկը հայտնվի, ընտրեք «Բաժանել» կամ «Միացնել»:
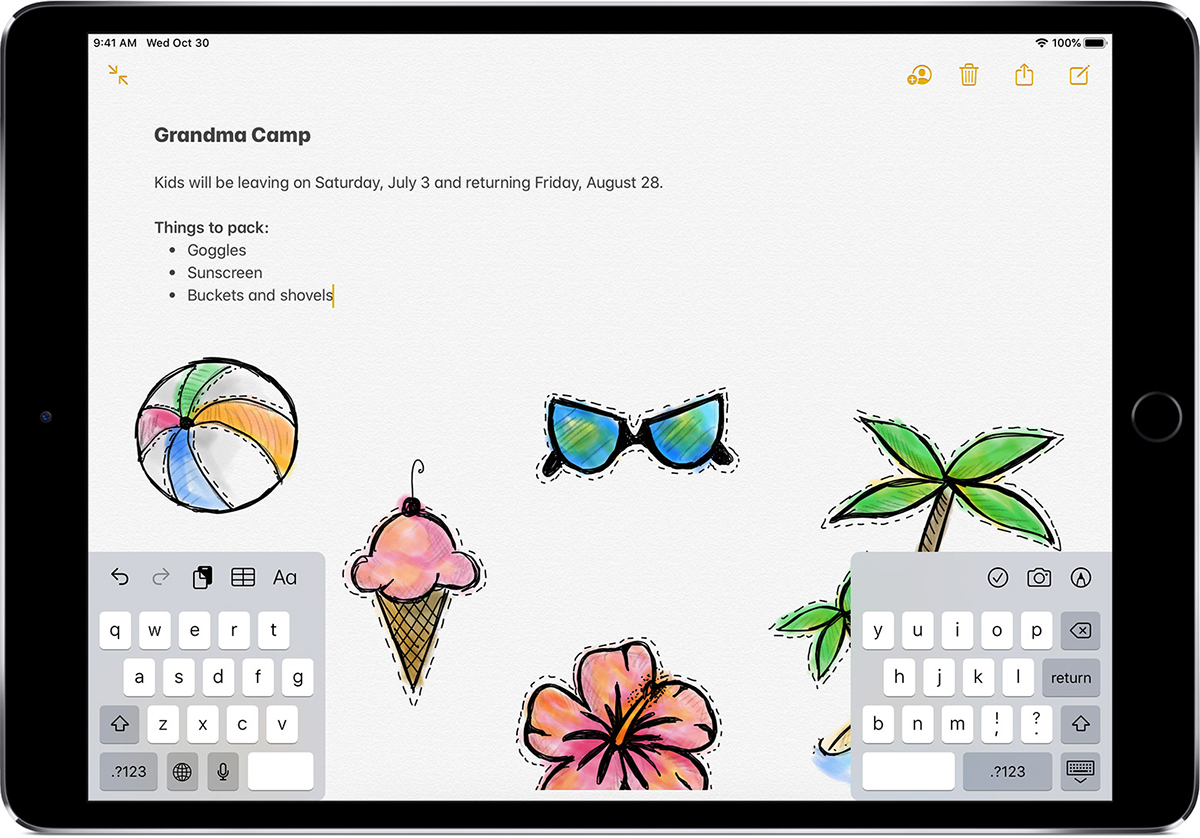
Sidecar – պլանշետ՝ որպես երկրորդ մոնիտոր
Sidecar – Սա ներկառուցված անվճար առանձնահատկություն է, որը թույլ է տալիս օգտագործել Ձեր iPad-ը որպես երկրորդ մոնիտոր Ձեր Mac-ի համար: Սա հարմար է, եթե Ձեզ ավելի շատ աշխատանքային տարածք է անհրաժեշտ: Իսկ եթե ունեք Apple Pencil, ապա Sidecar-ը Ձեր iPad-ը դարձնում է գրաֆիկական պլանշետ: Եվ այն կարող է օգտագործվել գրաֆիկական խմբագրիչների, նկարչական ծրագրերի հետ միասին, ինչպես նաև լուսանկարների մշակման և վիդեո խմբագրման համար։
Ինչպե՞ս միացնել iPad-ը Mac-ին
Sidecar-ի օգտագործման երկու եղանակ կա. լարային և անլար: Wi-Fi-ի միջոցով միանալու համար.
- Մուտք գործեք iCloud երկու սարքերից՝ օգտագործելով նույն Apple ID-ն;
- Տեղադրեք iPad-ն ու Mac-ը կողք կողքի;
- Mac-ում բացեք Apple-ի ընտրացանկը > Համակարգի կարգավորումներ > Էկրան;
- Սեղմեք պլյուսի վրա (Mac պատկերի աջ կողմում) և ընտրեք Ձեր iPad-ը:
Կարևոր: Որպեսզի Ձեր iPad-ը չապալիցքավորվի աշխատանքի ընթացքում, միացրեք այն Mac-ին մալուխի միջոցով:
Ինչպե՞ս օգտագործել Sidecar-ը
Լռելյայն ռեժիմում, iPad-ն օգտագործվում է որպես Mac-ի լրացուցիչ էկրան: Ծրագրի պատուհանը համակարգչից պլանշետ և հետ տեղափոխելու համար կուրսորը պահեք հավելվածի վերին ձախ անկյունում գտնվող կանաչ կոճակի վրա: Եվ այնուհետև բացվող ընտրացանկից ընտրեք ցանկալի հրամանը:
Որպեսզի Ձեր iPad-ը արտացոլի Ձեր Mac-ի էկրանը, Կառավարման Կենտրոնումսեղմեք «Էկրան» և ընտրեք «Էկրանի Արտացոլում» ռեժիմը: Եթե ունեք macOS Catalina, ապա ռեժիմը միացված է AirPlay ընտրացանկում:
Կարևոր: Sidecar-ը թույլ է տալիս օգտագործել Touch Bar-ը, նույնիսկ եթե այն չունեքՁեր Mac-ում: Վահանակը հայտնվում է iPad-ի էկրանին: Դուք կարող եք սեղմելկառավարման կոճակները Ձեր մատով կամ Apple Pencil-ով:
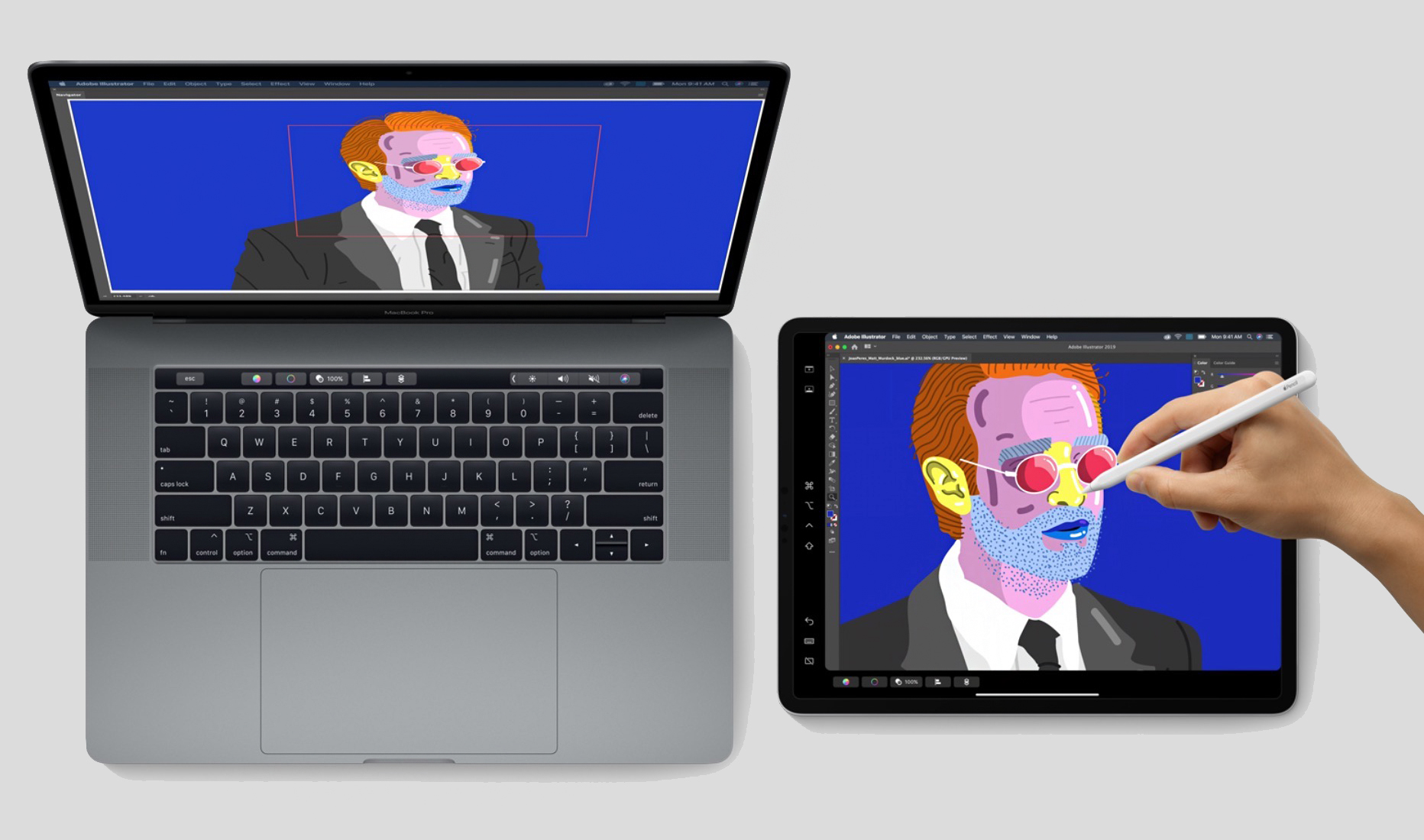
Apple-ի տեխնոլոգիայի մասին ավելի շատ լայֆհաքեր և նորություններ կարող եքգտնել մեր ինստագրամյան էջում: Բաժանորդագրվեք, որպեսզի բաց չթողնեք որևէհետաքրքիր բան և տեղեկացված լինեք մեր նորություններին:
ԿԱՐԴԱՑԵՔ ՆԱԵՎ
iPhone-ի 7 «գաղտնի» ֆունկցիաներ, որոնց մասին գուցե չգիտեք
Բաժանորդագրվիր և առաջինը տեղեկացիր մեր ակցիաների և նորությունների մասին: