Most people can use gadgets with default settings. It takes them an hour to figure out a new device. But people with disabilities see the world and technology differently. So Apple is developing universal accessibility features to help them take full advantage of progress.
Find out what features work for people with cognitive disabilities.
Background sounds: help to calm and focus

Ambient sounds can be distracting, unnerving or simply prevent you from concentrating. But this can be remedied with a pleasant background sound:
- the sound of ocean waves;
- the sound of raindrops;
- the babble of a stream;
- an abstract sound of your choice.
These sounds can be played solo or at the same time as audio playback, for example, to have them play softly in the background of your favorite music. The volume is adjustable in the settings.
How do I activate background sounds on my iPhone?
- “Settings > Universal Access > Audio Visualization > Background sounds. Activate the “Background Sounds” option, select a sound and adjust the volume.
- For quick access to the function, add it to the Management point. To do this, select “Control Point” in the settings and press the green “+” next to the ear icon (“Hearing”).
- To open the Control Point, pull the upper right corner. The ear icon will now appear there – tap on it to quickly turn on the background noise.
The function is available on iPhone and iPad.
Guide-access: to concentrate on one task

This option prevents you from exiting a running app by temporarily blocking distracting functionality. For example, you can completely disable the home button, iPhone or iPad touch screen. Or block some of the touch elements that are not relevant to the current task but are distracting by accidental tapping.
How do I enable the guide-access on my iPhone?
- “Settings > Universal access > Guide access. Activate the feature.
- Set a password and activate the “Quick command” option. Then when you triple-tap the side button (or home button), a panel with “Guide-Access” settings will appear.
How do I use the Guide-Access on my iPhone?
- Open the app you plan to work in.
- Press the side button three times to bring up the settings panel. Enter your password and then circle the area on the screen you want to lock.
- To disable the feature, press the side button again three times and enter the password.
The option is available on iPhone and iPad.
Reading mode in Safari: to avoid being distracted by ads and unnecessary buttons
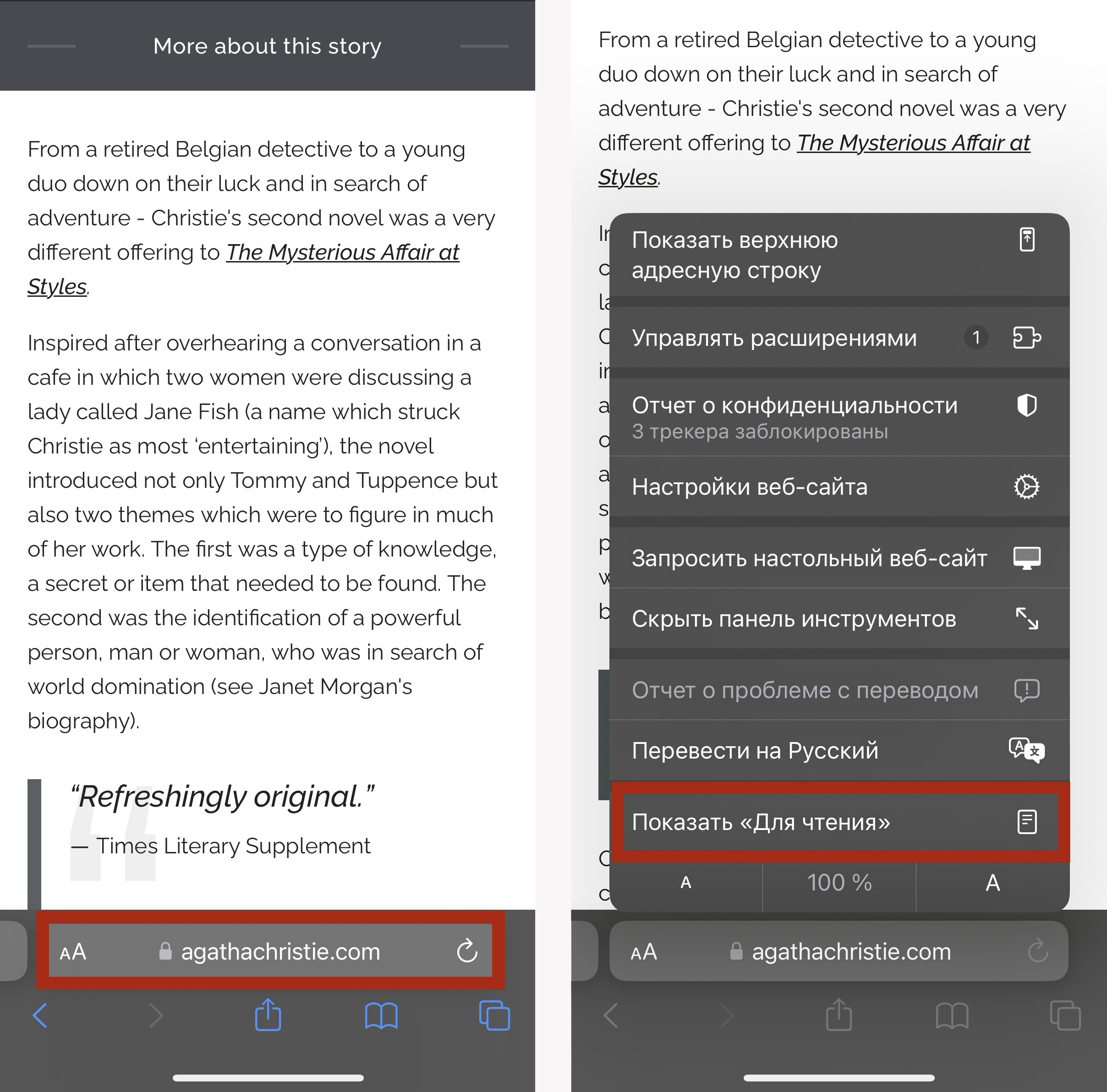
Some websites are overloaded with advertisements, animations and other elements that distract from the main content on the page. But this can all be turned off, leaving only the original text and images for the subject matter.
How do I enable reading mode on my iPhone?
- Open the website page in Safari and tap “aa” in the URL bar.
- Select “show for reading”. If this button is dimmed, it means that read-only mode is not available for that page.
- To block pop-ups, open iPhone settings, select “Safari” and activate the “Block Pop-ups” option.
The feature is available on iPhone, iPad and Mac.
Zooming in on text under the cursor: makes it easier to read from the Mac screen
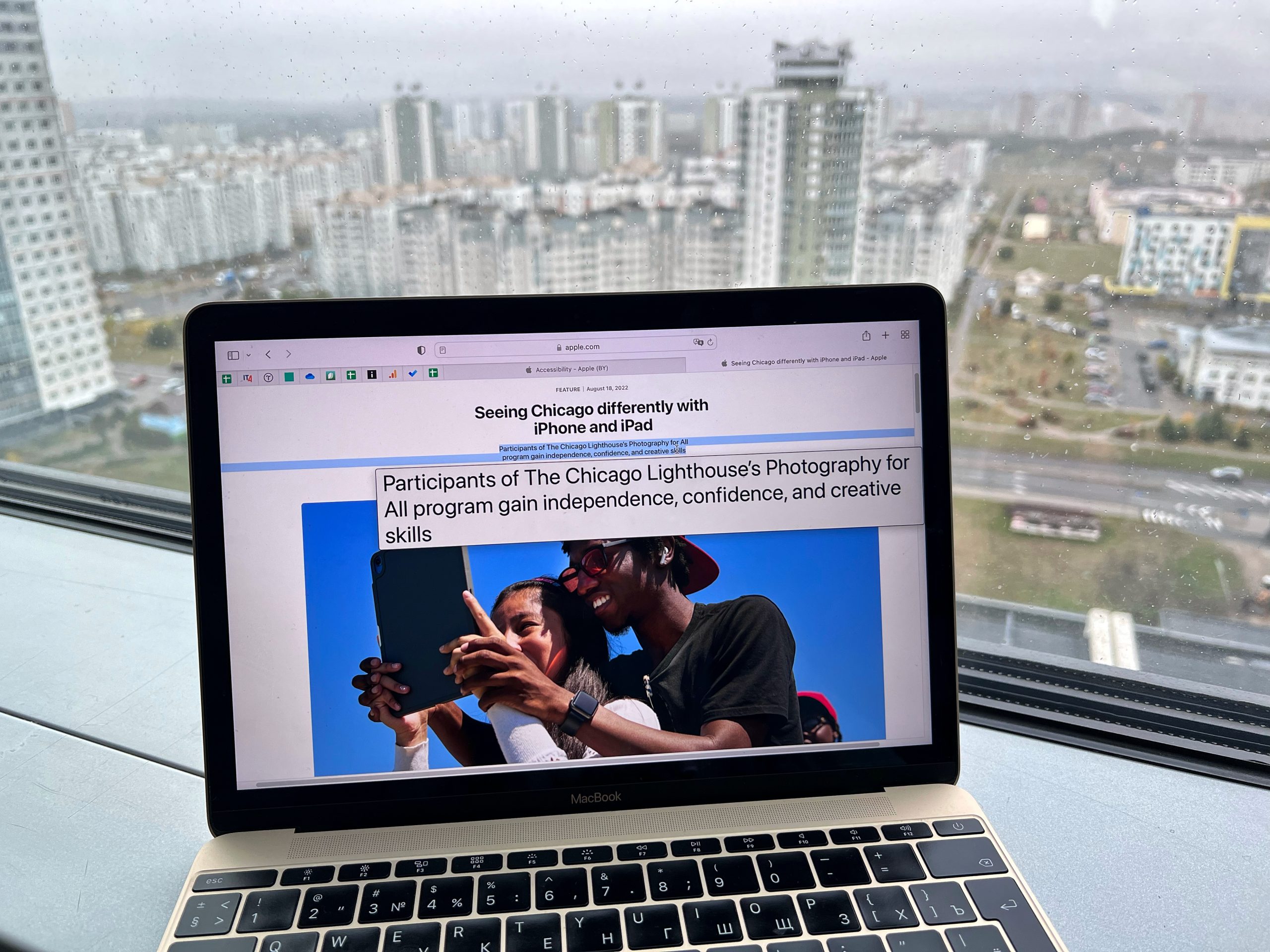
Suppose you are comfortable reading on a laptop, but some web pages or applications contain small text, for example, the captions under a photo. If it is important for you to read this text, you can hover over it and the highlighted section will appear enlarged.
How do I enlarge fonts on my Mac?
- Apple Menu > System Preferences > Universal Access > Magnify.
- Activate Enable text magnification under cursor. Tap Settings to change the size, font, and other settings.
Text magnification works in a similar way on the iPhone. To avoid enlarging all the text on the screen, but only the small text, set the dynamic font.
- “Settings > Screen and brightness > Text size.
Dark mode: for easy viewing in low light conditions

Activate this feature to prevent the iPhone’s bright display from hitting your eyes when you use the phone in dark or low-light conditions. Dark mode changes the brightness of the screen to its default setting. This leaves all main content in the spotlight, while menus and toolbars retreat into the shadows.
How do I activate dark mode on my iPhone?
We suggest enabling automatic mode switching depending on the time of day:
- “Settings > Screen and brightness. Tap “Automatic”. To select a schedule, tap Settings.
The function is available on iPhone, iPad, Mac, Apple TV.
iCloud keychain: securely store saved logins and passwords
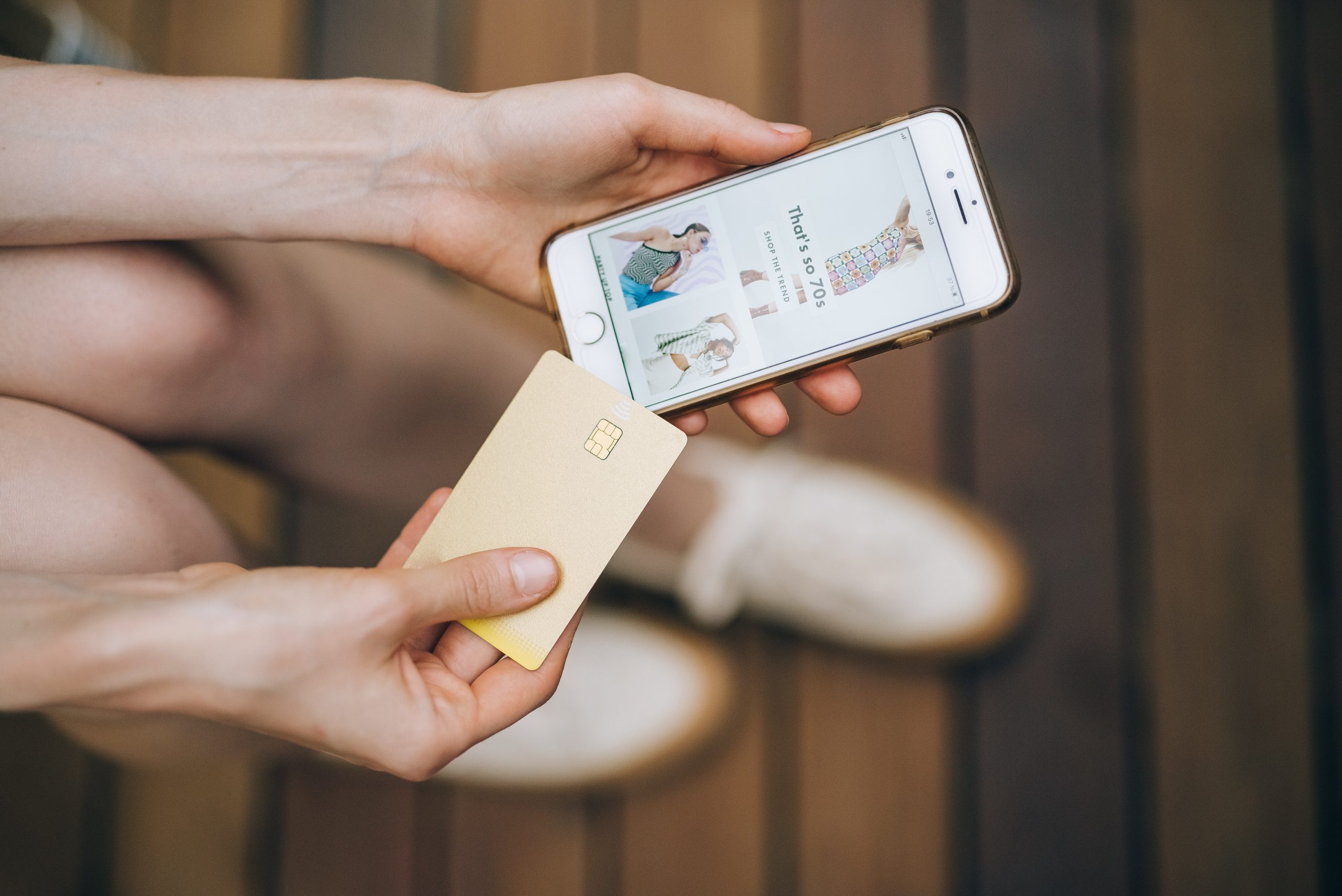
With this feature, you don’t need to remember all your passwords and enter them over and over again. The iCloud keychain will securely store your data: logins, passwords, and payment card numbers. They will be automatically filled in on all confirmed devices (login must be done with a single Apple ID). No need to worry about the security of your information: it’s protected by end-to-end encryption.
How do I enable keychain on my iPhone and iPad?
- “Settings > *click your name* > iCloud > Passwords & Keychain.
- Turn on “Synchronize this iPhone”.
The feature is available on iPhone, iPad, and Mac.
Face recognition in a photo: Search for all photos of that person
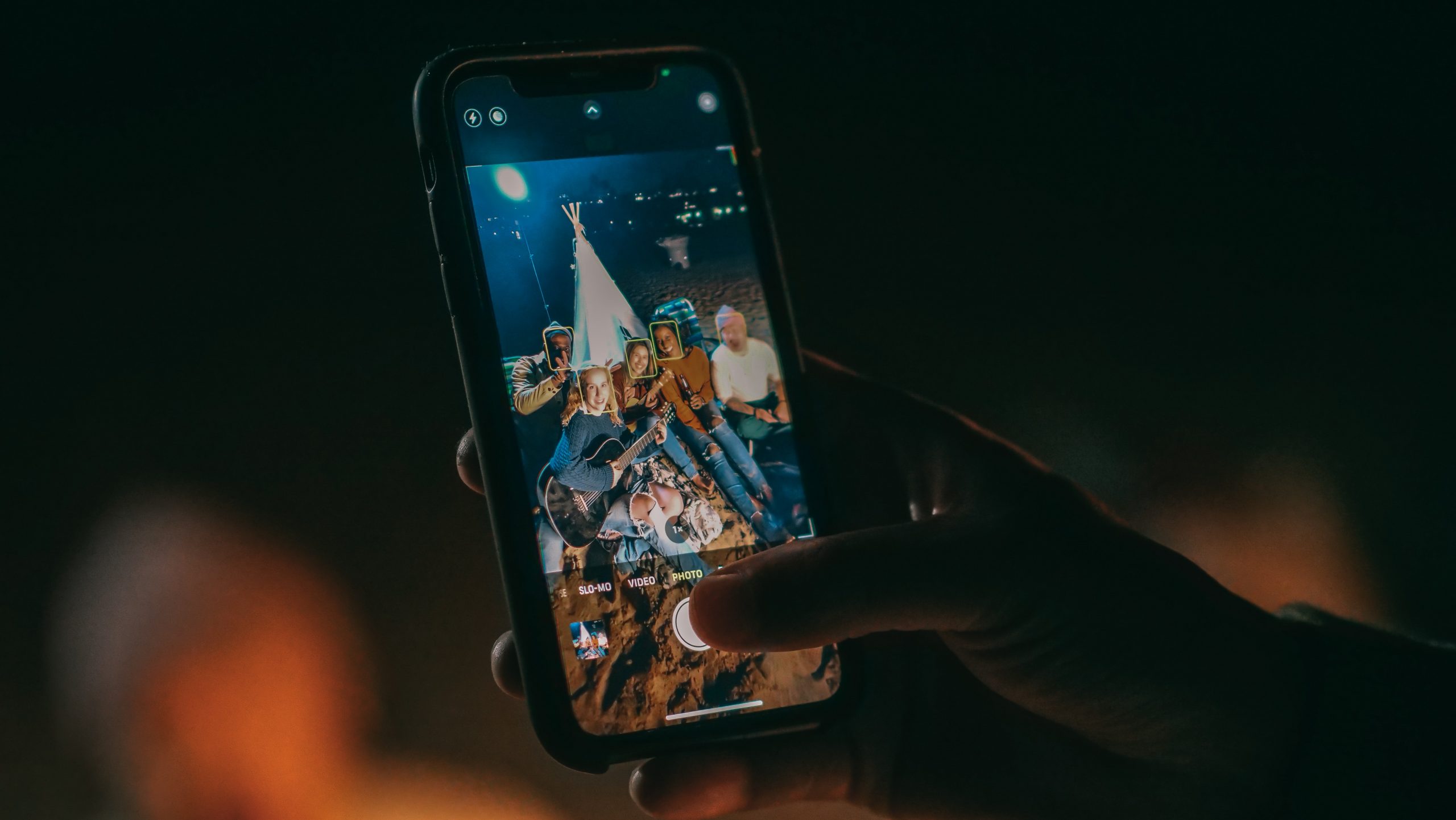
If you want to find all the pictures of a particular person, you don’t have to go through your whole media library on your device. The Photos app recognizes people in photos and organizes the pictures in a separate album. It’s called “People”.
You can add a name to each person, and the system will search for pictures by name. And in the People and Places album, the geometry of where the photos were taken is displayed.
The feature is available on iPhone, iPad and Mac.
Oral content and dictation: listen to what you write and type with your voice
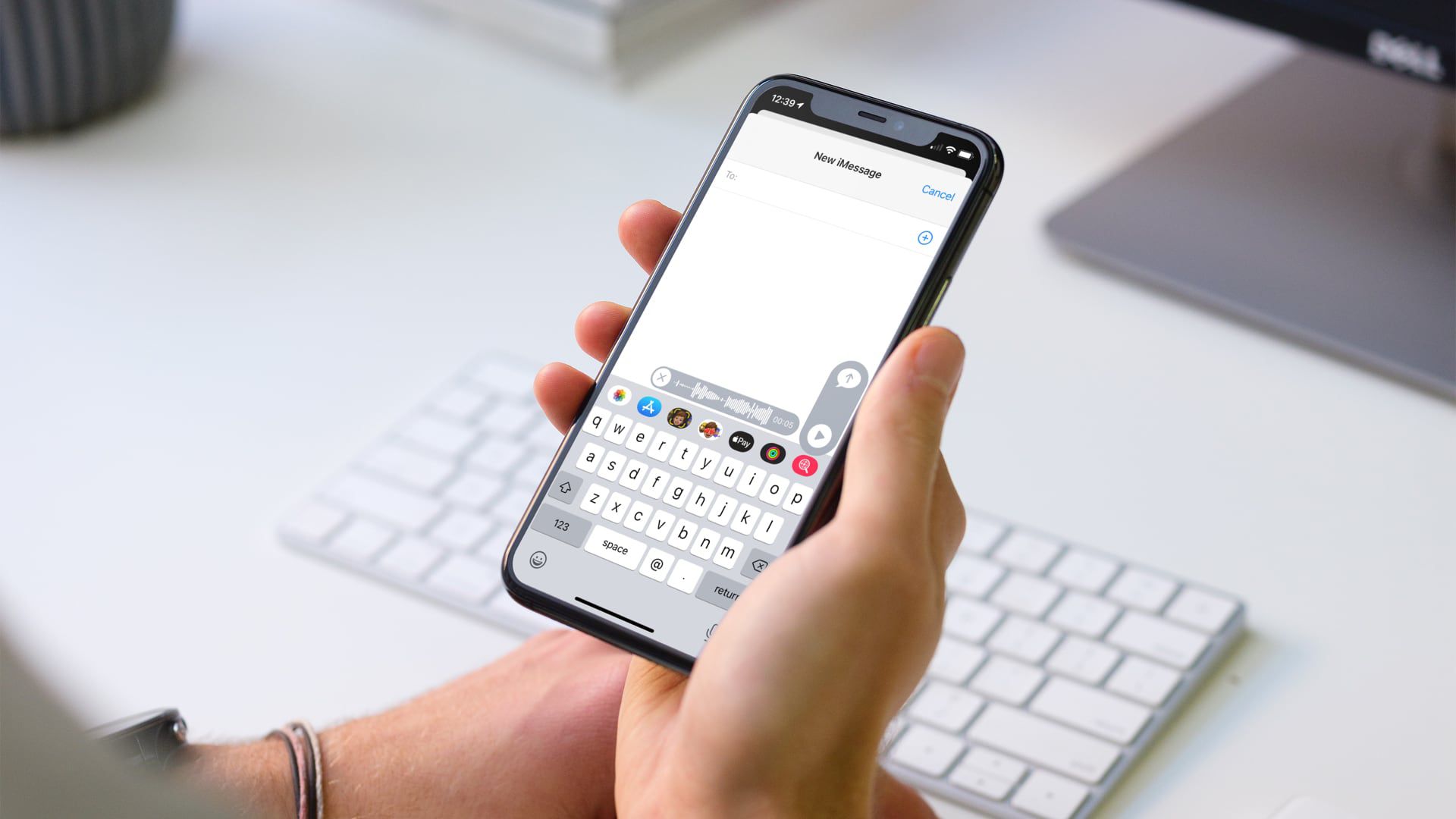
For those who have difficulty reading or typing, there are several features at once. ” Screen Aloud” speaks out any text that is currently displayed on the device screen. The “Spoken text” enables you to listen to a specific section of text. You can even set the function so that words are highlighted as you read them. Activate the “Speak while typing” function and each character will be spoken aloud as you type.
How do I activate audio functions on my iPhone?
- “Settings > Universal Access > Oral Content.
“Oral content” is available on iPhone, iPad, Mac.
If you find it easier to speak than to type, use the Dictation feature. It supports more than 30 languages. Say punctuation and add formatting while you’re dictating. For example, “Hand me the book, please” should be pronounced as “Hand me the book comma please”.
How do I enable voice typing?
- On iPhone and iPad: in the text input field, tap on the microphone icon (to the right of the keyboard). When you have finished speaking, tap the keyboard icon.
- On Mac: Apple menu > System Preferences > Keyboard > Dictation. Enable dictation.
The function is available on iPhone, iPad, Mac and Apple TV.
READ MORE
How Apple makes life easier for people with hearing impairment слуха
Here’s why people with visual impairments choose Apple gadgets
How can people with motor and coordination disorders control their Apple devices 100%?
Subscribe to the newsletter and be the first to know about new promotions and special offers
