Apple strives to make technology available to everyone. After all, the most important thing in a device is not its power, but the opportunities it offers. To do this, the company equips its devices with special features that allow people to customize the gadget to their specifics.
We tell you what features are available in the iPhone, iPad, MacBook, and Apple Watch for people with visual impairments.

VoiceOver: Listen to what’s on the display
The VoiceOver lets you control your device even when you can’t see the screen. The technology voices everything on the screen: the battery level, the name of the app your finger is currently on, and the name of the caller, text messages, etc. As well as the name of the caller, text messages, etc.
The VoiceOver is thoughtfully designed. For example, if a person turns on a flashlight, the device will alert you. And notify you if the screen orientation has changed or if the display is about to fade. The tone of voice and speed of speech are customizable.
Note: the function changes the usual gestures on the iPhone, so it is better to practice before turning it on. This will not change the iPhone’s settings, and the user will become familiar with the functionality.

How do I use the VoiceOver?
- Get acquainted with the feature beforehand in the special section:
- Open Settings > Universal Access > VoiceOver.
- Activate the “VoiceOver” slider and tap “VoiceOver Gesture Training.
- Double-tap the screen to begin
How do I turn off the VoiceOver?
- The easiest way: call Siri and say “Turn off the VoiceOver.”
Click here for instructions on how to turn the VoiceOver on your iPhone; and you can learn how to use the VoiceOver on your Mac at this link.
The feature is available on iPhone, iPad, MacBook Apple Watch, and Apple TV.

Use Braille on an iPhone or iPad touch screen
You don’t need to have a physical braille keyboard to type (although you can connect one, too). The VoiceOver has a special input mode that allows you to enter Braille characters directly on the iPhone or iPad touch screen. They’re automatically converted to text so sighted people can follow along with the VoiceOver descriptions.
iOS and iPadOS support more than 70 refreshable Braille displays. And macOS has more than 100. So you’re sure to find the most comfortable one for you.
How do I type in Braille on my iPhone or iPad?
- Use the VoiceOver rotary to set the Braille mode.
- Choose a comfortable position for your gadget: Desktop mode when the device is on the table. Or “Screen back” when you hold the device with the screen facing away from you.
- Touch the screen with your fingers and enter braille characters.
- If you want your iPhone or iPad to speak the dots you enter, hold it down when you tap it. You will hear a timer beep and an announcement.
Learn more about how to use gestures and how to calibrate dots here.
The feature is available on iPhone, iPad, Apple Watch, Apple TV.

The VoiceOver screen: What is written is spoken
You can use this feature even if the VoiceOver is turned off. “The VoiceOver screen will read aloud any text on your screen, no matter what app is currently running.
The feature is flexible: you can adjust the voice and reading speed. And if you activate the “Sound when you type” function, then each letter will be spoken aloud when you type. The language is determined automatically: there are more than 35 of them. There are over 70 different voices – it’s easy to pick the one you like best.
How do I enable text dubbing on my iPhone or iPad?
- Open “Settings” > “Universal Access” > “Oral Content” and turn on one of the options:
- spoken text – you’ll be able to highlight text and your device will read it aloud;
- screen aloud – you can have the entire content on the screen dubbed (you need to swipe from the top edge to the bottom edge with two fingers);
- voice-over typing – when you start typing, you will get tooltips. Tap a word and hold it down.
The function is available on iPhone, iPad, Mac.

The magnifying glass: Use the camera as a magnifying glass
You can magnify any inscription (a menu in a restaurant, a sign on the street) simply by pointing your iPhone or iPad camera at it. The lens will act as a virtual magnifying glass. If it’s dark, use the flash to illuminate your subject. If colors are hard to distinguish, adjust filters. And if the image is moving, freeze the image to take a closer look.
Working with enlarged images is easy on iPad in Split View mode. On one half of the display the enlarged picture is shown, and on the other half you can continue to write a note or letter.
How do I turn on the magnifier on my iPhone?
- In the application library or in the “Utilities” folder, open “Magnifier” (for convenience it can be immediately displayed on the “Home” screen or in the Control Panel).
- Adjust the scale, brightness, contrast, and lightness using the buttons.
The feature is available on the iPhone and iPad.

People Detection: Keep a safe distance from others
This technology is a part of Lupa’s functionality. It detects how far away other people are from you. To do this, the built-in LiDAR scanner measures the time it takes for light reflected from objects to return.
The “People Detection” helps visually impaired people keep their distance in line and find an empty seat in the midst of large crowds. It also helps them better navigate their surroundings.
How do I use people detection on my iPhone or iPad?
- In the Magnifier app tap the icon with the two people.
The feature is available on the iPhone 12 Pro/Pro Max and iPhone 13 Pro/Pro Max. It’s also available on the iPad Pro 12.9-inch and iPad Pro 11-inch.
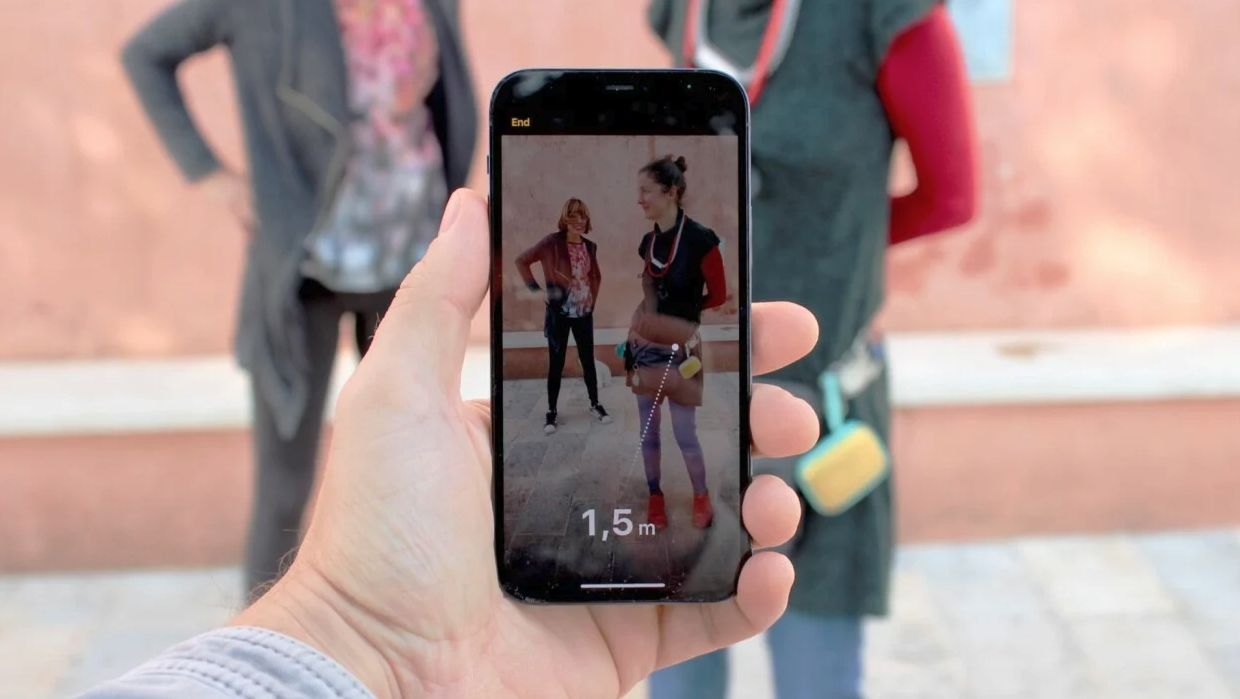
Audio description: Listen to movies with descriptions of everything that is happening on the screen
Audio narration is an audio description of an object, place or action that helps a blind person better understand what’s happening on screen. You can even watch movies with your eyes closed!
Audio descriptions are available in movies, shows, and music videos in the Apple TV app and iTunes Store.
How do I set up Audio Transcription on my iPhone?
- Open Settings > Universal Access > Audio Transcription and activate the feature.
- Tap Select Media File > Audio and Subtitles while watching an audio-descriptive video (marked with an “AD” icon). Select a track with audio subtitles.
This feature is available on iPhone, iPad, Mac, and Apple TV.

The Display: Adapt the content to your features
For people who suffer from color blindness, there is a “Light Filters” feature. It corrects the colors of images and videos. There are filters for protanopia, deuteranopia, and tritanopia.
For users who are more comfortable reading against a dark background there is a Color Inversion function. On the MacBook, you can increase the size of the cursor to make it easier to find. You can also adjust the screen settings on your Apple TV.
Under Display and Text Size you can set the bold font, change the shapes of buttons, reduce the intensity of bright hues, and more.
How do I turn on color inversion on my iPhone or iPad?
- Open Settings > Universal Access > Display & Text Size. Activate the “Smart Inversion” or “Classic Inversion” option.
- How do I adjust the display and text size on my iPhone or iPad?
- Tap Settings and select Universal Access > Display and Text Size. This is also where “Light Filters” is located.
The feature is available on iPhone, iPad, Mac, and Apple TV.
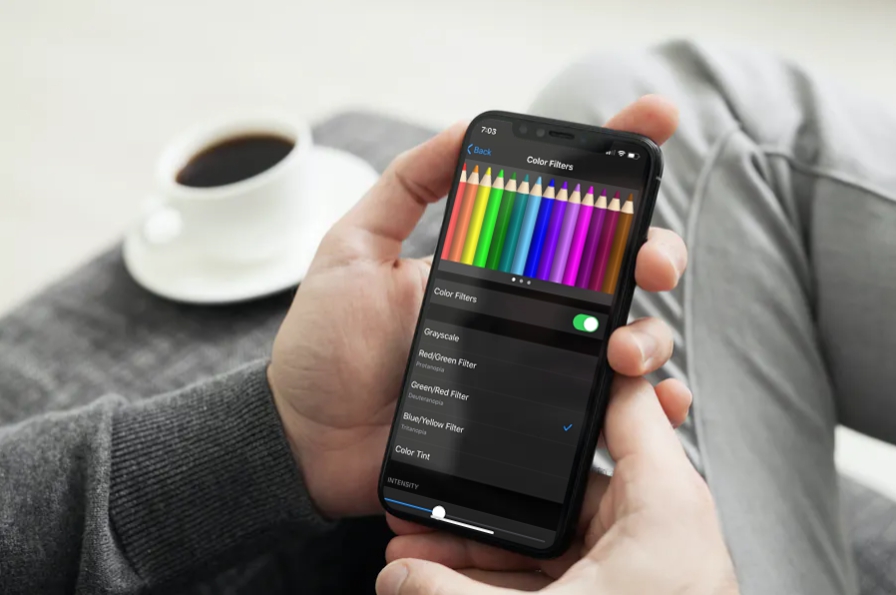
Siri: entrust everyday actions to the voice assistant
Siri can call the caller, launch apps and a timer, show you the weather, convert currencies, multiply, and more. For example, you can ask to turn on the VoiceOver or ask “How many days until New Year’s Eve?” – and hear the answer right away. It makes it a lot faster to do many things.
How do I use Siri?
- On iPhone, iPad: If there is a home button: press it and voice your request. If there is no “Home” button, then hold the side button (on iPad – the top button) 1-2 seconds, and then say the request.
- On Mac: Tap the icon on the menu bar or the Touch Bar. Default: Press Command + Space.
- On EarPods: Press the main button.
- AirPods 2: Tap the earbuds twice.
- AirPods Pro and 3: Hold down the foot of the device.
- AirPods Max: Tap the Digital Crown wheel.
- Apple Watch: Say “Hello, Siri” and say your request. Or tap the Digital Crown wheel.
- Configure the way you call Siri: Settings > Siri and Search.
The voice assistant is available on iPhone, iPad, Mac, Apple Watch, and AirPods.

Dictation: Pronounce what you need to write
You can dictate text instead of typing it from the keyboard. The function supports more than 30 languages. It does not limit the length of the content and does not require an Internet connection.
To place punctuation marks, you have to say them. For example, the text “Buy milk and dried milk please” is pronounced as “Buy milk and dried milk comma please.” Formatting commands are also voiced: capitalization, paragraph, emoticons, etc.
How do I dictate text on my iPhone or Mac?
- On iPhone and iPad: put your cursor in the right place and tap the microphone icon on the keyboard panel.
- On Mac: place the cursor and choose Edit > Start Dictation. Or use a keyboard shortcut (set in settings).
- On Apple Watch: Open the character input window and tap the microphone icon.
The function is available on the iPhone, iPad, Mac, Apple Watch, and Apple TV.

Magnify text under the cursor on a Mac
This feature makes reading text on a Mac much easier especially when there’s a small font on the page. Just place your cursor over it and click the button. The text you select appears enlarged and in high resolution. You can adjust its color and location.
How to enable text magnification under the cursor?
- Go to “System settings” > “Universal access” > “Zoom”.
- Activate the option. In the same window you can adjust the location of the input window, the modification key and the font color.

There are many features that make it easier for blind people to use an iPhone, iPad, or Mac. Some of them take some getting used to, others are simple and therefore popular among all Apple users. For example, dark mode, quick commands, dictation and others.
Buy Apple products with an official warranty in iSpace stores. If necessary, our consultants will give you an individual consultation on how to use the universal access functions.
READ MORE
How Apple makes life easier for the people with hearing impairment
Subscribe to the newsletter and be the first to know about new promotions and special offers
