Оглавление
iPad – мультифункциональный гаджет. Он подходит для учебы, работы и развлечений. И избавляет от необходимости носить с собой тяжелые вещи – ноутбук, книги, конспекты.
А еще планшет очень легок в освоении: если у вас есть iPhone, вы сразу же подружитесь и с iPad. Потому что в основе iPadOS лежит та же операционная система, что установлена и на смартфоне.
Однако у планшета есть большое преимущество – размер экрана. Благодаря ему одни функции расширены, другие – более актуальны. И, конечно, есть свои особенности.
Рассказываем, какие любопытные фишки есть у вашего iPad и как ими пользоваться.

Split View или многозадачность
На iPad вы можете запустить сразу две программы на одном экране, разделив его на две части. Например, можно одновременно работать в браузере и в текстовом документе. Ссылки, изображения легко копируются и перемещаются между окнами. Размер открытых приложений можно изменять с помощью ползунка.
Как включить разделение экрана на iPad?
- Поверните планшет горизонтально и откройте одно из приложений, в которых будете работать.
- Вызовите Dock-панель (свайп от нижней части экрана iPad).
- Зажмите и удерживайте несколько секунд иконку второго приложения, которое нужно открыть во второй части дисплея.
- Перетяните значок приложения в самый край дисплея. Если приложение поддерживает режим многозадачности, у вас откроется дополнительная область для Split View.
- Отпустите палец, чтобы запустить перетаскиваемое приложение в режиме Split View.
Важно: если вы перетянете иконку не до края дисплея, а просто до середины, то запустится Slide Over – функция, которая не полностью открывает второе приложение, а позволяет лишь «заглянуть в него», ограничивая функционал.
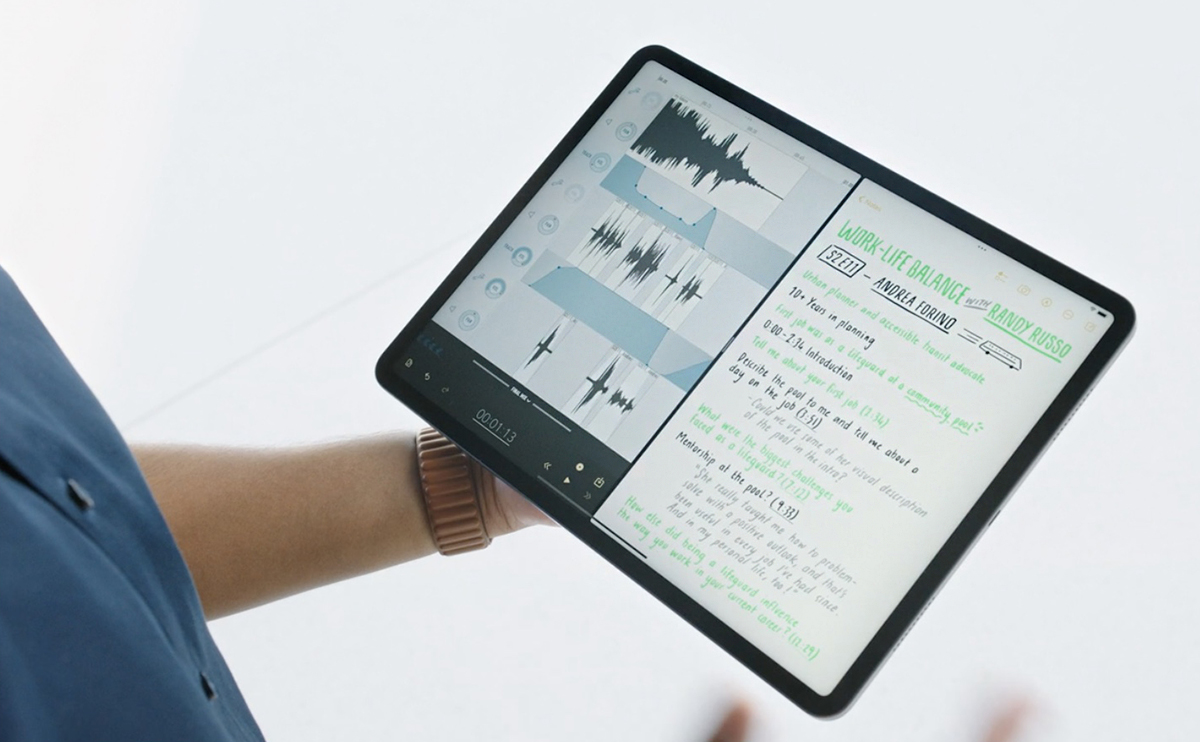
Начиная с iPadOS 15 предусмотрен еще более удобный способ использования Split View.
- В приложении нажмите на три точки в верхней части экрана (если их там нет, то программа не поддерживает многозадачность).
- Выберите Split View. Текущее приложение сдвинется в сторону и откроется экран «Домой».
- Откройте второе приложение. Для перемещения между экранами смахните влево, вправо или нажмите на иконку программы в Dock.
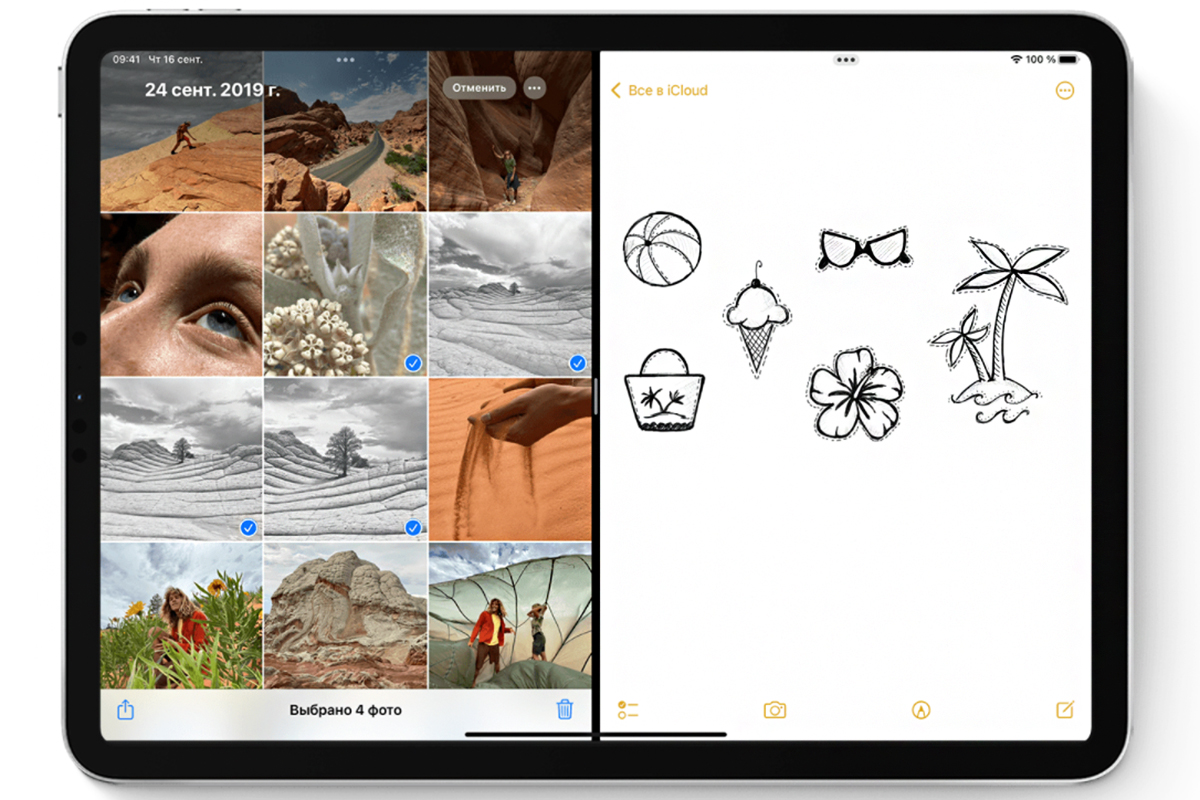
Длинный скриншот в формате PDF
Вы можете сделать скриншот всей веб-страницы, документа или письма, даже если их размер больше, чем экран вашего iPad. В снимок можно внести пометки, а также сохранить его в формате PDF. В таком случае скриншот сохранится как одна непрерывная страница (без разрывов). А при просмотре файла на iPad или iPhone его ширина подстроится под размер экрана.
Как сделать длинный скриншот на iPad?
- Если есть кнопка «Домой», то одновременно нажмите ее и верхнюю кнопку.
- На других моделях iPad одновременно нажмите «Домой» и кнопку громкости.
- Нажмите на миниатюру снимка в нижнем углу и выберите «Вся страница». Здесь же вы сможете внести пометки в скриншот.
- Кликните «Готово» и выберите «Сохранить PDF в «Файлы».
Подписать скриншот на iPad можно и после того, как вы сохранили его в PDF-формате. Для этого откройте снимок в папке «Файлы» и коснитесь инструмента «Разметка».
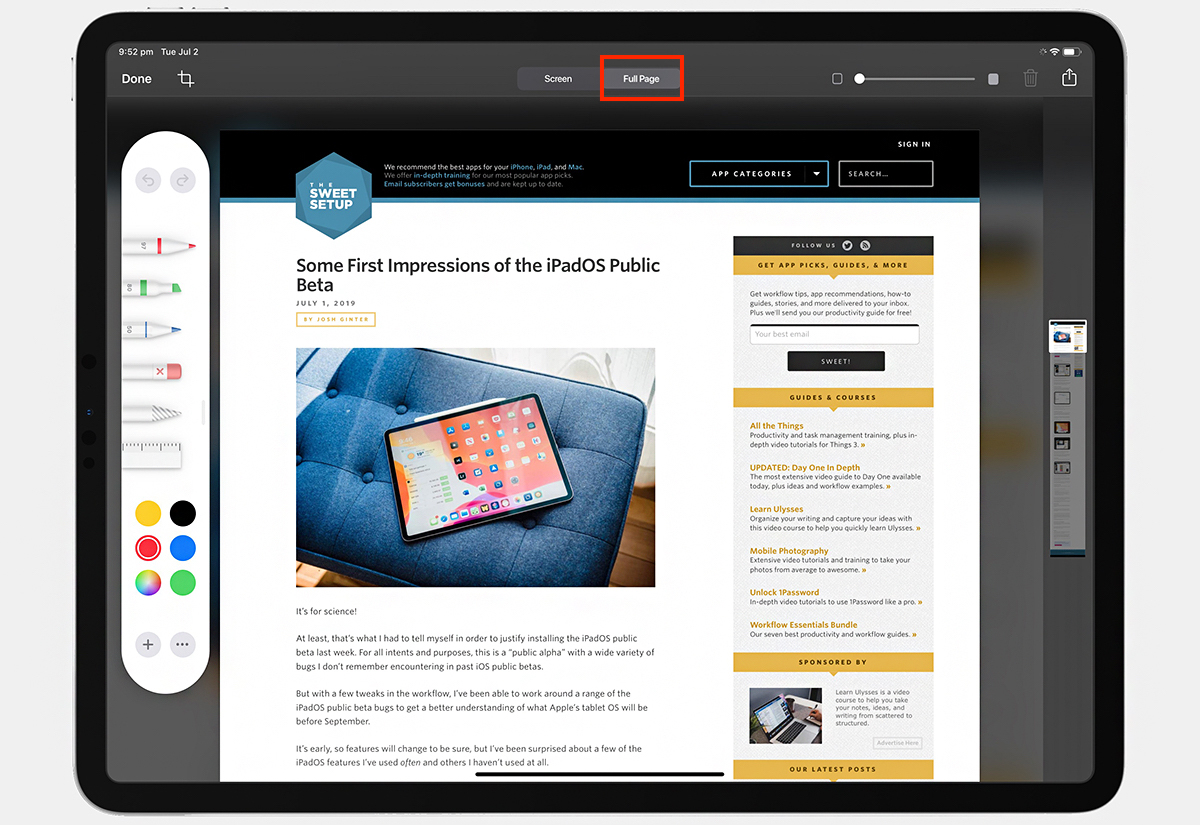
Быстрые заметки
Разработчики iPadOS предусмотрели, что вам может понадобиться срочно что-то записать, чтобы не потерять мысль. Например, пометить контакты человека во время онлайн-встречи, сохранить ссылку на товар в интернет-магазине или просто добавить корм для кота в список покупок.
Для это в систему встроена функция «Быстрые заметки». Они открываются одним свайпом по экрану и так же просто сворачиваются. Файлы сохраняются в полноформатном приложении «Заметки» и доступны на всех ваших устройствах Apple.
Как пользоваться «Быстрыми заметками» на iPad?
- Чтобы открыть быструю заметку, просто смахните с правого нижнего угла к центру на дисплее iPad. А после того, как запишете мысль, свайпните в обратном направлении – сверху вниз. Будто сворачиваете окно в правый нижний угол.
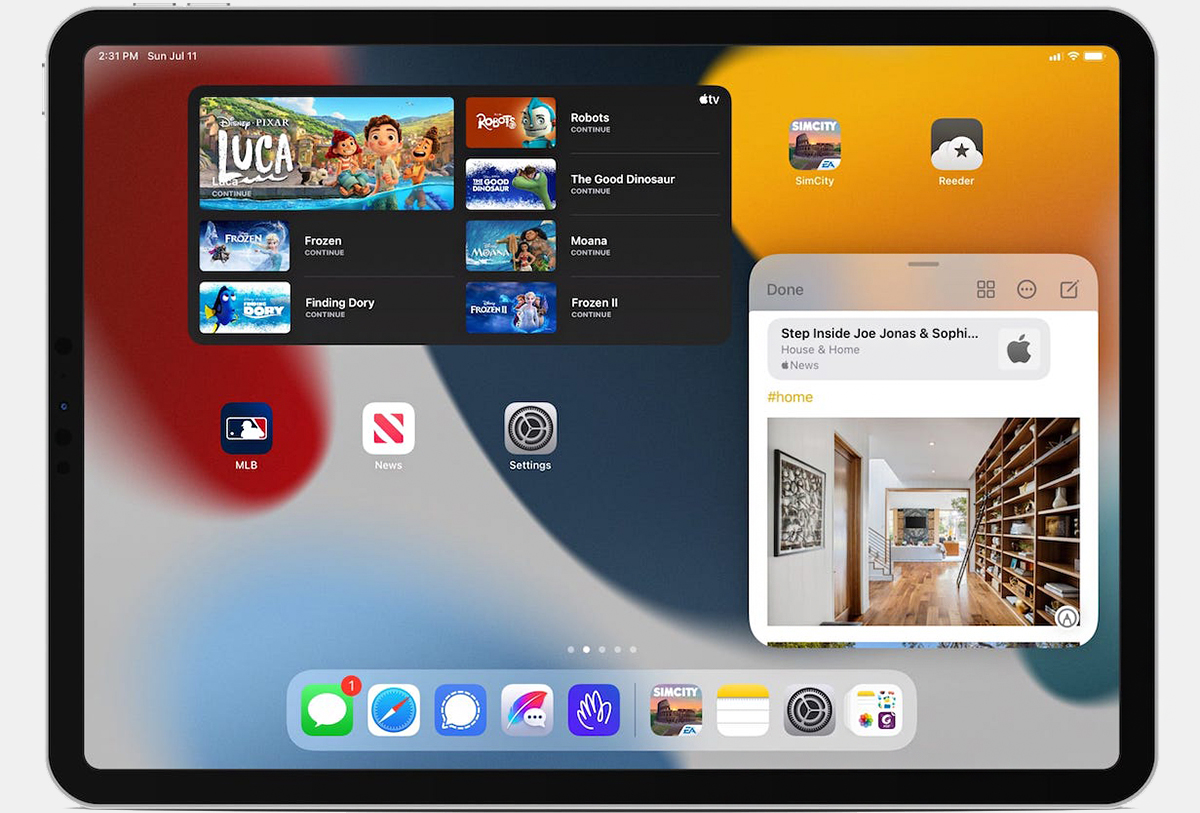
Разделение клавиатуры
Эта фишка позволяет разделить экранную клавиатуру на iPad на две части с разрывом посередине. Эти блоки можно перемещать вверх и вниз. Это удобно, если вам нужно набрать большой текст – вы сможете держать планшет и печатать двумя руками.
Как разделить клавиатуру на iPad?
- Способ 1. Во время ввода текста поместите большие пальцы рук в центр клавиатуры и раздвиньте их в стороны. А чтобы убрать разделенную клавиатуру – соедините пальцы.
- Способ 2. Когда открыта виртуальная клавиатура, нажмите и удерживайте значок клавиатуры в правом нижнем углу. Когда всплывет дополнительное меню, выберите «Разделить» или «Объединить».
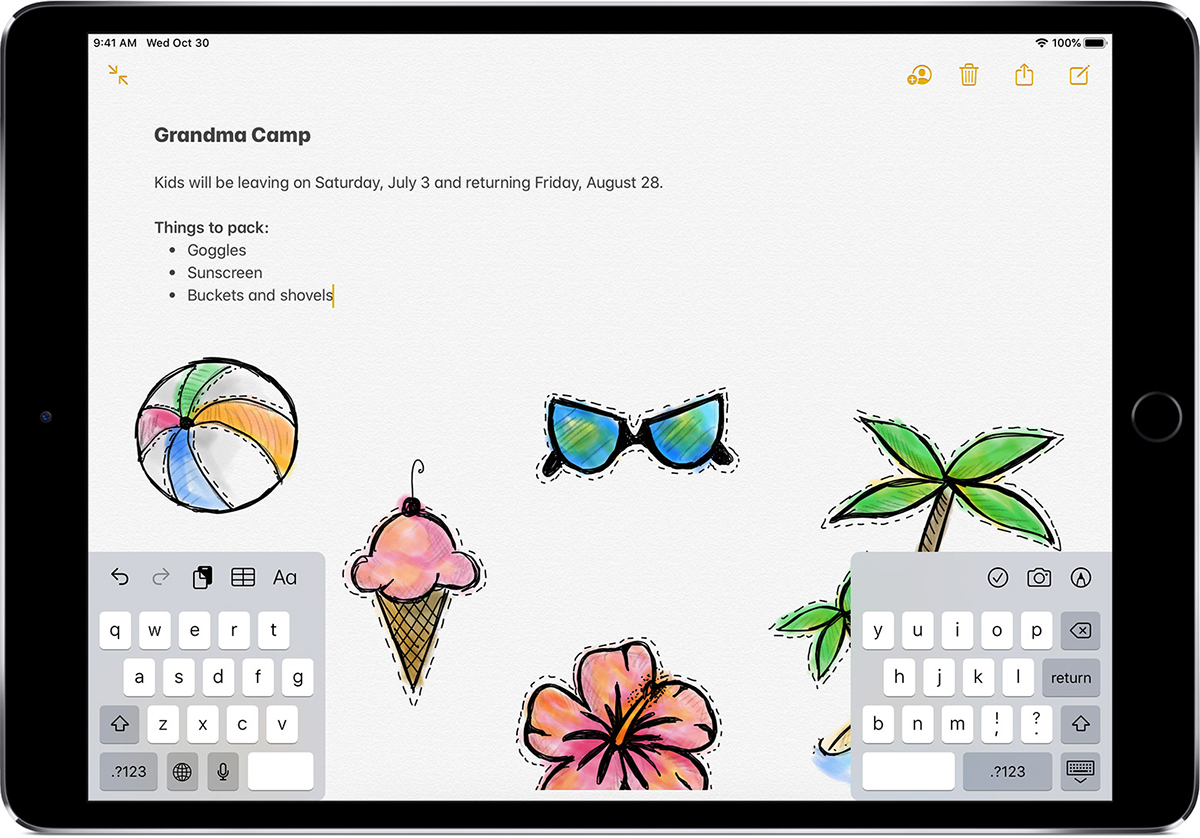
Sidecar – планшет как второй монитор
Sidecar – это встроенная бесплатная функция, которая позволяет использовать iPad в качестве второго монитора для Mac. Это удобно, если нужно больше рабочего пространства. А если у вас есть Apple Pencil, то Sidecar превратит iPad в графический планшет. И его можно будет использовать вместе с графическими редакторами, программами для рисования, а также для обработки фото и монтажа видео.
Как подключить iPad к Mac?
Есть два способа использования Sidecar: проводной и беспроводной. Чтобы подключиться по сети Wi-Fi:
- войдите в iCloud с обоих устройств, используя один Apple ID;
- расположите iPad и Mac рядом;
- на Mac откройте меню Apple > «Системные настройки» > «Дисплеи»;
- нажмите на плюс (с правой стороны от изображения Mac) и выберите свой iPad.
Важно: чтобы iPad не разряжался в процессе работы, подключите его к Mac с помощью кабеля.
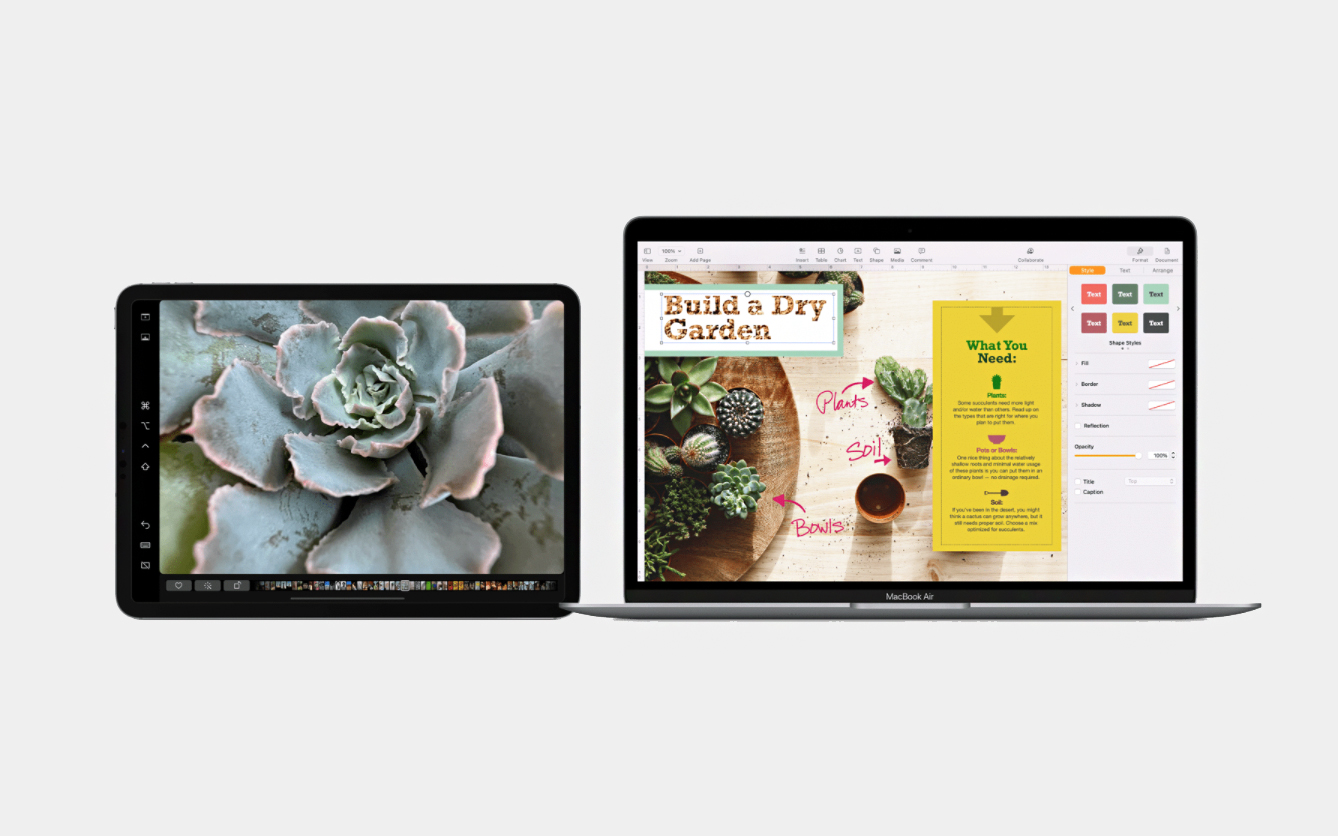
Как пользоваться Sidecar?
По умолчанию iPad используется как дополнительный экран Mac. Чтобы перенести окно программы c компьютера на планшет и обратно, наведите курсор на зеленую кнопку в левом верхнем углу приложения. А затем выберите нужную команду в выпадающем меню.
Чтобы iPad дублировал экран вашего Mac, в «Пункте управления» нажмите «Дисплей» и выберите режим дублирования экрана. Если у вас macOS Catalina, режим включается в меню AirPlay.
Важно: Sidecar позволяет пользоваться Touch Bar, даже если его нет на вашем Mac. Панель выводится на экран iPad. Нажимать на кнопки управления можно пальцем или с помощью Apple Pencil.
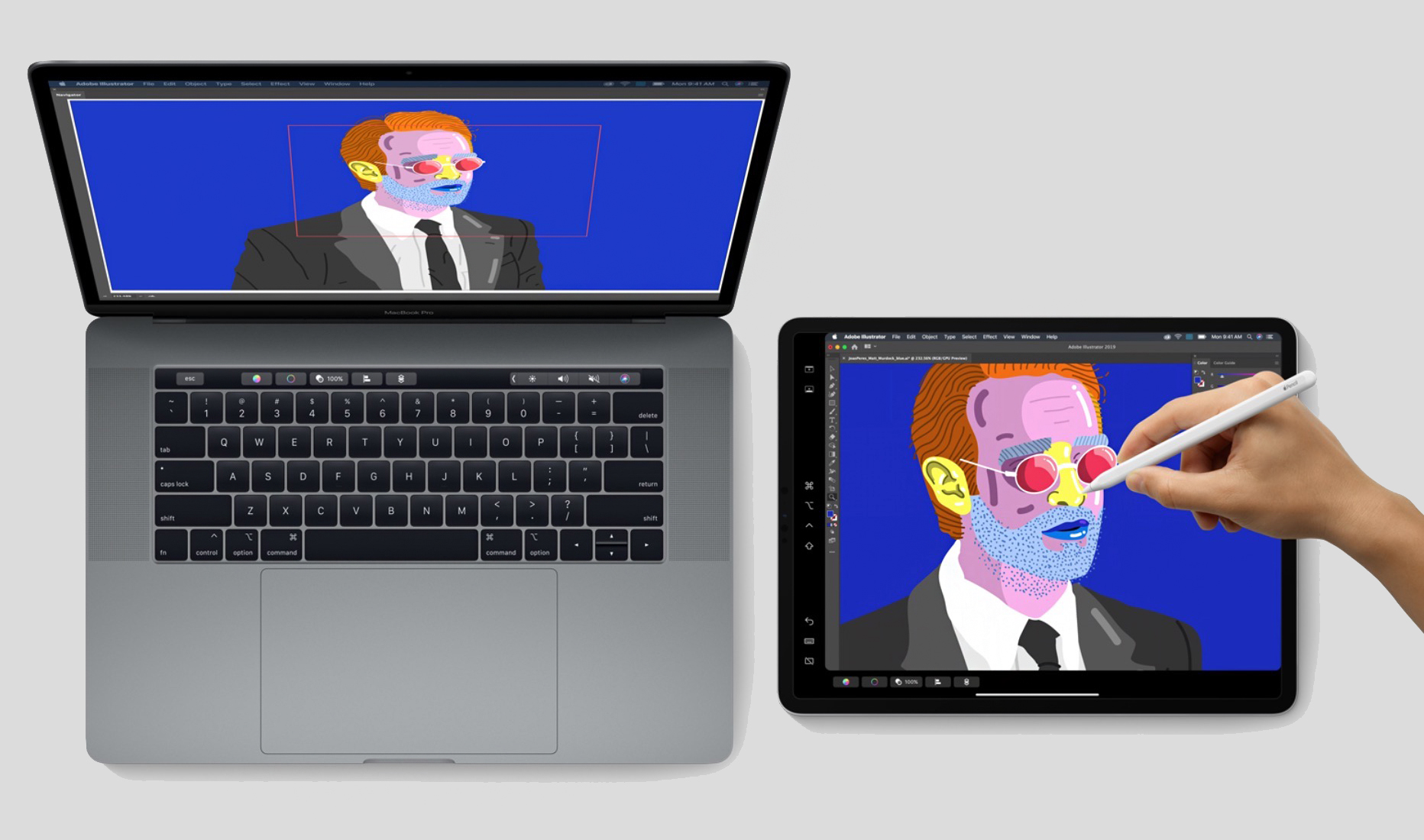
Еще больше лайфхаков и новостей о технике Apple вы найдете в нашем Instagram. Подписывайтесь, чтобы не пропустить интересное и быть в курсе новостей!
ЧИТАЙТЕ ТАКЖЕ
7 «тайных» функций iPhone, о которых вы могли не знать
Подпишитесь на рассылку и узнавайте первым о новых акциях и спецпредложениях магазина!



