If you’ve updated your Apple devices to iOS 16.2, iPadOS 16.2 and macOS Ventura 13.1, you’ve probably noticed a new icon in your app library. It’s the new Freeform service, where you’ll be able to create stunning projects using text and visual content. And there’s more: the description claims tight integration with Facetime and real-time collaboration. Let’s see how it all works.
What is Freeform?
From the name, it is clear that the Freeform is a virtual whiteboard with quite flexible functionality. It allows the user to structure their ideas and make the project look presentable. It can be a photo shoot preparation board, a school study, a noticeboard, a plan for a creative or business project: basically, anything.
The supports almost all types of documents: text, audio, photo, video, drawing, diagrams, tables, stickers, PDFs and even web links.
At first glance, the new application might not seem all that new. After all, in the good old Notes you can also make text entries, complete them with pictures, and then share them with others. And the side menu is similar to most of the regular iPadOS and iOS programs. But if you take a closer look at Freeform, you’ll see that its features are much wider.
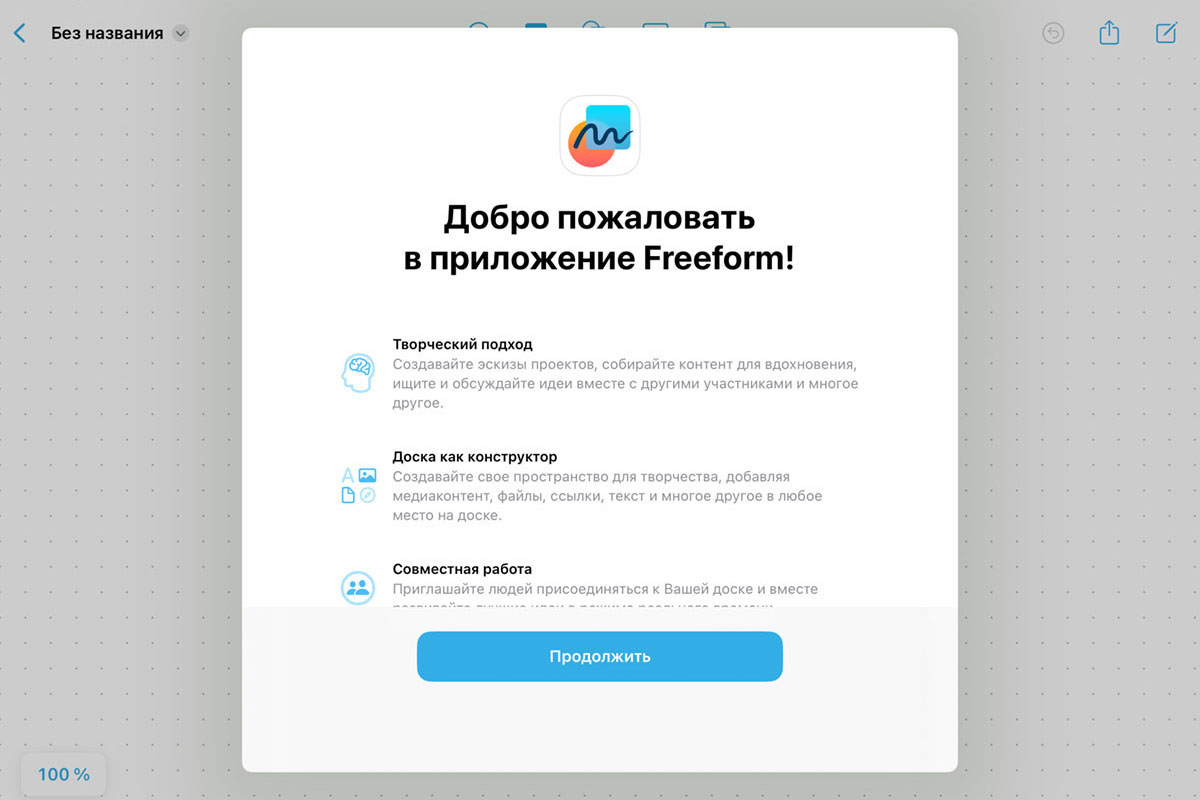
How to use Freeform?
First make sure you already have Freeform on your device. If you do not have the icon you want in the App Library or on your desktop, update your system to iOS 16.2, iPadOS 16.2 and macOS Ventura13.1.
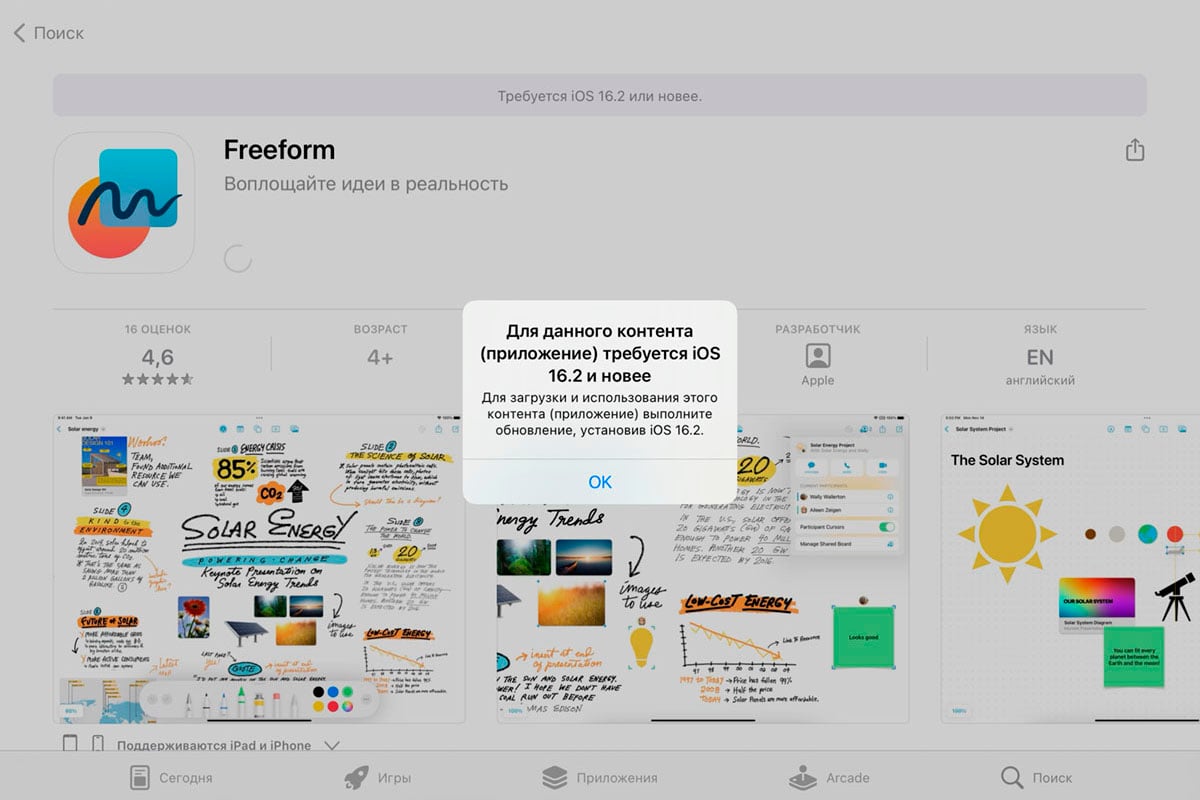
Next, you need to check your iCloud settings. The slider next to Freeform should be activated. Then you will be able to share the space with other users.
- Open the “Settings” on the device.
- Select the AppleID account.
- Go to the iCloud section.
- Expand the entire list of applications using iCloud.
- Activate the slider.
Activating this slider will make all the data in the Freeform app available on all your devices. You will be able to work on your project on your Mac and make edits on your iPad or iPhone.
The algorithm is the same on all Apple devices:
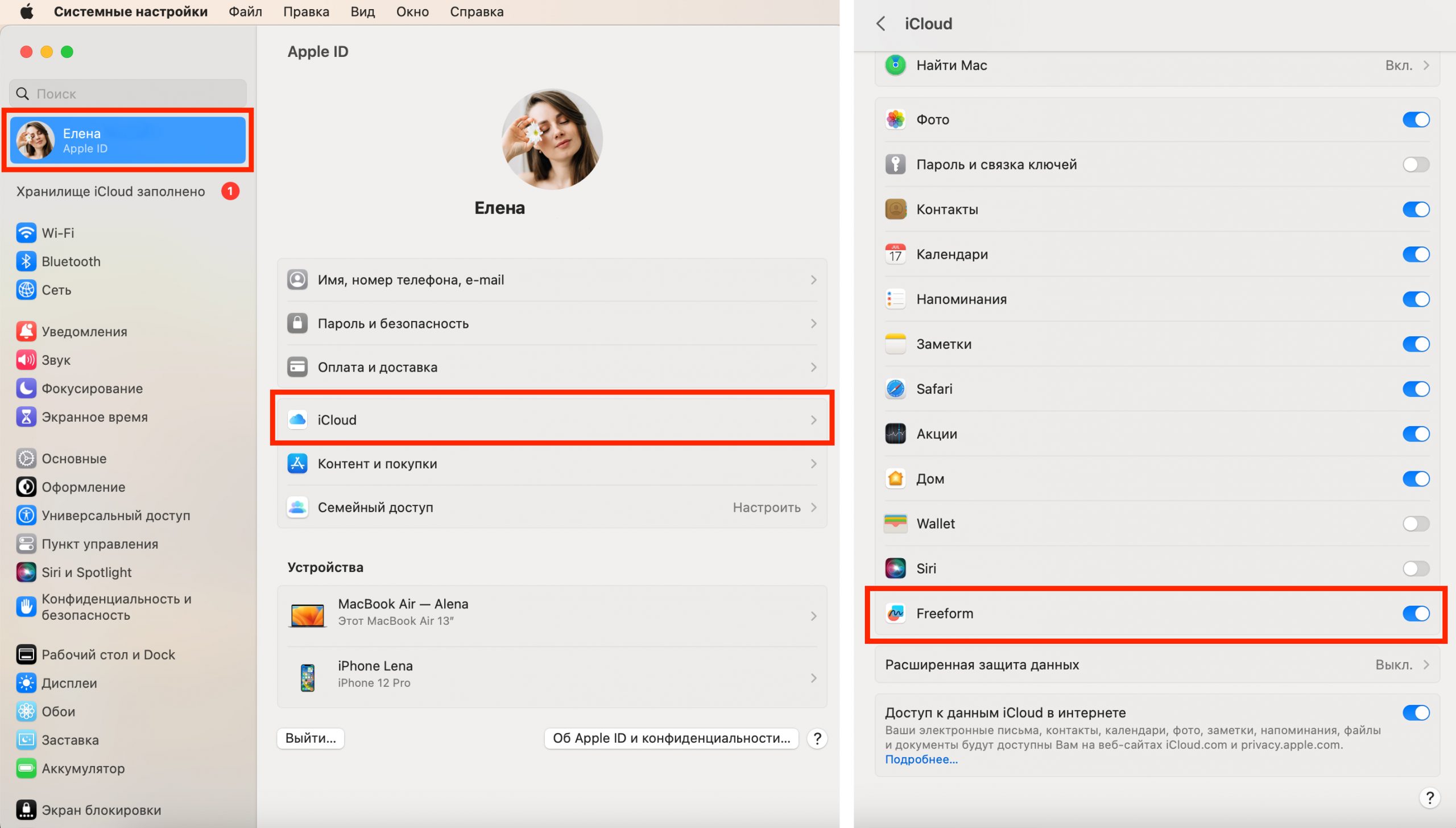
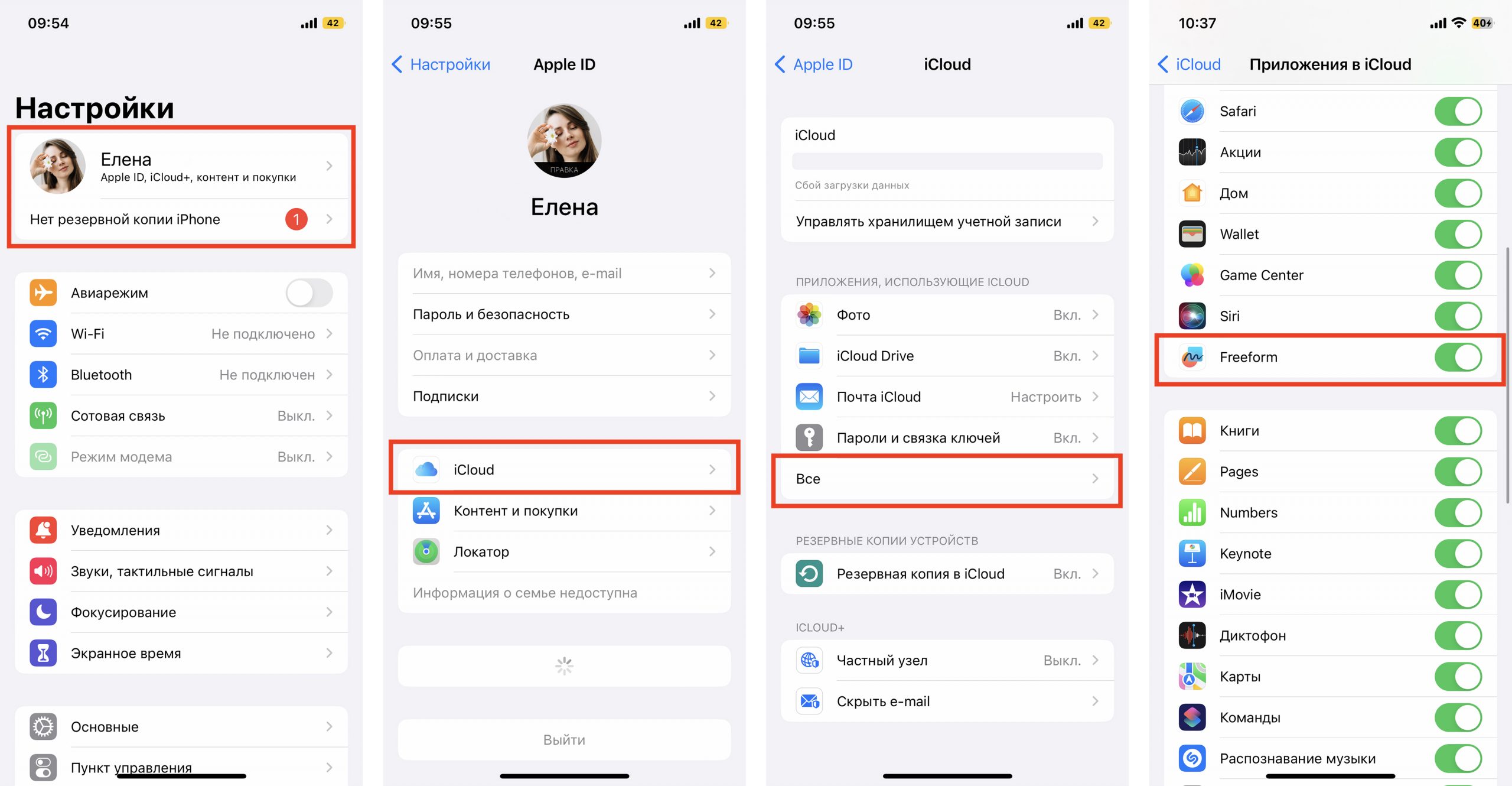
Click on the icon to launch the app. The interface is familiar and intuitive on all three devices: Mac, iPad, iPhone.
Inside Freeform there are folders with names that speak for themselves: “All boards”, “Recent”, “Shared”, “Favorites” and “Recently deleted”. By the way, deleted files can be restored within 30 days.
The workspace is called a board. A file manager is built into each of them. It gives you access to management: the board can be renamed, duplicated, added to favourites, deleted or shared.
Let’s create our own project. To do this, click on the icon on the top panel. A white board with grey speckles will appear on the screen, and you cannot change its color, even if you are using a dark theme.
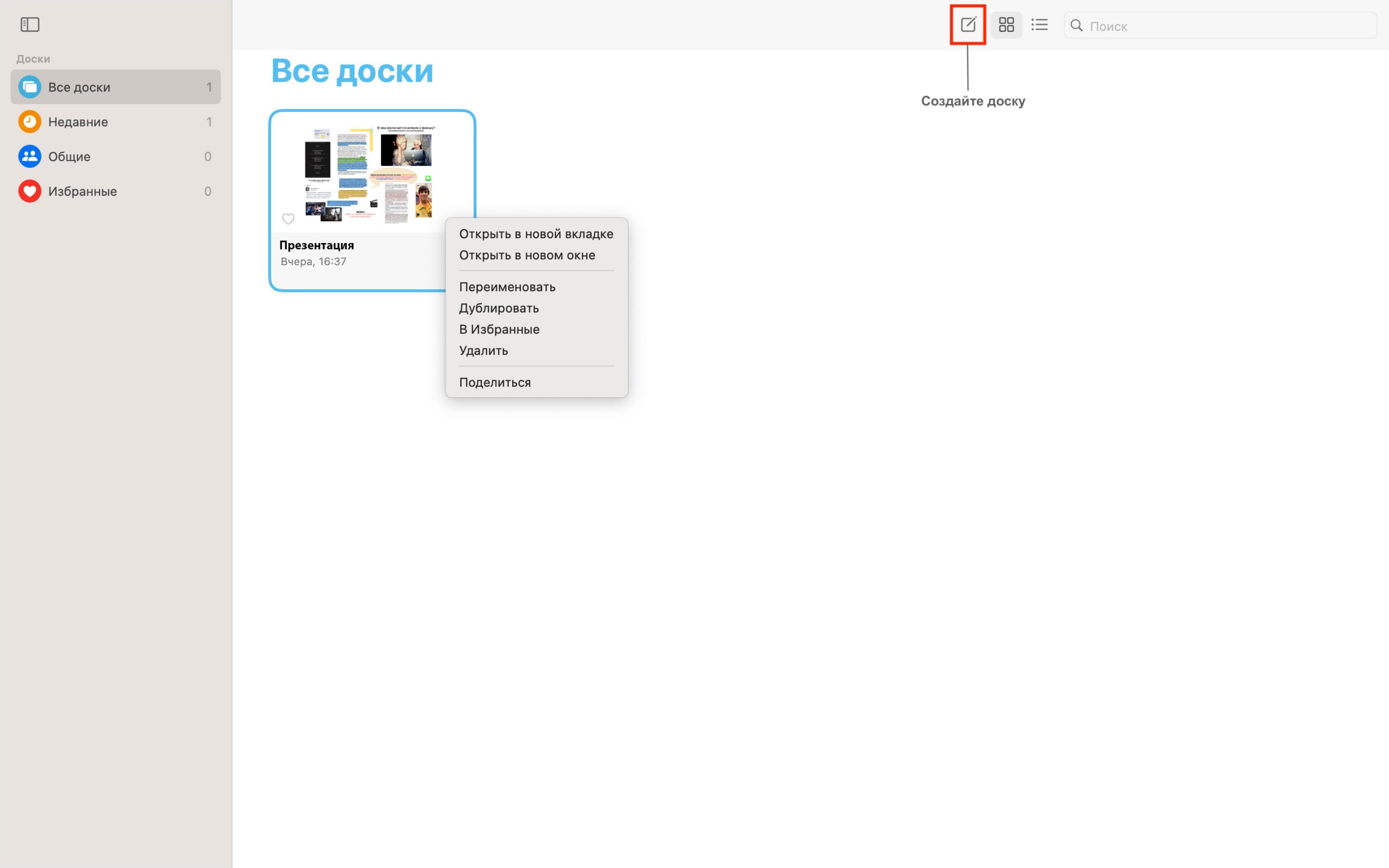
To place an object on the board, tap one of the icons in the top panel. Users have the option to create a drawing, add sticky notes, shapes and lines, text, media and other files and even links.
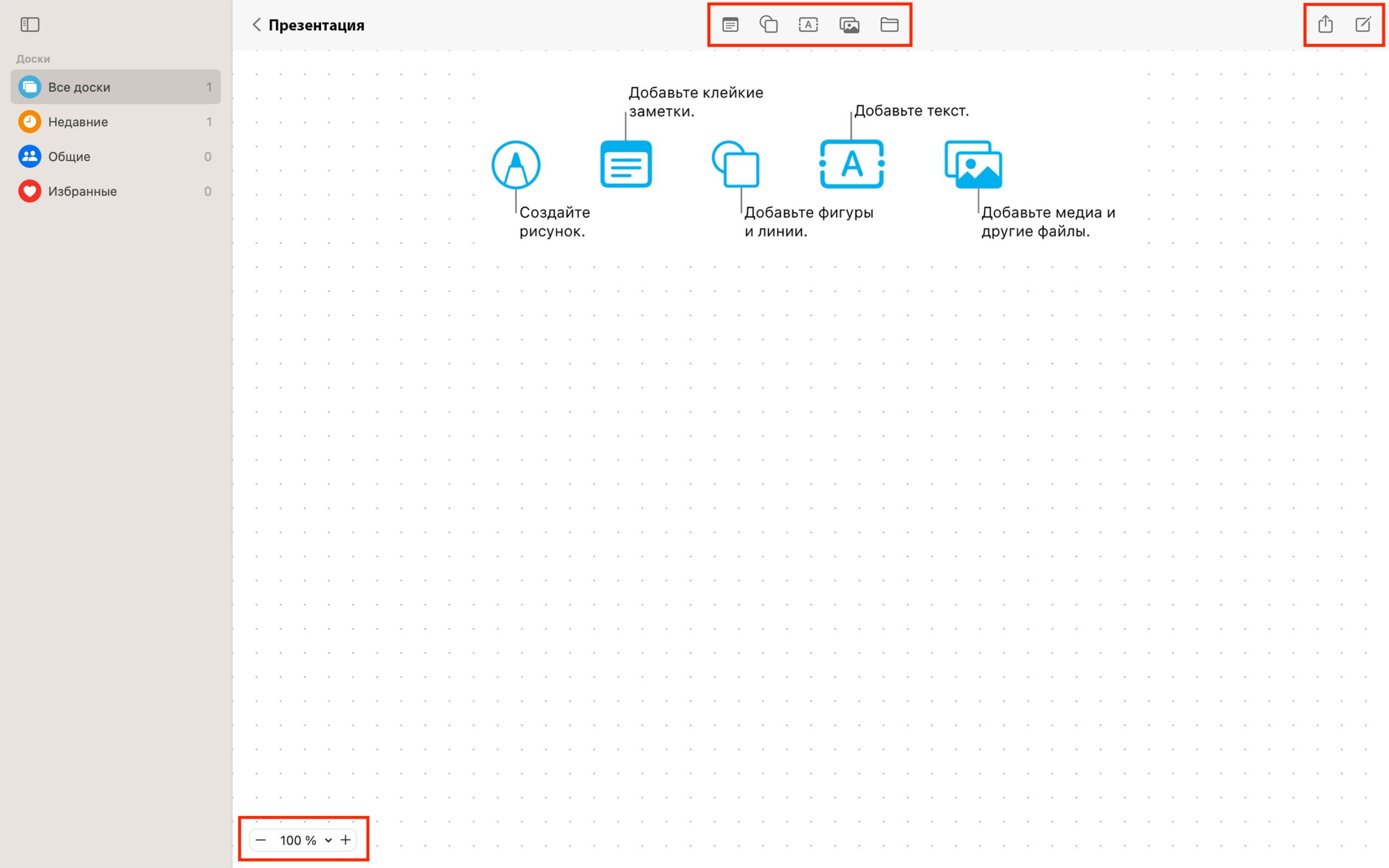
All objects easily change shape and color and move around the board by swiping across the screen. Insert text or photos to estimate the size of the workspace, then work your way up to scale in the lower-left corner. There’s room for everything, but it’s not infinite: the maximum canvas size is up to 400%. By the way, there is no degradation in image quality.
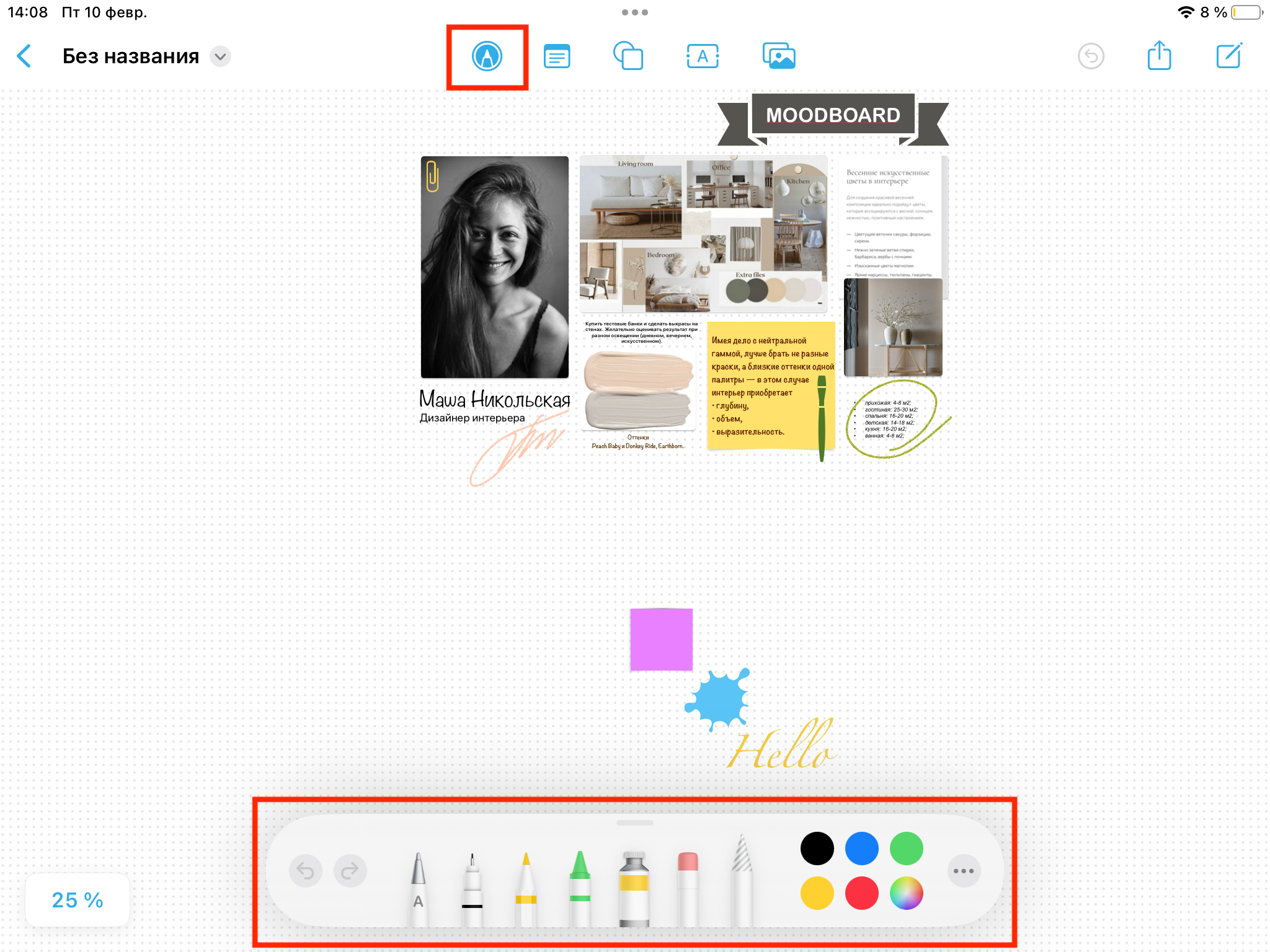
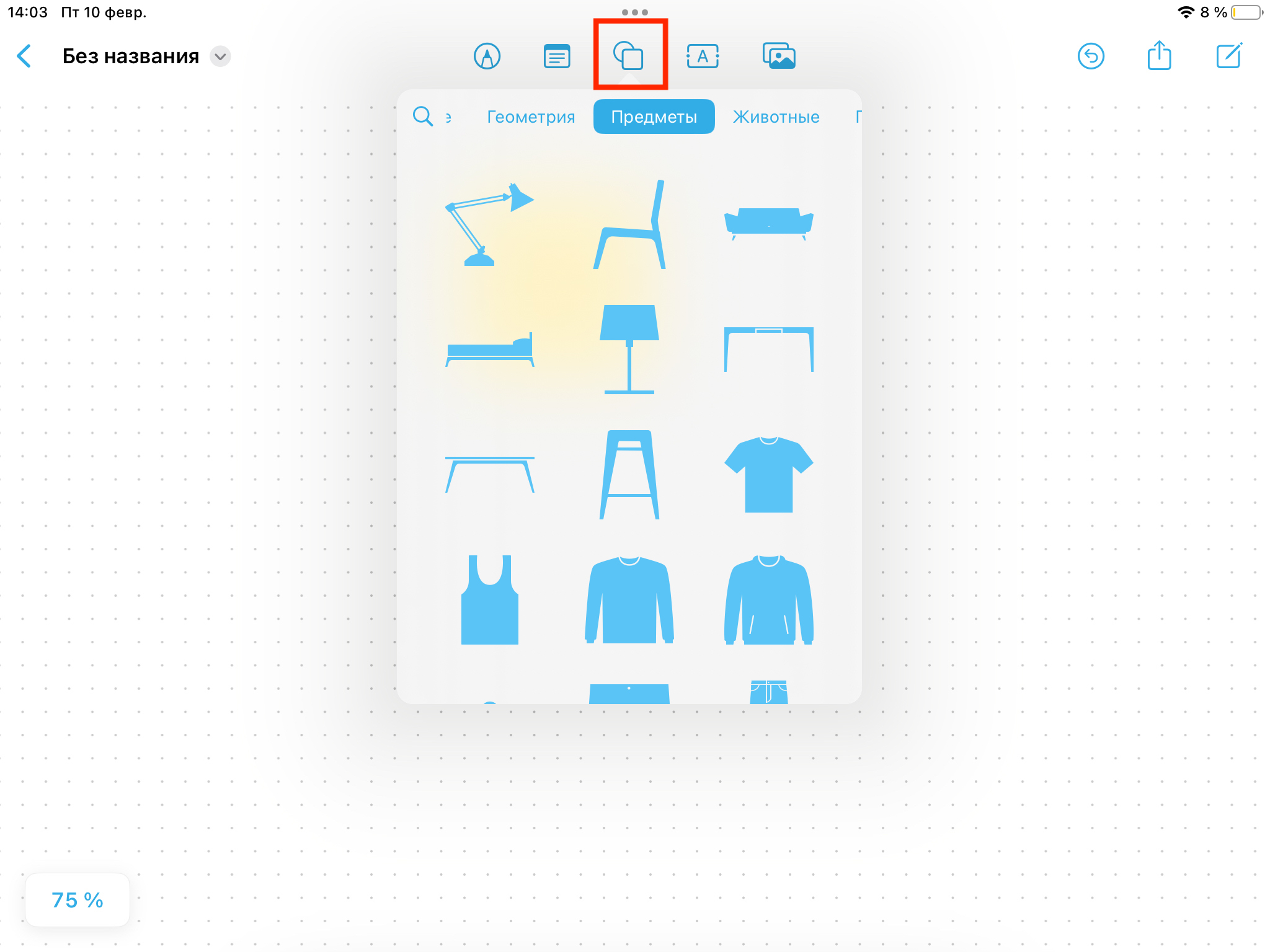
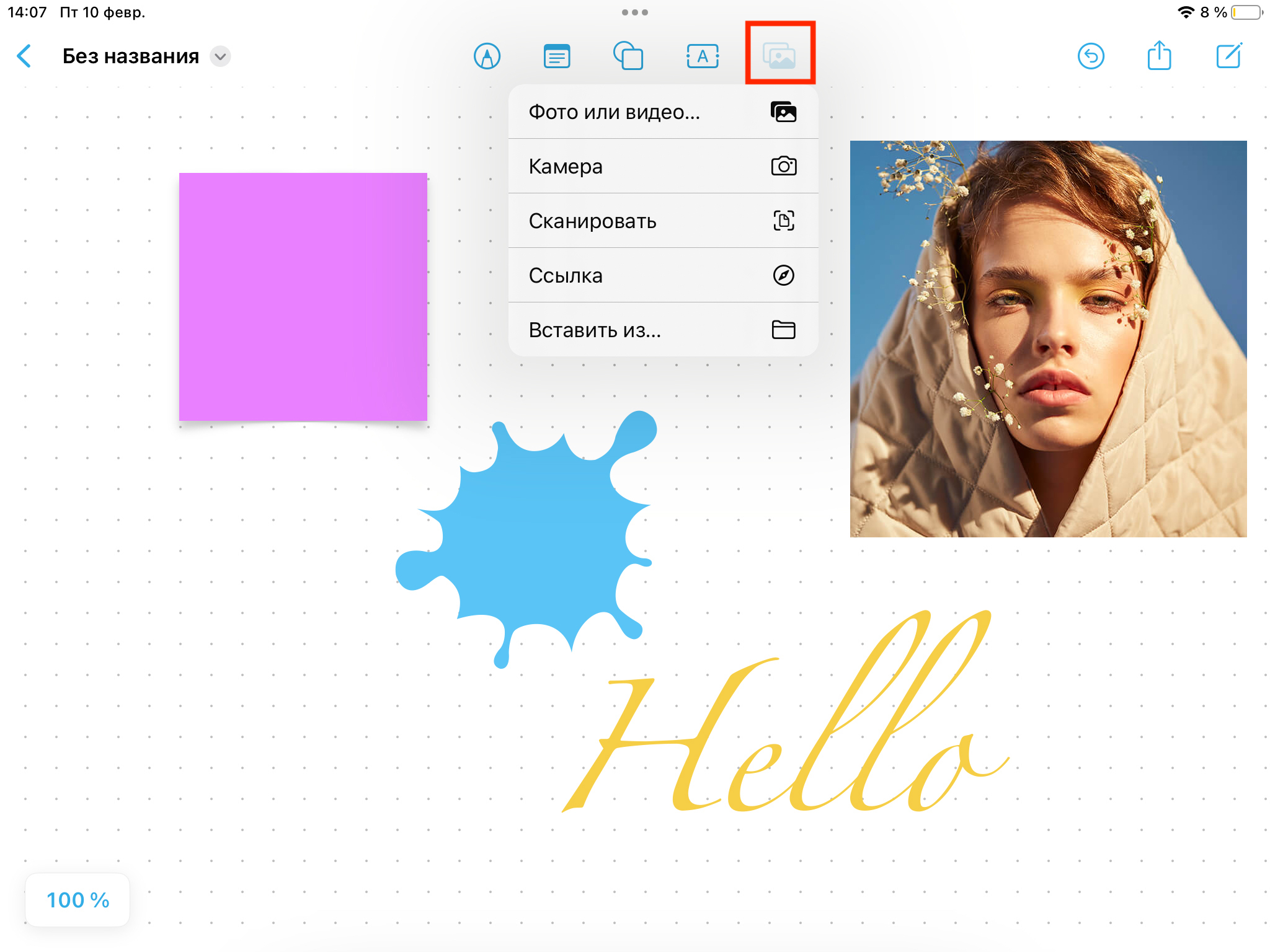
How to set up collaboration in the Freeform app?
The most useful feature of the new app is the ability to share the board with other users. You can brainstorm with up to 100 collaborators.
To work on a project with you, they also need to log in to their Apple ID account. All changes you make are saved in iCloud, and all users with access to the whiteboard will see the latest version when they open it. This means that all the items on the board, like the board itself, have no effect on the iCloud storage of co-creators.
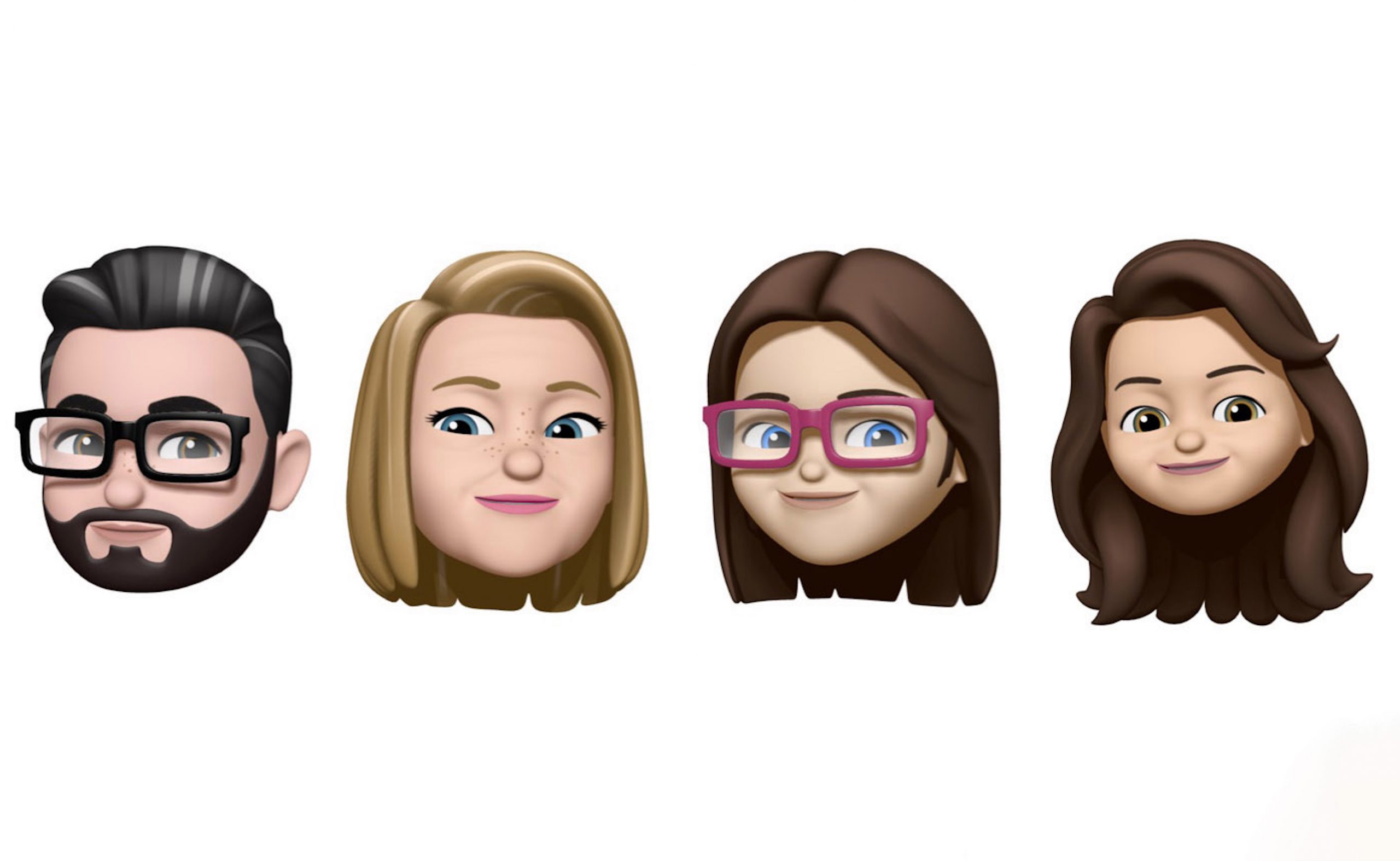
First Step: merge all your devices into one account. If you haven’t already done so, go to Settings – Apple ID Account – iCloud – All and activate the Freeform switch. At the beginning of the guide, we shared a photo guide.
Second Step: In the open board, in the top right corner, click on “Share” and select the way to send the invitation.
Third Step: After the user accepts the invitation, a new “Share” button will appear on the toolbar. The board owner will also be able to set permissions for other users: for example, to edit or to view only. And track edits: an object that is changed by another user is highlighted and highlighted in the user’s color. It’s also possible to start a call or FaceTime call.
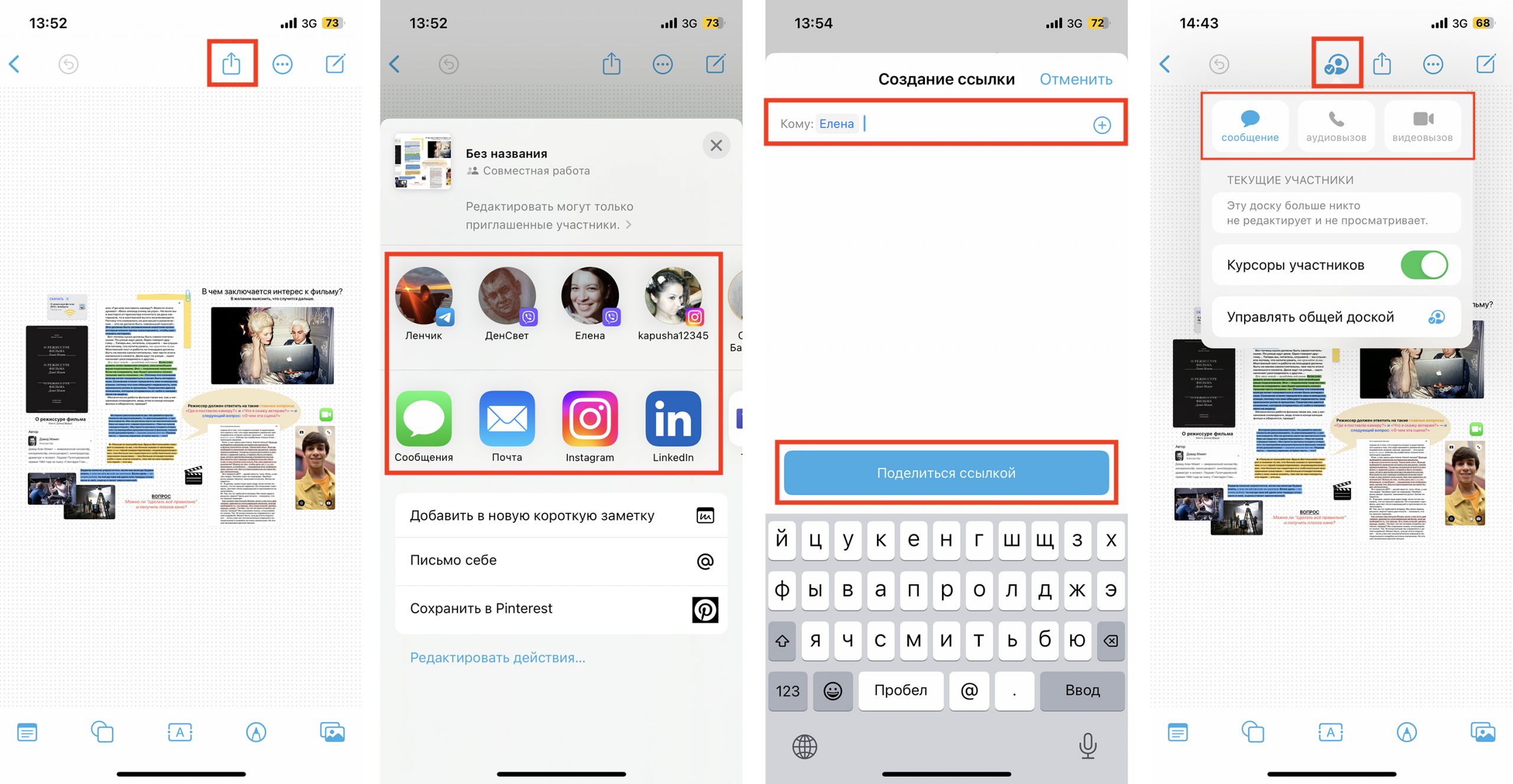
If you decide to close the sharing for your project or stop working together on someone else’s, this is also easy to do. To do this, tap the button and then tap “Manage shared whiteboard”. Next, select one of the suggested actions:
- Removing people: Tap the name of the member you want to remove, and then tap “Deny Access”.
- Removing yourself from someone else’s board: Tap your name, then tap “Remove me”.
- Deny access to all members: Tap “Deny access”, then tap “Deny access”. Selecting this option removes the board from other participants’ devices, but the owner still has access to it.
Specifics of work on iPhone, MacBook, iPad
The principle is the same on all devices. Still, to be as efficient as possible, there are a few things to consider.
The Freeform app was designed and optimized for the iPhone. However, the small display ties your hands. Of course, it is always possible to zoom in, but the process becomes more complicated if there are many elements placed on the board that need to be in front of you at all times. It is possible to draw on the screen, but it is not very comfortable to do it with your fingers.
Therefore, using the iPhone app is limited to creating boards with a small amount of text notes, photos, links and stickers. Thanks to synchronisation with other Apple devices, you can work on a project with an iPad or Mac and make less significant edits on the iPhone.
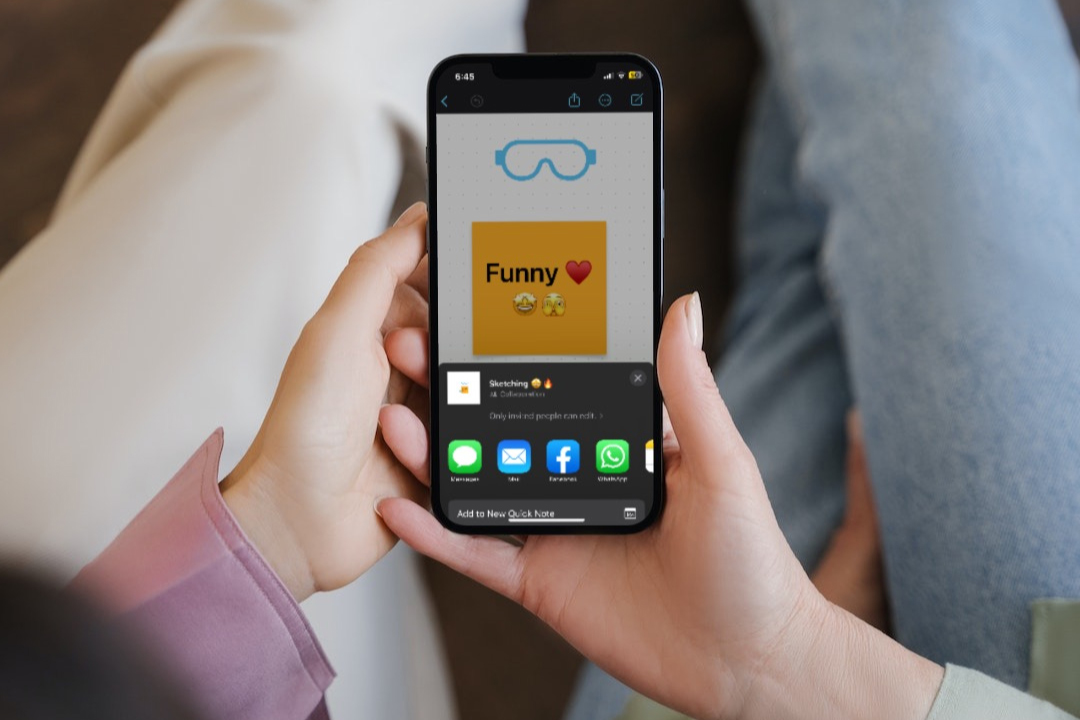
The Mac offers the largest workspace, especially the iMac. You can also use a trackpad and mouse, and the keyboard comes in handy for typing. So you can organize your space and keep all your ideas, files, and documents in one place.
We created a presentation on the Mac to help you see what’s going on. It’s based on a lecture course by Hollywood screenwriter and director David Mamet. On the board you see the book cover, a link to it, screenshots with notes, and discussion questions. We’ve also connected the user via FaceTime.
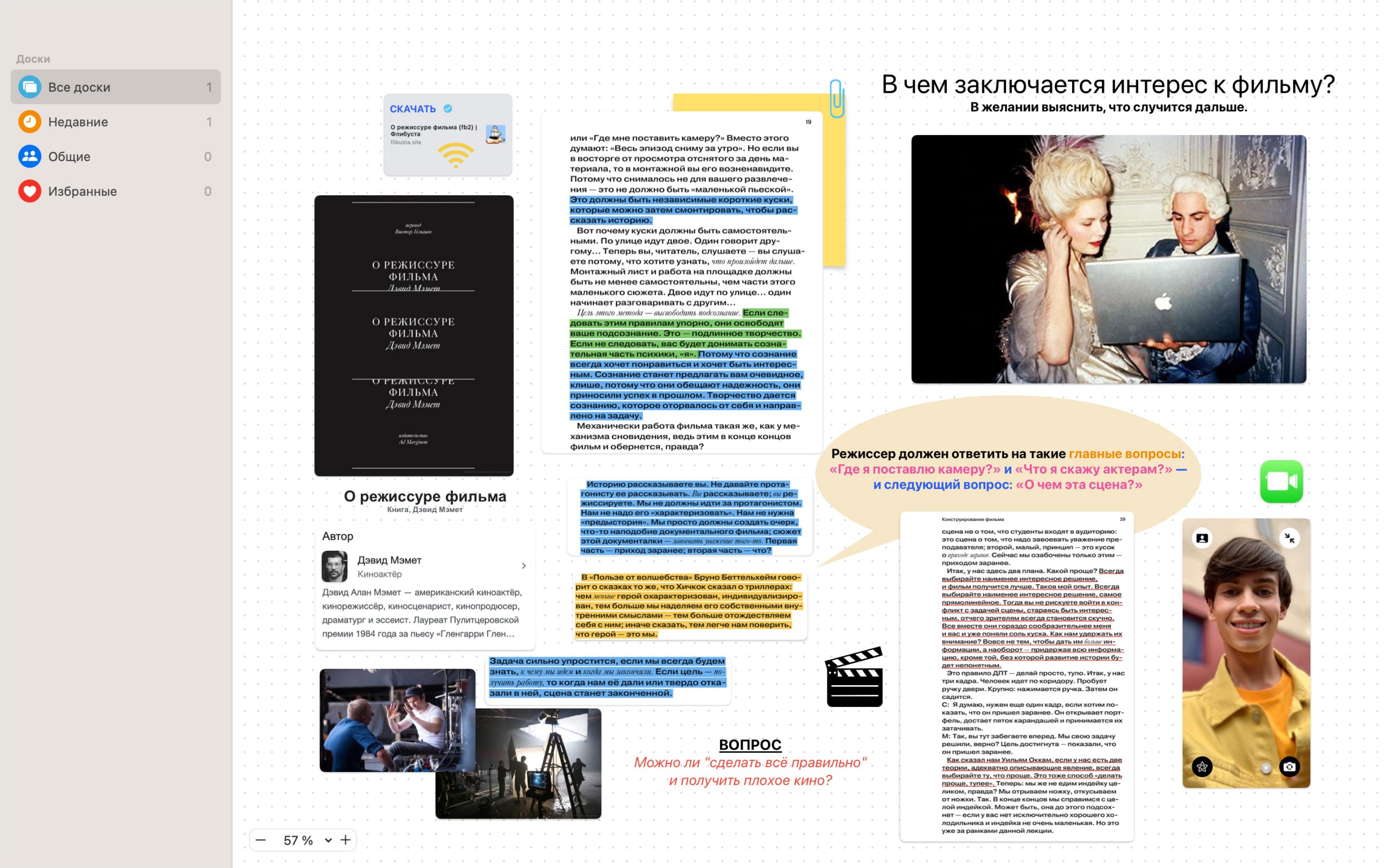
But the biggest room for creativity is on the iPad. It’s compact, so you can take it anywhere. And the screen is big enough to move around the board. You can use Split View, which splits the screen and puts two apps side-by-side to drag and drop photos or highlight text onto the whiteboard. And with Apple Pencil support, you can use it as a notebook for sketching and taking notes.
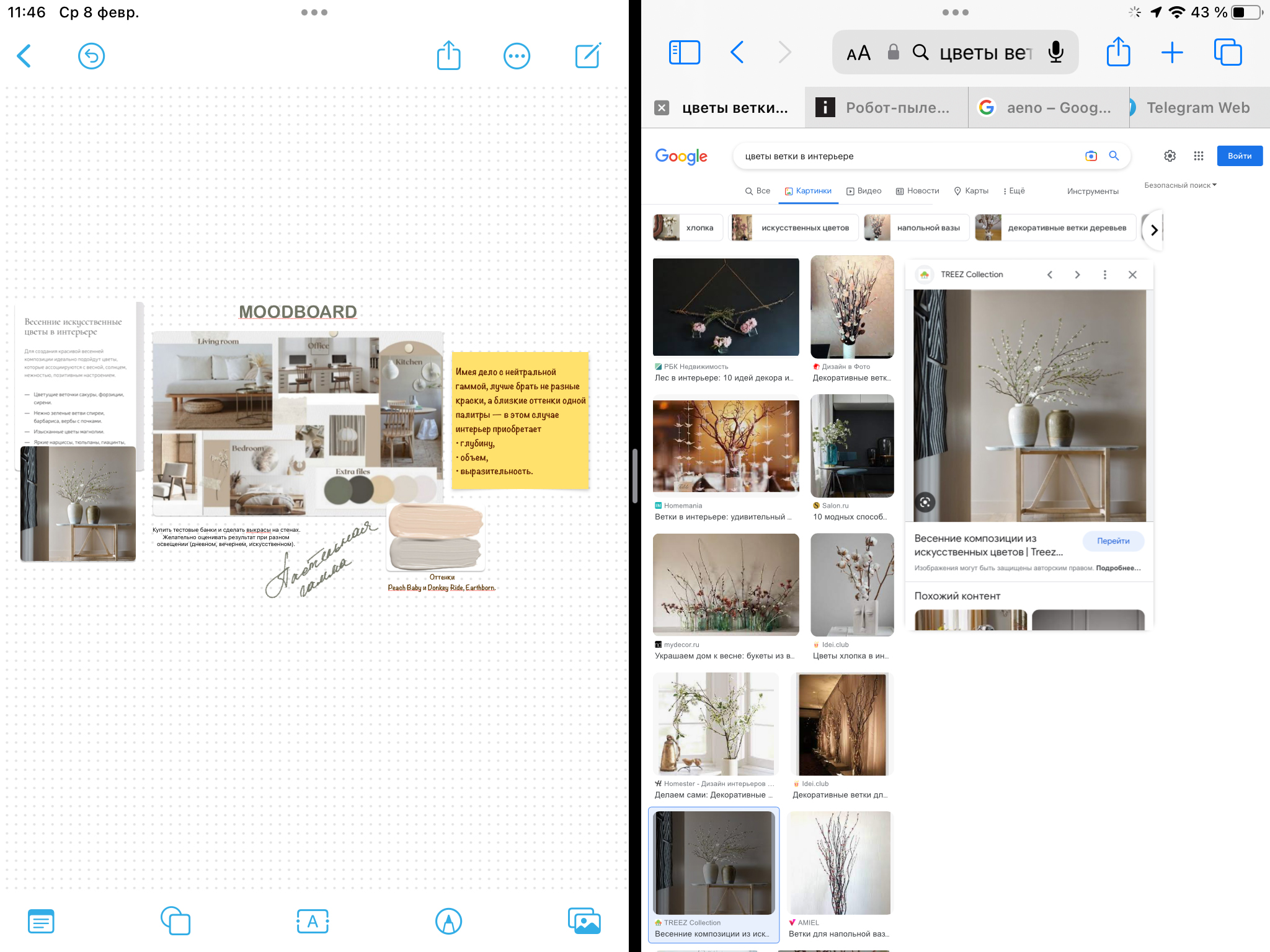
Freeform on iPad also includes the cool Scribble feature. It lets you write anywhere on the workspace with a stylus, then transform your handwritten text into typeable characters. What’s great is that you don’t have to switch layouts or be overly meticulous with each letter; the system detects which language you’re writing in, even if it’s some obscure squiggles.
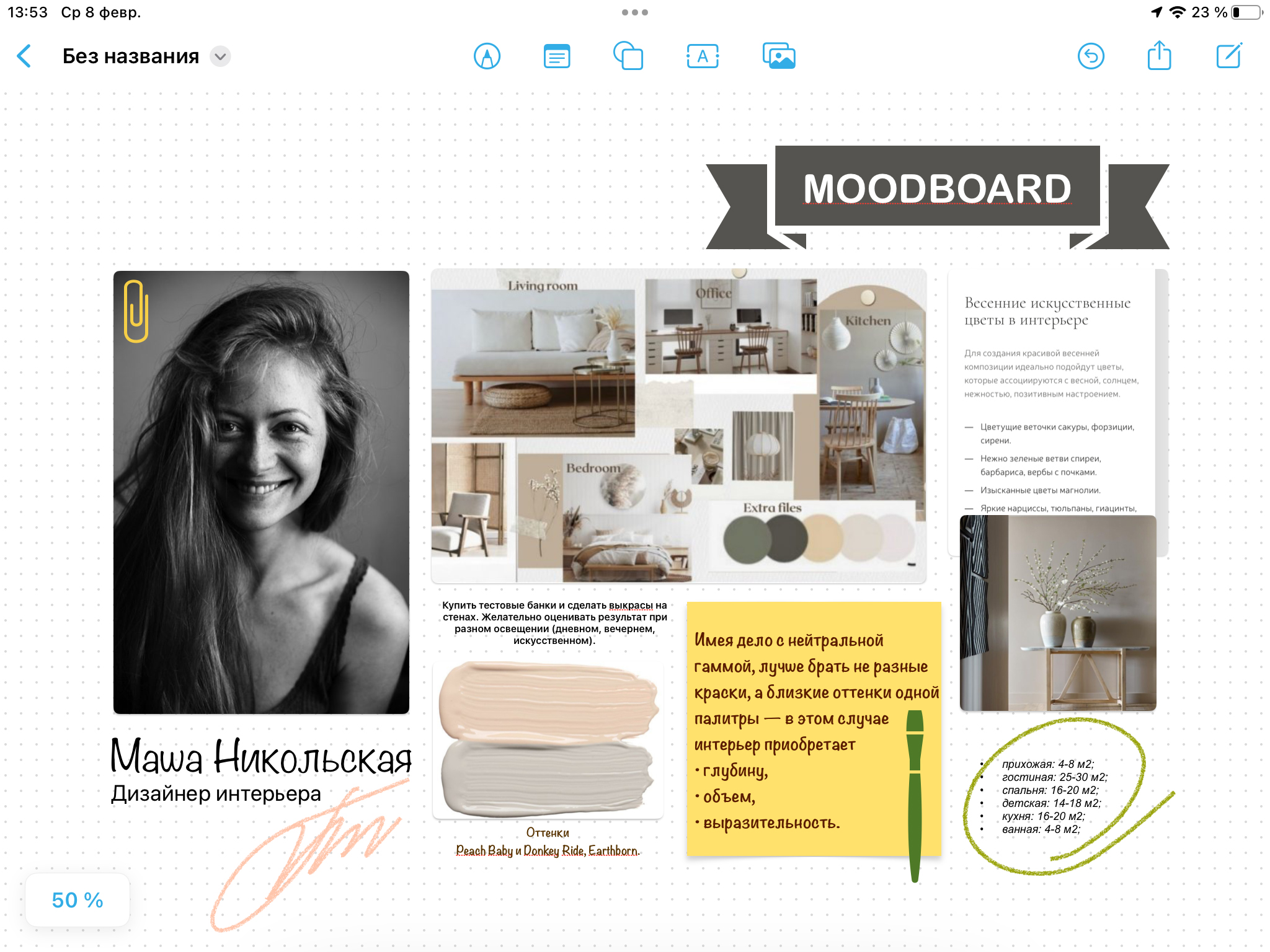
When you combine it with the Magic Keyboard with trackpad, you can make the most of the app and iPad as a whole.
Impressions
The Freeform app is simple and functional. Most of the features are familiar from other Apple apps, but here, it’s as if the Cupertinians have streamlined and tweaked them.
Particular emphasis is placed on iPad users. It is the tablet where it is most convenient to work with the application. The iPhone screen is quite small, and there is no possibility to draw or write by hand on a Mac. Therefore, the application’s full potential is unleashed on the iPad, especially in the presence of ApplePencil. The Freeform will be useful for everyone, but especially appealing to schoolchildren, students and creative types.
All current models in the Apple range are available for purchase at iSpace Apple Premium Partner. Place your order online at ispace.am with delivery in any city or come to one of our shops.
Subscribe to the newsletter and be the first to know about new promotions and special offers
