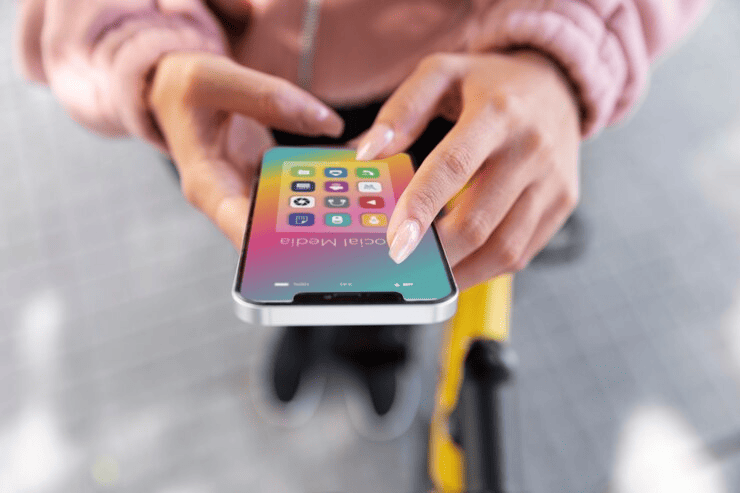Tablе of Content
To ensure your new smartphone works at full capacity, it’s important to complete the initial setup correctly. In this guide, we’ll show you how to set up your iPhone from scratch and what to keep in mind.
Turn on the iPhone
To power up the smartphone, press and hold the side button until the Apple logo appears on the screen. Next, you’ll see a greeting in multiple languages, and the system will guide you through a series of setup steps.
The iPhone will ask you to select a language and your region. It will also request permission to use your data. After that, you’ll need to complete a few more standard settings. Once this step is done, it’s time to create your Apple ID. Below, we’ll explain how to set up the iPhone 15, iPhone 16, and other models.
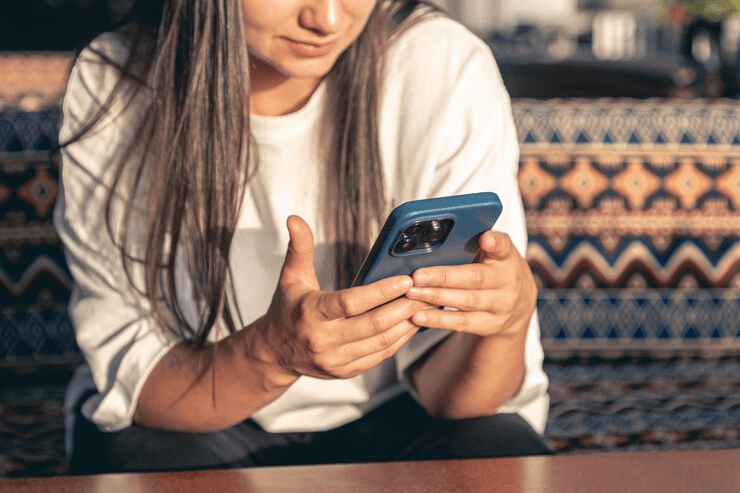
Use the “Quick Start” Option if You Are Already an Apple User
If your new iPhone isn’t your first Apple device, simply use the “Quick Start” option. This will help you set up your iPhone faster as it allows you to not only activate the new smartphone but also transfer your data to it. It’s straightforward, as long as both devices are nearby.
Follow these simple steps:
- Enable Wi-Fi and Bluetooth on your previous device.
- Turn on your new iPhone and place the devices next to each other.
- The system will guide you through the next steps on the new phone’s display. If the setup request disappears, just restart both phones.
- Once you’ve completed the setup suggested by the system, connect your new iPhone to Wi-Fi or a mobile network.
- Set up Face ID or Touch ID.
- You can transfer data using an iCloud backup — the download will happen in the background. Alternatively, you can transfer directly from the old device, but keep in mind it will take longer since both devices are involved.
Important! For the transfer to work, both devices must stay close to each other. The time it takes to transfer data depends on the size of the information: the more GB, the longer it will take.
The same can be done with an Android device — there are no limits between the devices anymore. You can read more about this in our guide.
Set Up Apple ID if You Haven’t Used Apple Devices Before
If you’re joining the millions of Apple users for the first time, you’ll need to create an Apple ID account. Without it, key features of the iPhone will be unavailable. You’ll also need an Apple ID to download and purchase apps, games, and software that may come in handy. It’s essential if you plan to buy other Apple devices like a Mac, AirPods, Apple Watch, or iPad. Your Apple ID will link all your devices in one ecosystem. For example, you can start working on a presentation on your iPhone and then continue it on your iPad. Importantly, thanks to your account, your files will be saved, even if something happens to your device — you’ll be able to access your data from another device.
To create an Apple ID, follow these simple steps:
- The system will prompt you to enter your Apple ID. Tap “Forgot Apple ID or password?”
- Then, tap “Create Apple ID for free.”
- Enter the requested information — your birth date and name — and then tap “Continue.”
- You’ll need to link an email address to your account.
- The system will then ask you to confirm your email and create a password, as well as select your country and enable two-factor authentication.
- The process of creating your Apple ID can be postponed and completed later through the “Settings” menu.
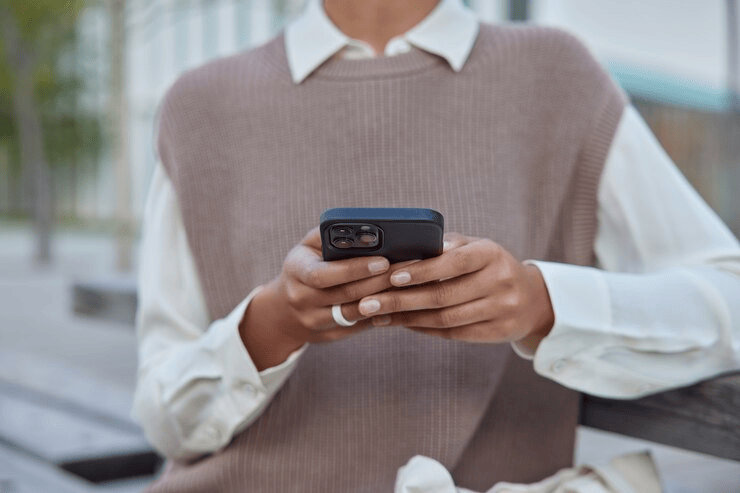
Как создать аккаунт в iCloud
iCloud — это облачное хранилище, благодаря которому можно хранить снимки, видео и другие файлы, иметь к ним доступ с любого вашего девайса Apple и на сайте icloud.com. Вы можете предоставить совместный доступ к iCloud другим пользователям –– это позволяет оперативно делиться информацией.
Как создать аккаунт в iCloud:
- Кликните на «Настройки» и нажмите на свое имя, которое находится вверху экрана.
- Если имя не отобразилось, кликните на «Вход», а затем введите данные Apple ID и пароль.
- Затем коснитесь пункта «Почта iCloud»\«Почта», придерживайтесь шагов, которые предлагает сделать система.
Отлично! Вы выполнили первичную настройку iPhone. Надеемся, теперь вам стало понятнее, как настроить и новый iPhone 13, и новый iPhone 14, и другие модели.

How to Create an iCloud Account
iCloud is a cloud storage service that allows you to store photos, videos, and other files, and access them from any of your Apple devices or on the website icloud.com. You can also share iCloud with other users, allowing you to quickly share information.
How to Create an iCloud Account:
- Tap Settings and select your name at the top of the screen.
- If your name doesn’t appear, tap Sign In, then enter your Apple ID and password.
- Next, tap iCloud Mail or Mail, and follow the steps suggested by the system.
- Great! You’ve completed the initial iPhone setup. We hope that now you have a better understanding of how to set up your new iPhone 13, iPhone 14, or other models.
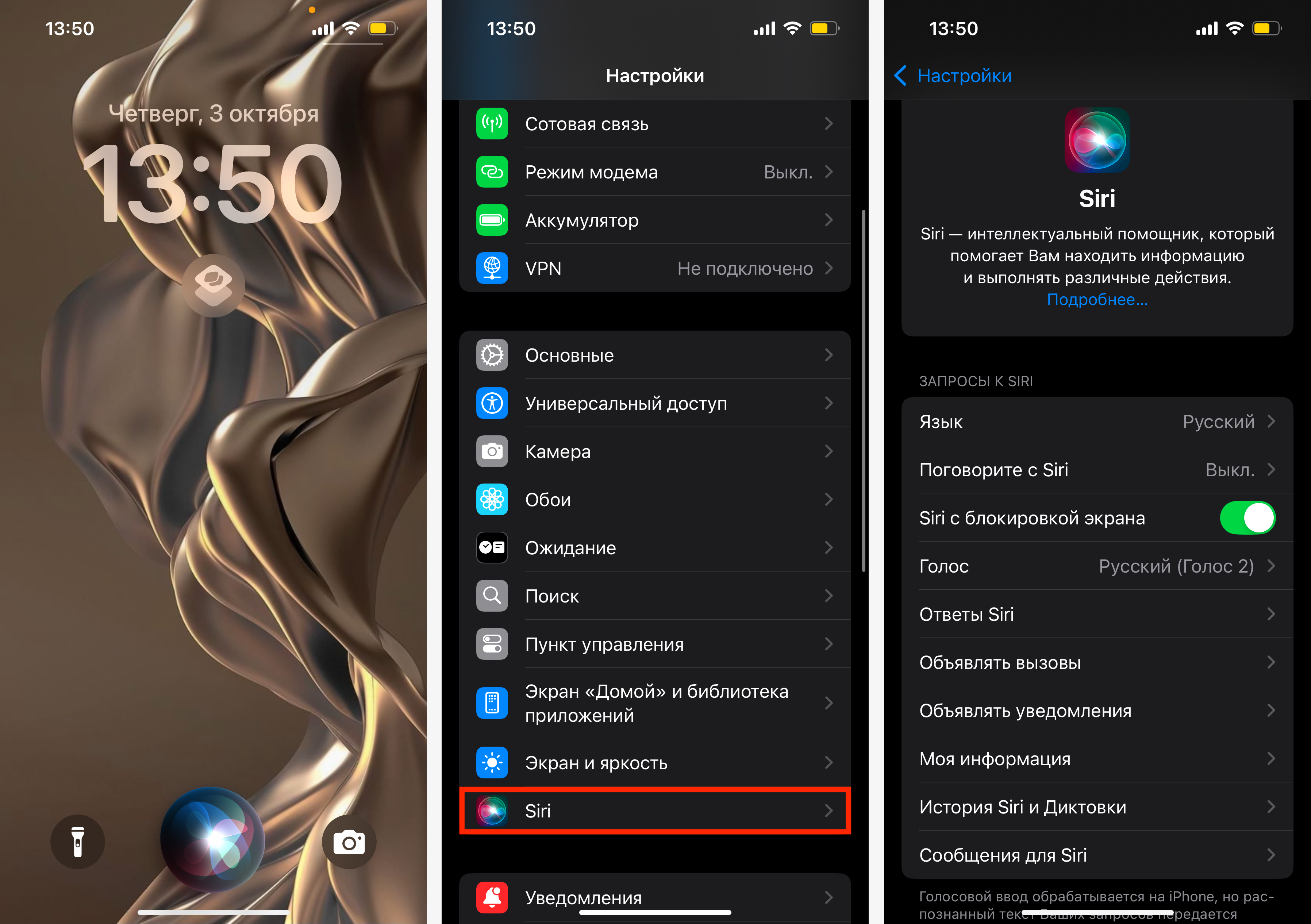
Settings to Help if Your Device is Lost or Stolen
Your Apple ID and password allow you to track the location of your device on Apple’s website. You can also use the “Find My” app on your iPad or Mac, but you need to enable this feature on your iPhone first:
- Tap Settings and then your [name].
- Tap Find My, then tap Find My iPhone, and activate the feature that allows you to track your device.
If you no longer have any Apple devices except your iPhone, you can add Trusted Contacts to your Apple ID. This is very simple:
- Open Settings, then tap your Apple ID.
- Tap Password & Security, then tap Account Recovery.
- Tap Add Contact.
That’s it! Now, if your iPhone is lost, you’ll be able to track it through your trusted contact. You can learn more about the Find My app through this link.

We’ve covered how to set up your new iPhone, but if something didn’t work, or if you simply don’t want to set it up yourself, visit iSpace! Our specialists know everything about Apple devices and will quickly set up your iPhone, as well as show you other great features and introduce you to the latest releases. Plus, we have a huge selection of accessories for your new iPhone — from chargers to cases and screen protectors.
ALSO READ:
What’s New in iOS 18: Update and Explore Cool Features
Plastic cards, tickets, electronic keys – load them onto your iPhone using Apple Wallet
How to Protect Your iPhone from Heat and What to Do if It Overheats
It’s Better to Learn with an iPhone — 10 Cool Features for Students
How to Recover Deleted Photos on iPhone
Subscribe to the newsletter and be the first to know about new promotions and special offers