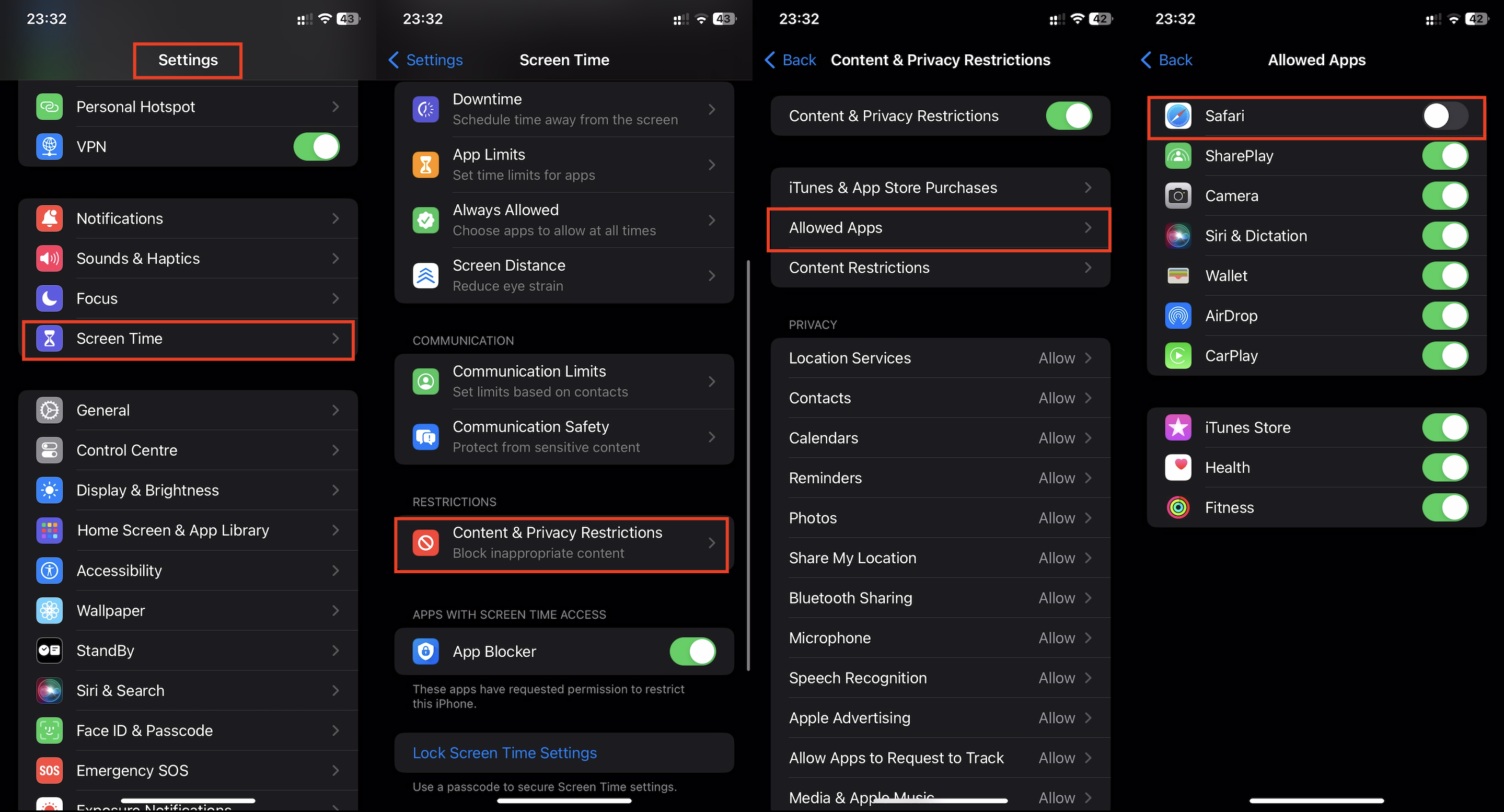Tablе of Content
A smartphone is an open book, from which much can be read about the owner of the device. And you risk being “read” every time you use your phone in public transport, let your child play with it, or lend it to a friend for a call. After all, people around can see which apps you use.
In this article, we provide instructions on how to hide apps on iPhone without deleting them.
Remove the icon from the “Home” screen
New versions of iOS (from 14) allow you to customize the home screen however you like. For example, you can simply remove some apps from it. At the same time, they will remain in the “App Library” and will be available to you.
How to hide an app icon on iPhone:
- Touch and hold it until the menu appears.
- Select “Remove app,” and then — “Remove from Home Screen.”
- The icons will no longer be visible on the home screen, but the app itself will remain on the phone and will be displayed in the library.
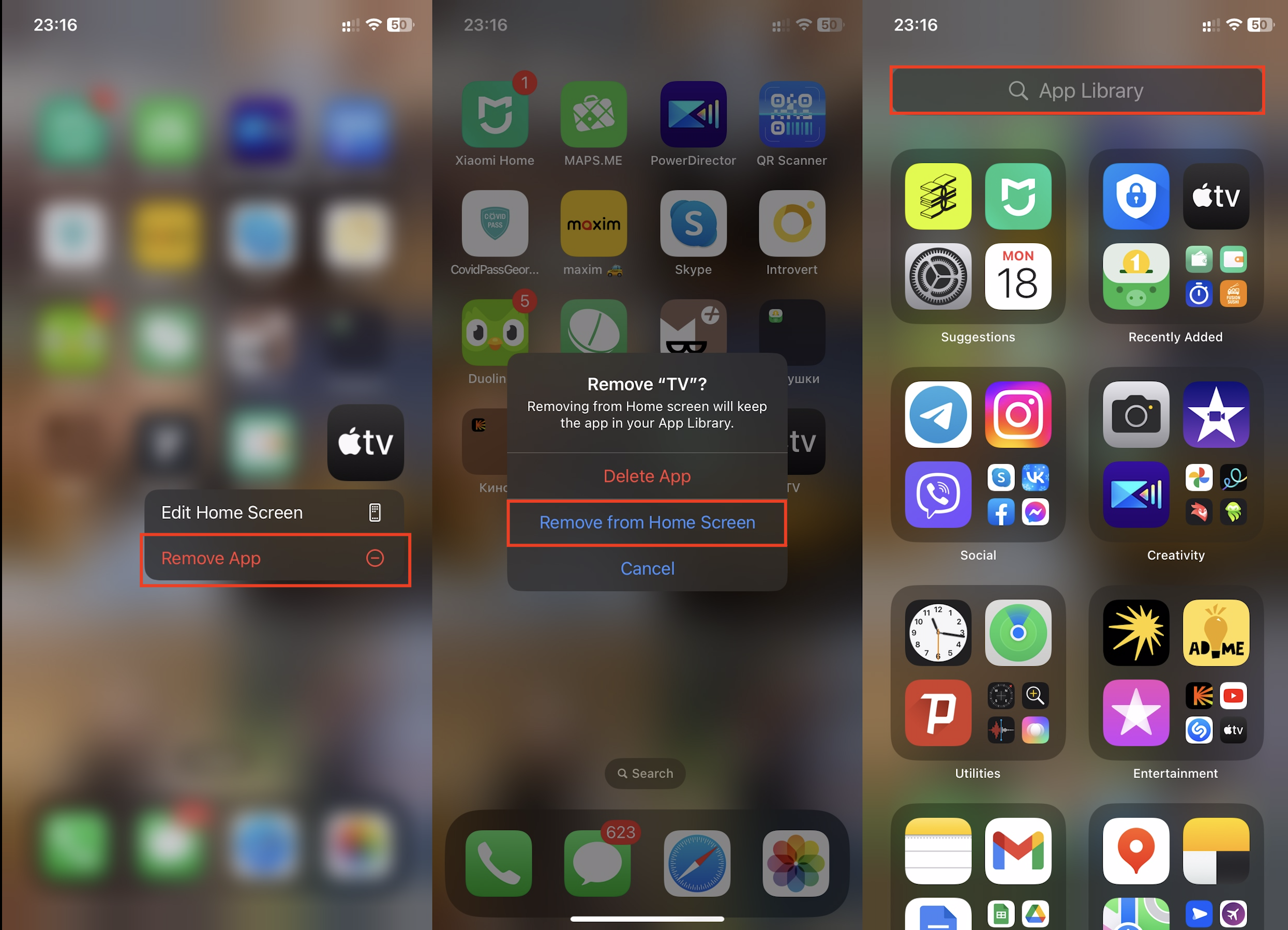
To restore the icon, go to the “App Library,” find the desired app in the list. Press and hold the icon, then click “Add to Home Screen” from the menu that appears.
Place it in an inconspicuous folder
This way, you can hide not just one, but several apps by placing them in a common folder.
Here’s the procedure:
- Press and hold the app icon. From the menu that appears, select “Edit Home Screen.”
- Drag one icon onto another, and they will group into a common folder. Then give it a name unrelated to its contents, for example, “Utilities.”
- You can hide the widget inside the folder by moving it to the second page. Or you can group several apps at once so that the desired app gets lost within them.
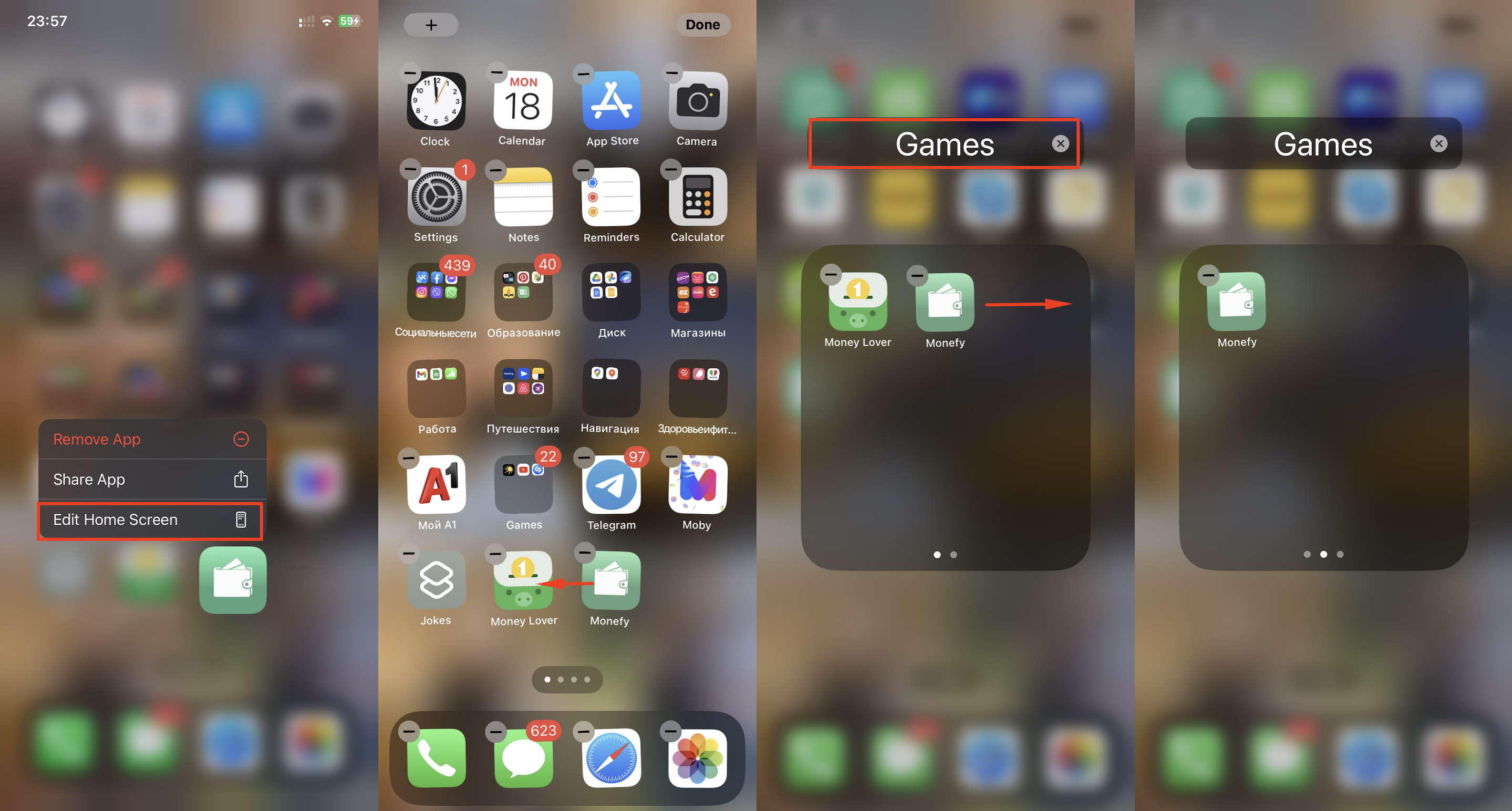
But that’s not all. For complete privacy, you need to disable app notifications. Go to “Settings,” find “Notifications,” then tap on the app’s name. Next to the “Allow Notifications” button, slide the toggle to the left (it should turn gray). Now the app won’t send notifications, thereby not revealing its presence.
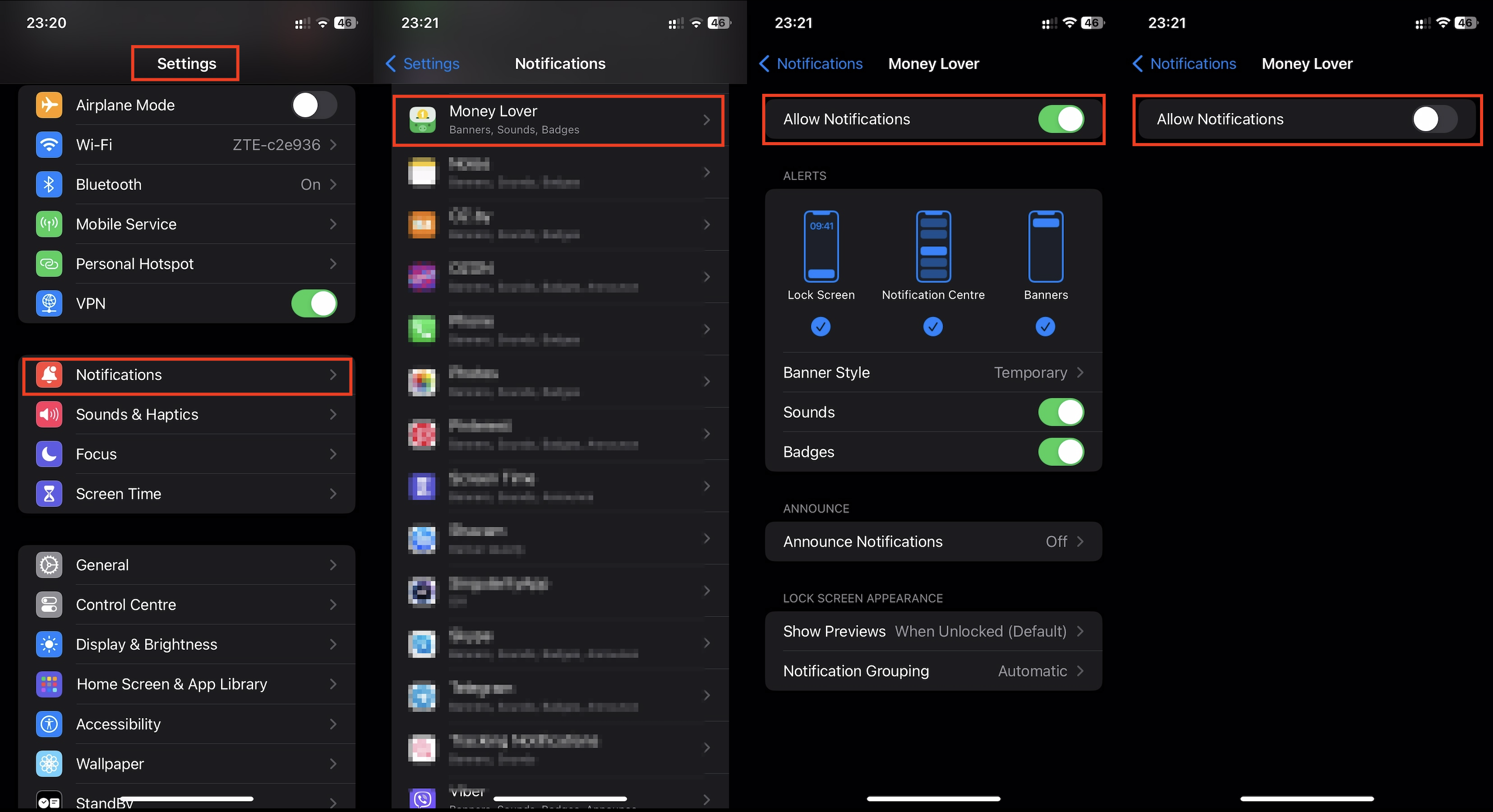
To confuse Siri, which can find almost anything, go to “Settings” > “Siri & Search.” Find and click on the desired app. Slide (make gray) the toggles next to each option: “Allow Siri to Access App,” “Show App in Search,” and so on. Disabling all of them will make the app invisible to Siri.
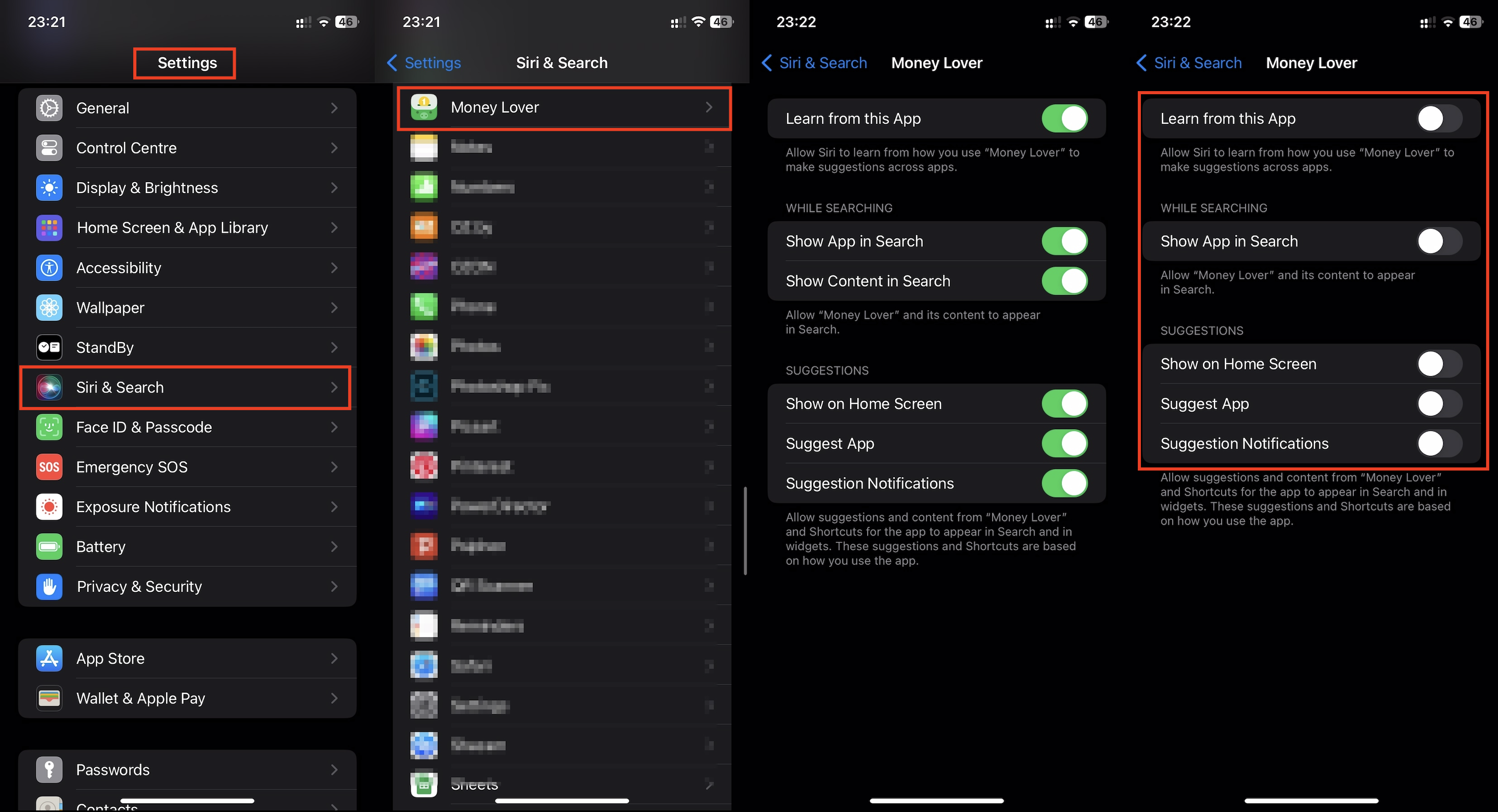
Hide the entire desktop
This life hack is also useful when you need to temporarily hide not just one app on your iPhone, but several at once. We simply move the apps to a dedicated desktop and hide it completely. When the apps are needed, they can be quickly restored or the desktop can be displayed again.
Here’s how:
- Enter edit mode by long-pressing on an empty part of the home screen until the icons start shaking.
- At the bottom of the screen, you’ll see dots (indicating the number of desktops) and miniature images of the home screens. There will be checkmarks next to them. Uncheck the desktop you want to hide.
- Tap “Done” when finished.
The desktop will disappear along with its contents, but the apps will still be available in the library.
Restoring them is very simple. Follow the same steps, but check the box next to the hidden desktop, and it will become visible again.
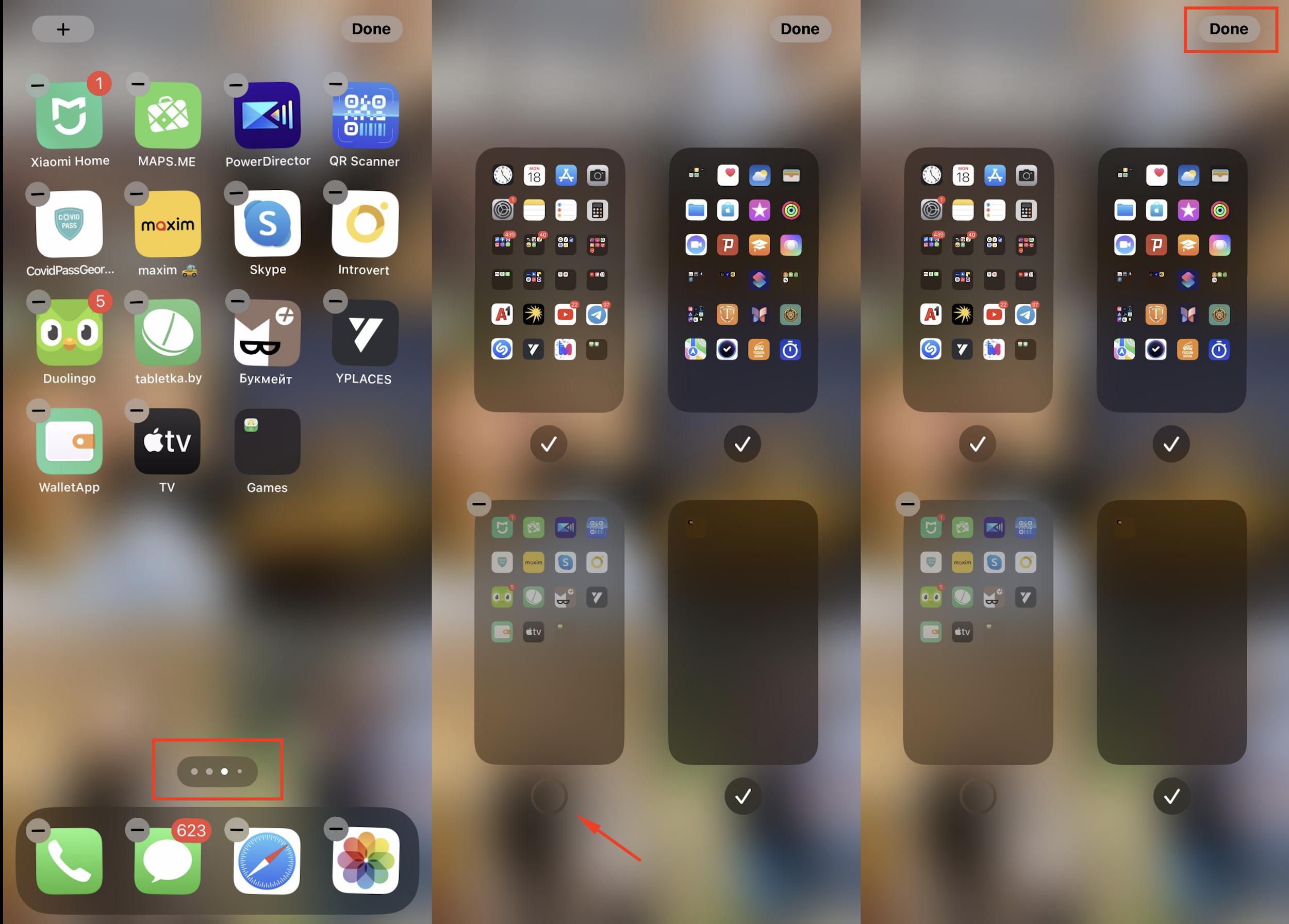
Create a Custom Password
If you password-protect an app on your iPhone, only you will be able to access it. This requires, firstly, two-factor authentication, and secondly, a separately generated Apple ID password specifically for this app. Additionally, apps developed by other companies (not Apple) will not have access to your personal data stored in iCloud and will not receive your personal Apple ID password.
Here’s what you need to do:
- Sign in to your account on apple.com.
- Click on the “App-Specific Passwords” field.
- Select “Add” or “Create App-Specific Password.”
- Follow the instructions that appear.
You can also cancel one password or all of them in the “App-Specific Passwords” section by selecting “Delete” (next to the desired password) or “Delete All.”
Note: When you reset your primary Apple ID password, all of your generated app-specific passwords are also deleted.
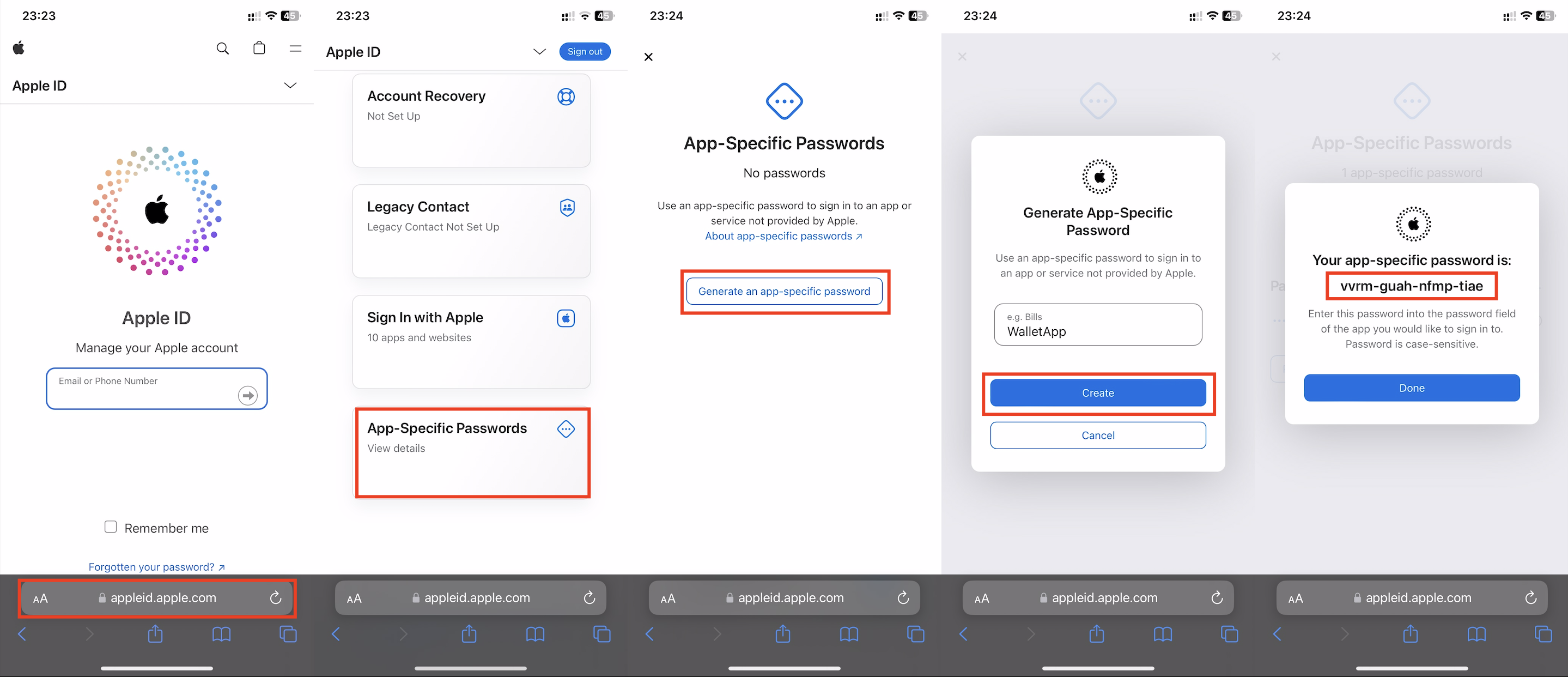
Using AppLock
You can download specialized applications like AppLock. It protects data on your device, creates widgets, and disguises programs.
Here’s how to hide an app using AppLock:
- Create a new category for the group of apps you want to lock, i.e., hide.
- Select the desired apps from the list or choose all of them at once.
- Create and enter a password, as well as a passcode (answer to a security question).
Note: These measures do not affect searching in the “App Library.”
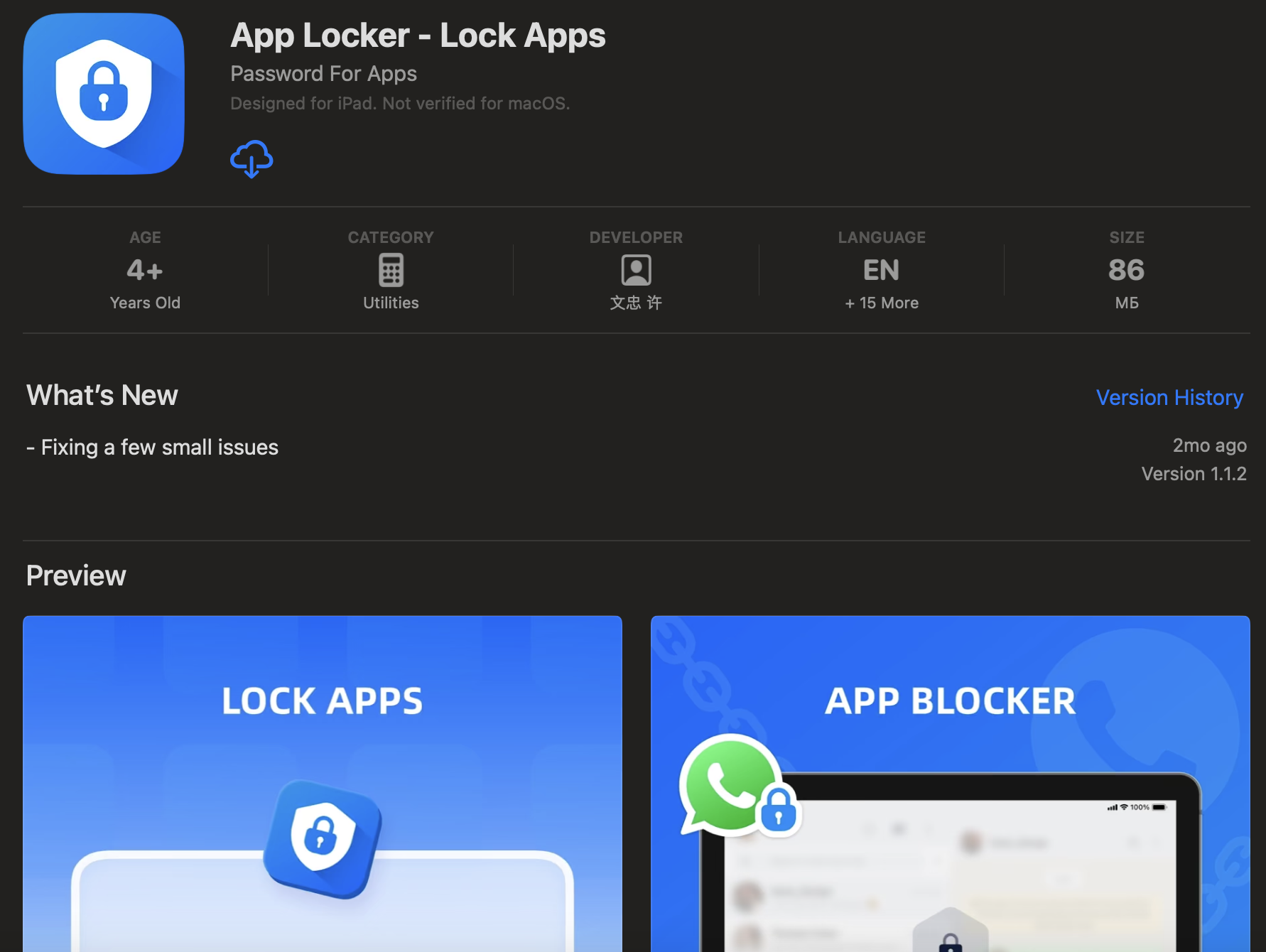
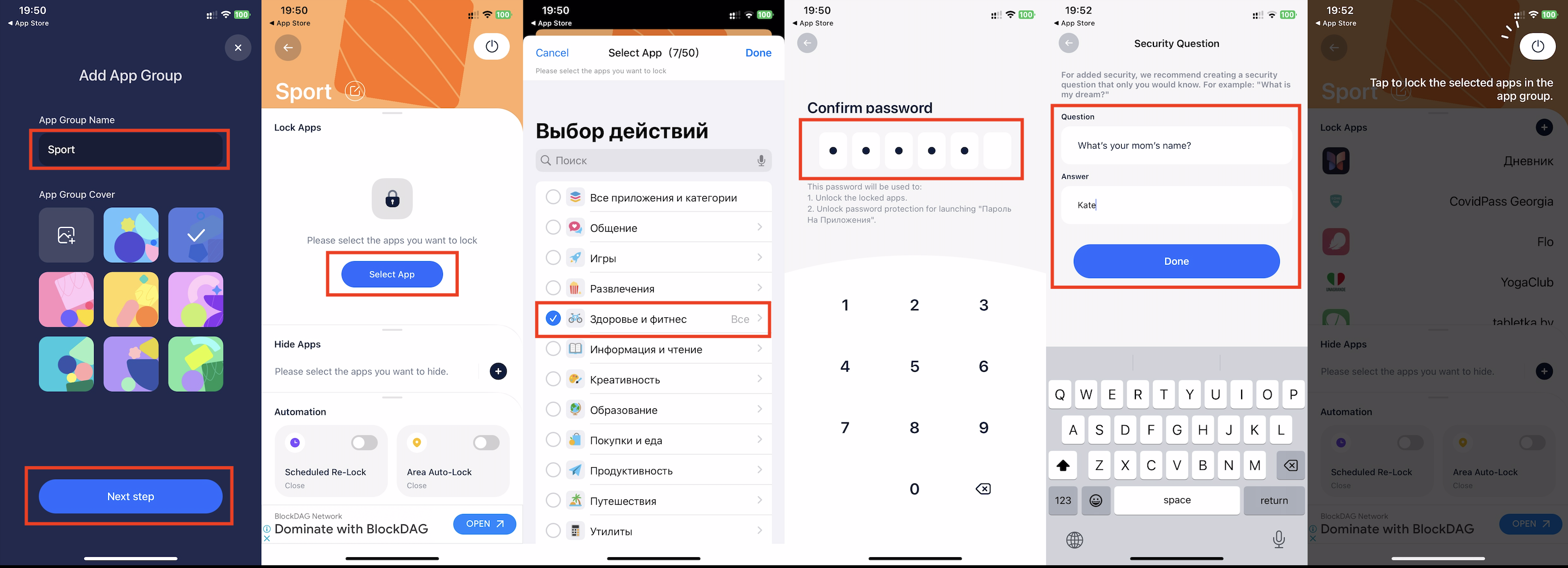
Above (method #2), we explained how to disable notifications for the hidden app. Let’s repeat those steps.
If you confirm the lock within the application, the category with hidden programs will not be active. To activate it, you will need to unlock it.
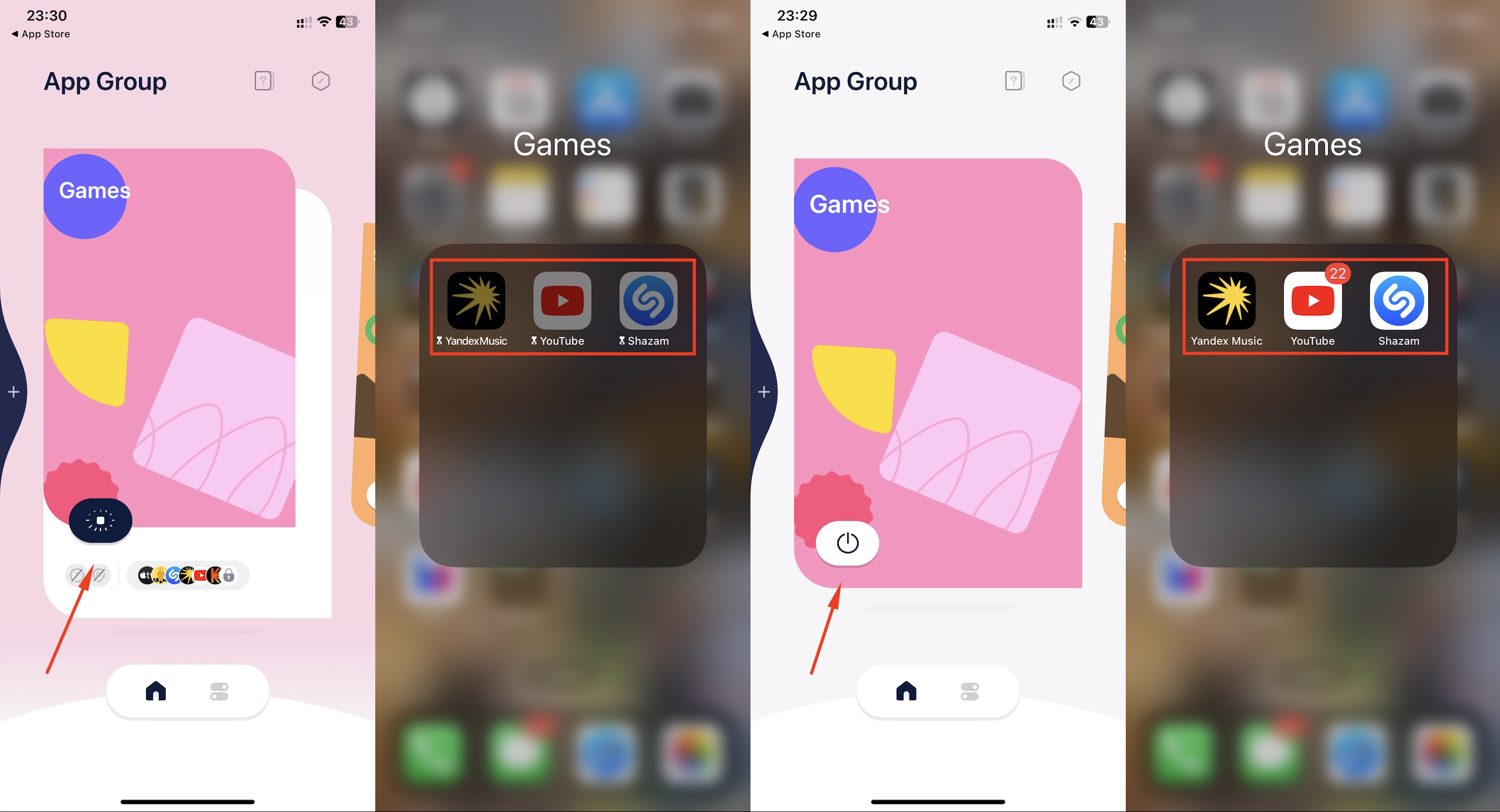
Clean up the list of purchased apps in the App Store
If you’ve ever downloaded an app from the App Store, even a long time ago, it will be saved in your purchase history. Even if the app is deleted, you can still restore it. Therefore, it’s recommended to clean up the list of downloads. Here’s how to do it:
- Sign in to your App Store account (select your photo or initials at the top of the screen).
- Go to “Purchases.” If “Family Sharing” is enabled, select “My Purchases.”
- Find the app, swipe it to the left, and select “Hide.”
- Confirm your actions (“Done”).
After this, the downloaded app will no longer be visible in your purchase history.
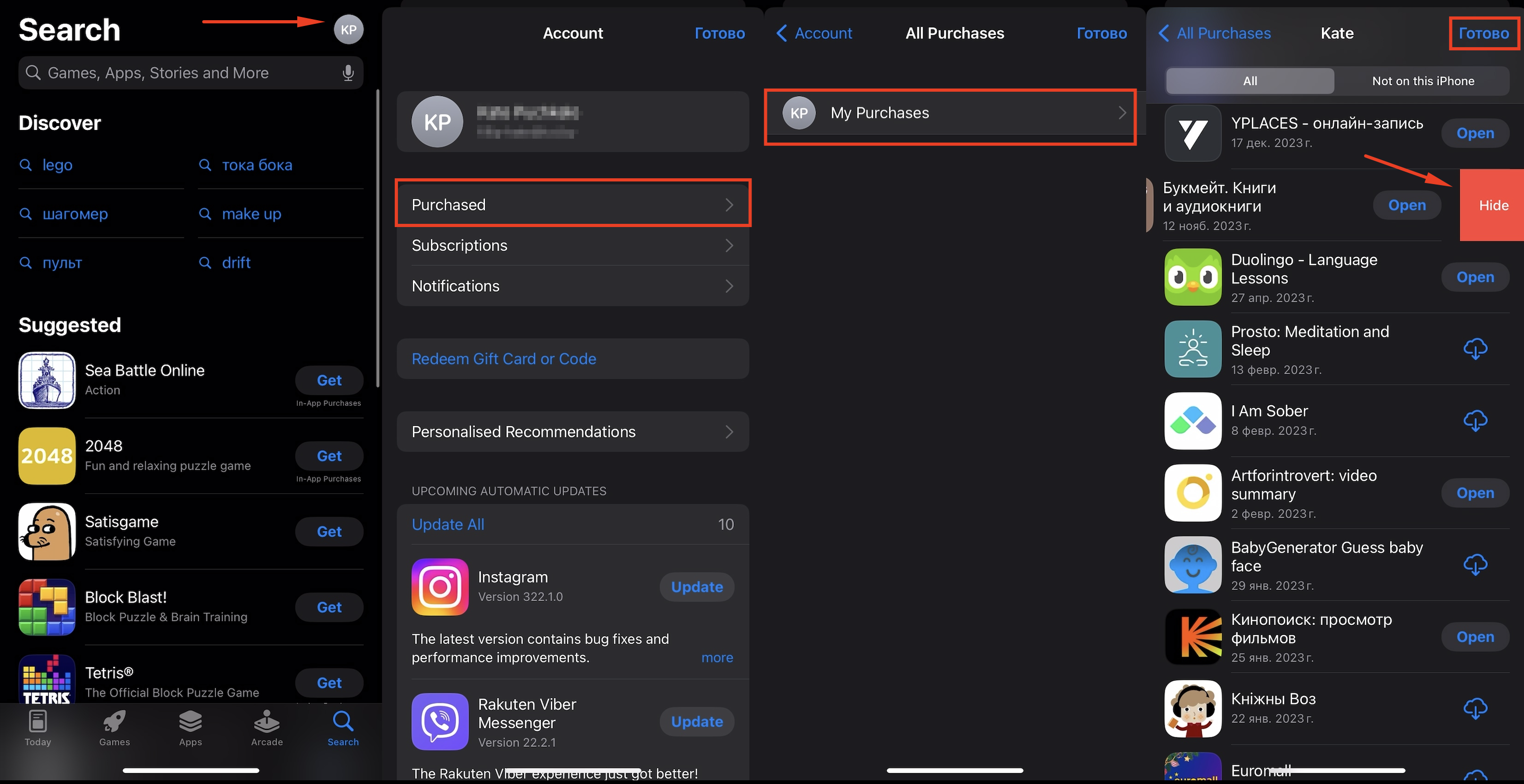
Setting up “Screen Time”
This option allows you to control the time spent using the smartphone by family members. It also helps limit the use of email, browser, camera, and other pre-installed apps.
To set up your device:
- In “Settings,” click on “Screen Time.”
- If the option is not working, enable it and be sure to set a password.
- Go to “Content & Privacy Restrictions,” then to “Allowed Apps.”
- In the list, block all the necessary programs.
The selected programs will no longer be displayed on the home screen. If your child is an advanced user, they may try to search in the “App Library” or “Control Center,” but they won’t succeed.
You can remove the block using the same scheme by going to “Allowed Apps.”
Substitute the Icon
Another clever scheme: hide the real app behind a “dummy” widget in the “Shortcuts” app.
Here’s what you need to do:
- Go to “Shortcuts,” tap on the “+” (Add) in the top right corner, then select “Add Action.”
- In the search, type “Open App.” Various scripts will be suggested; choose the one you need.
- Tap on “App,” then select the app that should launch when tapping on the icon.
- Confirm your selection (“Done”).
- Hold down the button to bring up the contextual menu. In it, find and tap “Share” > “Add to Home Screen.”
- Give it a new name and replace the widget (tap on it). Click “Add.”
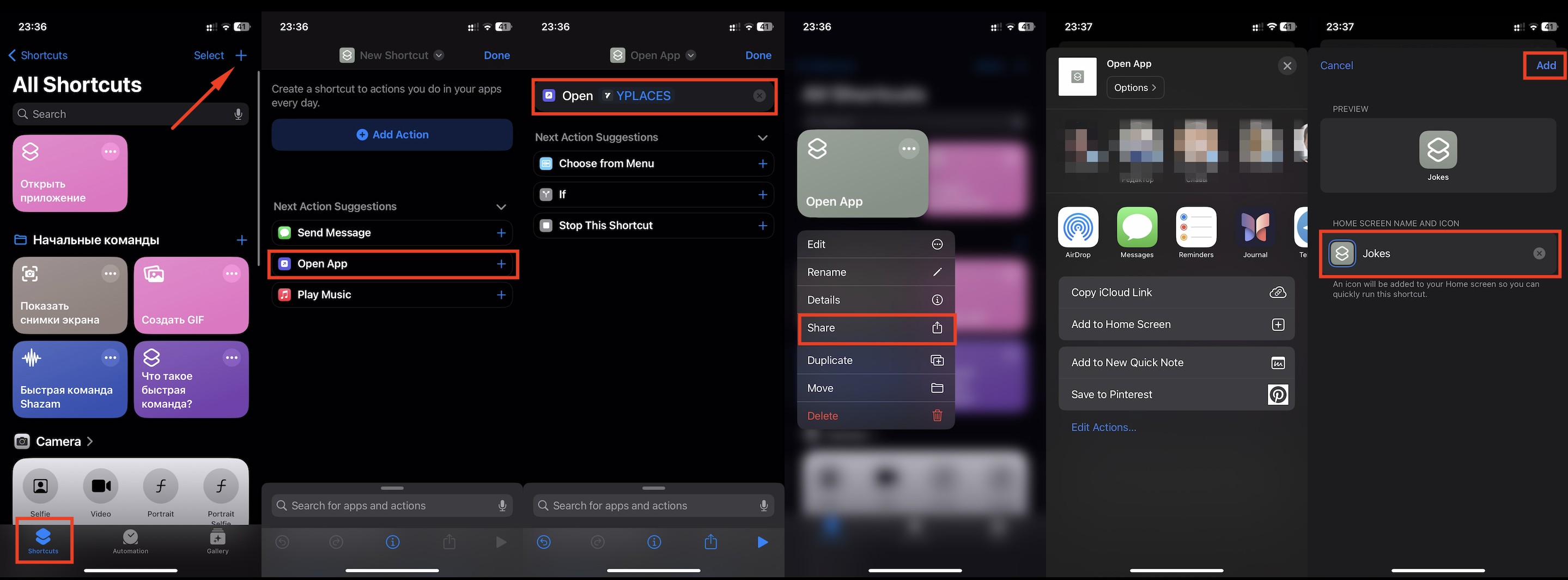
The result: a new icon is displayed on the desktop, hiding the real application. The actual widget is simply hidden away (see Method #2).
The disguised application looks like this:
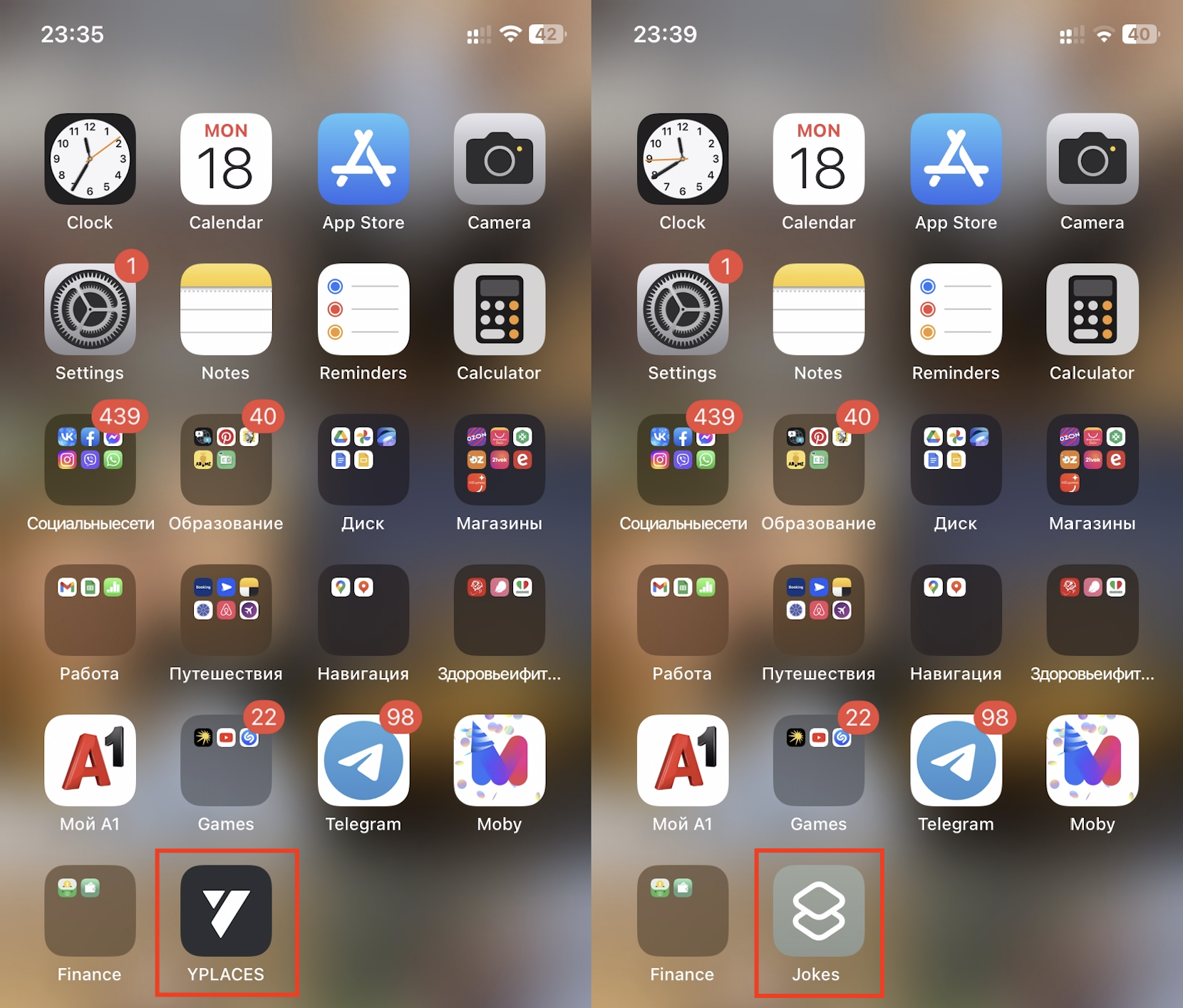
Now you know how to hide apps on iPhone. Apple has provided many ways to hide its software from prying eyes. Choose the most convenient one and use it. And if something doesn’t work out, you can always turn to iSpace for help. We will show you how to configure apps and the home screen to hide personal information on iPhone from outsiders and feel safe.
ALSO READ:
How to Connect an iPhone to a TV? 4 Simple Methods
Maximum peace of mind: How to track your child’s location with an iPhone
Subscribe to the newsletter and be the first to know about new promotions and special offers