Tablе of Content
Apple laptops are renowned for their long battery life. In the latest models of the MacBook Pro with M3 series chips, this figure reaches 22 hours without needing a recharge. That’s a great amount of time if you use it a lot outside the office or at home, or when you’re traveling. And if you follow these simple guidelines, it won’t be long before you’re thinking about replacing your battery.
How to check the condition of your MacBook battery?
For starters, it’s worth accepting the fact that battery life gets depleted every year. No matter what you do, it’s a natural and inevitable process. You can only influence how quickly it happens.
Apple says your Mac has a maximum battery life of up to 1,000 recharge cycles. And that means charging the battery fully, not always in a single charge. You can find out how many cycles you’ve used up by using the regular tools. To do this, follow the algorithm below.
- Click the icon on the left toolbar.
- Select the “About this Mac” option.
- In the window opened, click the “More Info” button.
- Under “Basic”, find the “System Report” button and click it.
- Next you will see information about your device, including “Power”.
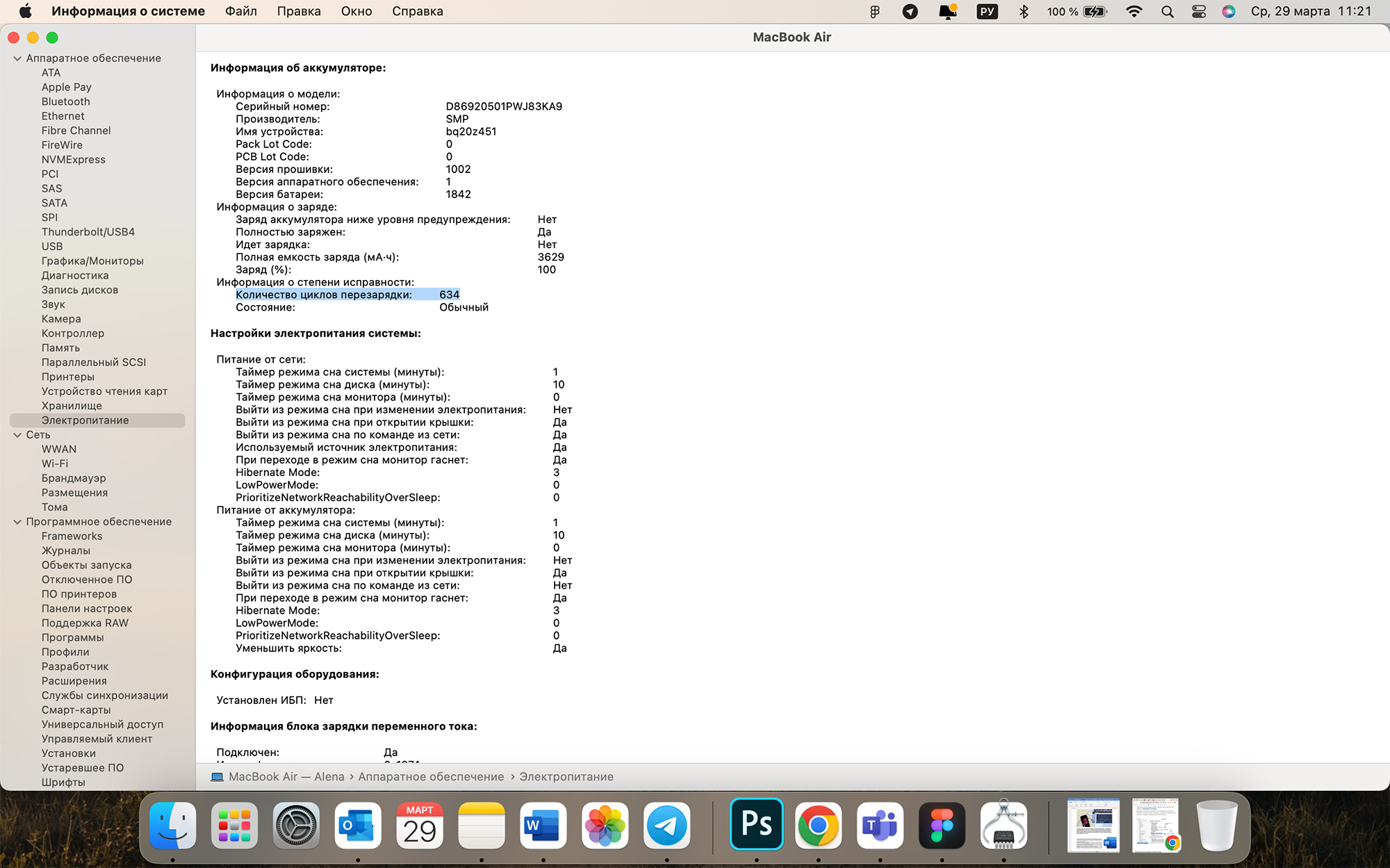
If your MacBook has reached an advanced age or you’ve noticed a decrease in its performance, it’s time to replace the battery. Specialists of iSpace service center will promptly install a new original part in accordance with all Apple standards.
If the number of recharge cycles is still small, it’s not too late to use the recommendations of our experts and postpone battery wear and tear.
Activate Power Saving Mode
One of the coolest things about modern devices is the power-saving feature. Although Apple introduced this feature back in iOS 9 in 2015, it came to the MacBook with the release of macOS Monterey. Here’s a reason to upgrade if you’re stuck in 2021.
Activating Power Saving Mode extends your device’s battery life by reducing screen and backlight brightness, background program activity, and CPU activity. The latter means that you may notice lags when running “heavy” programs. Be prepared to make a choice between sacrificing laptop performance or battery life.
By the way, in low-power mode, battery temperature is also reduced. If your Mac model has a fan, it will be much quieter.
- To activate Low Power Mode, go to the Mac menu at .
- Select System Settings
- Under “Battery”, there are two tabs: “Power Saving Mode” and “Battery Status”. In the first one you can select “Never”, “Always”, “On battery only” or “On AC adapter only”, and in the second one you can find out “Battery status”, activate “Optimized charging” and “Manage battery life”.
This menu can also be accessed in a simpler way: click on the battery icon in the toolbar at the top right and then go to “Battery settings”. The next steps are the same.
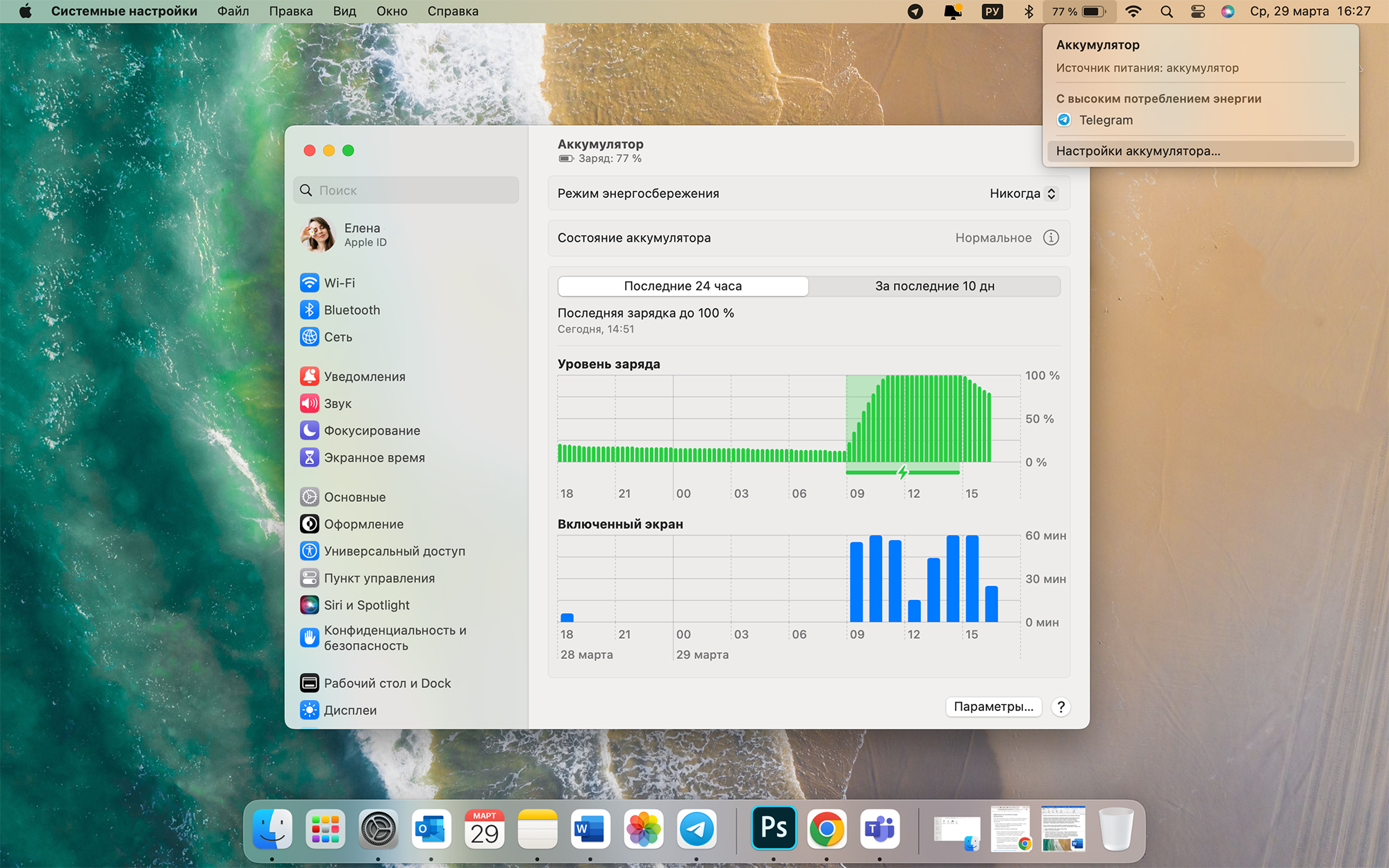
Don’t run your Mac’s battery down completely
Apple recommends that you don’t run your battery down to zero. Of course, if it happens a few times, there’s no harm done. But it’s not a good idea to do it regularly, and especially not to leave the device in a discharged state for a long time. Experts from Cupertino warn that in that case there is a chance that the Mac will “fall” into a state of deep discharge. And this is likely to lead to an inability to hold a charge.
If you do not plan to use the laptop for a long time, you still need to keep it charged: turn it on and charge it up to 40-50%.
By the way, users are also concerned about the question whether you can keep your device plugged in all the time. Yes, it is absolutely safe and will help extend the battery life. There is a special controller inside the Mac, which protects it from “unnecessary” energy.
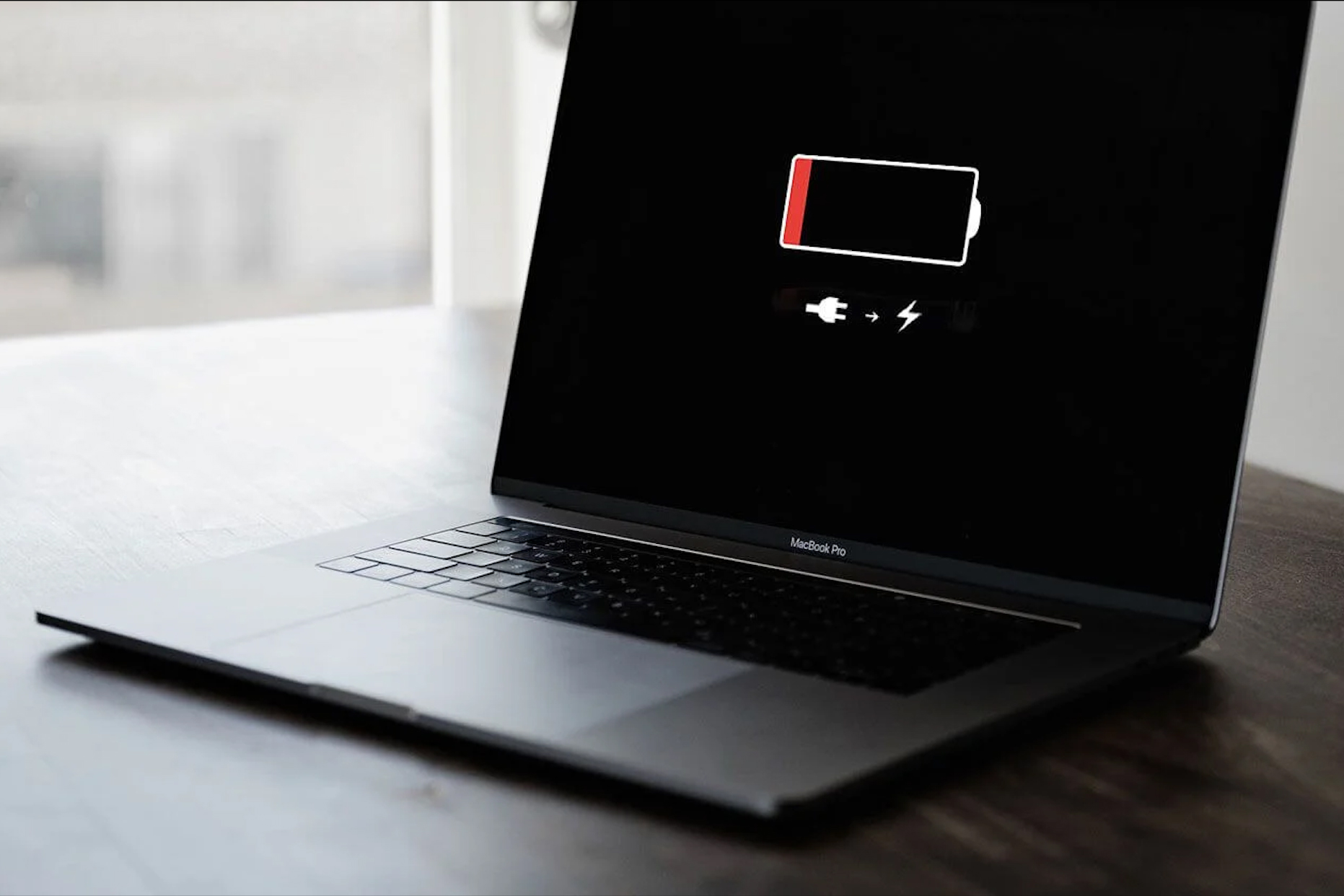
Avoid extreme temperatures
Every MacBook is equipped with temperature-tracking sensors. And if you work in harsh climates, expect problems sooner or later. The blazing sun turns your notebook into an oven, and its hardware melts. In severe frost, condensation collects inside the case, increasing the fragility of components, and sometimes even failure of the matrix may occure.
That’s why Apple recommends not exposing the device to overheating or overcooling. Recommended ambient temperatures range from +10 to +35°C at 0 to 95% relative humidity. The permissible storage temperature for a Mac is -20°C to +45°C.
As a reminder, it’s best to use your MacBook on a flat, stable surface. Working in bed is convenient, but not smart: laying the device on a blanket or pillow blocks the ventilation holes, which also leads to overheating.
Of course, the device can get hot when you’re working and that’s normal, especially when working with resource-intensive applications. But if you are alarmed by its constant overheating, a visit to our service center should not be delayed.

Use the original charger and cable
If you are faced with the need to replace the factory cable, do not buy cheap low-quality analogs. This can lead to device failure, and in particularly dangerous cases can cause it to ignite.
But Apple offers users an alternative solution: buy MFI-certified accessories. They are not original, but are designed specifically for Apple equipment and have been licensed by the manufacturer. MFI marking is a guarantee that the company meets a huge list of Apple requirements – from status to quality. Products of Native Union, Satechi, Belkin, Anker and some other brands from our catalog have the appropriate certification: they are made from quality materials and are absolutely safe for equipment.

Keep macOS up to date
Don’t neglect to update your software when you’re ready. With each new version of the operating system, developers improve energy-saving technology and fix bugs to make your device run better. If you have an Internet connection, macOS automatically checks for software updates every week, but you choose when to install them.
To make sure your MacBook is running the latest software, go to the Apple menu at and select Software Update.

Of course, you can turn off geolocation services, external storage, and also notifications, Wi-Fi, and Bluetooth. But you probably need these features to be productive on your Mac.
No matter how hard you try to follow these rules, sooner or later you’ll have to replace the battery. It’s advisable to do it only at a trusted place. The specialists at iSpace Service Center are authorized by Apple and work in accordance with all its standards. We are always ready to help you and your devices.
Address of Service Center:
Amiryan 7, Yerevan
Subscribe to the newsletter and be the first to know about new promotions and special offers
