Когда нужно воспользоваться флеш-картой, а MacBook ее не видит, важно найти причину и всё исправить. Такое может произойти из-за неисправности USB-порта, накопителя или файловой системы флешки. Теперь подробнее о том, почему MacBook не видит флешку и что можно предпринять в таких случаях.
7 решений, которые помогут подключить флеш-карту к Mac
Обычно Mac не видит флешку по простым причинам. Чтобы эту проблему успешно решить, достаточно выполнить несколько простых шагов.
- Проверить подключение кабелей и питание
Проверьте, правильно ли подключена флешка, корректно ли соединены кабели (если используются), попробуйте вставить накопитель в другой разъем.
Если ничего не произошло, рекомендуется проверить функциональность портов, подключив через них другие устройства. Выключите и включите ноутбук, если никакой реакции на прежние действия не произошло. Убедитесь, что флешка не вышла из строя. Если всё равно MacBook Air (или Pro) не видит SD-карту и другие подключенные через эти же разъемы устройства, возможно, неисправны сами порты.
- Проверить обновления ПО ноутбука и прошивку флешки
Иногда устаревшее ПО мешает подключению флеш-накопителя. Рекомендуется обновить систему до актуальной версии и повторить подключение.
- Сверить соответствие USB-концентратора и карты
Скорость работы должна находиться на одном уровне. Так, флешку USB 3.0 SuperSpeed нельзя подключить к USB 2.0 SuperSpeed — концентратор должен быть соответствующий.
- Проверить отображение флешки в «Информации о системе»
Нажимаем и удерживаем Option на ноутбуке, чтобы зайти в основное меню. Переходим в «Аппаратные средства (обеспечение)», которые находятся во вкладке «Информация о системе». Если флешка есть в списке, но не запускается, переходим к следующим пунктам инструкции.
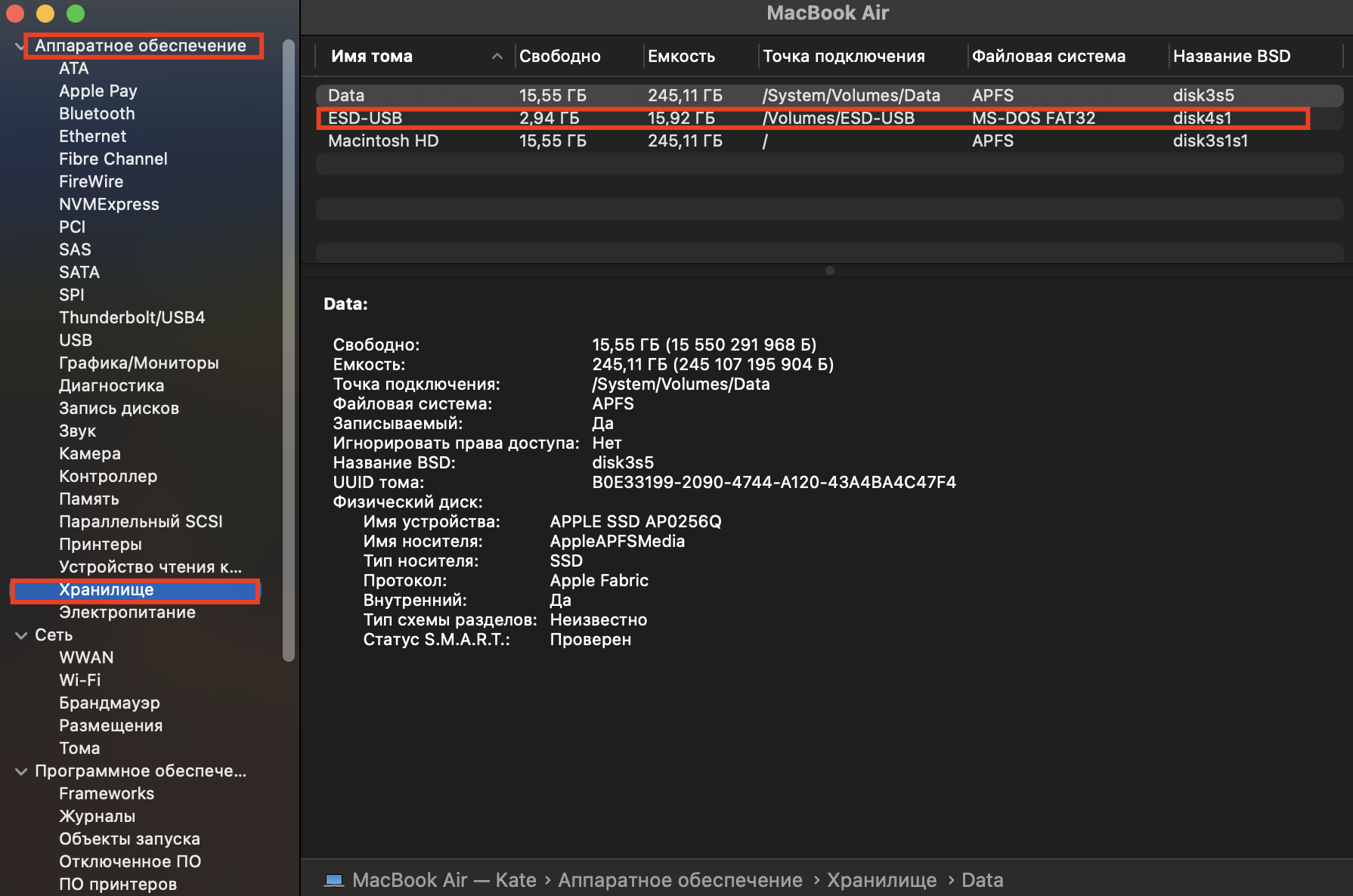
- Отключить все лишние устройства
Отсоедините все девайсы и заново подключите флешку. Если проблема решилась, то нюансы стоит искать не во флешке, а в других устройствах.
- Заново запустить приложение
Как еще можно открыть флешку на MacBook Air или Pro? Закройте все приложения, использующие карту, а затем снова откройте их.
- Перезагрузить компьютер
Простая манипуляция довольно часто решает проблему подключения флешки к Мас.
Форматирование флеш-накопителя
Бывает, что MacBook Air/Pro не видит флешку по другой причине: несовместимость файловой системы. Так, NTFS не распознаются macOS, так как они отформатированы по другому стандарту. Чтобы появилась возможность удалять и записывать файлы на флешку, нужно установить специальную утилиту (NTFS for Mac). Еще один способ исправить ситуацию — отформатировать флешку в ExFAT или FAT, чтобы накопитель был совместим и с Windows, и macOS.
Обращаем внимание. Всю информацию с флеш-карты рекомендуется сохранить на другой накопитель или ПК, так как в процессе форматирования данные удаляются.
Рассмотрим подробно, как инициализировать флешку:
- На Mac есть приложение «Дисковая утилита», заходим в него. Если не удается найти, вводим поисковую фразу «Дисковая утилита» в Launchpad.
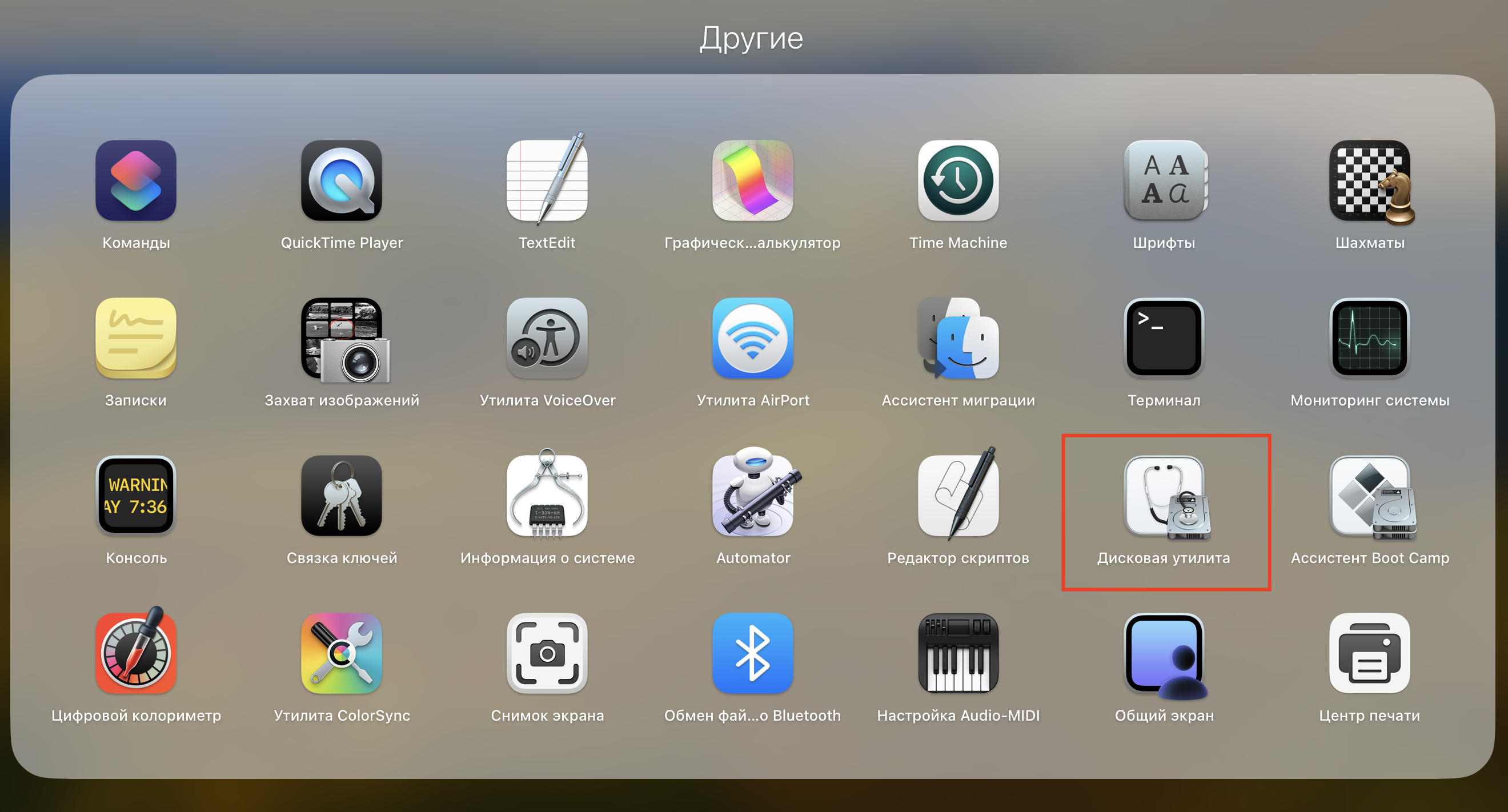
- Во вкладке «Вид» вы увидите строку «Показывать все устройства» — нажимаем.
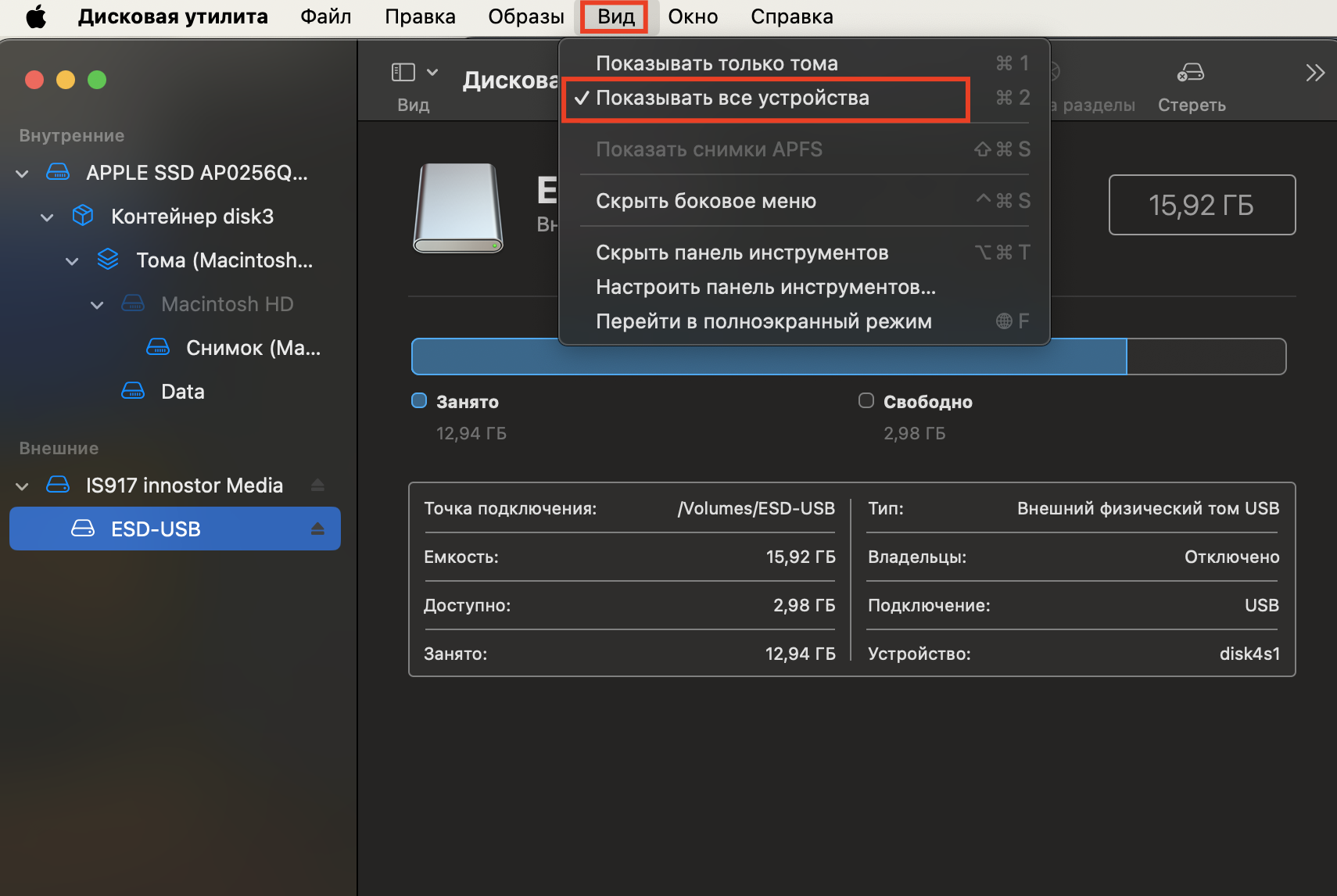
- В левой части экрана появится меню, где нужно выбрать флешку для последующего форматирования.
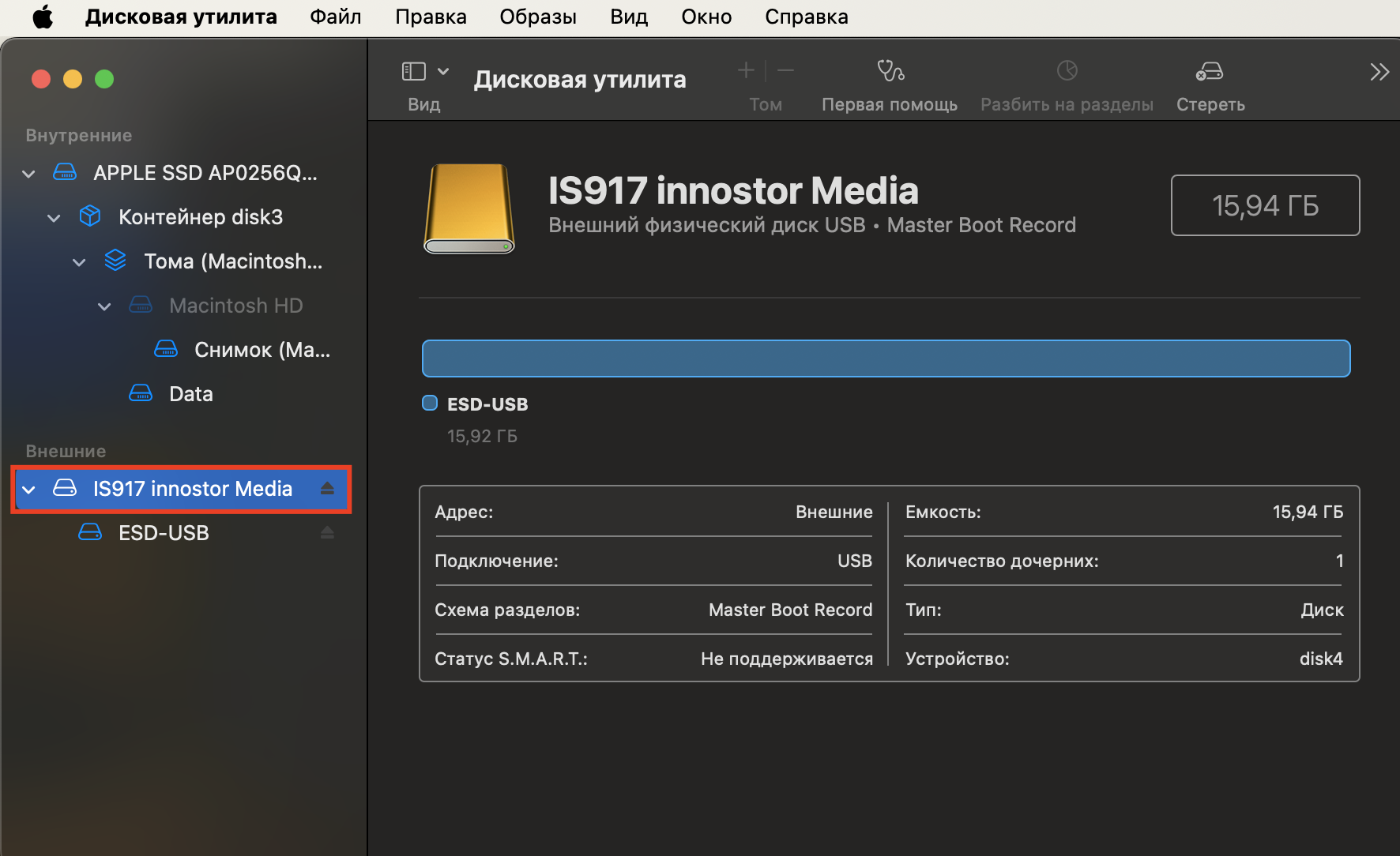
- Вверху экрана нажимаем значок «Стереть».
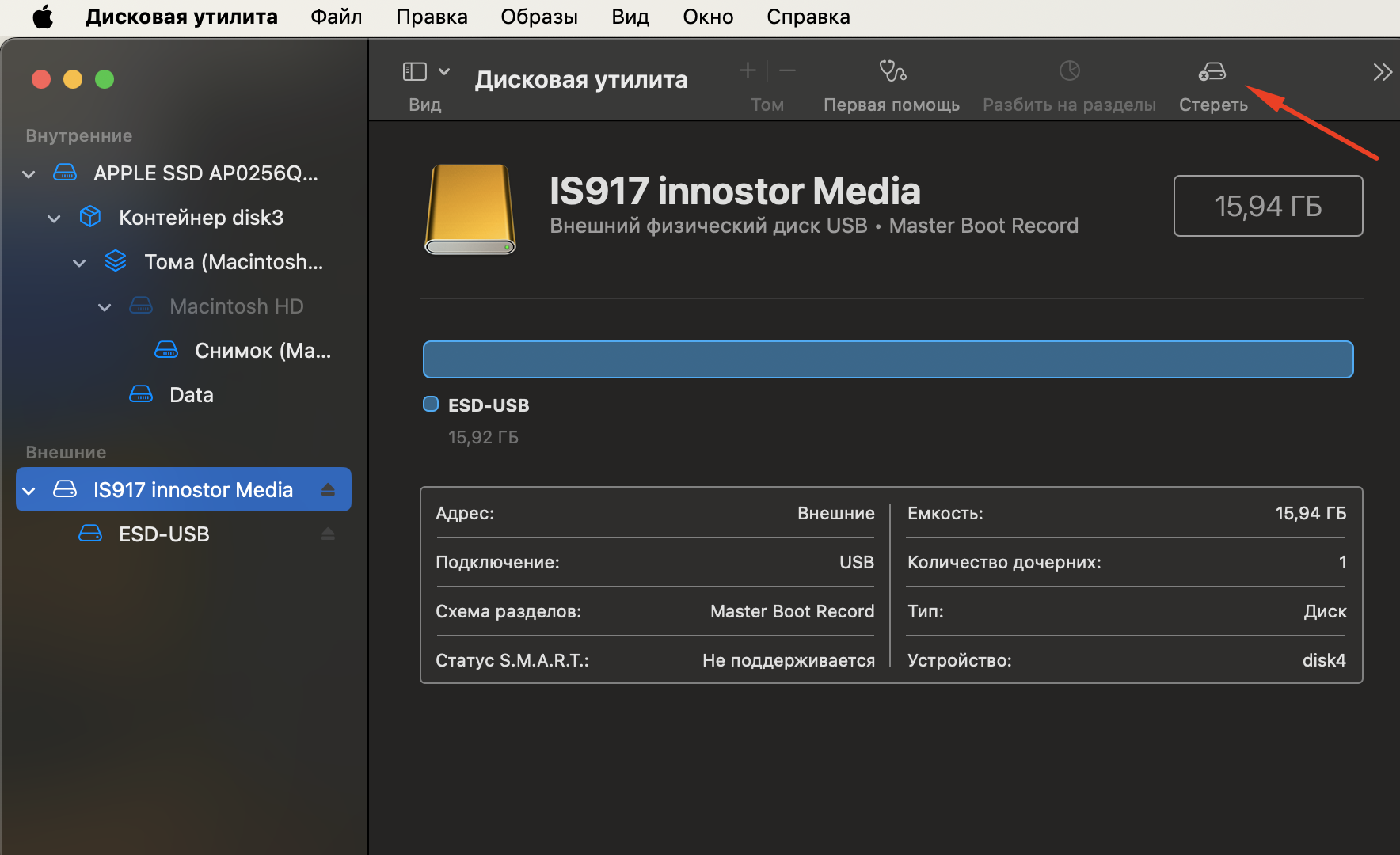
- В разделе «Схема» нужно выбрать подходящее решение: GUID (для Mac на Intel, Apple, новейших компьютеров на Windows), Master Boot Record (для Windows), «Схема разделов Apple» (для старых версий Mac на Power PC).
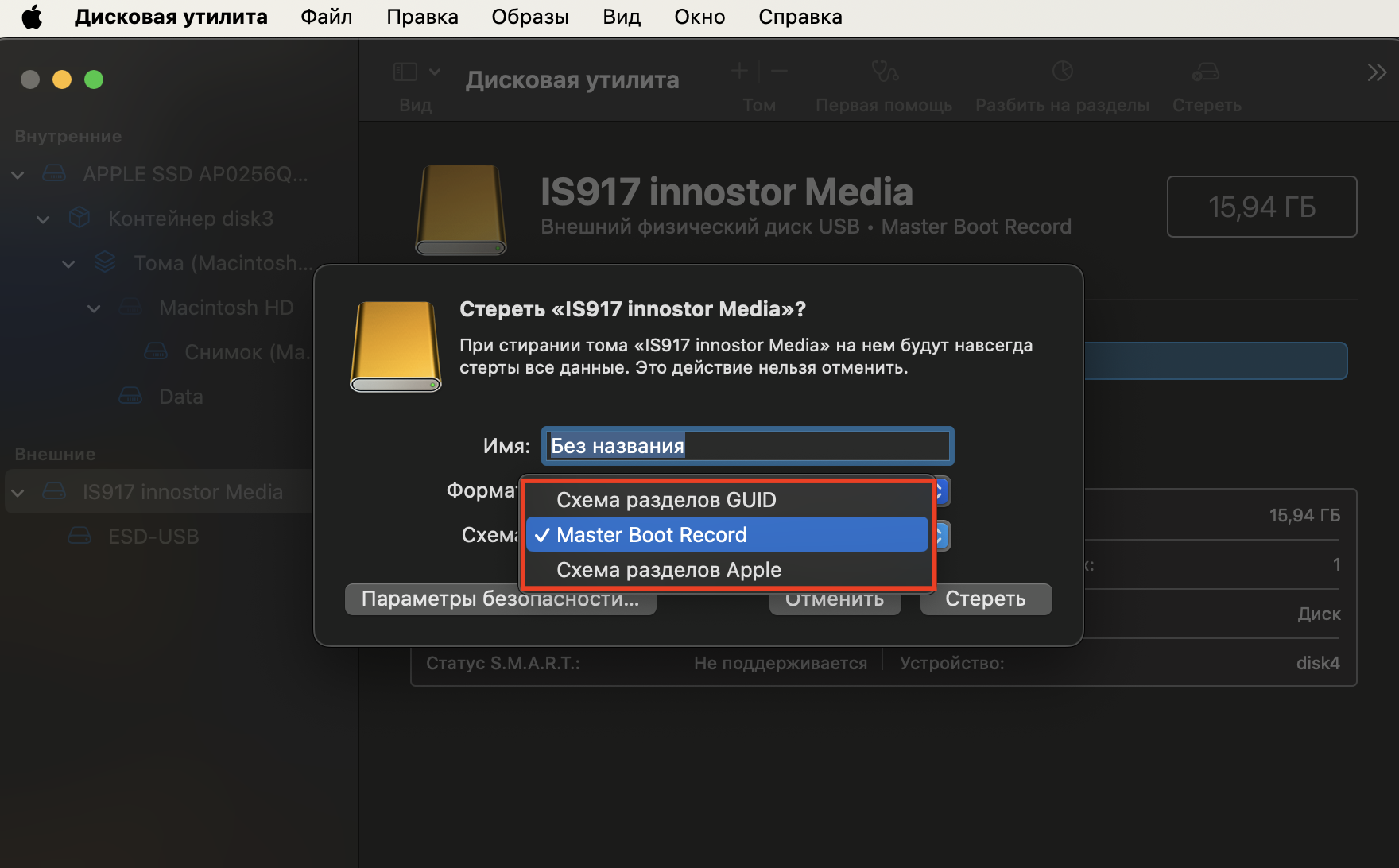
- Далее отмечаем формат: MS-DOS (FAT) для накопителей до 32 Гб либо ExFAT — от 32 Гб.
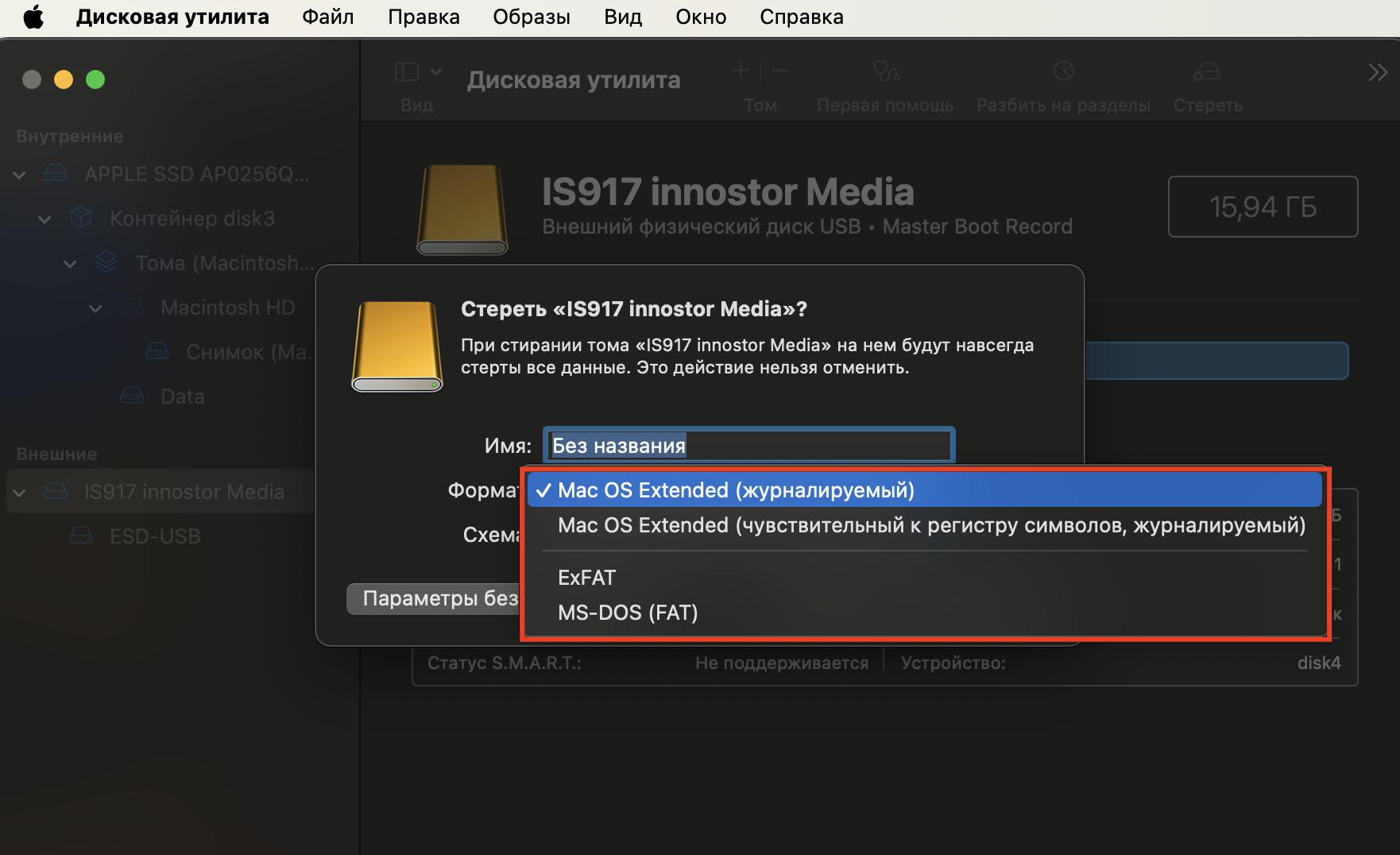
- Указываем название (можно вводить до 11 символов).
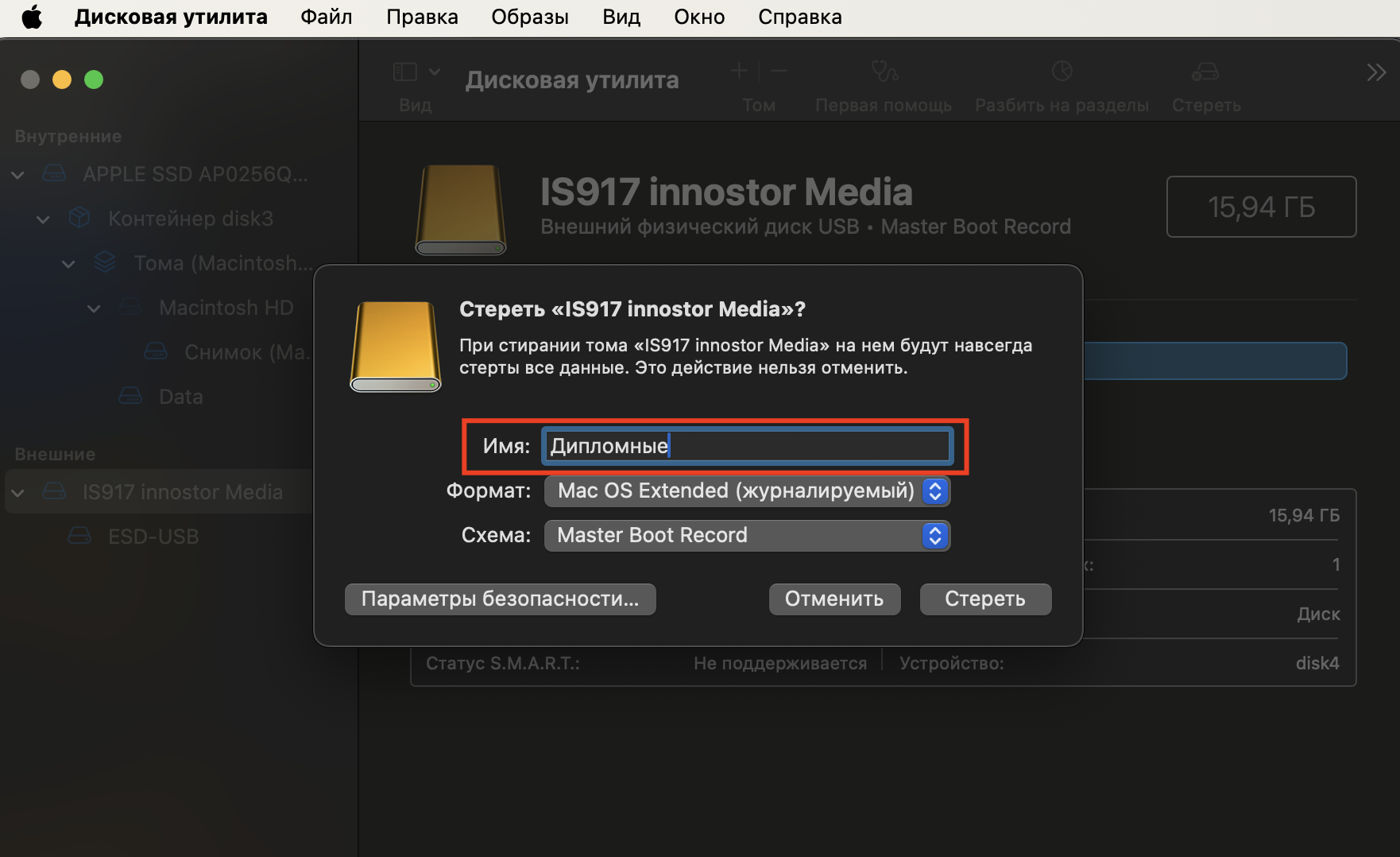
- Остается нажать кнопку «Стереть» и подтвердить действие («Готово»).
- Всё, теперь вы сможете найти флешку на Mac.
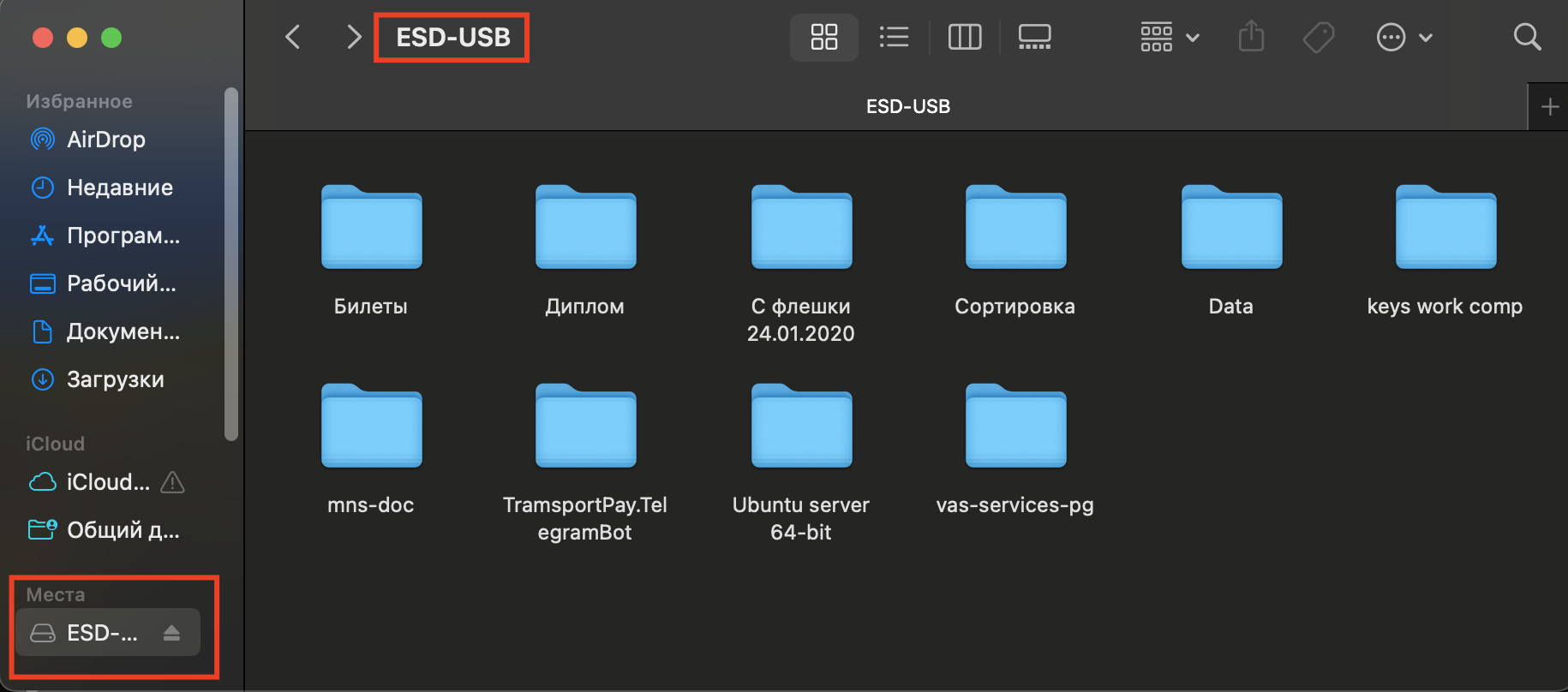
Если все способы вы попробовали, но ничего не получилось, рекомендуем обратиться к опытному и квалифицированному специалисту, так как проблема может заключаться в аппаратной части устройства. Приходите в iSpace, и мы поможем установить связь между флеш-накопителем и Мас. У нас можно узнать всё о новинках Apple, получить подробную консультацию и даже протестировать технику бренда.
ЧИТАЙТЕ ТАКЖЕ:
MacBook Pro M2 или M3 — стоит ли переплачивать
Кому подходит MacBook Air 15″: сравниваем М2 и М3 по параметрам для работы
Подпишитесь на рассылку и узнавайте первым о новых акциях и спецпредложениях магазина!



