Оглавление
Если для вашего MacBook или компьютера на базе операционной системы Windows нужен второй монитор, подключите iPad. Это особенно удобно, если вы занимаетесь дизайном, ведете проект или увлекаетесь видеоиграми. В статье расскажем, как присоединить iPad с помощью режима Sidecar для Mac или софта Spacedesk — если используете ОС Windows.
Подключение iPad к MacBook
Благодаря опции Sidecar можно использовать планшет в качестве дополнительного монитора для компьютера Apple. Но перед подключением нужно выяснить, можно ли применить Sidecar для вашего iPad и MacBook. И еще одно важное условие: для входа на iPad и Mac понадобится одинаковый Apple ID.
Для работы Sidecar не нужно проводное подключение. Но чтобы заряд планшета не оказался на нуле во время работы, просто подсоедините девайс к ноутбуку через порт.
Чтобы подключить iPad как дополнительный дисплей к компьютеру, необходимо настроить эти два девайса.
Настройка Sidecar на iPad
Алгоритм действий для планшета:
- Открываем «Настройки» и переходим в «Основные».
- Тапаем на AirPlay и Handoff.
- Включаем Handoff.
Настройка Sidecar на Mac
Алгоритм действий для MacBook:
- Переходим в «Системные настройки» и кликаем на «Основные».
- Выбираем AirPlay и Handoff.
- Запускаем режим Handoff — напротив находится тумблер, который нужно активировать.
- Возвращаемся в «Системные настройки» и нажимаем «Дисплеи».
- Кликаем на кнопку «+».
- Появится список, где выбираем нужный iPad.
Наслаждаемся проделанной работой. Ваш планшет стал дополнительным экраном. При необходимости можно расширить дисплей или дублировать картинку с ноутбука на iPad. Что для этого нужно:
- Заходим на MacBook в «Системные настройки» и кликаем «Дисплеи».
- Находим пункт «Использовать как» и выбираем ту опцию, которая нам нужна.

Подключение iPad к компьютеру с ОС Windows
Чтобы использовать планшет Apple как дополнительный монитор, проделываем следующее:
- Скачиваем софт Spacedesk на оба устройства. Приложение можно найти здесь — загрузка с официального ресурса бесплатная.
- Перед загрузкой выбираем тип/версию операционки.
- Скачиваем приложение для планшета из App Store.
Планшет Apple подключается к компьютеру с ОС Windows через провод или по беспроводному соединению.
Подключение iPad к компьютеру через провод
Для проводного подключения девайса к компьютеру действуем по простой схеме:
- Запускаем Spacedesk на ноутбуке.
- Находим раздел Network Adapters и нажимаем USB Cable Driver iOS.
- Ищем в правой части дисплея USB Cable iOS и ставим напротив галочку.
- Ждем, когда произойдет загрузка.
Для беспроводного подключения понадобится настройка планшета Apple.
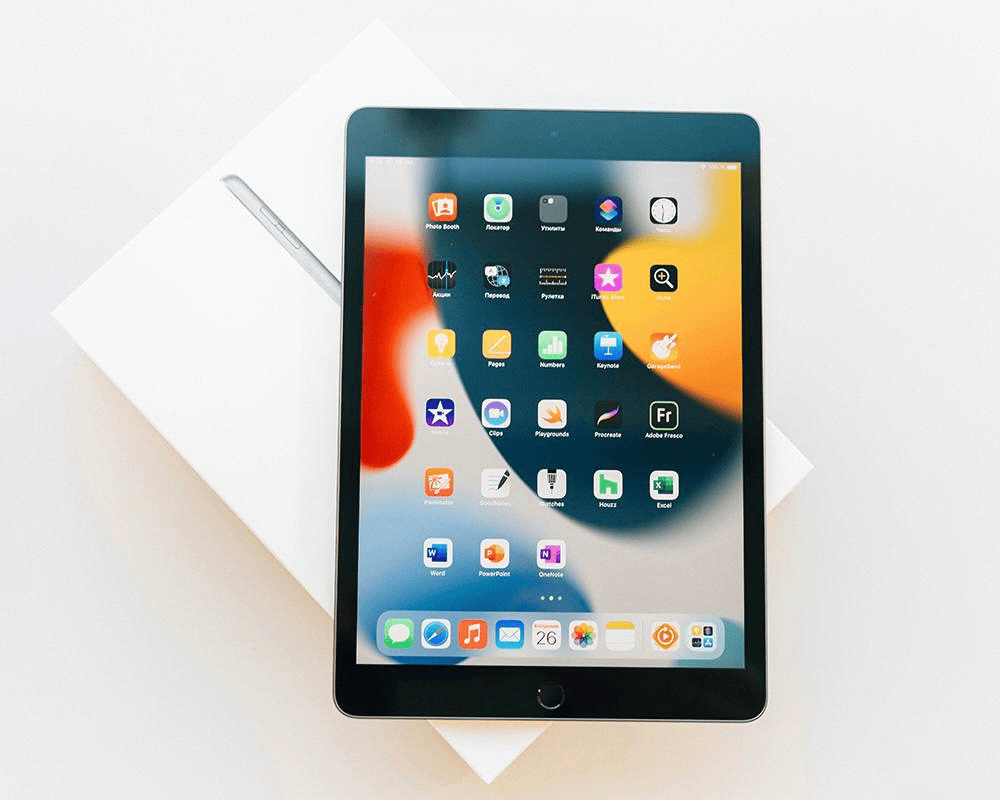
Как настроить iPad
Делаем следующие шаги:
- Скачиваем и устанавливаем Spacedesk. Разрешаем приложению искать нужные девайсы в локальной сети.
- Подключаем оба устройства к одной Wi-Fi сети.
- Заходим в приложении раздел Connect to Primary Machine (Server) и выбираем ноутбук, к которому будем подключать планшет.
Последний шаг — ищем нужный IP-адрес. Ждем, когда установится подключение.
Перенос изображения с компьютера на планшет
Когда вы подключите планшет к MacBook или компьютеру с ОС Windows, рабочий стол девайсов расширится автоматически. Для переноса какого-либо элемента на монитор iPad, просто перетяните окошко или файл за пределы дисплея ноутбука.
Важно. Если используется кабельное подключение iPad к ноутбуку, то элементы на мониторе планшета будут очень маленькими. Для увеличения иконок делаем пару простых манипуляций:
- Правой кнопкой мыши кликаем по монитору планшета.
- Выбираем «Параметры экрана».
- Устанавливает подходящий масштаб.
Если вы использовали все способы, как сделать iPad вторым монитором для Mac или компьютера с ОС Windows, и ничего не получилось — обратитесь к специалистам iSpace. Мы правильно настроим вашу технику, поделимся лайфхаками. А еще у нас можно протестировать девайсы и гаджеты Apple и получить подробную консультацию по выбору.
Произошла ошибка проверьте шорткод
ЧИТАЙТЕ ТАКЖЕ:
Магия Apple: 7 примеров того, как iPad помогает в учебе
Что есть у нового iPad Air М2, чего нет у других планшетов?
Подпишитесь на рассылку и узнавайте первым о новых акциях и спецпредложениях магазина!



