Оглавление
Наверняка вы слышали про новинки iPhone 15 Pro и Pro Max, а также одну из их фишек — кнопку Action Button.Она заменила переключатель беззвучного режима и создана для настройки желаемых действий — например, чтобы быстро включать камеру, запускать любое приложение и не только. А круче всего, что активировать такую кнопку для быстрых команд можно на iPhone любой модели, причем не самой новой. И абсолютно легально. Делимся лайфхаками по настройке девайса.
Как создать быстрые команды на iPhone, используя Action Button
Делаем всё через приложение «Команды», которое имеется на iPhone. Если у вас вдруг его не оказалось, найдите в App Store и установите.
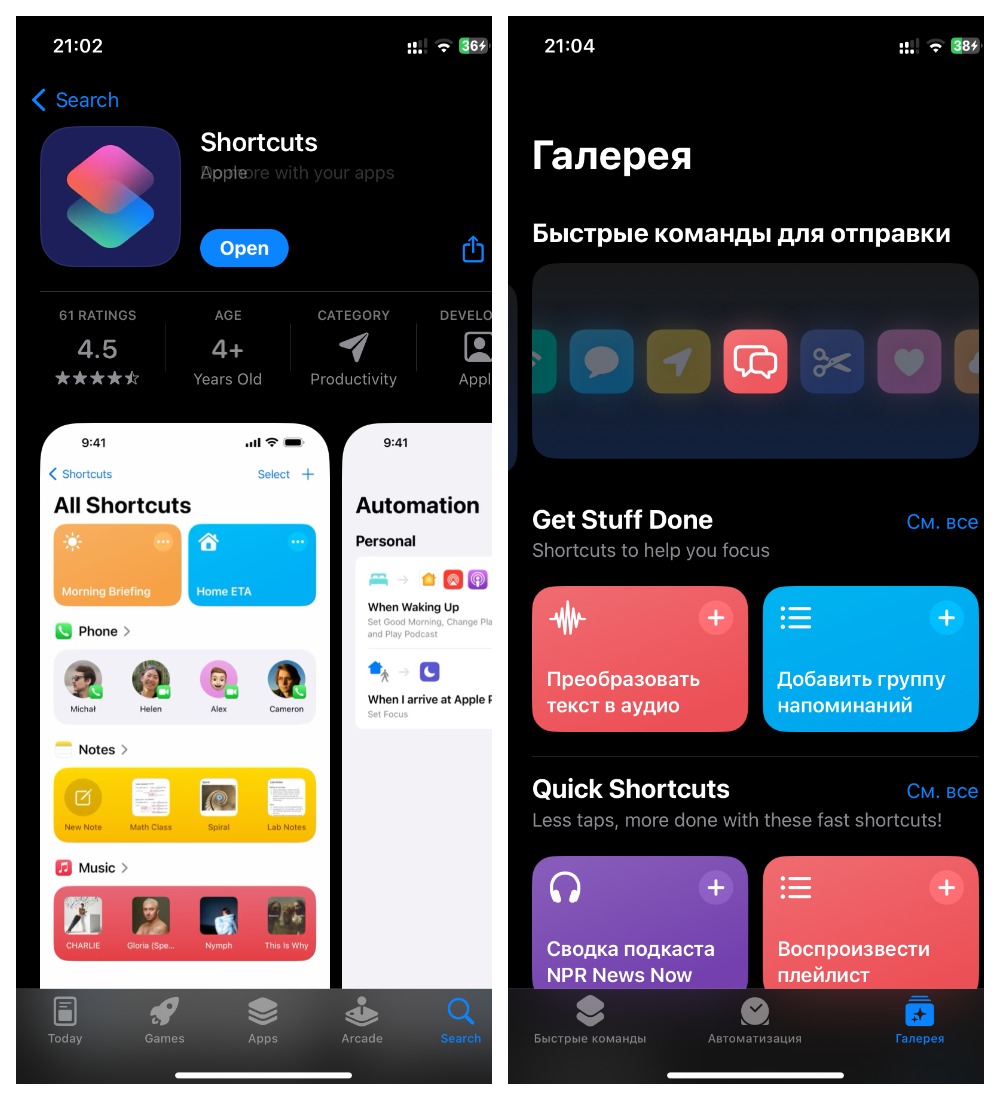
- Теперь нужно добавить команду Rebind. Кликайте по ссылке, переходите, устанавливайте на вашем девайсе.
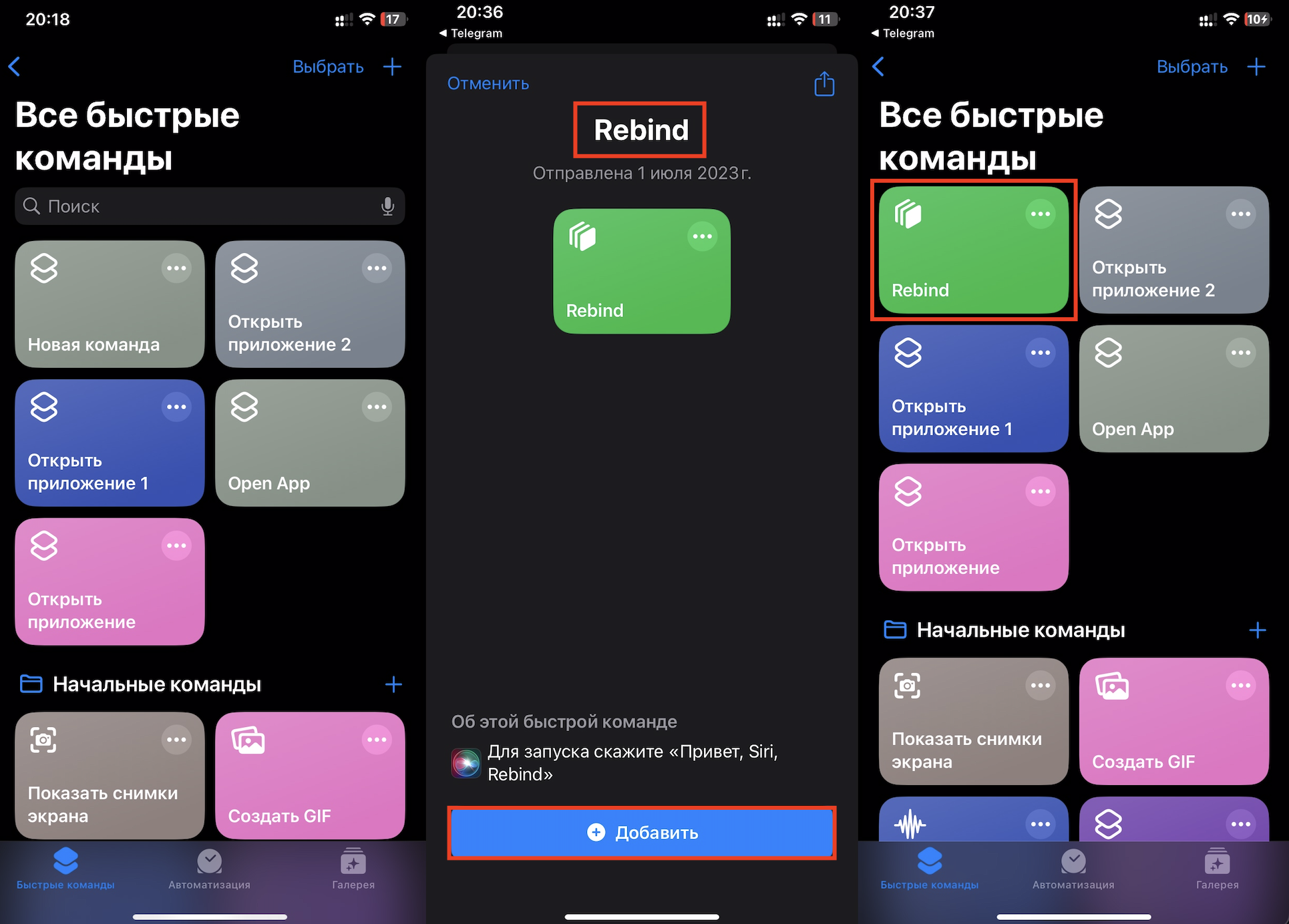
- Зайдите в список всех быстрых команд. Жмите на Rebind. Подтвердите и разрешите все действия.
- Выберите одну из кнопок переключения громкости, чтобы привязать к ней команду.
- Выберите нужный раздел и ту команду, которую хотите активировать кнопкой. Подробнее о возможных вариантах читайте ниже.
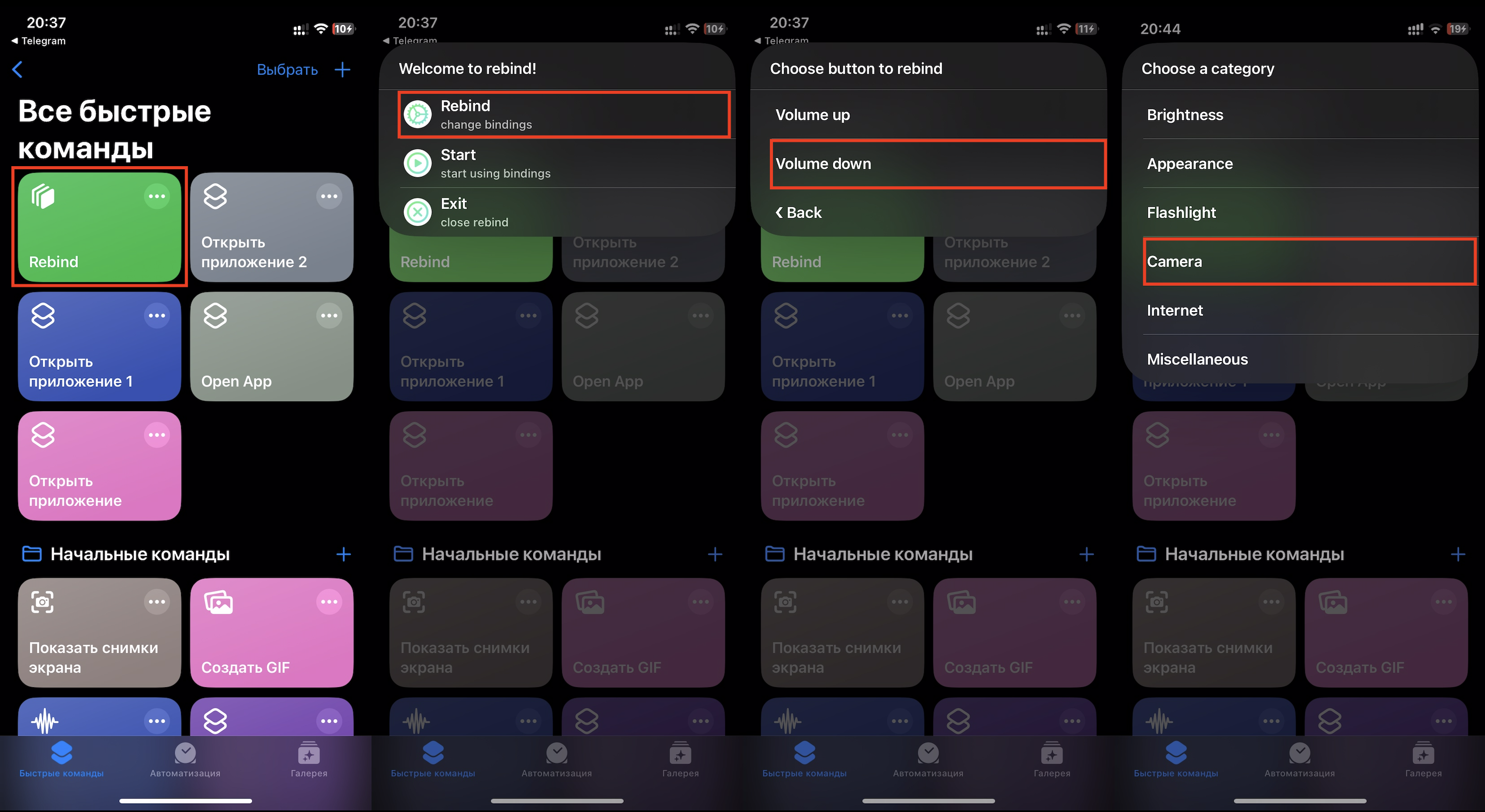
- Одобрите действие, закройте меню.
Готово. Можно пользоваться новой опцией. Если захочется, можно точно так же настроить другие команды на iPhone и для еще одной кнопки регулировки звука.
А теперь — как включить (активировать) быстрые команды на iPhone. Нажмите на Start, чтобы началась загрузка скрипта. Как только она закончится, привязка заработает, и вы сможете пользоваться командой. Просто дождитесь, когда индикатор загрузки заполнится.
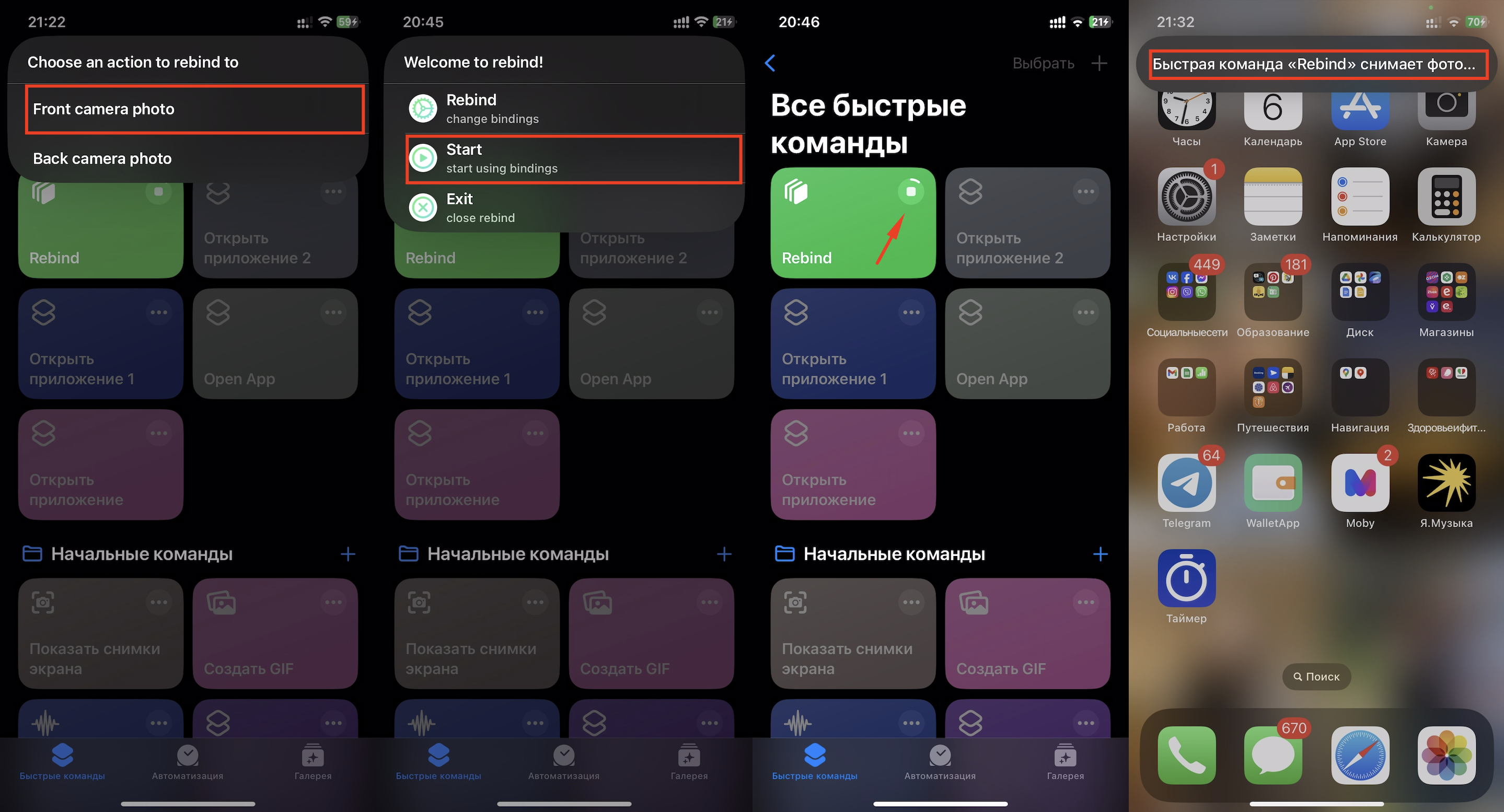
Но как быть с регулировкой звука? Спокойно, она по-прежнему работает. Только когда вам нужно уменьшить или увеличить громкость, делайте короткое (обычное) нажатие. А длительным или многократным тапом по той же кнопке вызовете настроенные команды.
Варианты действий, которые упрощает Rebind
Чтобы понять, как пользоваться быстрыми командами на iPhone, нужно знать, какие они вообще бывают. Вот лишь часть возможностей:
- Фото в один клик — вы ни за что не упустите тот самый момент, который хочется сохранить на память.
- Мгновенное включение фонарика, чтобы подсветить дорогу в темноте или отыскать завалившуюся в уголок вещь.
- Переход в режим полета за одну секунду. Никто не потревожит во время важного разговора, совещания или концерта.
- Включить/выключить Wi-Fi – не нужно долго копаться в настройках.
- Заскринить нужный момент трансляции одним нажатием.
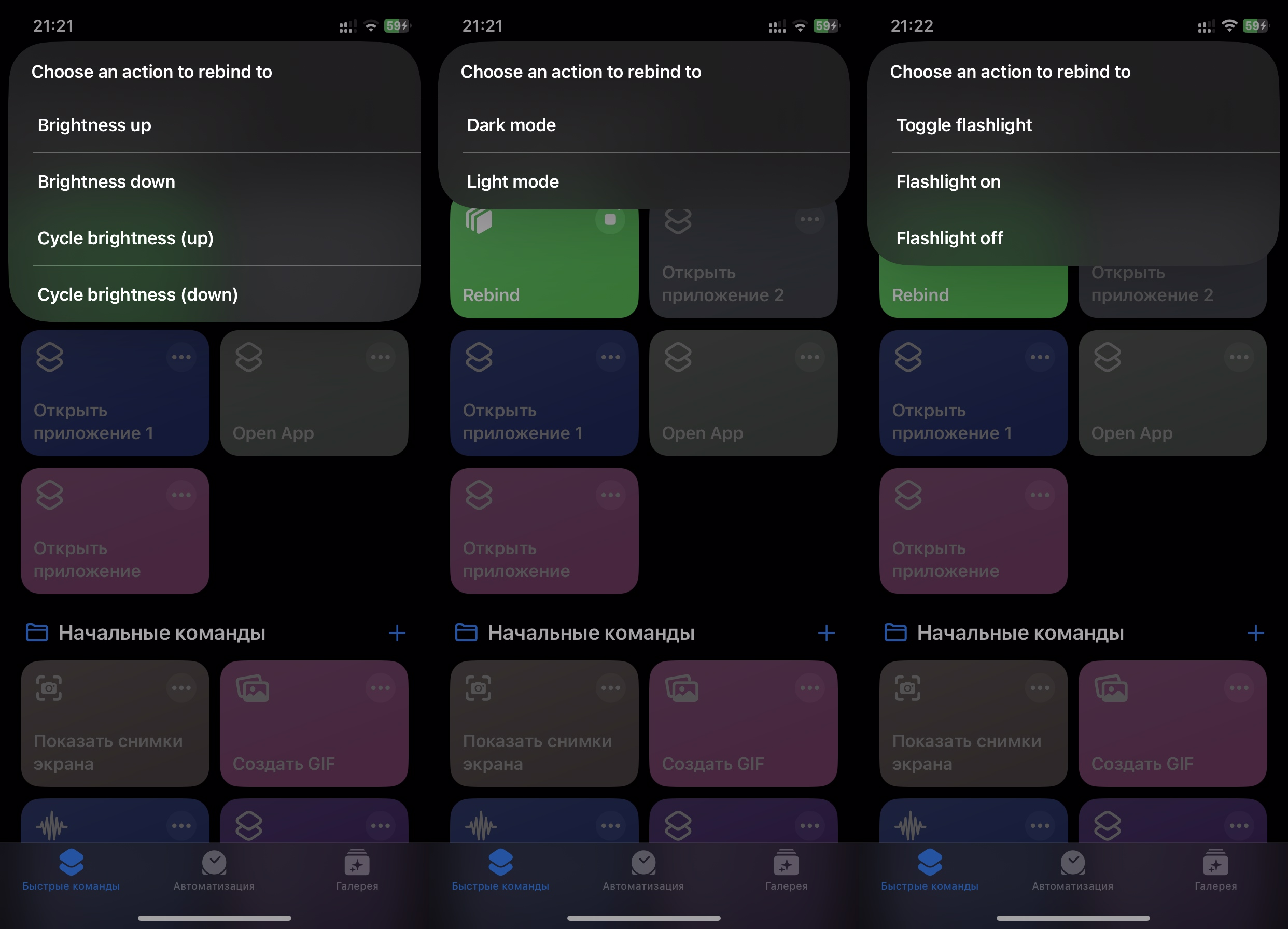
- Можно выбирать светлую или темную тему оформления, автоматически менять яркость экрана.

Как отменить Rebind и удалить команду на iPhone
Мы разобрались, как создать нужную команду на iPhone. Через приложение «Команды» можно всё отменить, просто остановив выполнение скрипта тапом по значку.
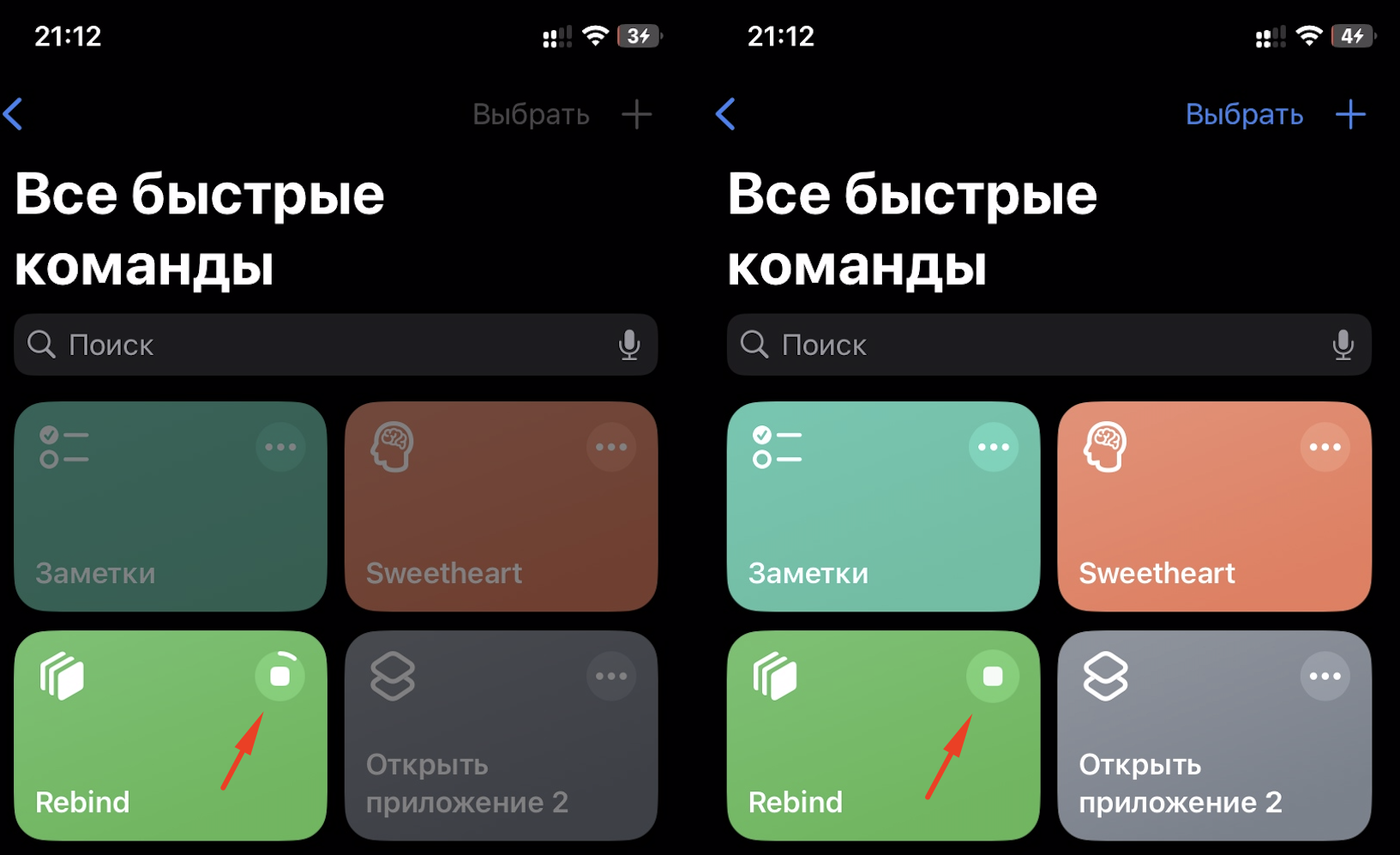
Запускаем быстрые команды с экрана блокировки iPhone
Одна из «сверхспособностей» iOS 17 — запуск приложения прямо с экрана блокировки. В «Командах» для этого используется свой виджет.
Настройте функцию:
- Зайдите в «Быстрые команды». Вверху в правом уголке нажмите на кнопку «+», выберите «Добавить действие».
- Теперь тапайте по строке «Открыть приложение», выбирайте «Приложение», найдите в списке то, что нужно привязать.
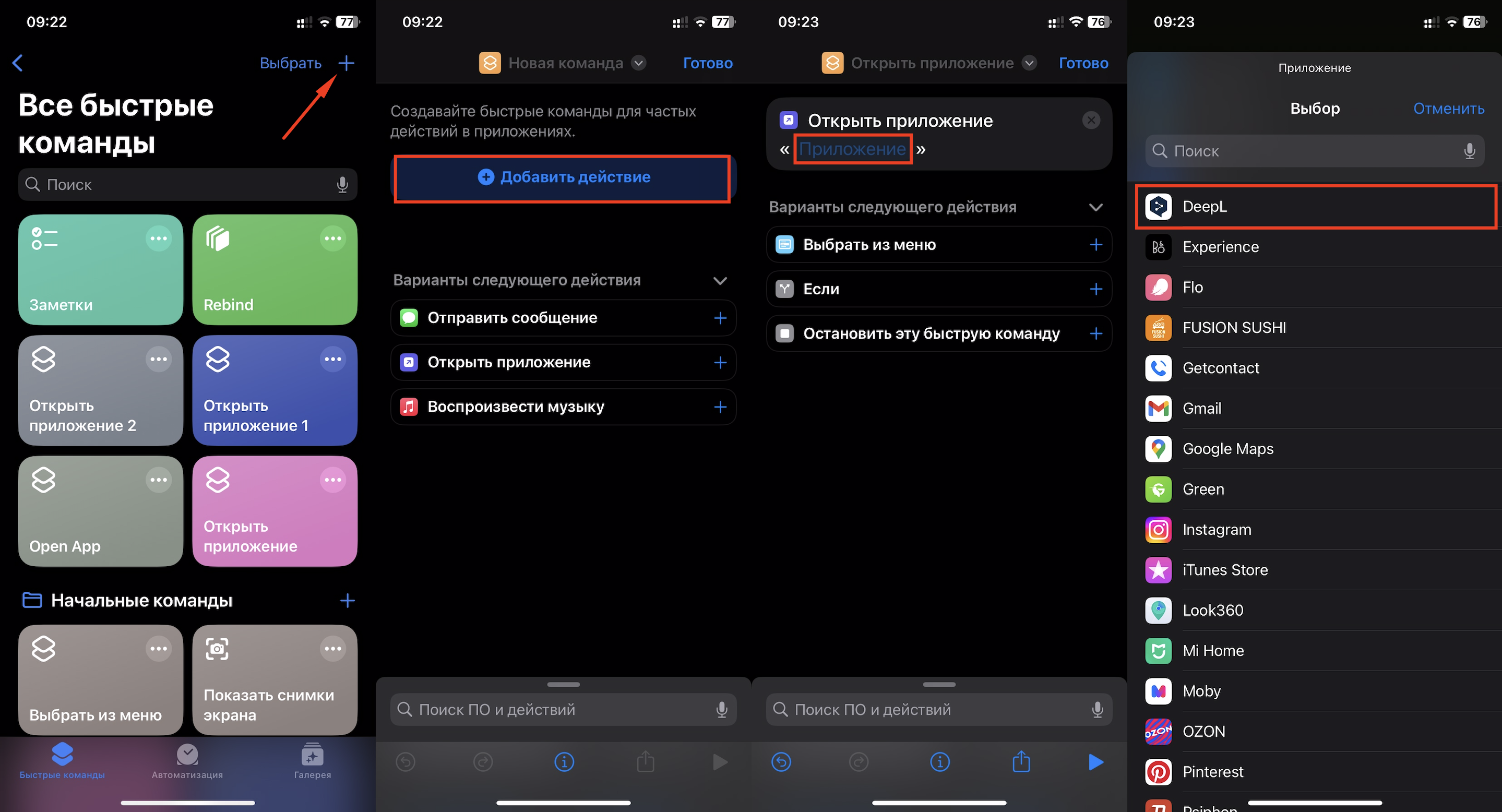
- Можно переименовать и настроить любой значок — для этого кликайте по строкам «Переименовать», «Выбрать значок».
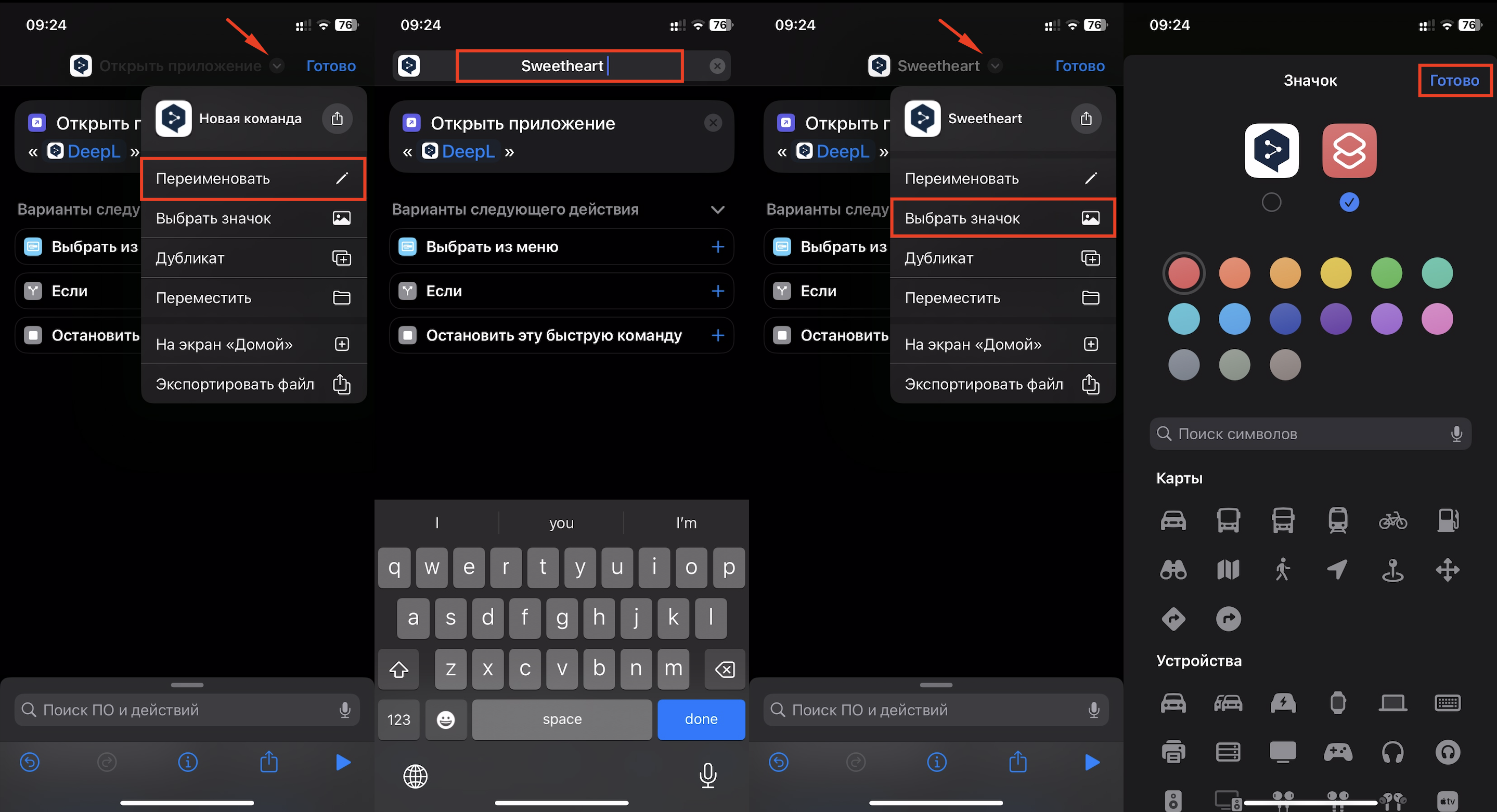
- В режиме редактирования экрана блокировки отредактируйте виджет — «Настроить». Выберите блок виджетов (он будет под часами). Покажется список быстрых команд, в нем найдите нужную, подтвердите действие.
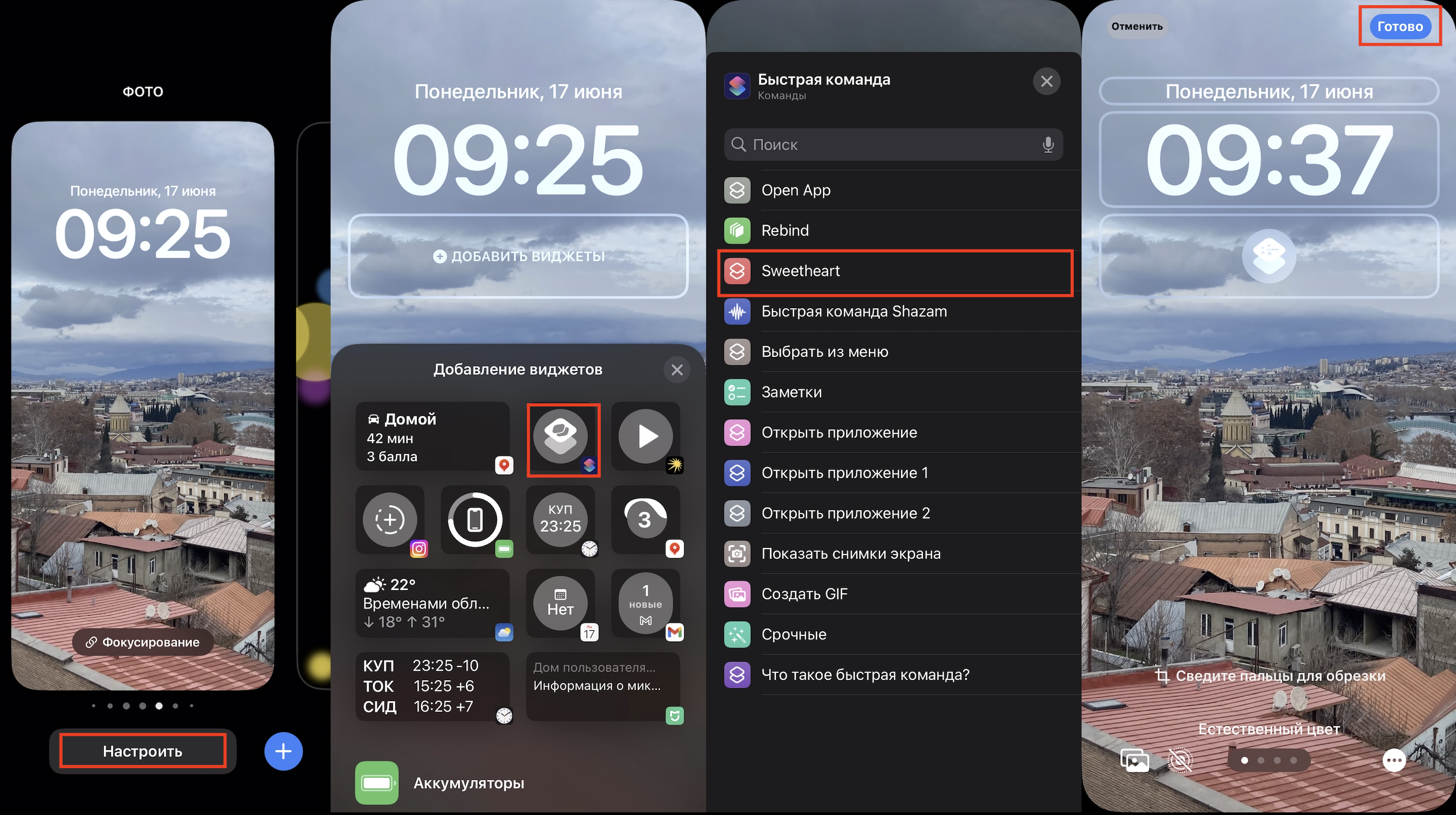
Вот как всё выглядит в итоге — мы настроили команду вызова приложения-переводчика.
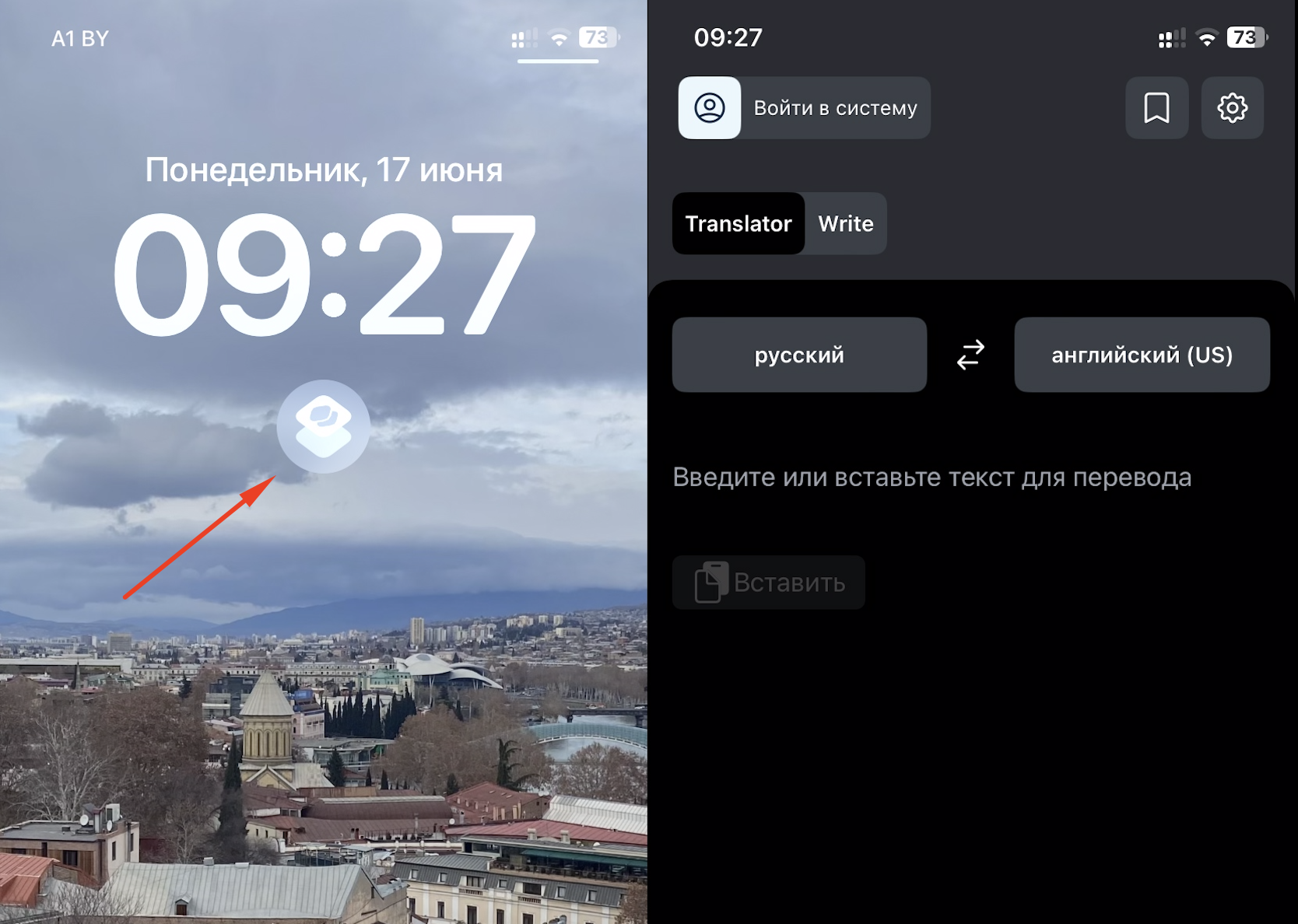
4 виджета — максимум, который поместится экране. Но приложений может быть добавлено больше. Смотрите, какпросто создавать комплексы разных команд для экрана блокировки iPhone:
- В «Быстрых командах» кликните на «+» — добавляется действие. Введите в поиске слово «Меню». Выпадет список — в нем ищите «Выбрать из меню».
- Выпадет еще один список, выберите «Добавить новый объект» (чтобы добавить 2 и более).
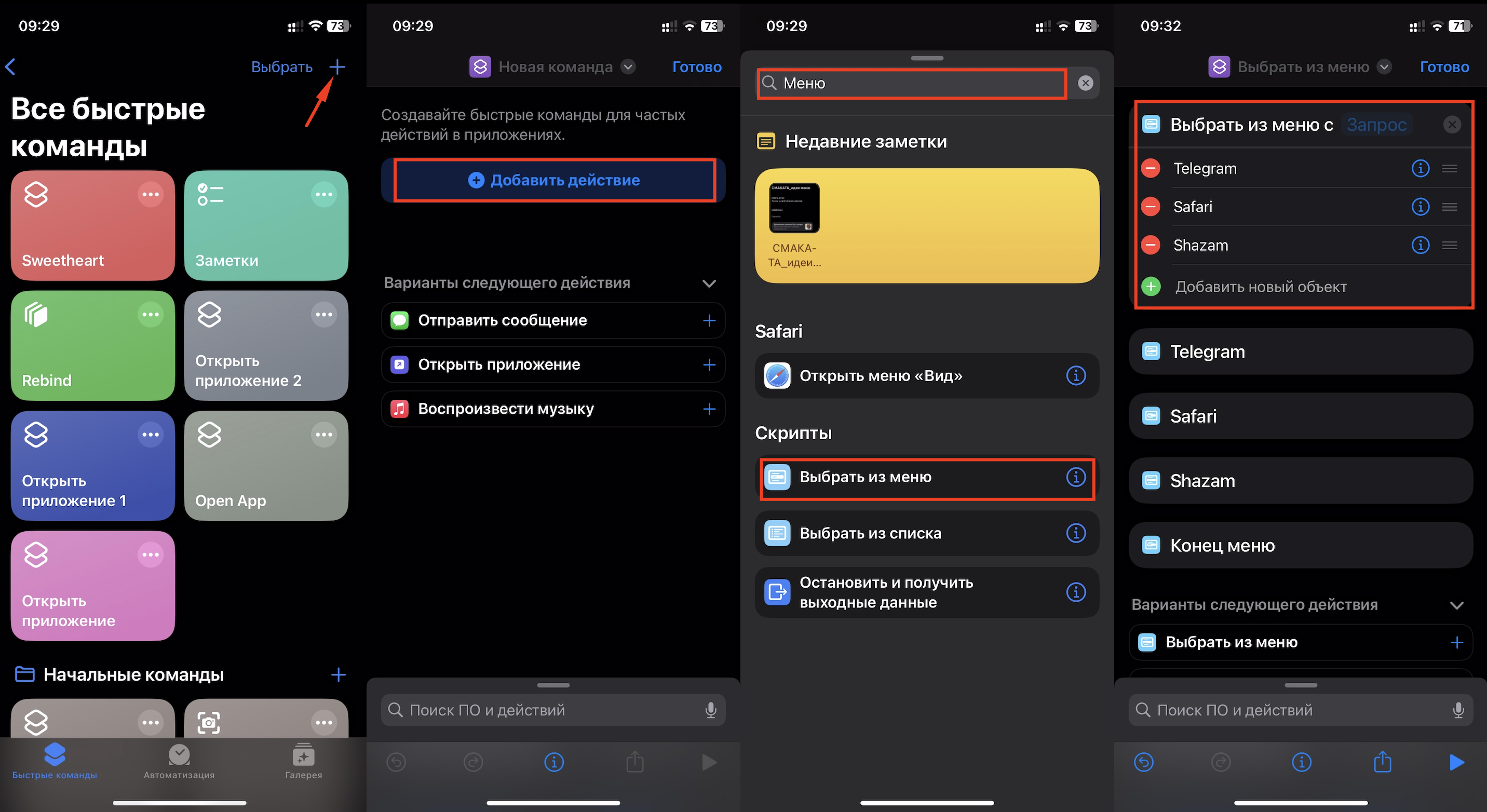
Теперь нужно переименовать каждое действие, чтобы оно соответствовало запускаемому приложению.
- Далее в строке поиска (нижняя часть экрана) введите слово «Приложение». Тапните на «Открыть приложение», затем — «Приложение» (будет написано полупрозрачными буквами) и выберите программу.
- Для каждого добавляемого приложения надо сдвинуть созданный блок на нужный пункт команды.
- Закончив с добавлением команды, присвойте ей новые название и значок, если хотите (мы рассказали об этом выше). Подтвердите действие.
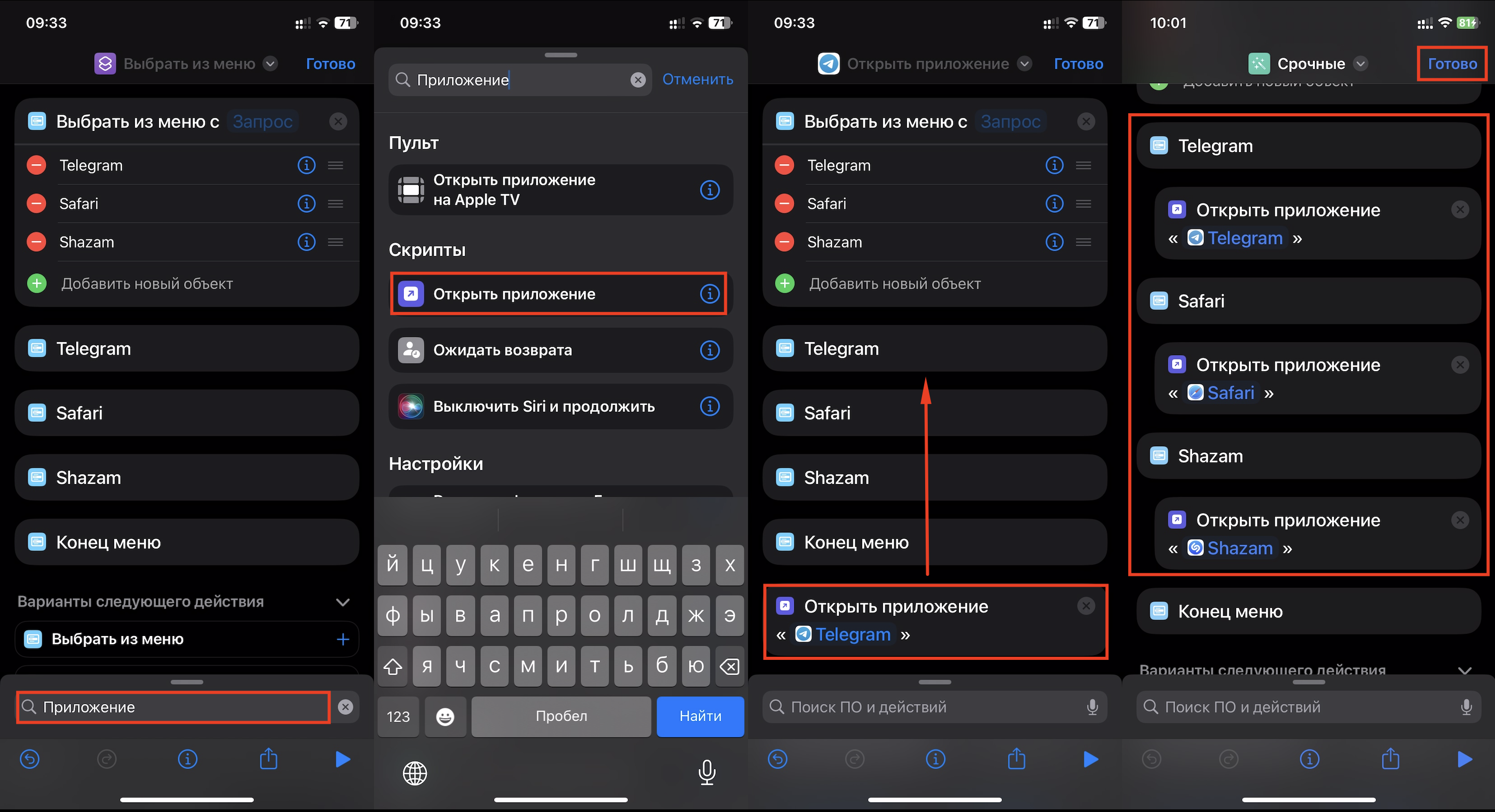
- В режиме редактирования экрана блокировки выберите блок с виджетами, добавьте значок «Команды».
- Значок высветится на экране, тапните по нему, выберите команду, которая вам нужна.
- Сохраните все изменения.
- Для запуска выберите виджет и нужную программу в списке.
Готово, теперь доступ к добавленному софту будет открываться в два клика.
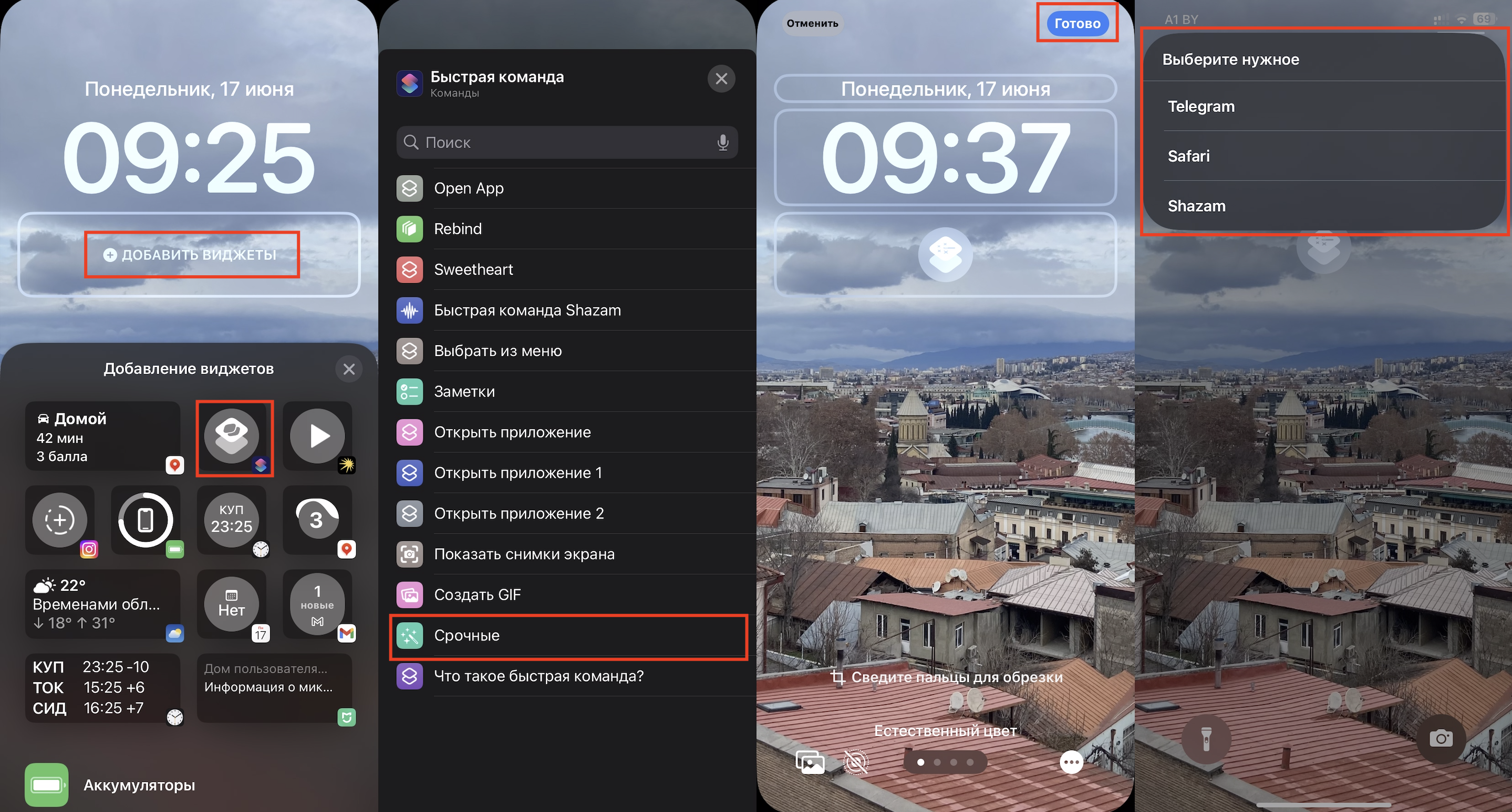
Видите, как просто сделать и отключить быстрые команды на iPhone. Но если у вас не получается разобраться с настройками, приносите свой смартфон в iSpace. Расскажем и покажем, что такое быстрые команды на iPhone, как их включить, настроить, убрать. А еще — как поменять иконки выбранных действий на iPhone, и всё это — через приложение «Команды». А заодно в iSpace сможете протестировать, как работает функция на новых флагманских моделях смартфонов, которые у нас представлены в открытой выкладке. Их всегда можно купить в нашем магазине.
ЧИТАЙТЕ ТАКЖЕ:
Как восстановить удаленные фото на iPhone?
Медленный интернет на iPhone — из-за чего и как исправить?
Подпишитесь на рассылку и узнавайте первым о новых акциях и спецпредложениях магазина!



