Երբ Ձեզ անհրաժեշտ է օգտագործել ֆլեշ կրիչ, սակայն Ձեր MacBook-ն այն չի ճանաչում, ապա կարևոր է գտնել պատճառը և ուղղել այն: Դա կարող է տեղի ունենալ USB պորտի, սկավառակի կամ ֆլեշ կրիչի ֆայլային համակարգի հետ կապված անսարքությունների պատճառով: Այժմ եկեք պարզաբանենք, թե ինչու MacBook-ը չի ճանաչում ֆլեշ կրիչը և ինչ կարելի է անել նման դեպքերում:
7 լուծում, որոնք կօգնեն միացնել ֆլեշ քարտը Mac-ին
Սովորաբար Mac-ը չի ճանաչում ֆլեշ կրիչը պարզ պատճառներով: Այս խնդիրը հաջողությամբ լուծելու համար պարզապես անհրաժեշտ է հետևել մի քանի պարզ քայլերի.
- Ստուգեք մալուխի միացումները և էլեկտրասնուցումը
Ստուգեք, արդյոք ֆլեշ կրիչը ճիշտ է միացված, արդյոք մալուխները ճիշտ են միացված (եթե օգտագործվում է), փորձեք սկավառակը տեղադրել այլ միակցիչի մեջ:
Եթե ոչինչ չի ստացվում, ապա խորհուրդ է տրվում ստուգել պորտերի ֆունկցիոնալությունը՝ դրանց միջոցով միացնելով այլ սարքեր։ Անջատեք և միացրեք նոութբուքը, եթե նախորդ գործողությունները որևէ արդյունք չեն տալիս: Համոզվեք, որ ֆլեշ կրիչը վնասված չէ: Եթե MacBook Air-ը (կամ Pro-ն), միևնույնն է, չի ճանաչում SD քարտը և նույն միակցիչների միջոցով միացված այլ սարքերը, ապա հնարավոր է, որ հենց պորտերն են գտնվում անսարք վիճակում:
- Ստուգեք նոութբուքի ծրագրային ապահովման թարմացումները և ֆլեշ կրիչի ներդիրը
Երբեմն հնացած ծրագրային ապահովումը խանգարում է ֆլեշ կրիչի միացմանը: Խորհուրդ է տրվում թարմացնել համակարգը վերջին տարբերակին և կրկին փորձել միացնել:
- Ստուգեք USB հանգույցի և քարտի համապատասխանությունը
Աշխատանքի արագությունը պետք է լինի նույն մակարդակի վրա: Այսպիսով, USB 3.0 SuperSpeed ֆլեշ կրիչը չի կարող միանալ USB 2.0 SuperSpeed-ին. հանգույցը պետք է համապատասխան լինի:
- Ստուգեք ֆլեշ կրիչի պատկերակը «Համակարգի վերաբերյալ տեղեկատվություն» բաժնում
Նոութբուքում սեղմում ենք և պահում Option-ի վրա՝ հիմնական ընտրացանկ գնալու համար: Անցում ենք կատարում «Սարքեր (ծրագրային ապահովում)», որը գտնվում է «Համակարգի վերաբերյալ տեղեկատվություն» ներդիրում: Եթե ֆլեշ կրիչը առկա է ցանկում, սակայն չի գործարկվում, ապա անհրաժեշտ է անցում կատարել հրահանգների հաջորդ քայլերին:
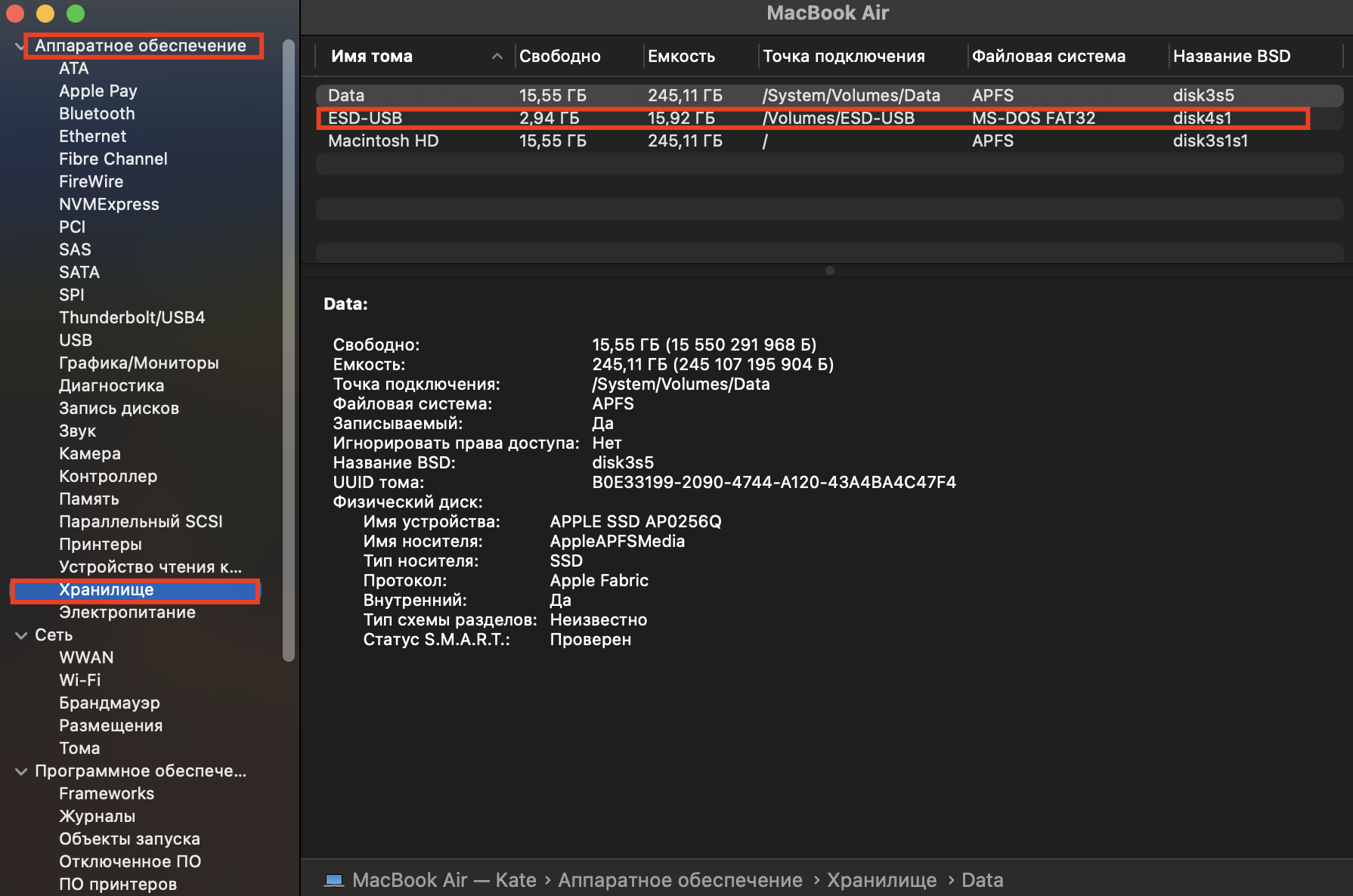
5. Անջատել բոլոր ավելորդ սարքերը
Անջատեք բոլոր սարքերը և նորից միացրեք ֆլեշ կրիչը: Եթե խնդիրը լուծված է, ապա պետք է պատճառներ փնտրելոչ թե ֆլեշ կրիչում, այլ մեկ այլ սարքերում։
- Վերագործարկեք հավելվածը
Այլ կերպ ինչպե՞ս կարելի է բացել ֆլեշ կրիչը MacBook Air-ում կամ Pro-ում: Փակեք բոլոր հավելվածները, որոնք օգտագործում են ֆլեշ կրիչը, այնուհետև նորից բացեք դրանք:
- Վերագործարկեք Ձեր համակարգիչը
Այս պարզ մանիպուլյացիան բավականին հաճախ լուծում է ֆլեշ կրիչը Mac-ին միացնելու խնդիրը:
Ֆլեշ կրիչի ֆորմատավորում
Պատահում է, որ MacBook Air/Pro-ն չի ճանաչում ֆլեշ կրիչը մեկ այլ պատճառով. առկա է ֆայլային համակարգի անհամատեղելիություն: Օրինակ, NTFS-երը չեն ճանաչվում macOS-ի կողմից, քանի որ դրանք ֆորմատավորված են այլ ստանդարտով: Որպեսզի կարողանաք ջնջել և արտագրել ֆայլեր ֆլեշ կրիչում, անհրաժեշտ է տեղադրել հատուկ յութիլիթի (NTFS Mac-ի համար): Իրավիճակը շտկելու մեկ այլ միջոց է ֆլեշ կրիչը ExFAT կամ FAT-ով ֆորմատավորումը/ձևաչափումը/, որպեսզի սկավառակը համատեղելի լինի ինչպես Windows-ի, այնպես էլ macOS-ի հետ:
Խնդրում ենք հաշվի առնել. խորհուրդ է տրվում ֆլեշ կրիչի ամբողջ տեղեկատվությունը պահպանել մեկ այլ սկավառակ կամ համակարգիչ, քանի որ ֆորմատավորման /ձևաչափման/ գործընթացը հեռացնում է տվյալները:
Եկեք ավելի մանրամասն նայենք, թե ինչպես ինիցիալիզացնել/սկզբնավորել/ ֆլեշ կրիչը.
-
- Mac-ում առկա է «Disk Utility/Դիսկային յութիլիթի/» հավելվածը: Անհրաժեշտ է անցում կատարել դեպի նշված հավելված: Եթե չեք կարողանում գտնել այն, ապա մուտքագրեք «Disk Utility» որոնման արտահայտությունը Launchpad-ում:
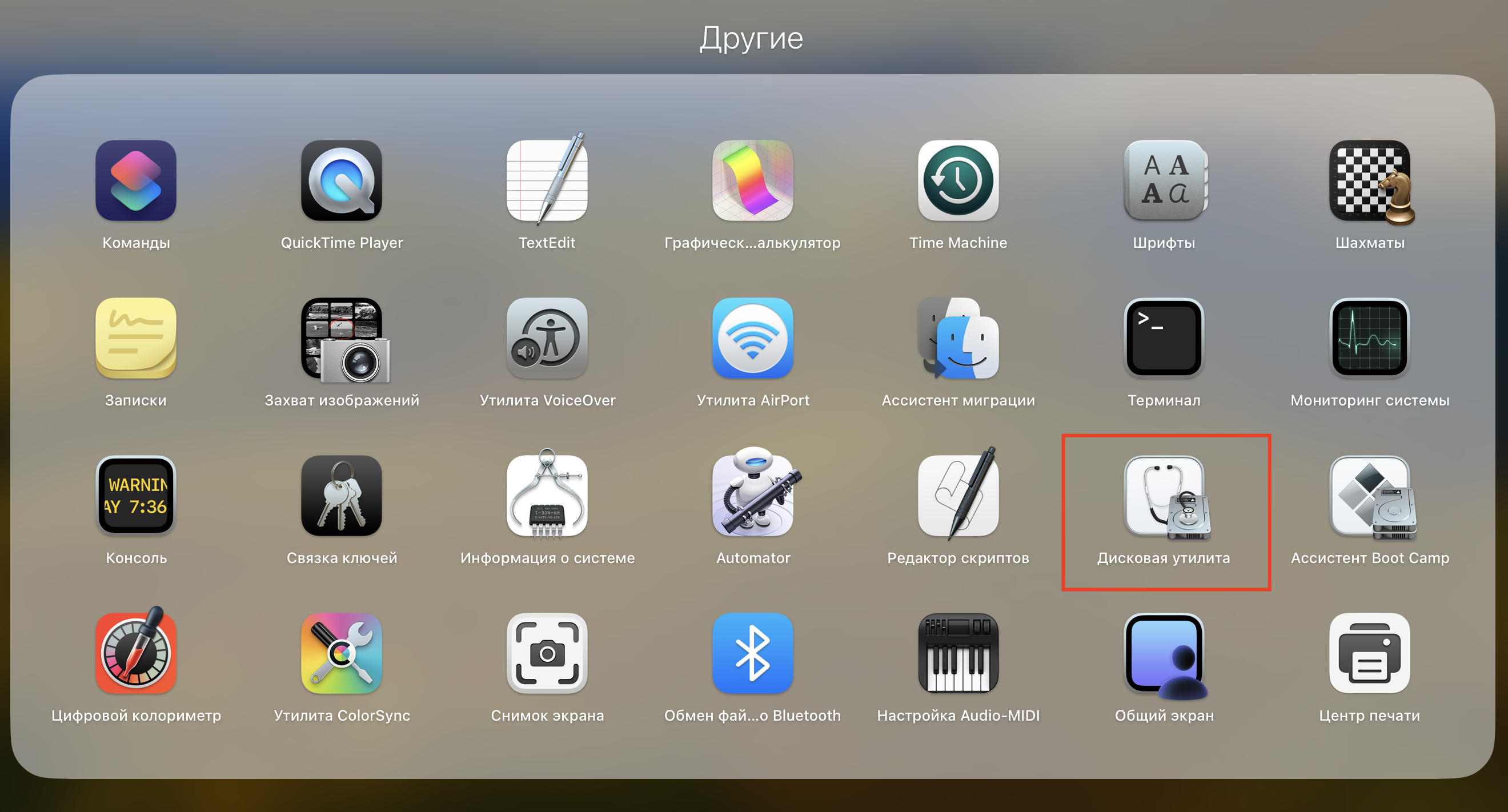
- «View/Դիտել/» ներդիրում կտեսնեք «Ցուցադրել բոլոր սարքերը» տողը: Անհրաժեշտ է սեղմել այդ տողը:
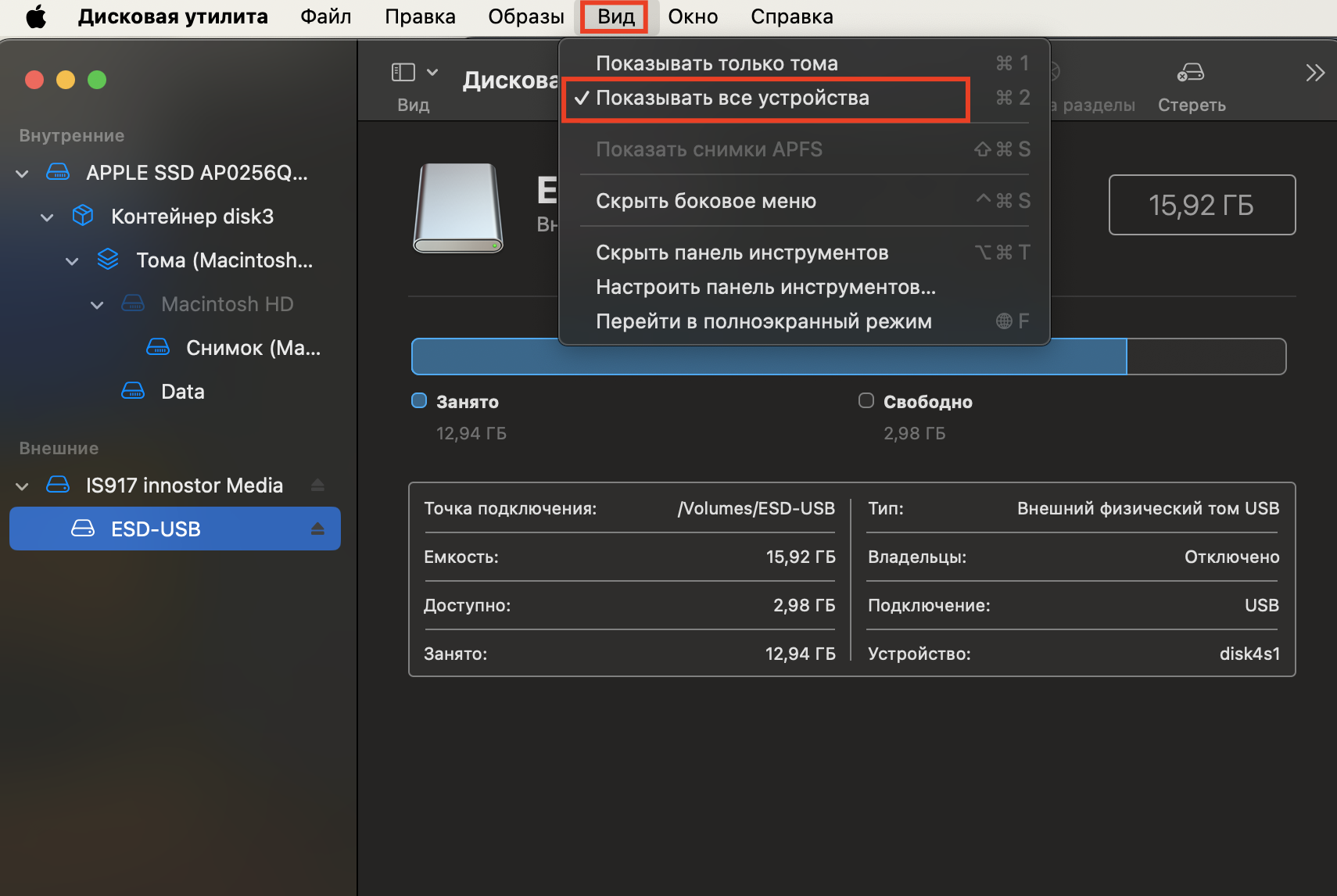
- Էկրանի ձախ կողմում կհայտնվի ընտրացանկ, որտեղ Ձեզ անհրաժեշտ է ընտրել ֆլեշ կրիչ հետագա ֆորմատավորման համար:
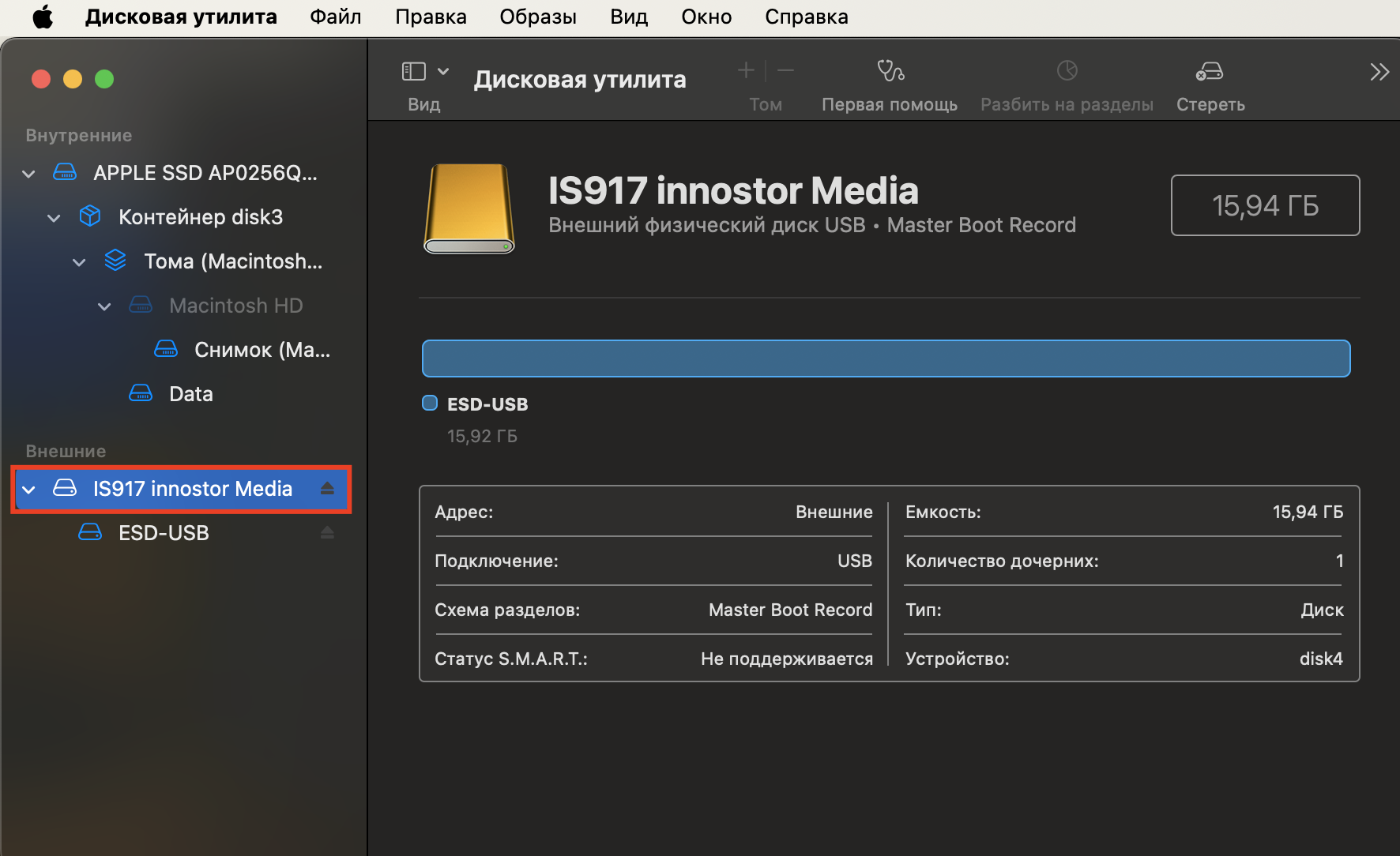
- Էկրանի վերևի մասում սեղմեք «Ջնջել» պատկերակը:
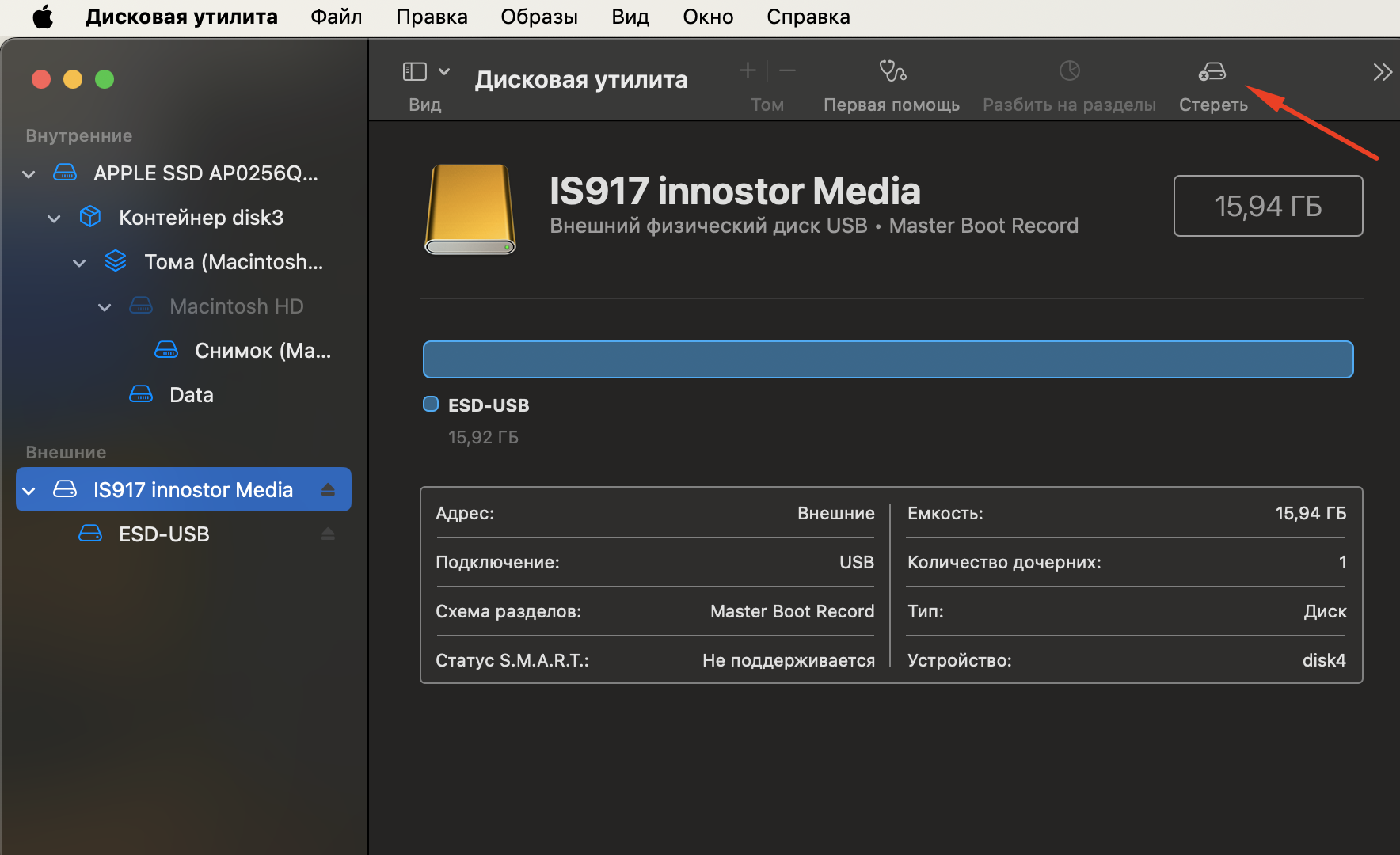
- «Սխեմա/Scheme/» բաժնում Ձեզ անհրաժեշտ է ընտրել համապատասխան լուծումը. GUID (Mac-ի համար Intel, Apple-ի, Windows-ի վերջին համակարգիչների համար), Master Boot Record (Windows-ի համար), «Apple-ի բաժինների սխեմա» (Power PC-ի վրա հիմնված Mac-ի ավելի հին տարբերակների համար):
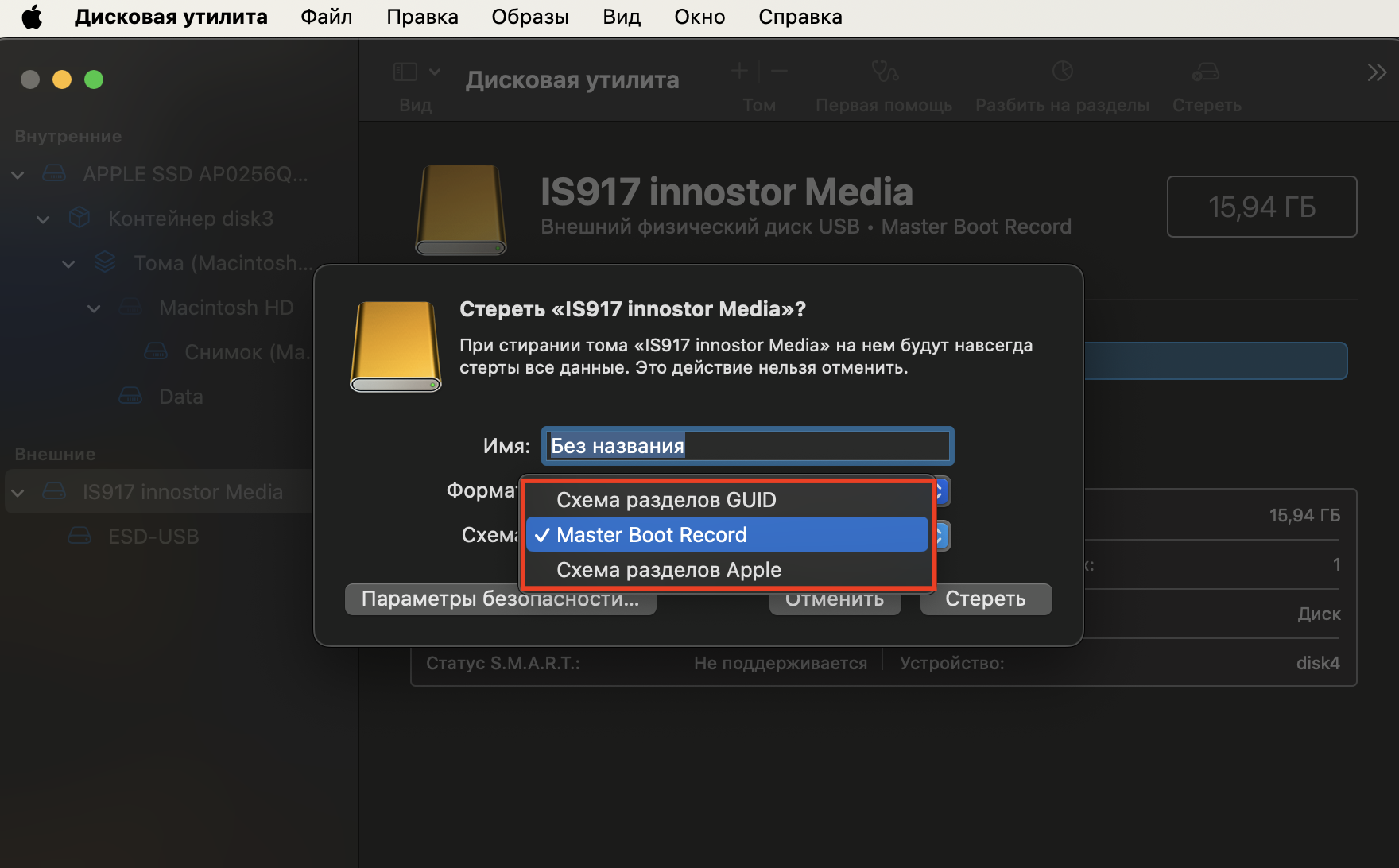
- Այնուհետև Ձեզ անհրաժեշտ է նշել ձևաչափը՝ MS-DOS (FAT) մինչև 32 ԳԲ կրիչների համար կամ ExFAT՝ 32 ԳԲ-ից բարձր կրիչների համար:
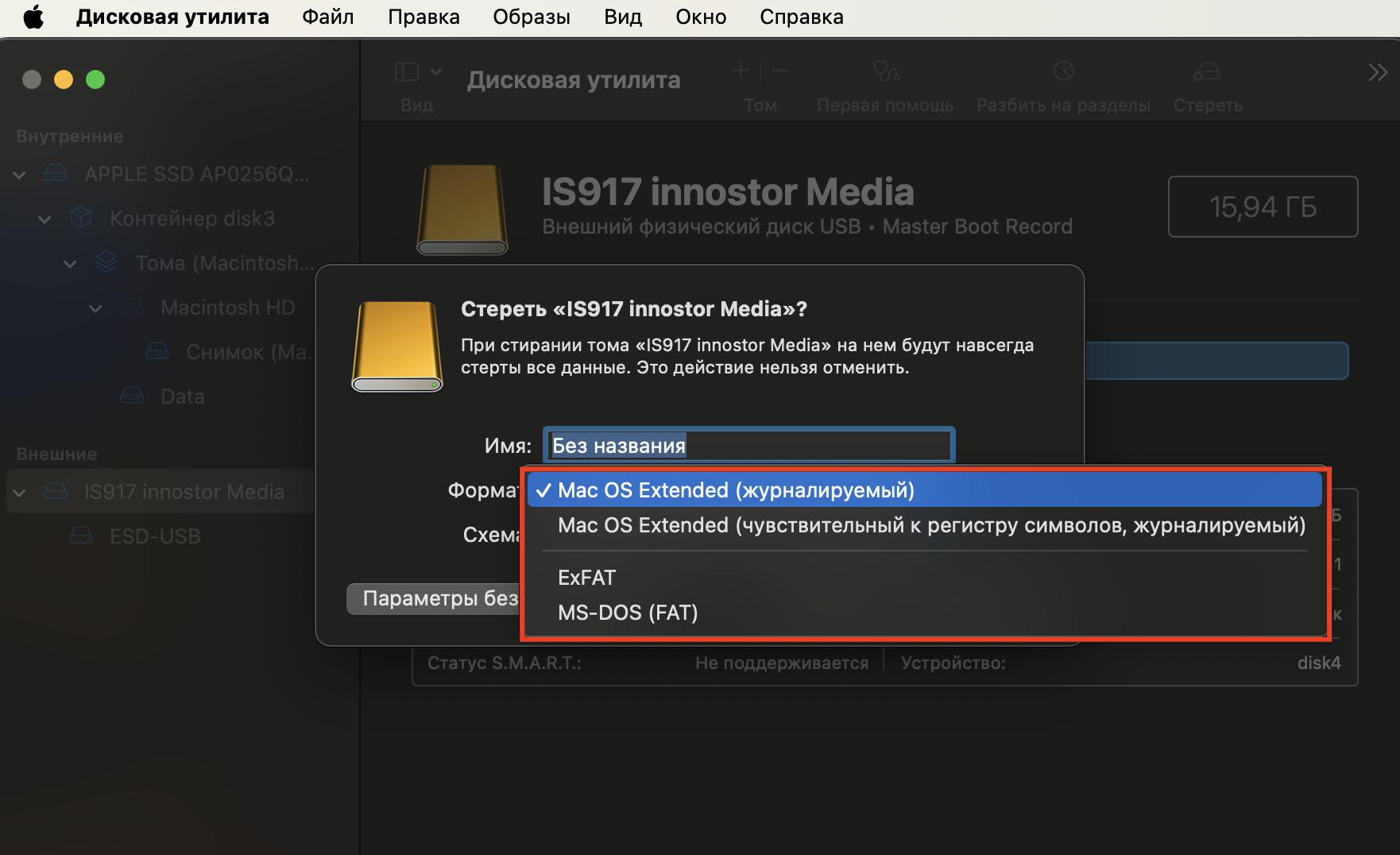
- Ձեզ անհրաժեշտ է նշել անվանումը (կարող եք մուտքագրել մինչև 11 նիշ):
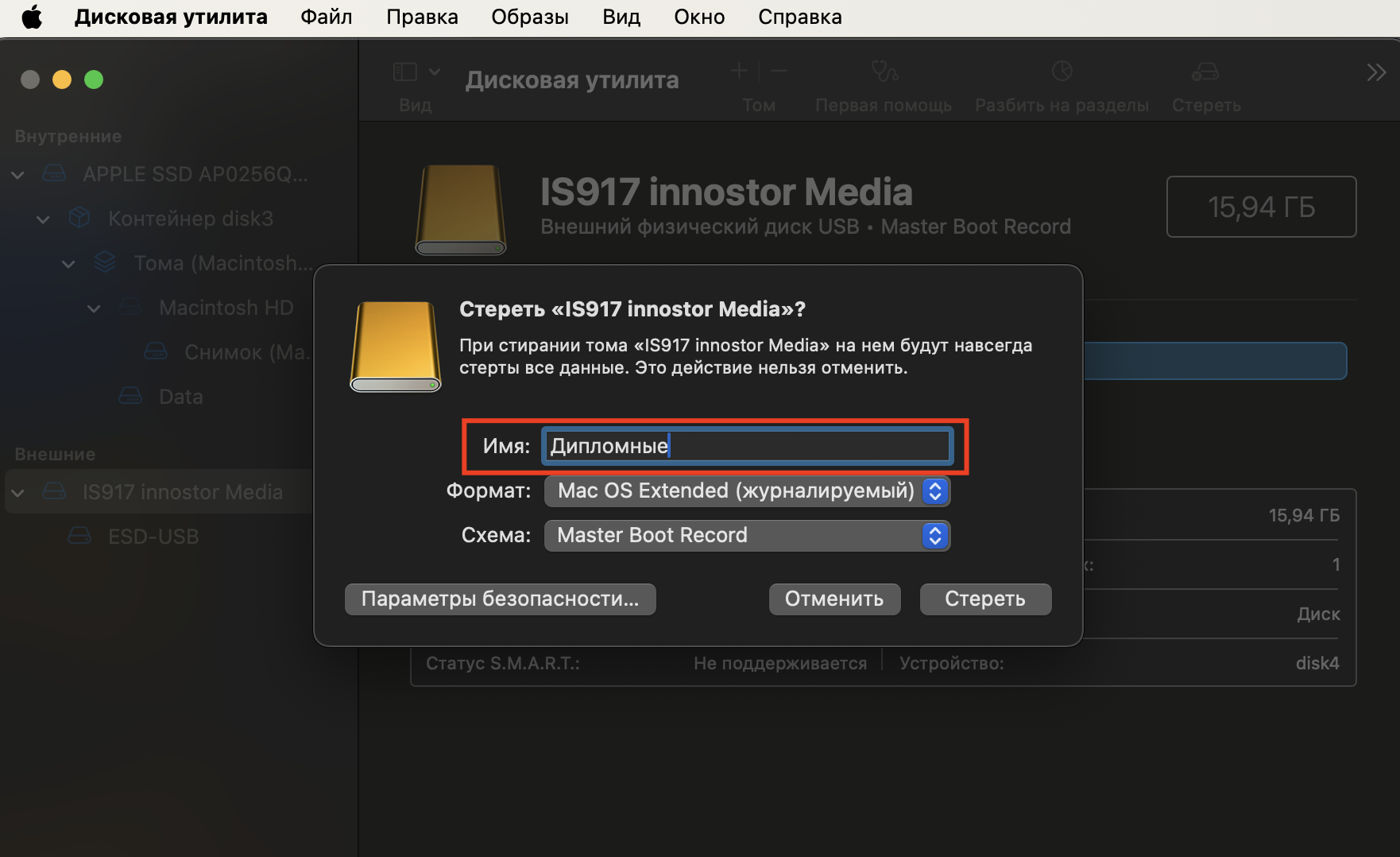
- Ձեզ մնում է սեղմել «Ջնջել» կոճակը և հաստատել («Կատարված») գործողությունը:
- Վերջ, այժմ Դուք կարող եք գտնել ֆլեշ կրիչը Mac-ում:
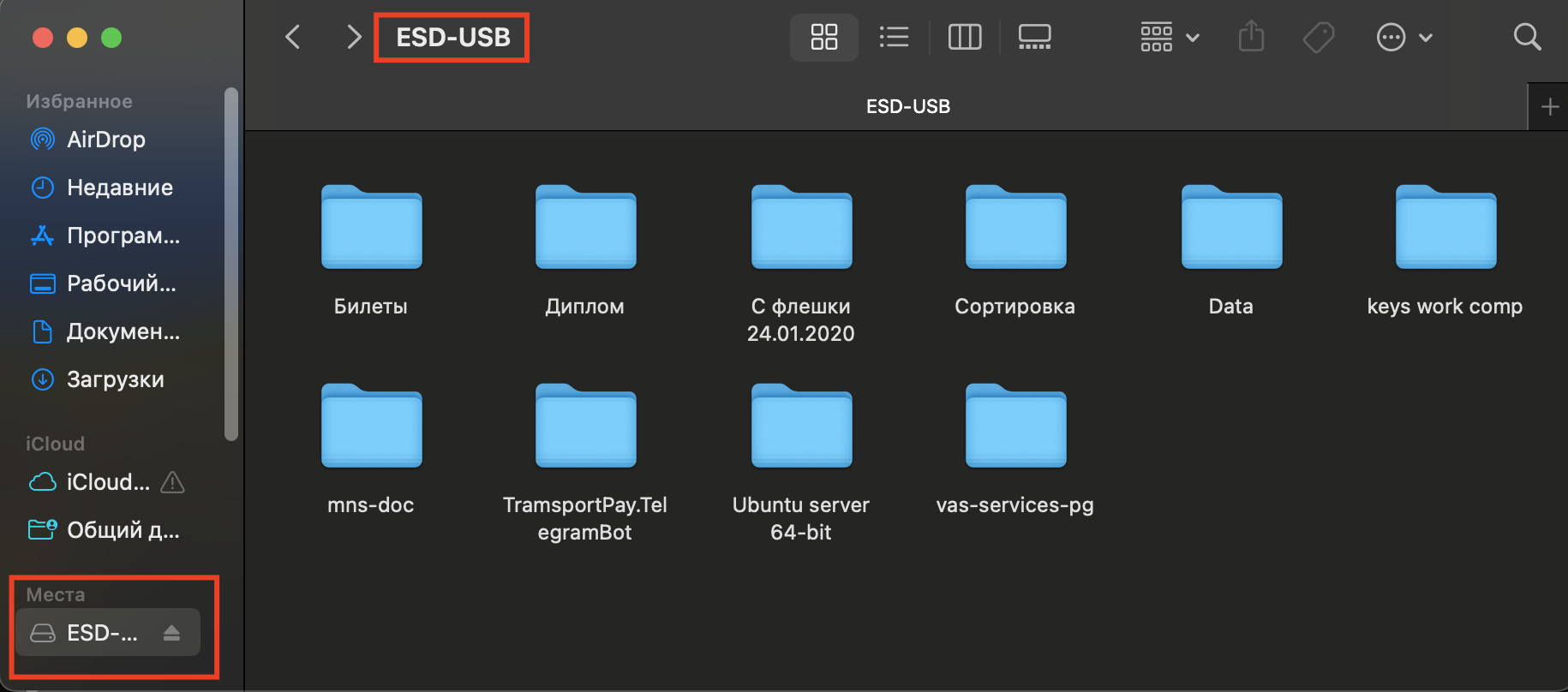
Եթե փորձել եք բոլոր մեթոդները, սակայն ոչինչ չի ստացվել, խորհուրդ ենք տալիս դիմել փորձառու և որակավորված մասնագետի, քանի որ խնդիրը կարող է թաքնված լինել սարքի ապարատային մասում: Այցելեք iSpace խանութ-սրահ, և մենք կօգնենք Ձեզ գտնել Ձեր ֆլեշ կրիչի և Ձեր Mac-ի միջև կապը: Այստեղ Դուք կարող եք իմանալ ամեն ինչ Apple-ի նոր արտադրանքի վերաբերյալ, ստանալ մանրամասն խորհրդատվություն և նույնիսկ փորձարկել ապրանքանիշի սարքավորումները:
ЧИТАЙТЕ ТАКЖЕ:
MacBook Pro M2 կամ M3 — արժե՞ արդյոք վճարել ավելի
MacBook Air 15” M2 և M3. Ընտրում ենք ունիվերսալ նոութբուք
Բաժանորդագրվիր և առաջինը տեղեկացիր մեր ակցիաների և նորությունների մասին:
