Վիջեթներն ու Apple-ի պատկերակները դարձել են էտալոնային, յուրօրինակ դիզայներական լուծում. հստակ գծերը, հարմար ձևերը, գունագեղ և առանց ավելորդ խոսքերի հասկանալի պատկերակները դուր են գալիս նաև Android-ի օգտատերերին: Նրանք iOS պատկերակների պատրաստի հավաքածուներն ակտիվորեն ներբեռնում և տեղադրում են իրենց սարքերում:
Այնուամենայնիվ, շատերի համար սովորական է դարձել պատկերակների և վիջեթների ստանդարտ տեսքը, իսկ վիզուալի առանձին փորձագետների համար առավել ցանկալի են գեղագիտությունը, ներդաշնակությունը և միասնական ոճը: Ուստի, այսօր ձեզ ցույց կտանք, թե ինչպես կարելի է գեղեցիկ և տրամաբանորեն կազմակերպել ձեր սմարթֆոնի աշխատանքային տարածքը՝ կատարելով մի քանի պարզ քայլ։ Նշենք, որ հրահանգը ակտուալ է նաև iOS 14-ի և ավելի նոր օպերացիոն համակարգերի օգտատերերի համար:
Ուշադրություն դարձրեք
Ձեր սարքի հնարավորությունները փորձելուց առաջ այցելեք Pinterest կայք, ինչը կոգեշնչի ձեզ: Հիմնական էկրանի ձևավորման համար այնտեղ կգտնեք բազմաթիվ հետաքրքիր գաղափարներ և պատրաստի պատկերակներ, որոնք կարող եք ներբեռնել բացարձակապես անվճար: Դրանց համար ստեղծեք առանձին տախտակ և կստանաք նորարարությունների արդյունքում ստացված բոլոր նյութերն արագ մուտք գործելու հնարավորություն։
Պատկերներ փնտրելիս ձեր ժամանակը խնայելու համար օգտվեք մեր որոնողական հուշումներից՝ iPhone-ի աշխատասեղան, պատկերակներ iPhone-ի համար ios icon aesthetic, app store icon aesthetic և նման բաներ: Հարցման մեջ կարող եք նաև նշել այն գույնը, որը նկարում շեշտված կլինի. օրինակ՝ youtube icon aesthetic green: Ի վերջո, եթե բոլոր պատկերակները լինեն նույն ոճով՝ աշխատասեղանն ավելի ներդաշնակ տեսք կունենա:
Աշխատանքային տարածքում քաոսից և անկարգությունից խուսափելուն կօգնի բաժանումը բլոկների: Օրինակ, տրամաբանական կլինի առաջին սեղանի վրա պահել հաճախ օգտագործվող հավելվածների պատկերակները և թեմատիկորեն սահմանազատել դրանք. փոդքաստներ, երաժշտություն և ֆիլմեր, լուսանկարներ, տեսանյութեր, մոնտաժ և մշակում, տաքսի, նավիգացիա և որոնման համակարգ, և այլն: Իսկ այն ամենը, ինչն արագ մուտք չի պահանջում, կարելի է տեղադրել հաջորդ աշխատասեղաններին կամ նույնիսկ թողնել Հավելվածների գրադարանում:
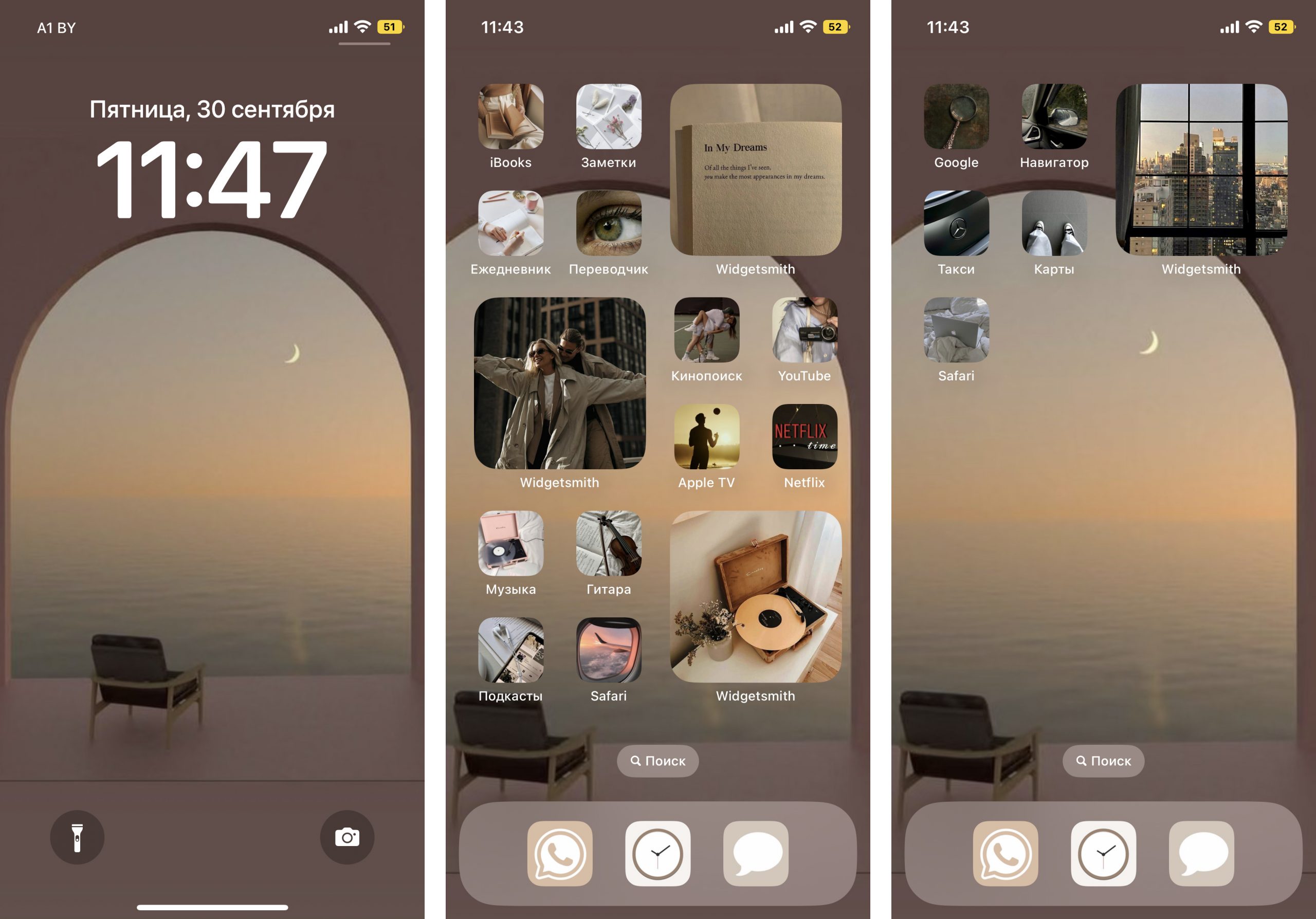
Ի դեպ, պատկերներ ընտրելիս մի մոռացեք այդ հավելվածների հետ կապված տրամաբանության և ասոցիացիաների մասին: Դա կօգնի ձեզ ավելի արագ ընտելանալու դրանց: Օրինակ, տաքսի ծառայության համար հիանալի պատկեր է մեքենան, նավիգատորի համար՝ քարտեզը կամ ոտնահետքերը, բանկի համար՝ զամբյուղը կամ դրամապանակը:
Ամենահարմար պատկերակները, կպչուն պիտակներն ու լուսանկարներն ընտրելուց հետո վերբեռնեք դրանք ձեր iPhone պատկերասրահում և պատրաստ եղեք փոխելու ձեր աշխատասեղանը, որը պարզապես անճանաչելի կդառնա:
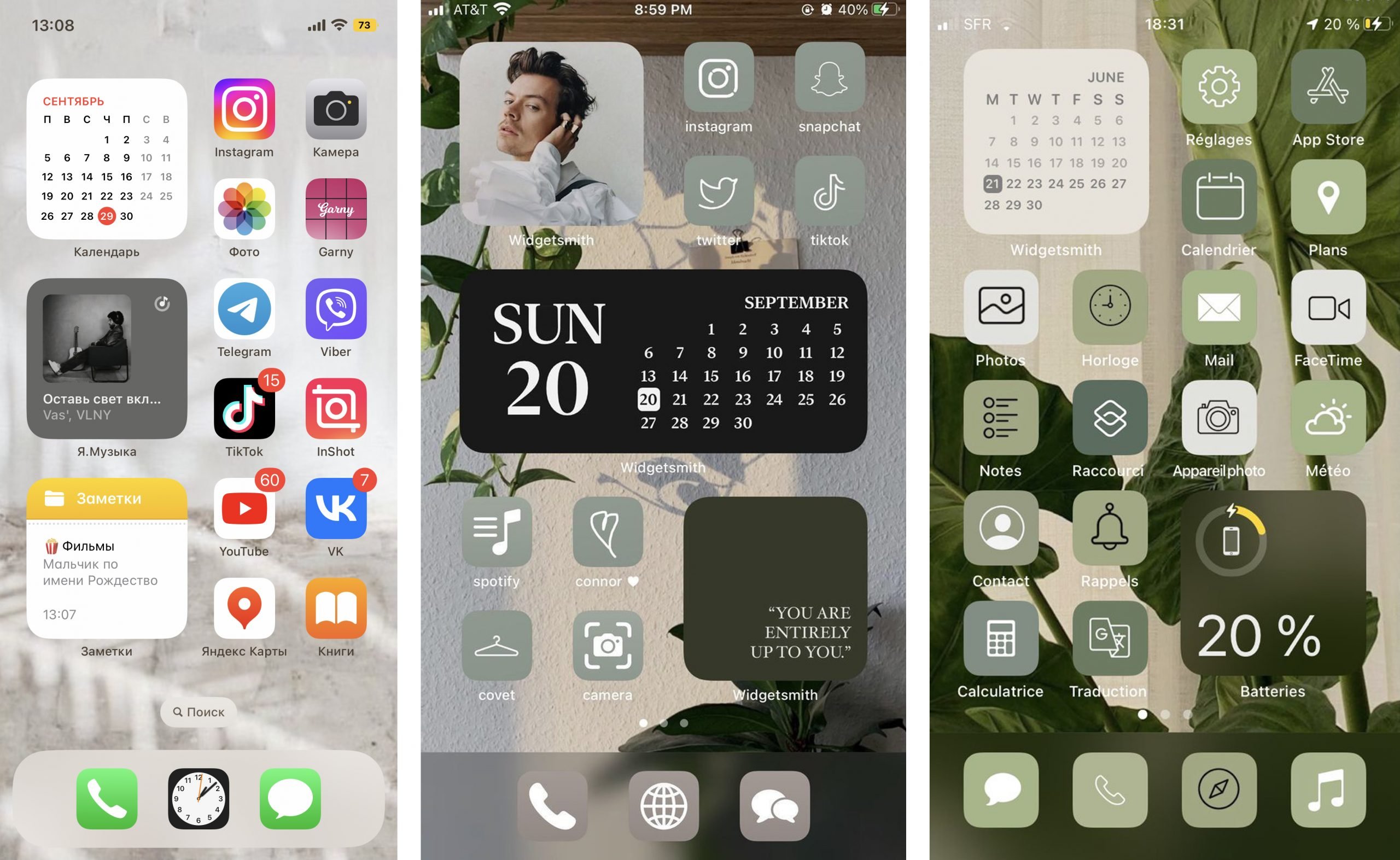
Ձախ կողմում՝ iOS-ի ստանդարտ վիջեթներն ու պատկերակներն են: Կենտրոնում և աջ կողմում՝ ադապտացվածները։ Եթե ցանկանաք՝ ձեզ ցույց կտանք, թե ինչպես անեք նույնը:
Ինչպե՞ս կարելի է iPhone-ի վրա փոխել ցանկացած հավելվածի պատկերակ:
Դա անելու համար լրացուցիչ որևէ բան ներբեռնելու կարիք չկա: Ձեզ անհրաժեշտ կլինի ներկառուցված «Հրամաններ» հավելվածը, ինչպես նաև՝ յուրաքանչյուր հավելվածի համար նախապես ընտրված նկարներ և մի փոքր համբերություն։
- Ձեր iPhone-ի գրադարանում գտեք «Հրամաններ» ներկառուցված հավելվածը: Սեղմեք վերին աջ անկյունում կամ «Նախնական հրամաններ» ցանկի աջ կողմում գտնվող «պլյուս» նշանի կապույտ պատկերակը, որևէ տարբերություն չկա:
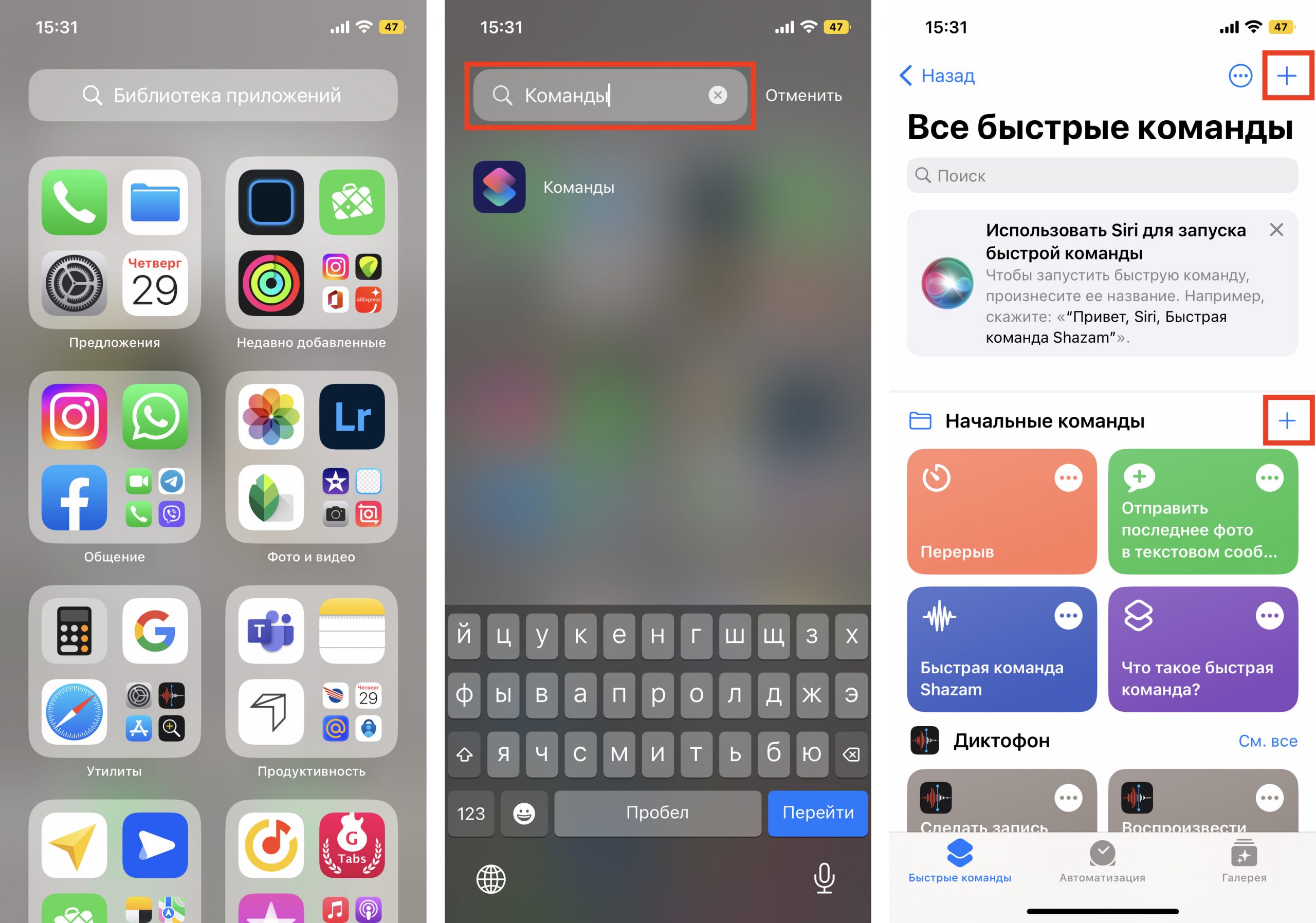
- Կբացվի «Նոր հրաման» ստեղծելու մենյուն: Ընտրեք «Բացել հավելված» գործողությունը: Հաջորդ պատուհանում պետք է ընտրել անհրաժեշտ հավելվածը և ճիշտ նույն կերպ անվանել նաև հրամանը։
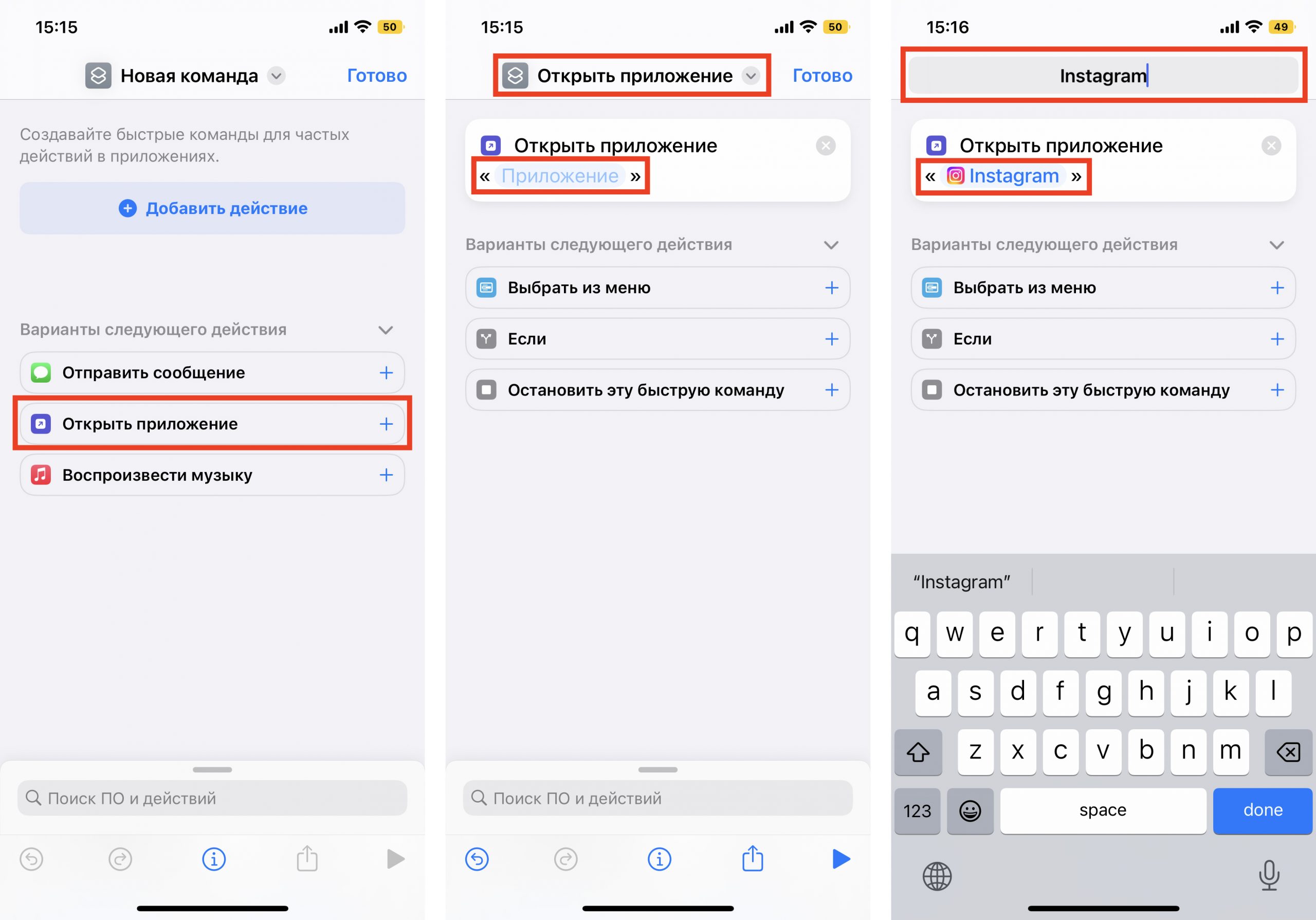
3. Այնուհետև սեղմեք էկրանի ներքևի աջ մասում գտնվող «Կիսվել» պատկերակին և ընտրեք «Ավելացնել հիմնական էկրանի վրա» գործողությունը: Վերանվանեք տողը անհրաժեշտ հավելվածի անունով (մեր դեպքում դա Instagram-ն է): Բայց մի շտապեք սեղմել «Ավելացնել» կետը, հակառակ դեպքում ձեր հրամանը կցուցադրվի աշխատասեղանին առանց պատկերակի:
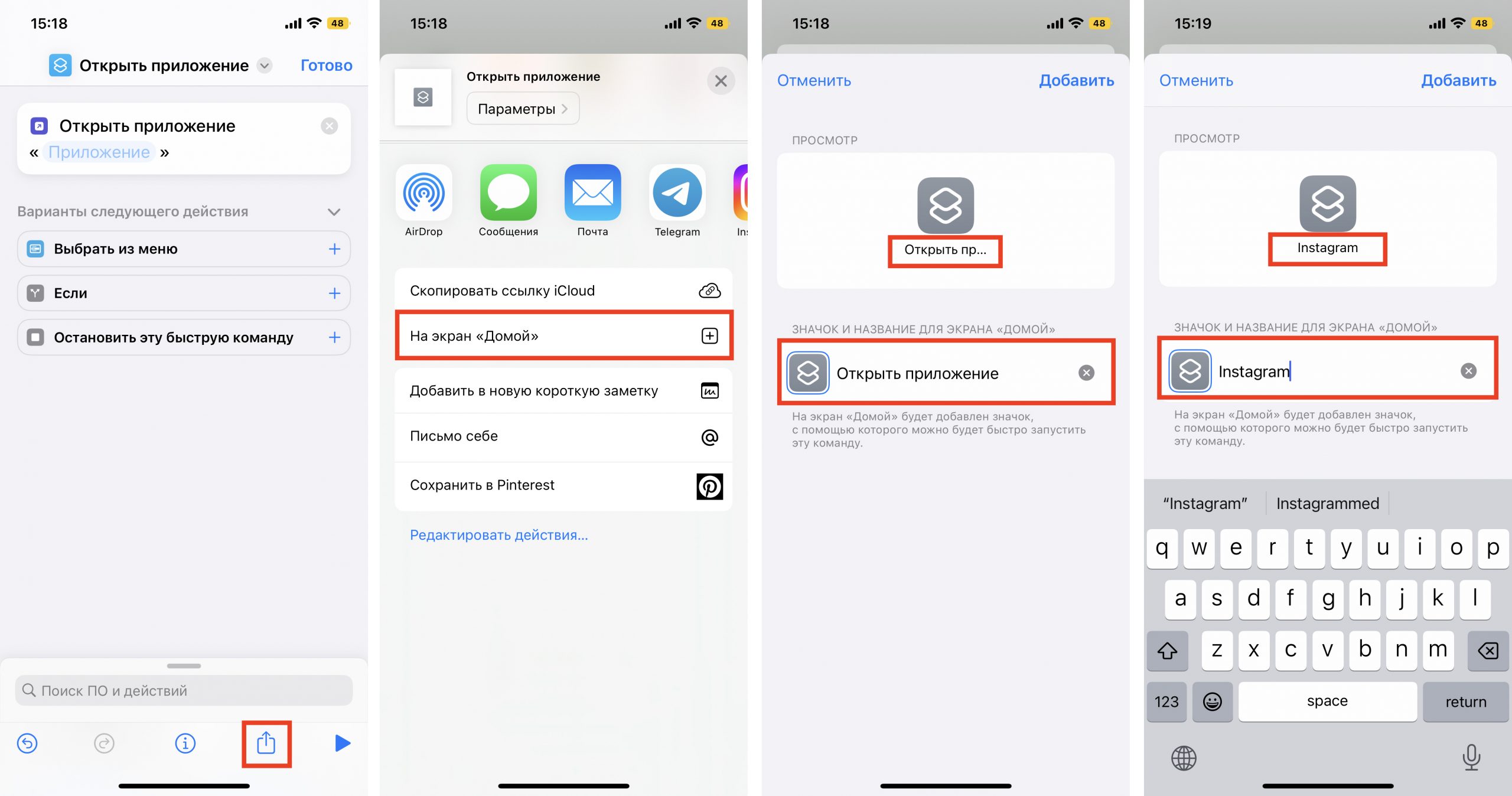
4. Մնում է հրամանին նոր պատկեր տալ։ Սեղմեք անվանման ձախ կողմում գտնվող պատկերակին. առաջարկվող գործողություններից հպվեք «Ընտրել լուսանկար» կետին: Պատկերասրահում նախապես ներբեռնվածներից գտեք համապատասխան պատկերը և այն հավասար կտրեք քառակուսու եզրերով: Սեղմեք «Ավելացնել» և «Պատրաստ է»:
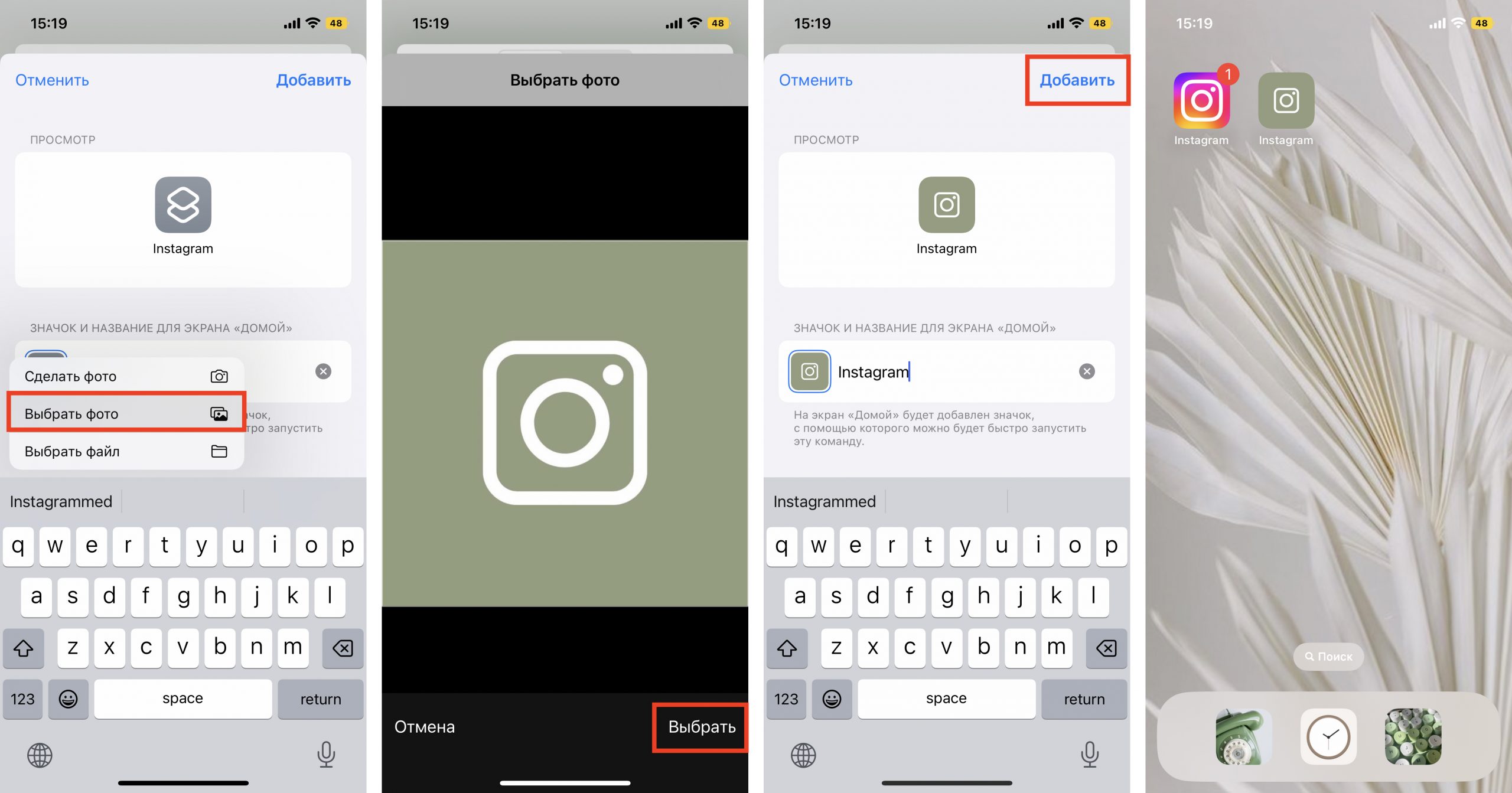
Ահա այսպիսի՝ ոչ այնքան ակնառու եղանակով հավելվածի ստանդարտ պատկերակները կարելի է փոխարինել ձեր ընտրած տարբերակով: Դա կարող է լինել ցանկացած պատկեր, նույնիսկ՝ ձեր սելֆին: Այս մեթոդի թերությունը ընդամենը մեկն է. այսպիսի պատկերակին սեղմելիս էկրանի վերևում երկու վայրկյան տևողությամբ կհայտնվի push ծանուցում հավելվածի գործարկման մասին: Դա պայմանավորված է նրանով, որ այս կերպ դուք չեք փոխում հավելվածի բնօրինակ պատկերակը, այլ միայն ստեղծում եք դրա պատճենը՝ ընթացիկ հավելվածի հղումով: Հնարավոր է, iOS-ի հետագա տարբերակներում Apple-ի մշակողները հանեն այս սահմանափակումը:
Ի դեպ, ավելի լավ է աշխատասեղանից հեռացնել ստանդարտ պատկերակները՝ շփոթությունից խուսափելու համար: Ուշադիր եղեք. «Հիմնական» էկրանից պետք է հեռացնել միայն պատկերակը, և ոչ թե հավելվածը: Դա անելու համար Ձեր մատը մի քանի վայրկյան պահեք անհրաժեշտ հավելվածի պատկերակի վրա և կատարեք հետևյալ քայլերը՝ «Ջնջել հավելվածը» – «Ջնջել հիմնական էկրանից»:
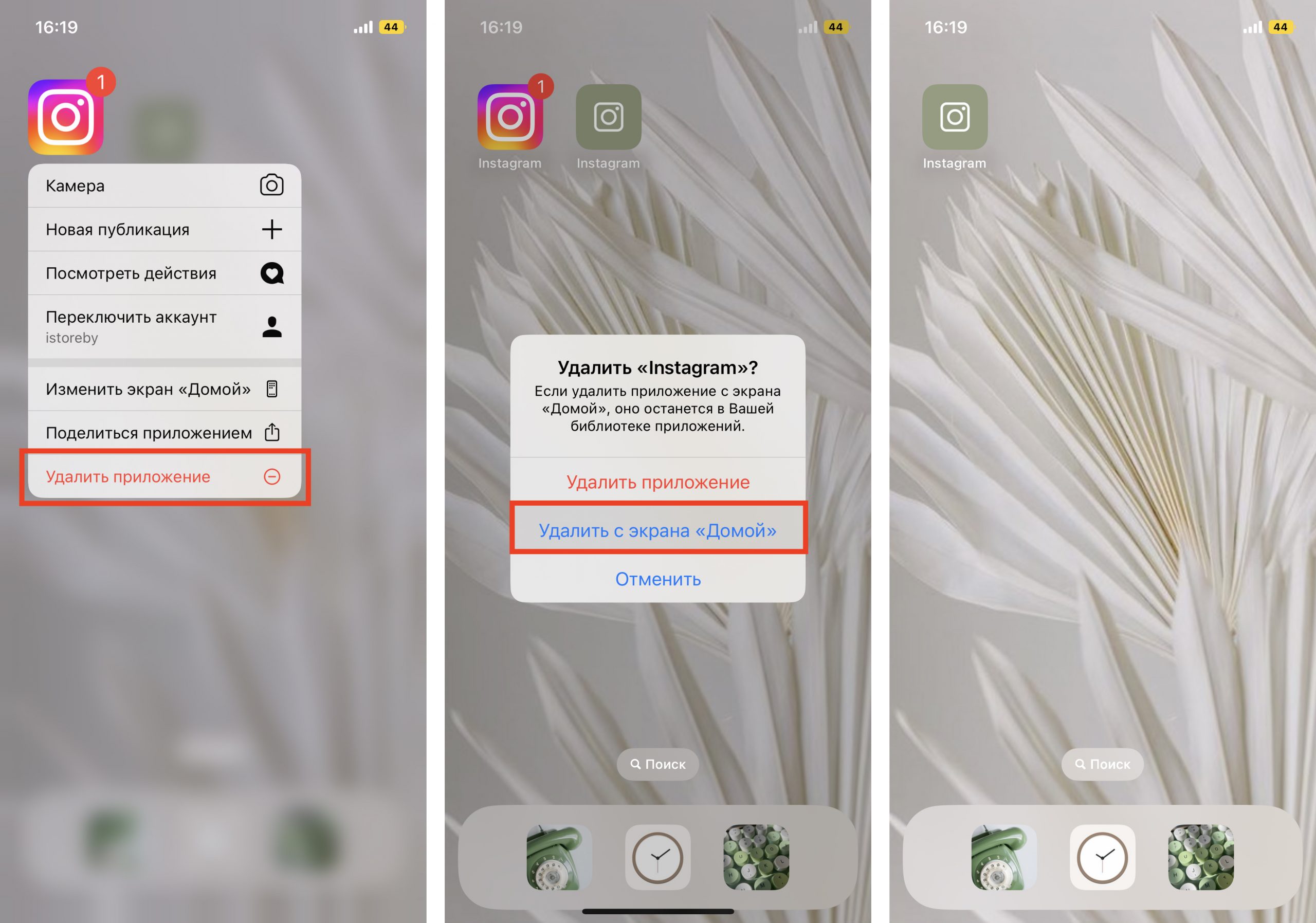
Ձեր ուրույն աշխատանքային տարածքը ստեղծելու համար կիրառեք նույն մեխանիզմը մյուս այն հավելվածների վրա, որոնցից առավել հաճախ եք օգտվում։
Մի մոռացեք նաև պաստառ ընտրել ձեր աշխատասեղանի համար. ձեր նոր պատկերակները կտեղադրվեն հենց դրա վրա: Թե ինչպես պետք է անել դա՝ հավանաբար գիտեք, բայց համենայն դեպս հիշեցնում ենք. մտեք «Կարգավորումներ» – «Պաստառներ», այնտեղ կարող եք ընտրել հիմնական էկրանի ֆոնը:
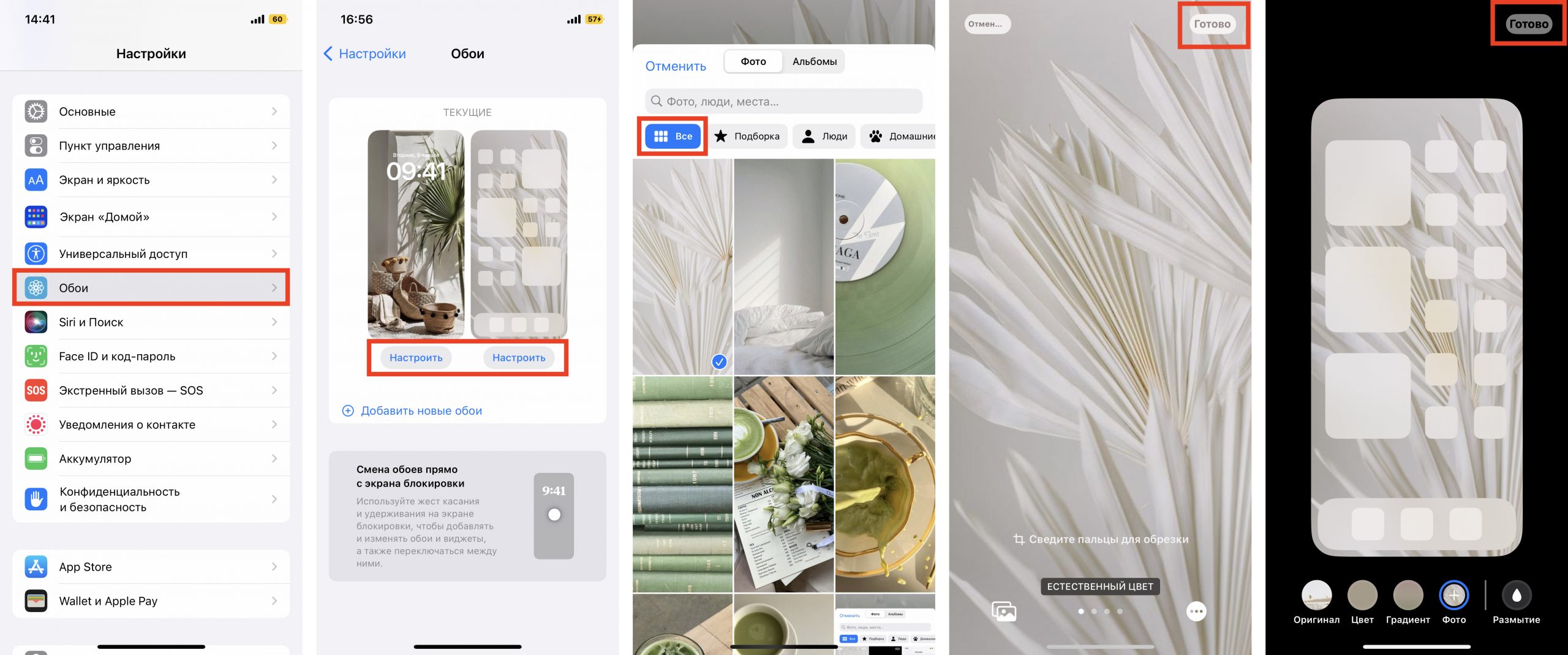
Ինչպե՞ս iPhone-ի վրա ստեղծել սեփական վիջեթները:
Պատկերակներից բացի էկրանին կարելի է տեղադրել նաև վիջեթներ։ Սրանք ավելի մեծ տեղեկատվական պատուհաններ են, որոնք ապահովում են մուտք դեպի որոշ հավելվածներ՝ Օրացույց, Փոստ, Նշումներ, Եղանակ, Երաժշտություն և այլն:
Մենք լավ ենք հիշում այն ժամանակը, երբ դեռևս հնարավոր չէր վիջեթներ տեղադրել էկրանին ըստ մեր ցանկության: Իսկ այսօր արդեն խոսում ենք օգտատերերի շրջանում հայտնի Widgetsmith հավելվածում սեփական վիջեթը ստեղծելու մասին: Դրանք հիանալիորեն կզարդարեն ձեր աշխատասեղանը և էկրանի վրա կցուցադրեն ժամը, ամսաթիվը, եղանակը, հիշեցումները, առողջության վերաբերյալ ցուցանիշները, ձեր լուսանկարները: Եկեք հենց հիմա փորձենք ստեղծել վիջեթ:
- Նախ անհրաժեշտ է ընտրել այն վիջեթի չափը, որը ցանկանում եք ստեղծել. սեղմեք դրա վրա՝ կարգավորումները սահմանելու համար: Widgetsmith -ի օգտատերերին հասանելի է երեք չափս՝ փոքր, միջին և մեծ:
- Այնուհետև ընտրեք վիջեթի տեսակը՝ լուսանկար, ալբոմ, օրացույց և այլն: Ասենք՝ ցանկանում ենք ստեղծել միջին չափի (Medium) օրացույց։ Այն գտնում ենք Widget բաժնի ցանկում և անցնում ենք տառատեսակի, գույնի, ֆոնի և այլ պարամետրերի կարգավորմանը: Ավարտելուց հետո պահպանեք տվյալները:
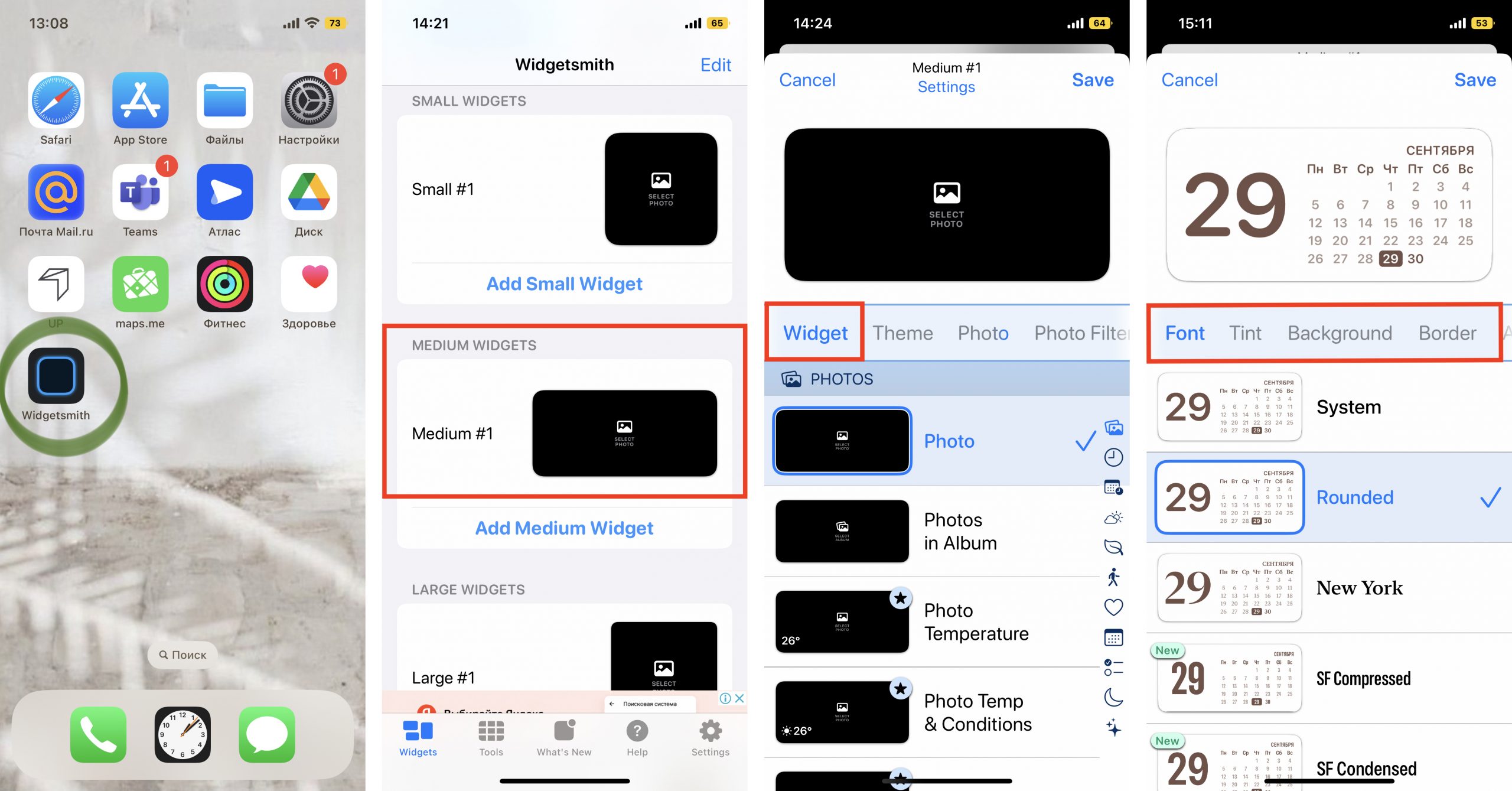
3. Նույն կերպ կարելի է ստեղծել փոքրիկ վիջեթ ձեր պատկերասրահի ցանկացած պատկերից (Small): Ընտրեք վիջեթի չափը, Photo-ի տեսակը և վերբեռնեք լուսանկարը գրադարանից: Պահպանեք։ Նոր ստեղծված վիջեթը կցուցադրվի ձեր ստեղծած մյուս վիջեթների հետ միասին:
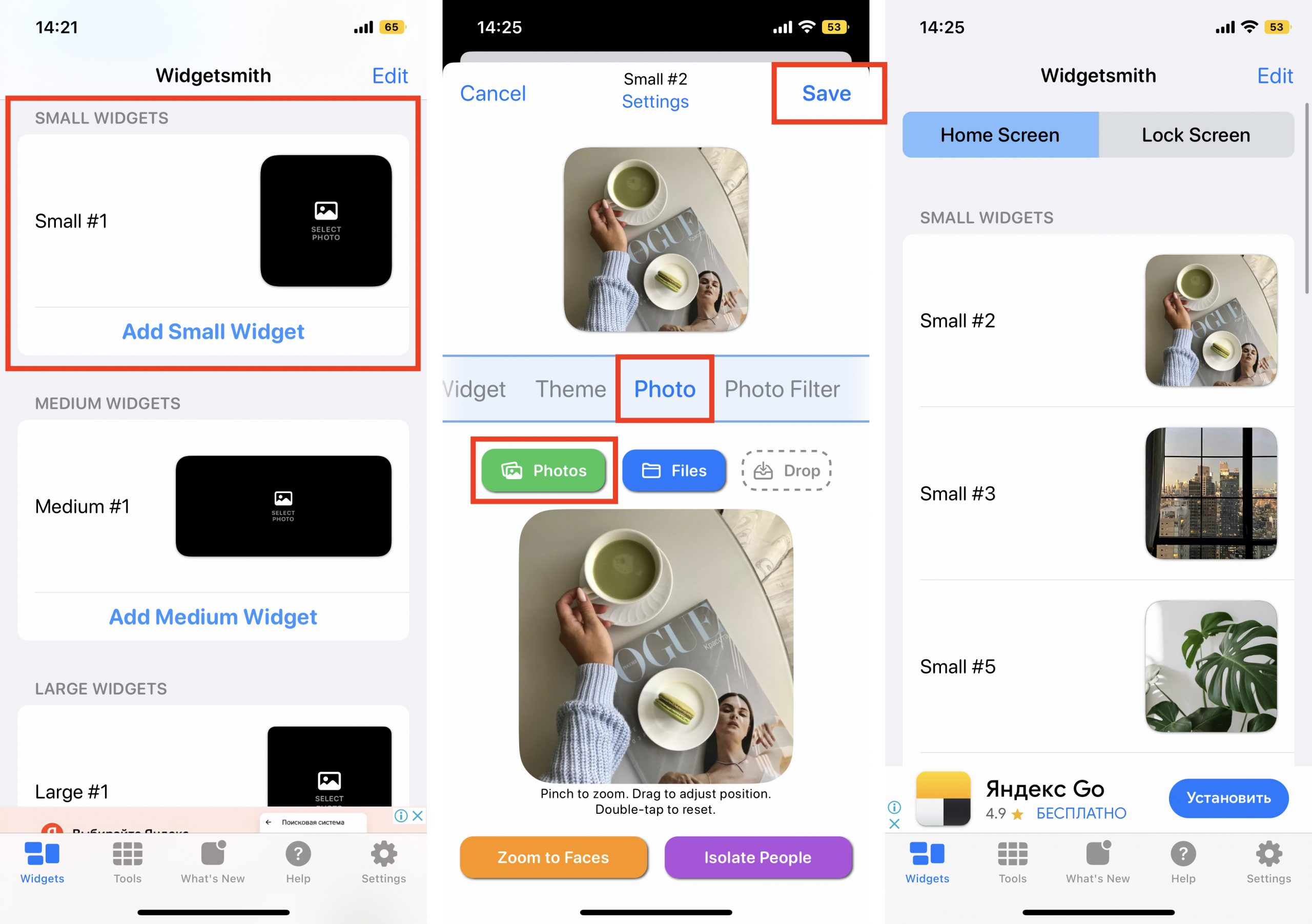
4. Վիջեթը Ձեր iPhone-ի աշխատասեղանին ավելացնելու համար դուրս եկեք Widgetsmith հավելվածից և վերադարձեք հիմնական էկրան: Ձեր մատը մի քանի վայրկյան պահեք էկրանին, այնուհետև սեղեք վերին ձախ անկյունում գտնվող «պլյուս» նշանի վրա: Widgetsmith-ի հասանելի հավելվածների ցանկում գտեք նրանք, որոնք կարող եք ավելացվել Ձեր աշխատասեղանին որպես վիջեթ: Ընտրեք այն, գտեք ձեր ստեղծածը:
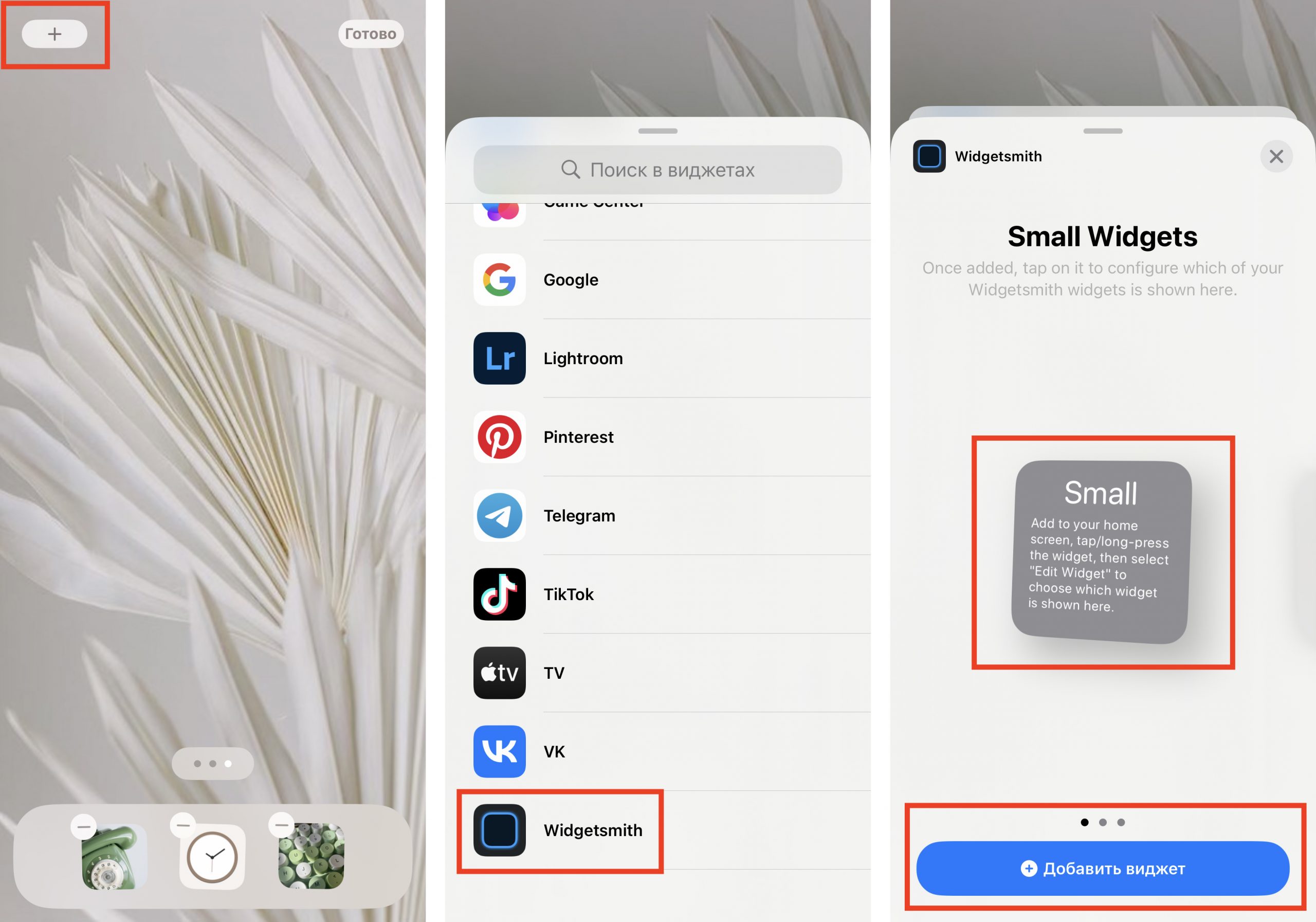
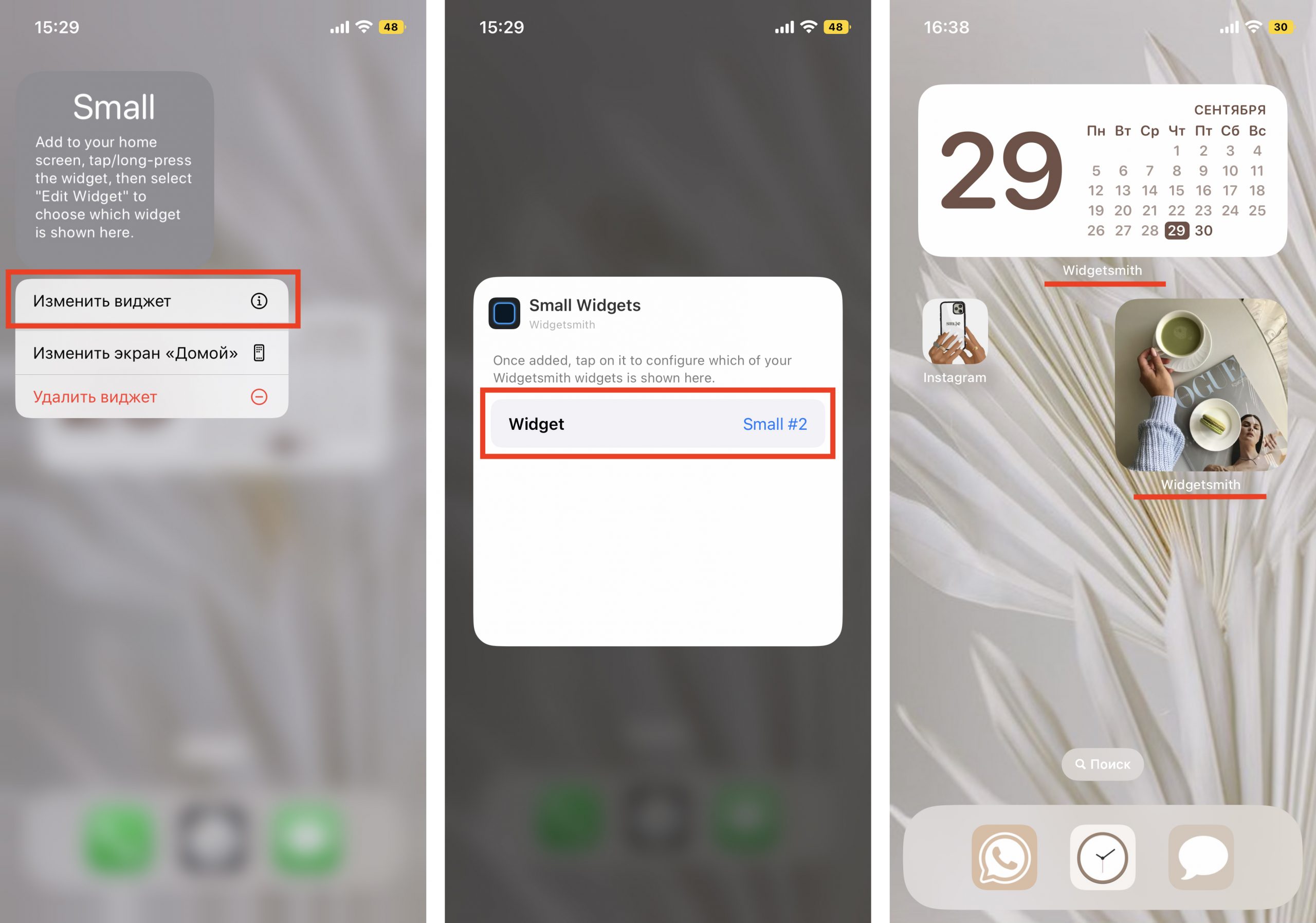
Միակ նրբությունն այն է, որ նման վիջեթների տակ միշտ կարտացոլվի այն հավելվածի անվանումը, որում դրանք պատրաստված են: Բայց համաձայնեք. սա այնքան էլ մեծ գին չէ այն հնարավորությունների դիմաց, որոնք Widgetsmith-ը տրամադրում է օգտատերերին: Ուղղակի տեսեք, թե որքան գեղեցիկ և ներդաշնակ տեսք ունեն հիմնական էկրանն ու կողպէկրանը՝ միևնույն ոճով ստեղծված նոր պատկերակներով և վիջեթներով:
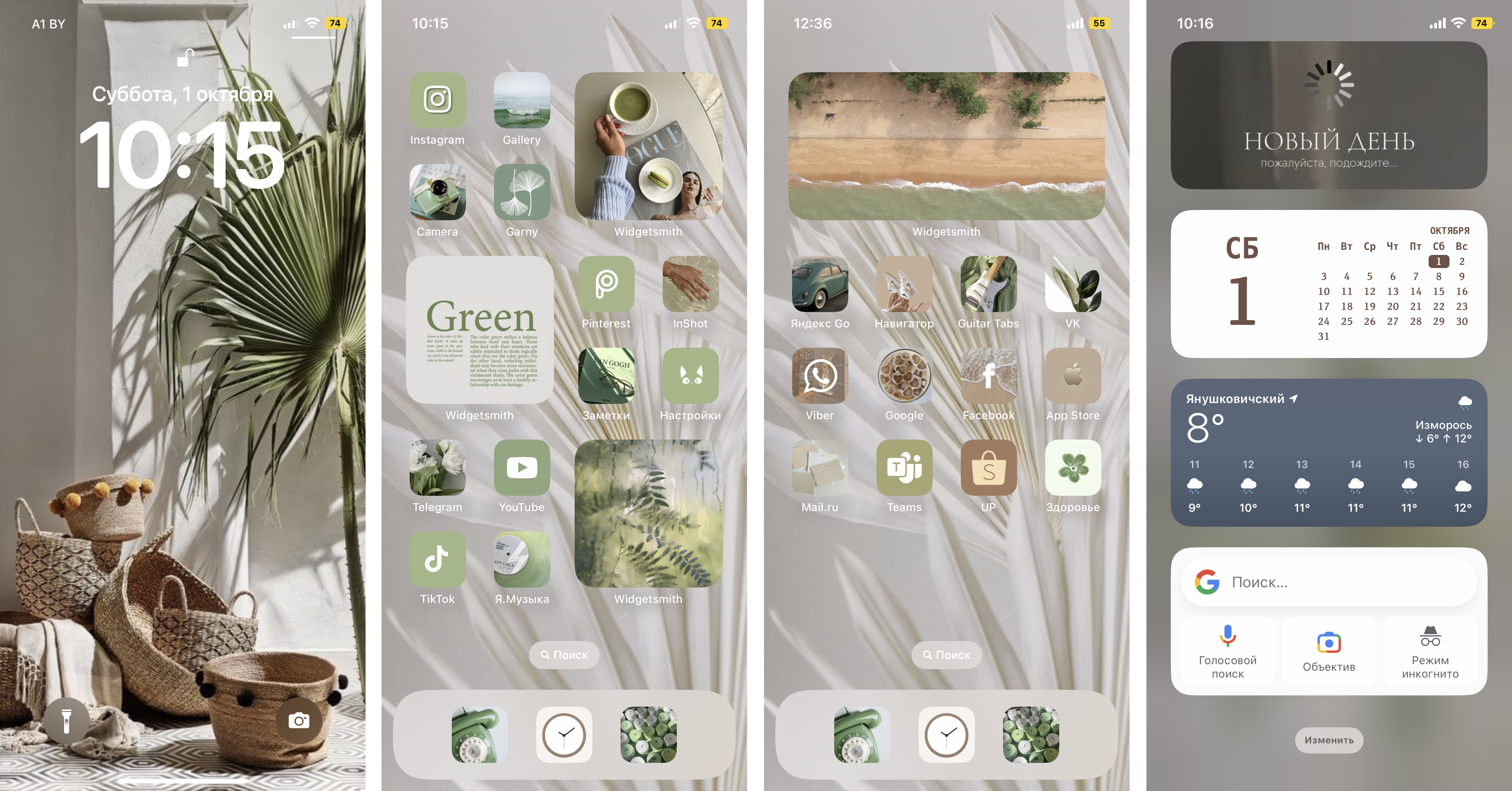
Ideas for your inspiration and desktop design
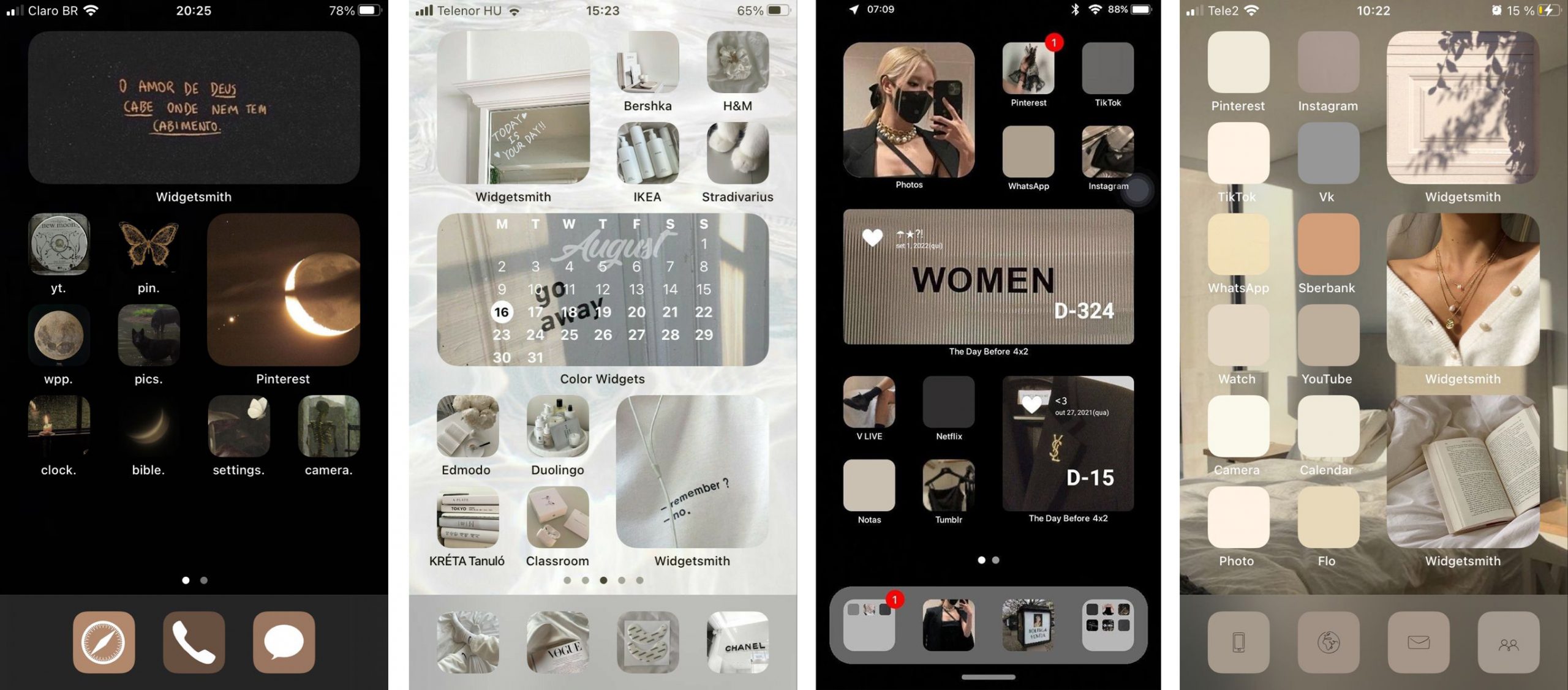
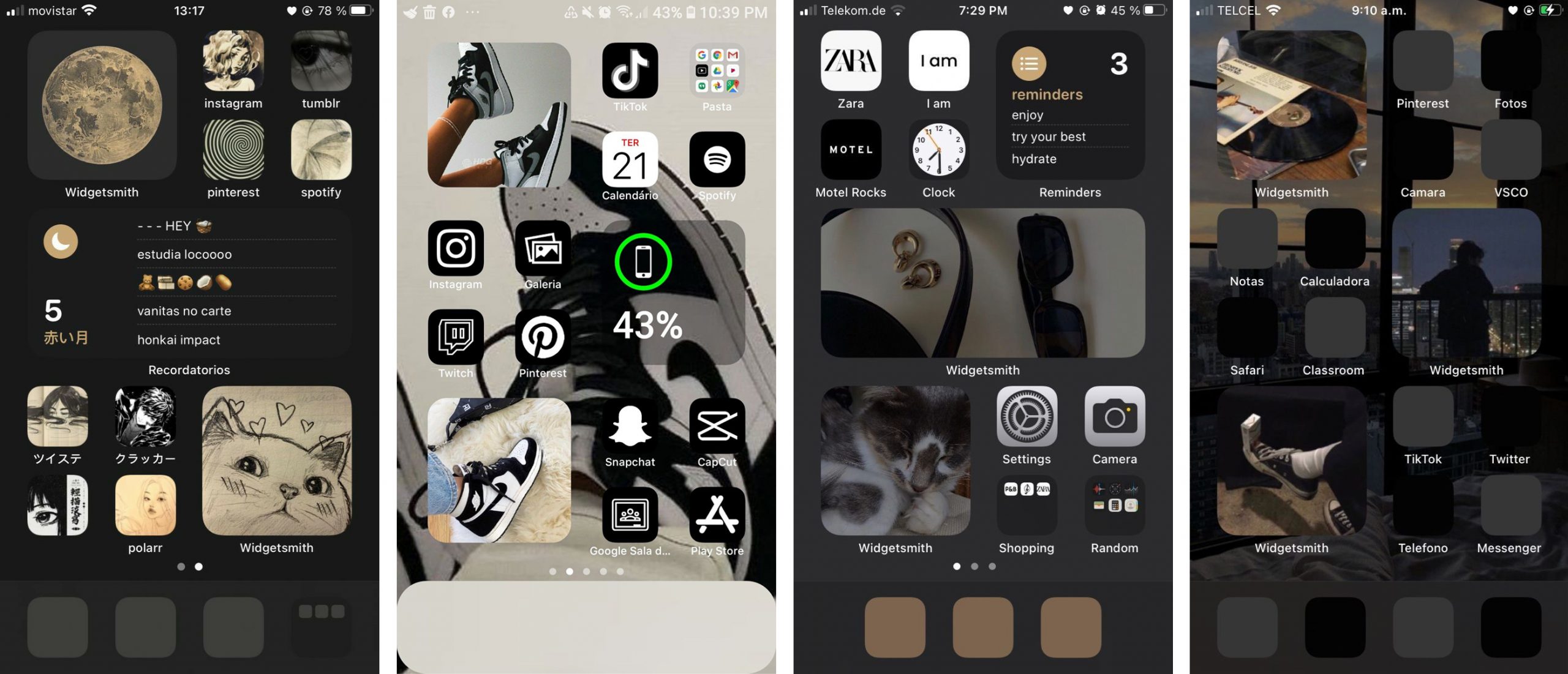
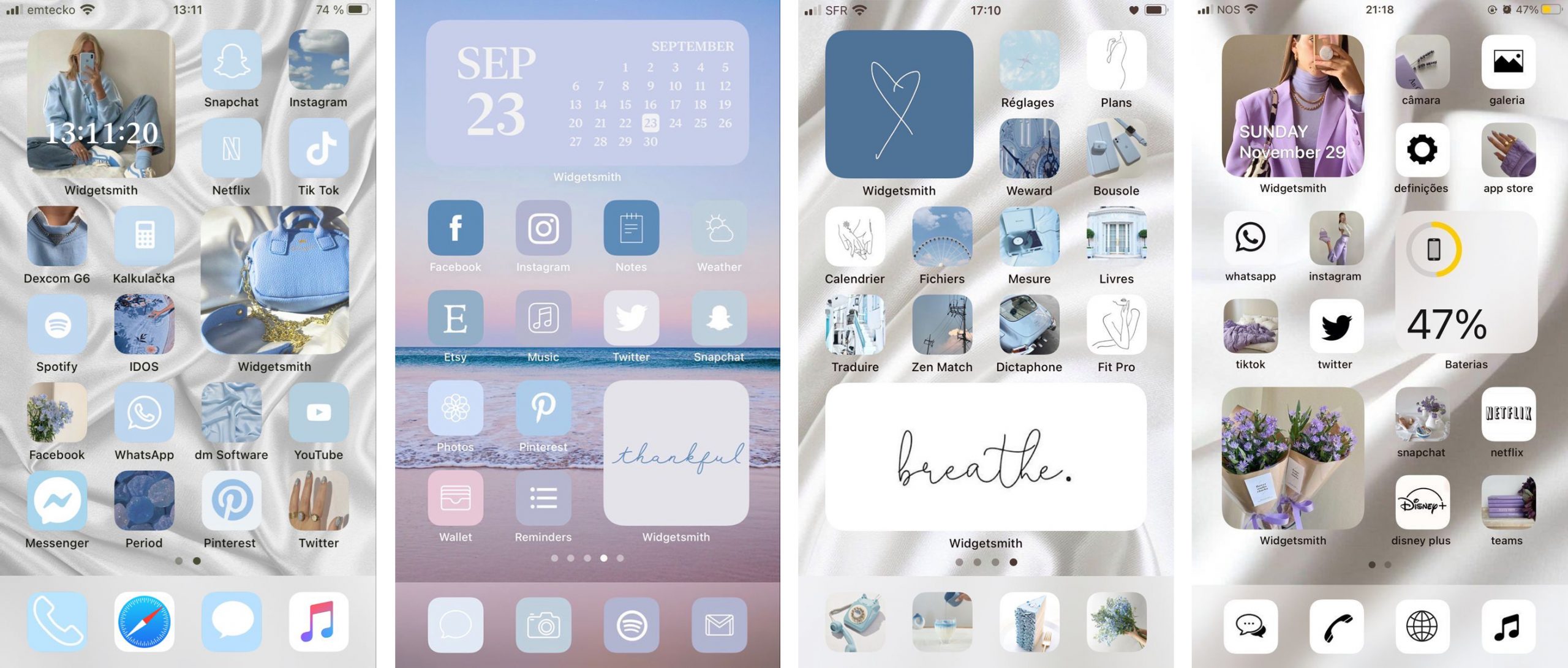
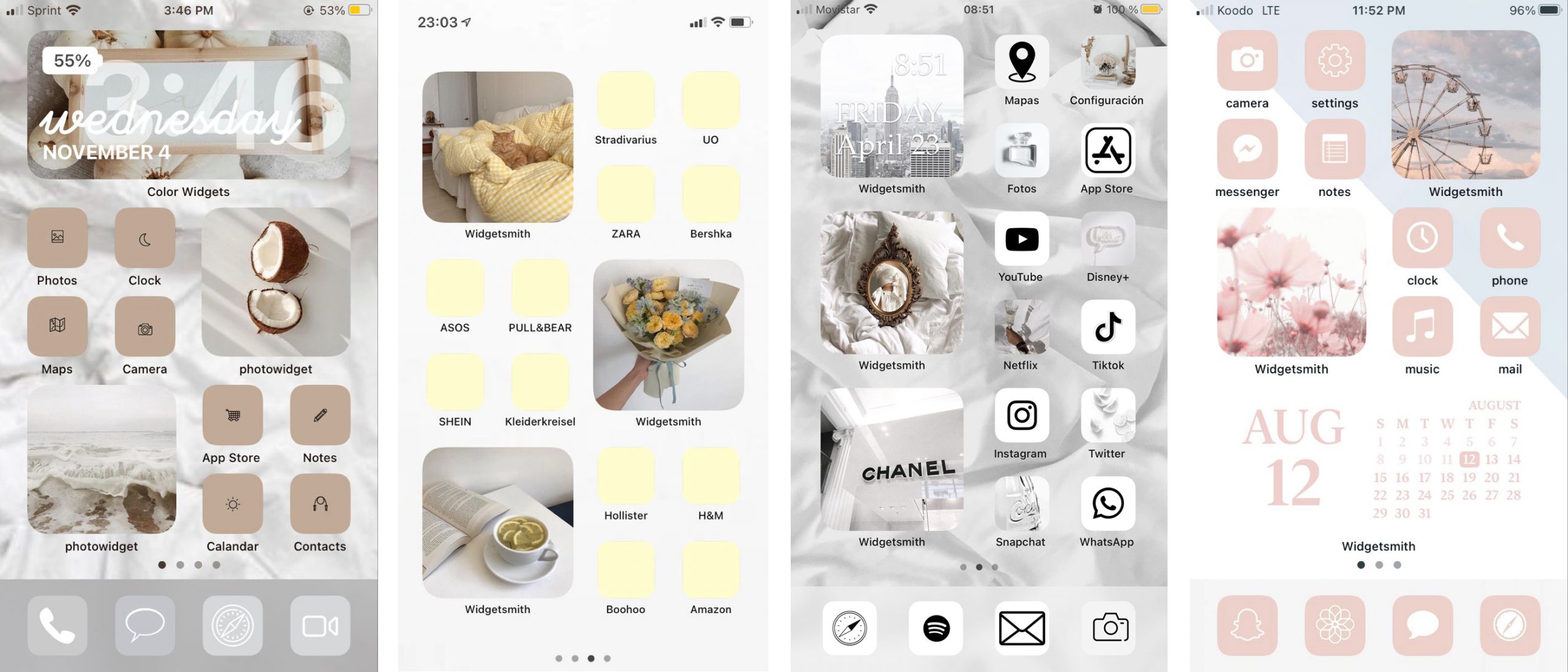
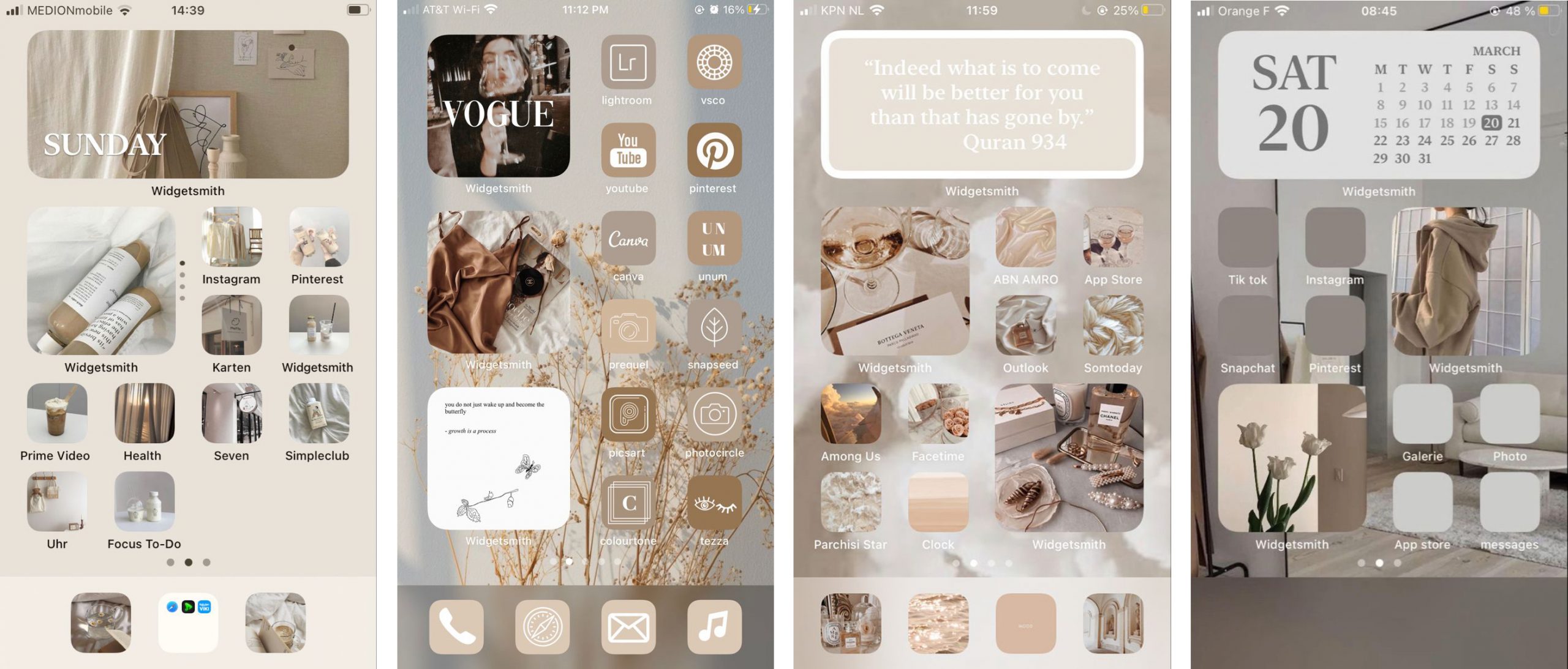
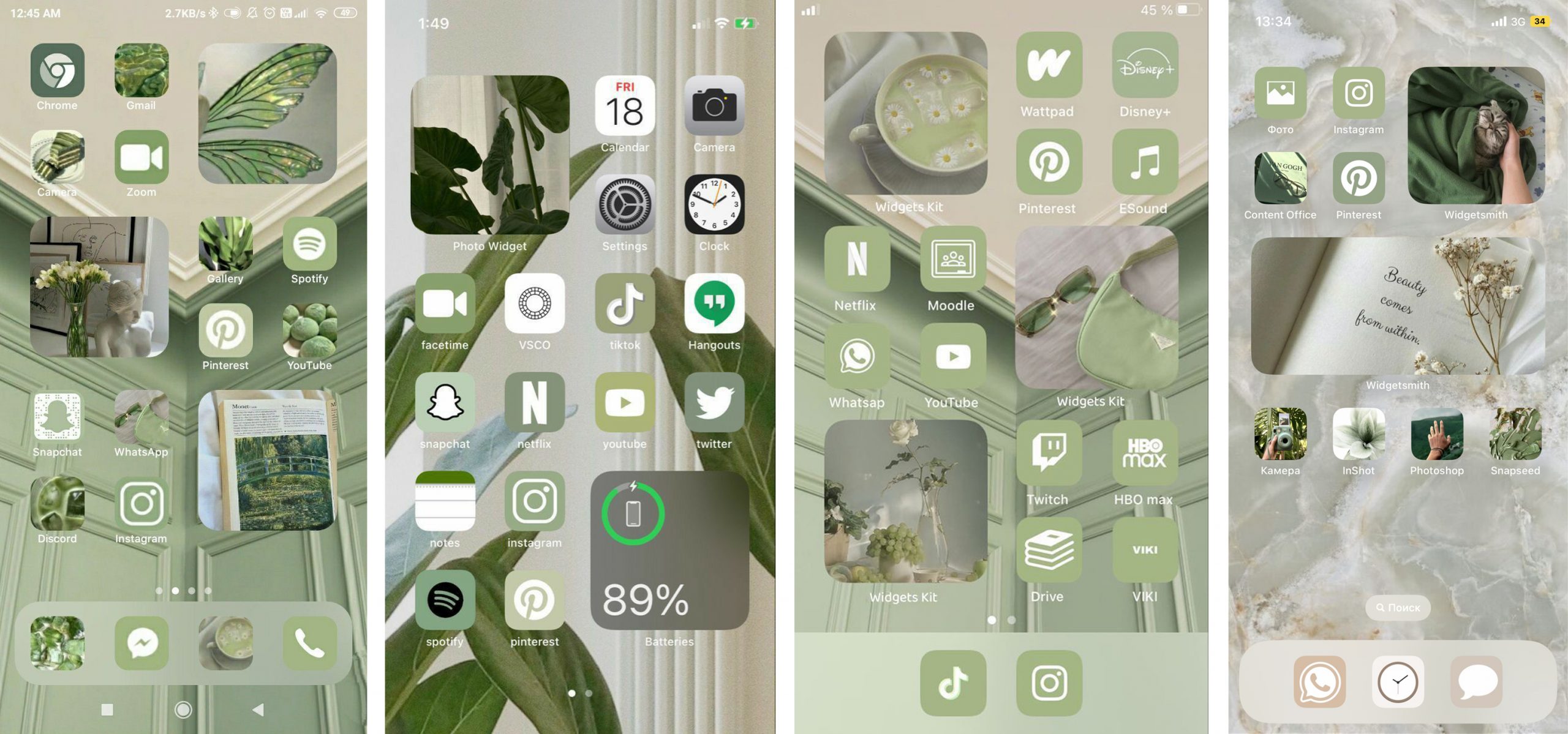
Բաժանորդագրվիր և առաջինը տեղեկացիր մեր ակցիաների և նորությունների մասին:
