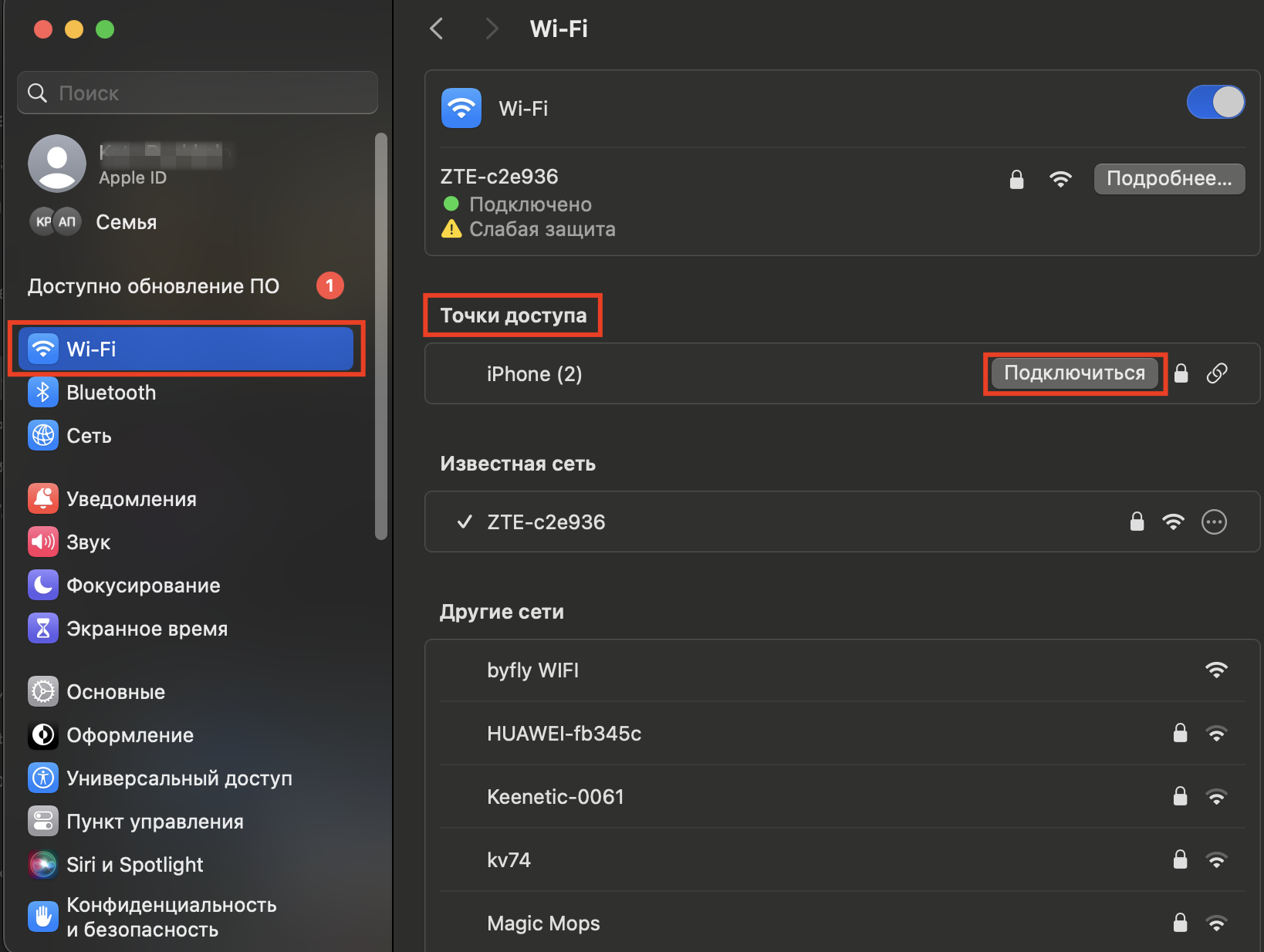Գլուխներ
Ցանց մուտք գործելու համար, օրինակ, նոութբուքից, Ձեզ անհրաժեշտ կլինի լարային կապ, Wi-Fi կամ Ձեր սեփական iPhone-ը: Բավական է Ձեր սմարթֆոնի վրա գործարկել երթուղիչի ֆունկցիան, և Դուք կարող եք բջջային թրաֆիքը բաշխել ցանկացած սարքի վրա, որը կարող է այն ստանալ: Մենք Ձեզ կպատմենք, թե ինչպես միացնել հասանելիության կետը Ձեր iPhone-ում, եթե ցանկանում եք աշխատել այգում, սրճարանում կամ ավտոբուսում:
Գործարկենք մոդեմի ռեժիմը Ձեր iPhone-ում
Նախ՝ խորհուրդ ենք տալիս ստուգել՝ արդյոք Ձեր բջջային օպերատորը թույլ է տալիս ինտերնետը տարածել iPhone-ից, թե ոչ: Այո, այո, ծառայությունը միշտ չէ, որ հասանելի է, և որոշ դեպքերում դրա դիմաց անհրաժեշտ է լրացուցիչ վճարել: Կարող է նաև տարբեր լինել այն սարքերի քանակը, որոնց օպերատորը թույլ է տալիս միաժամանակ միացնել ցանցին:
Ձեր հնարավորությունները գնահատելու համար.
- Անցում կատարեք «Կարգավորումներ» և գտեք «Բջջային կապ»: Այնուհետև Ձեր առջև կհայտնվի «Մոդեմի ռեժիմը»:
- Ակտիվացրեք «Թույլատրել ուրիշներին» (սահիչը կկանաչի):
Եթե վերջին կետը բացակայում է, ապա դիմեք Ձեր մատակարարին, որպեսզի ծառայությունը ներառի կապի համար օգտագործվող SIM քարտի սակագնային պլանում:
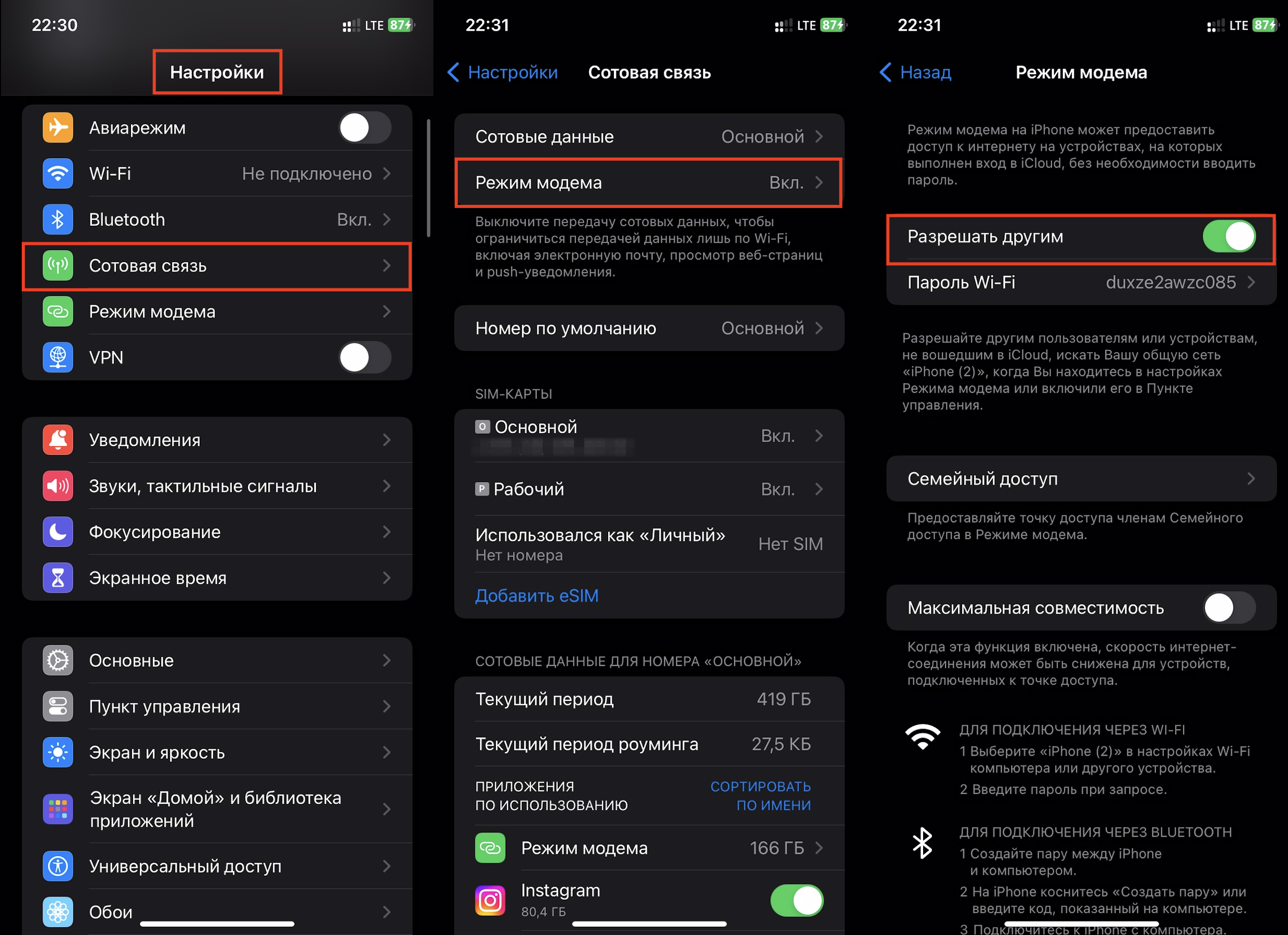
Մոդեմի ռեժիմին անցնելու ամենաարագ ճանապարհը «Կառավարման կենտրոնի» միջոցով է.
- Բացում ենք այն՝ սահեցնելով վերին աջ անկյունից։
- Սեղմում ենք կառավարման էլեմենտներով պատուհանին (Wi-Fi, Bluetooth, ինքնաթիռի ռեժիմ, բջջային տվյալներ) և ընտրում ենք շարժական երթուղիչի դյուրանցումը:
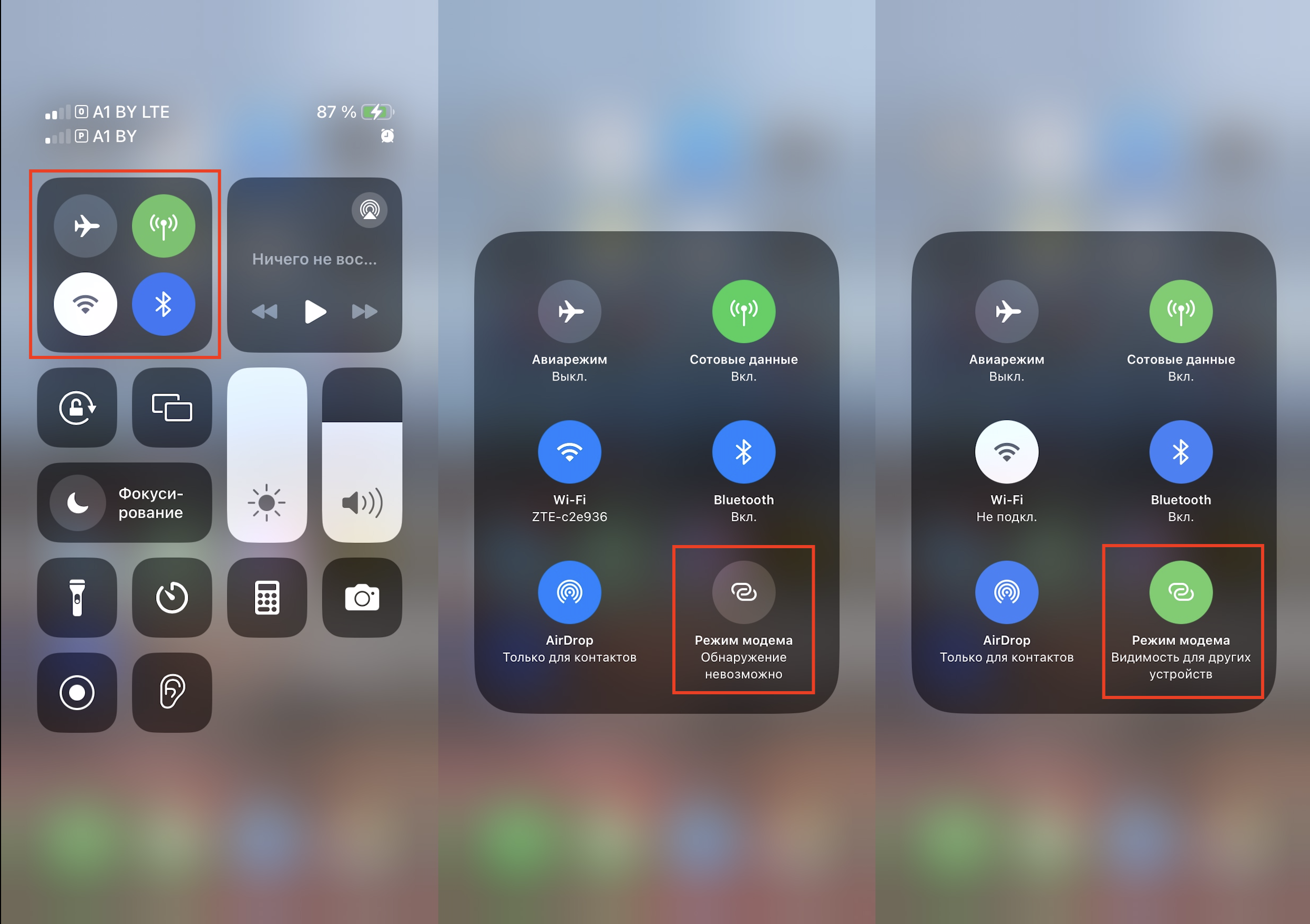
Այնուհետև համաժամացումը տեղի կունենա ինքնաբերաբար, եթե սարքերը պատկանում են նույն օգտագործողները և համաժամացվում են վերջինիս Apple ID-ի հետ: Ձեզ հարկավոր չէ մուտքագրել գաղտնաբառ կամ թույլատրել օգտագործել թրաֆիքը:
Ինչ անել, եթե iPhone-ը չի ցանկանում կիսվել թրաֆիքով
Երբեմն օգտագործողները դժգոհում են, որ հեռախոսը հրաժարվում է կիսվել, սակայն պրովայդերն ու սակագնային պլանը դրա հետ կապ չունեն։ Տեսնենք, թե ինչպես կարելի է iPhone-ը միացնել համակարգչին և մուտք գործել ցանց նման իրավիճակում:
Առաջին բանը սմարթֆոնի և վերջինիս միացվող սարքերի վերագործարկումն է: Եթե դա չի օգնում, ստուգեք, թե որ iOS-ն եք օգտագործում: Եթե այն հնացել է, այն պետք է թարմացվի: Երբ դա չի օգնում, Դուք պետք է չեղարկեք Wi-Fi, VPN և APN ցանցի կարգավորումները՝ համաձայն հետևյալ սխեմայի. «Կարգավորումներ» >«Ընդհանուր» > «Փոխանցել կամ վերաբեռնել [սարքը]» > «Վերականգնել» > «Վերաբեռնել ցանցի կարգավորումները»:
ՕՀ-ն վերաբեռնելուց կամ թարմացնելուց անմիջապես հետո ստուգեք կապի հասանելիությունը: Հնարավոր է, որ երթուղիչի ռեժիմն արդեն աշխատում է:
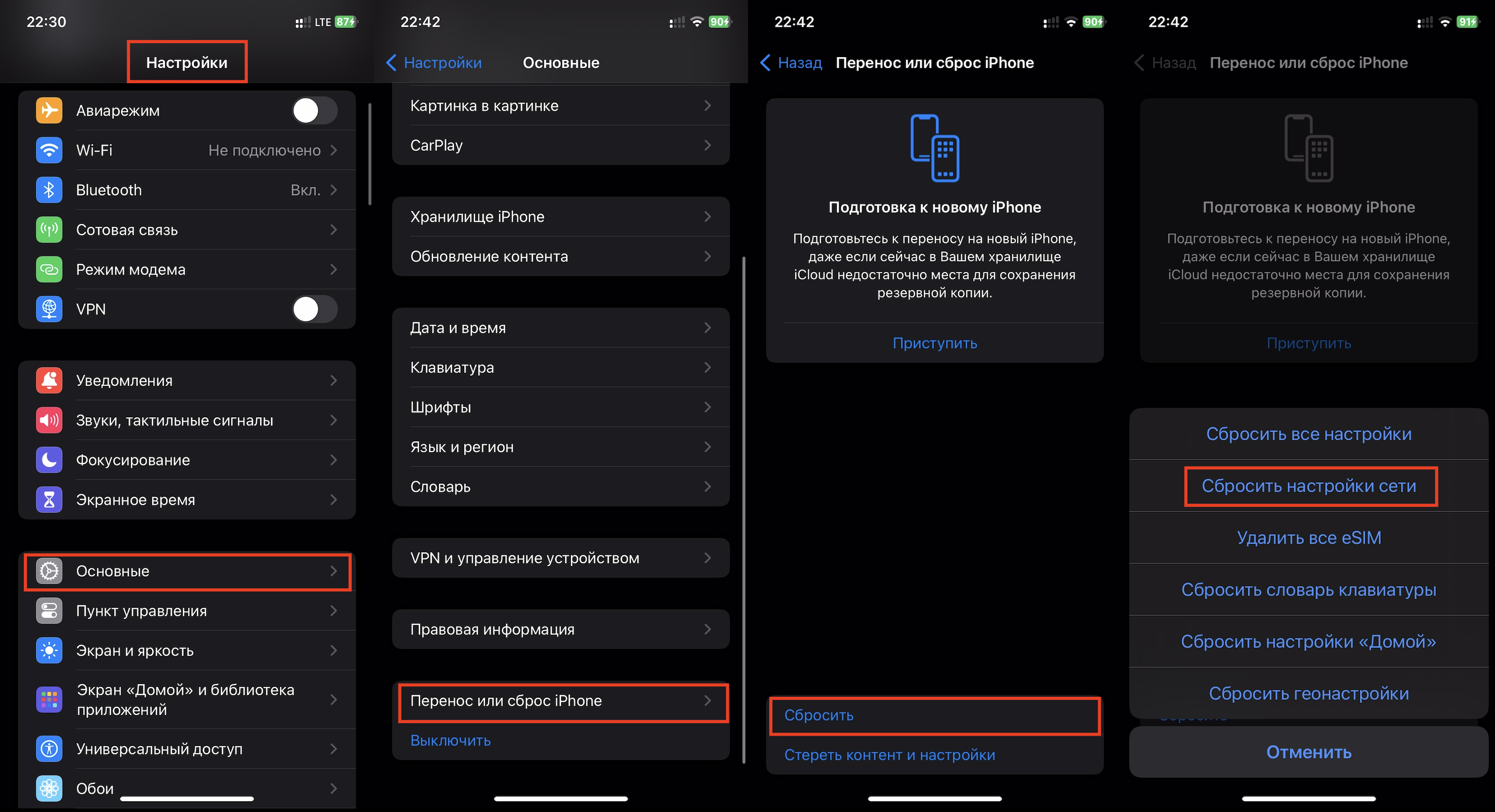
Ինչպե՞ս iPhone-ից բաշխել ինտերնետ Wi-Fi-ի միջոցով
Ամեն ինչ շատ պարզ է. նախ, մենք ակտիվացնում ենք երթուղիչի ռեժիմը (թե ինչպես դա անել, նշել ենք վերևում) և ստուգում ենք, թե արդյոք Wi-Fi կոդը և սմարթֆոնի անունը ճիշտ են մուտքագրված: Եթե սխալներ չկան, ապա պետք է սպասել միացմանը:
Վերցնում ենք ընդունող սարքը, անցում ենք կատարում դեպի կարգավորումներ, ընտրում ենք «Wi-Fi» և փնտրում բաշխող սարքը: Այնուհետև մնում է միայն ընտրել հեռախոս և մուտքագրել գաղտնաբառ, եթե համակարգը դա պահանջում է:
Առանձնակի պետք է խոսել Wi-Fi կոդավորման մասին. թրաֆիքի գողությունից խուսափելու համար մինչև բաշխումնավելի լավ է նշանակել կամ թարմացնել գոյություն ունեցող գաղտնաբառը: Սովորաբար սմարթֆոնն ինքնուրույն է լուծում այս խնդիրը, սակայն ձեռքով մուտքագրումը նույնպես թույլատրվում է.
- Մուտք ենք գործում մոդեմի ռեժիմ՝ ըստ ստանդարտ սխեմայի՝ «Կարգավորումներ»> «Բջջային կապ»> «Մոդեմի ռեժիմ» (կամ անմիջապես «Կարգավորումներ»> «Մոդեմի ռեժիմ»):
- Սեղմում ենք «Wi-Fi Գաղտնաբառ» և սահմանում անձնական կոդը:
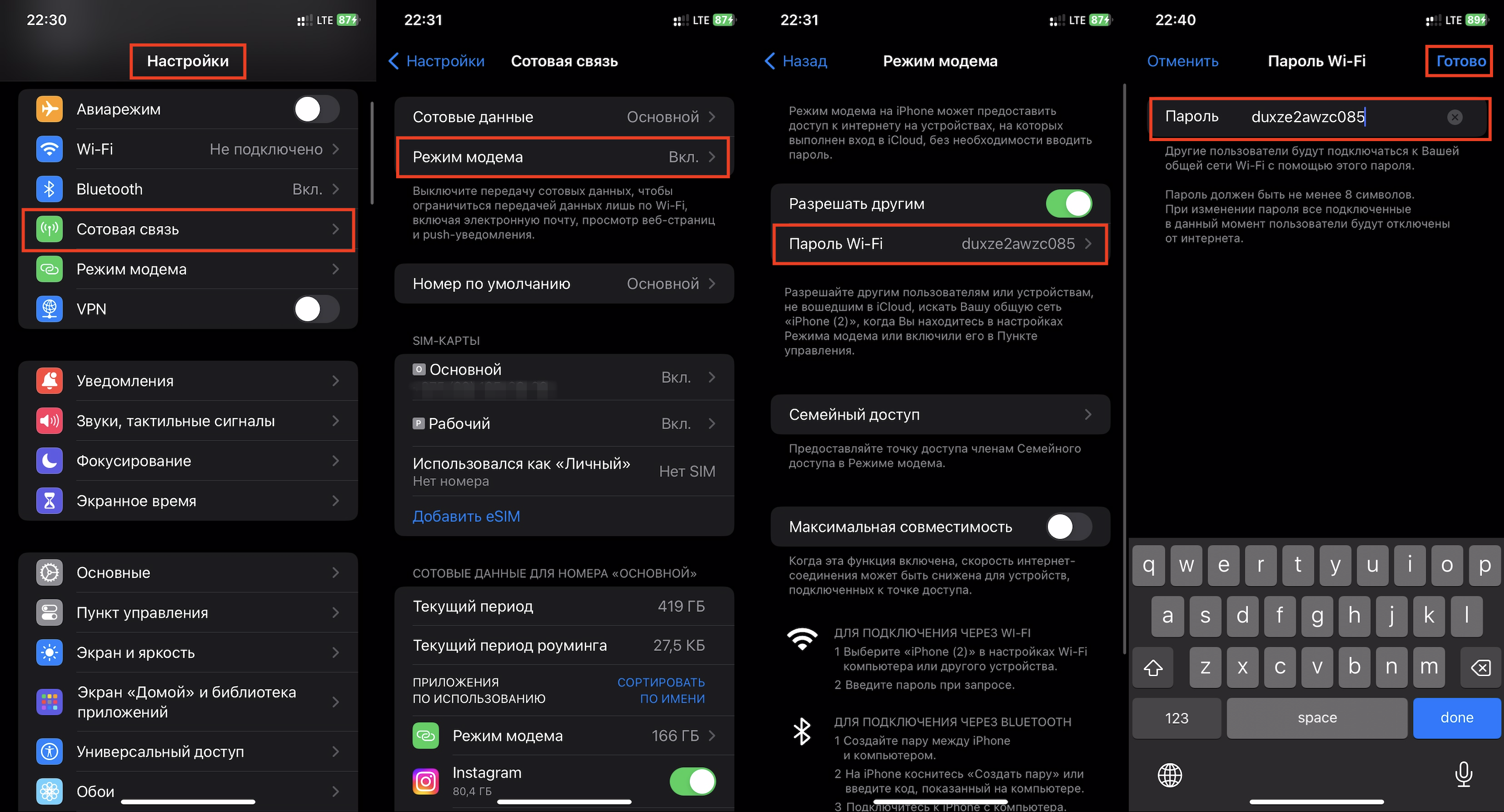
Կոդավորման հետ կապված խնդիրներից խուսափելու համար Ձեզ անհրաժեշտ է տեղեկանալ հետևյալի մասին: Թույլատրվում են միայն ASCII աղյուսակի նիշերը (լատինատառ, թվեր 0-ից 9-ը, անհատական կետադրական նշաններ): Հուսալի ծածկագիր ստեղծելու համար այն պետք է ունենա առնվազն 8 նիշ: Եթե ինչ-որ բանում սխալվեք, ներառեք որոշ կողմնակի նիշեր կամ օգտագործեք դրանցից ավելի քիչ նիշեր, ապա չեք կարողանա միանալ թրաֆիքին:
Կոդը ճիշտ է, սակայն Wi-Fi-ը չի միանում
Կրկին անցում կատարենք մոդեմի ռեժիմին արդեն հայտնի սխեմայի համաձայն (վերևում նկարագրված) և ստուգենք, թե ինչ գույնի է «Թույլատրել ուրիշներին» կետի կողքին գտնվող սահիչը: Եթե այն կանաչ է, ապա ստուգեք սարքի անունը և ցանցի կոդը: Հնարավոր է՝ ինչ-որ բան սխալ է մուտքագրվել։
iPhone 12-ի և ավելի նոր սարքերի օգտագործողները կարող են ակտիվացնել «Առավելագույն համատեղելիությունը»: Սակայն մի շտապեք հեռանալ կարգավորումների էջից մինչև կապի կարգավորվելը:
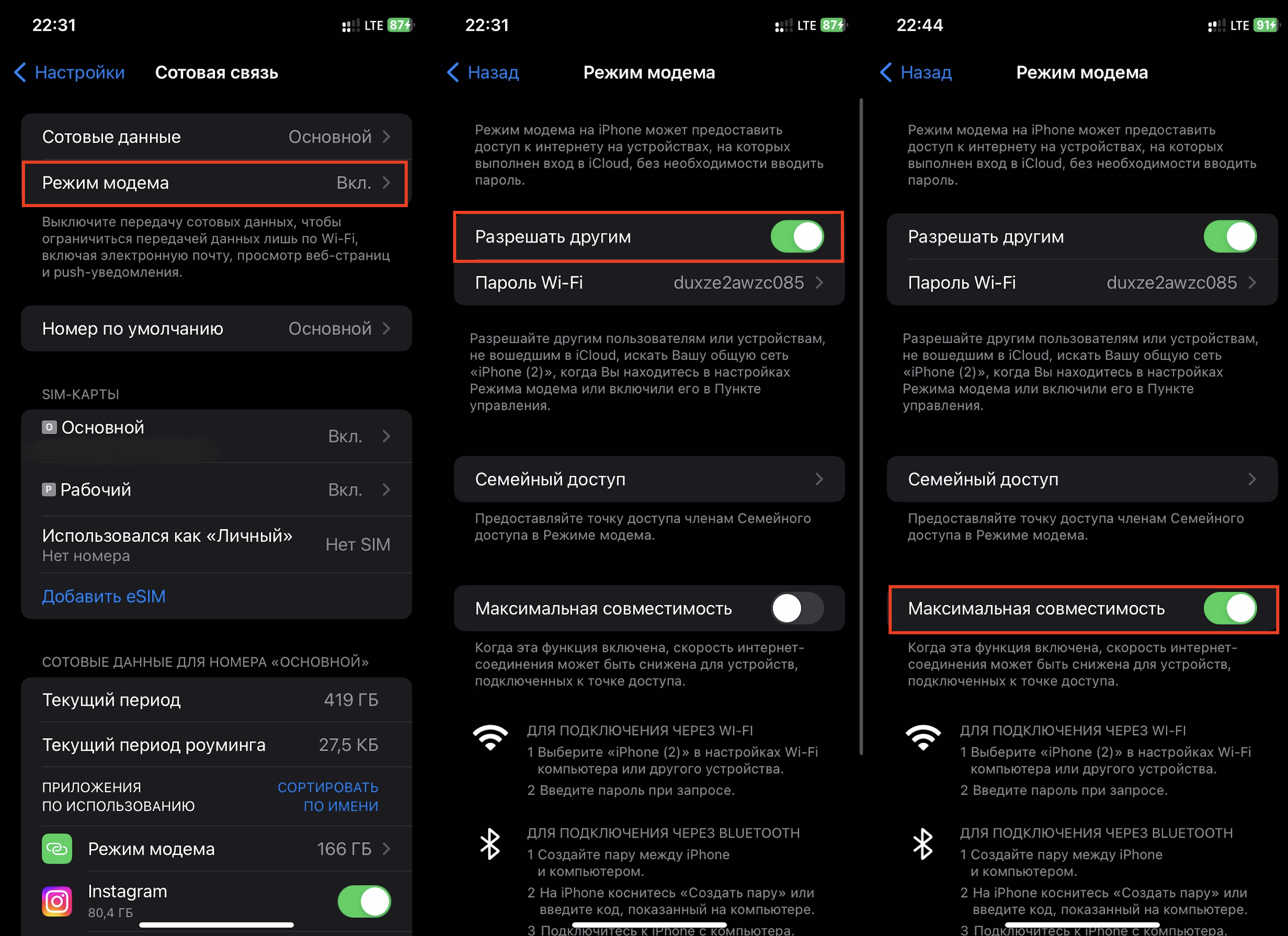
Խորհուրդ է տրվում, որպեսզի թրաֆիք ստացողն անջատի և միացնի Wi-Fi-ը, ստուգի ցանցի անունը և գաղտնաբառը՝ համոզվելով, որ սխալները բացակայում են:
Ինչպե՞ս կապ հաստատել Bluetooth-ի միջոցով
Ամենատարածված եղանակը չէ, սակայն նույնպես արդյունավետ է: Հատկապես, երբ խոսքը վերաբերում է հին համակարգչին միանալուն: Կարող է պահանջվել Bluetooth ադապտեր:
Օգտագործելով մեզ արդեն ծանոթ սխեման՝ անցում ենք կատարում երթուղիչի ռեժիմին (տես վերևում), ընտրում ենք կարգավորումներով բլոկը և փորձում ենք լուծել խնդիրը հետևյալ կերպ.
- Սմարթֆոնի վրա ակտիվացնում ենք Bluetooth-ը և տեսնում՝ միացված է այն, թե ոչ։ Մնում ենք էջում:
- Գործարկում ենք Bluetooth-ը ստացող սարքում և սպասում այնքան ժամանակ, մինչև սարքերը միանան:
- Գտնում ենք ստուգման կոդը, որը ցուցադրվում է սարքի էկրաններին: Եթե կոդը համընկնում է, ապա ամեն ինչ լավ է: Դուք ոտնձգություն չեք անում ուրիշների թրաֆիքի վրա։ Մնում է միայն սպասել կապի հասանելիությանը:
MacBook-ում մենյուի տողում ընտրում ենք Bluetooth, գտնում ենք iPhone-ը և մուտք գործում ցանց:
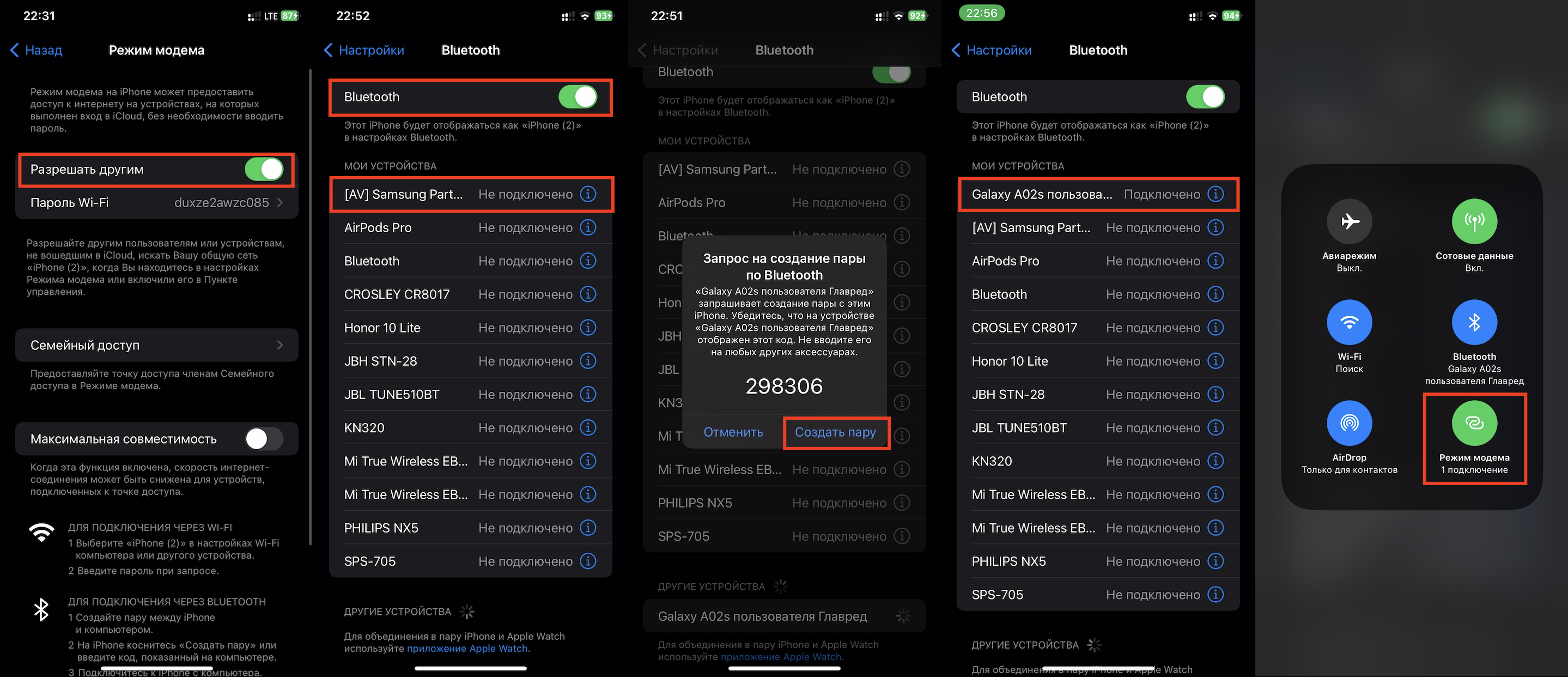
Ինչպե՞ս կազմակերպել բաշխումը USB-ի միջոցով
Ինչպե՞ս iPhone-ից ինտերնետը բաշխել նոութբուք, եթե ստանդարտ մեթոդները Bluetooth-ի կամ Wi-Fi-ի միջոցով չեն աշխատում: Նման իրավիճակում օգնության է հասնում USB-ն։ MacBook-ին միանալու համար Ձեզ հարկավոր է Lightning դեպի USB-C կամ Lightning դեպի USB-A մալուխ, այնուհետև ամեն ինչ ավելի քան պարզ է.
- Ակտիվացնում ենք ինտերնետի բաշխման ռեժիմը (տես վերևում) և միացնում սարքերը մալուխի միջոցով:
- Եթե սարքերը մինչ այդ չեն միացել միմյանց, սմարթֆոնը Ձեզ կհարցնի. «Արդյոք վստահել այս համակարգչին»: Համաձայնում ենք և առաջ ենք շարժվում։
- Մեզ անհրաժեշտ է Finder կամ iTunes հավելված (ավելի հին տարբերակներ), որտեղ պետք է լինի մեր ինտերնետային բաշխիչը:
- Եթե այն բացակայում է, ապա անցում ենք կատարում «Ցանցային կարգավորումներ» > «Ցանց», որպեսզի մեկ անգամ ևս անջատենք կամ միացնենք iPhone USB-ն:
Մեթոդն աշխատում է ոչ միայն MacBook-ի, այլ նաև այլ ապրանքանիշերի համակարգիչների համար։ Միակ բանն այն է, որ մալուխը կարող է չտեղավորվել, սակայն այդ դեպքում օգնության կհասնի ադապտերը:
Եթե USB-ով կապը ձախողվել է
Այդպես էլ բացակայում է կապի հասանելիությունը՝ չնայած Ձեր բոլոր ջանքերի՞ն։ Այդ դեպքում թարմացրեք macOS-ը և ամեն ինչ փորձեք կրկին կատարել: Սովորաբար, դրանից հետո iPhone-ն հայտնվում է Finder-ում կամ iTunes-ում:
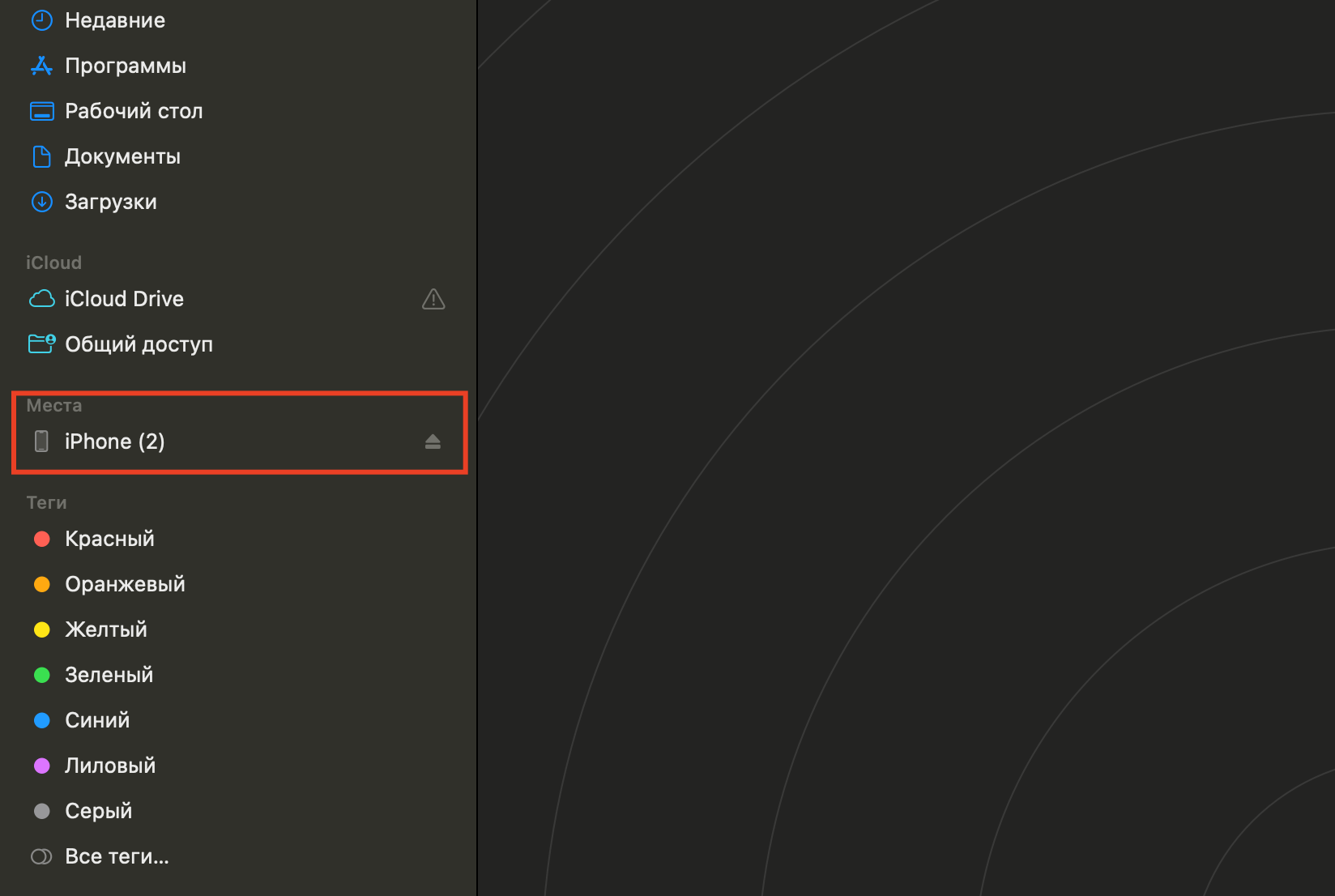
Ձեր համակարգչում ընտրեք Apple մենյու > «Ցանցային կարգավորումներ» > «Ցանց»:
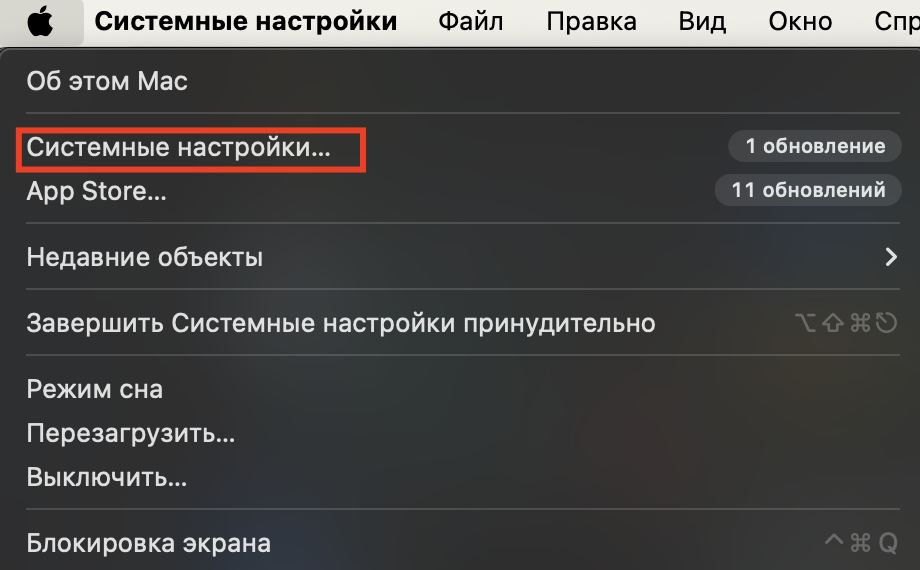
Պատահում է, որ Ձեզ անհրաժեշտ հեռախոսը ցանցում բացակայում է. Այդ դեպքում անհրաժեշտ է այն ավելացնել: Եթե սարքը գտնվի, ապա ընտրեք iPhone USB, անջատեք այն և նորից միացրեք:
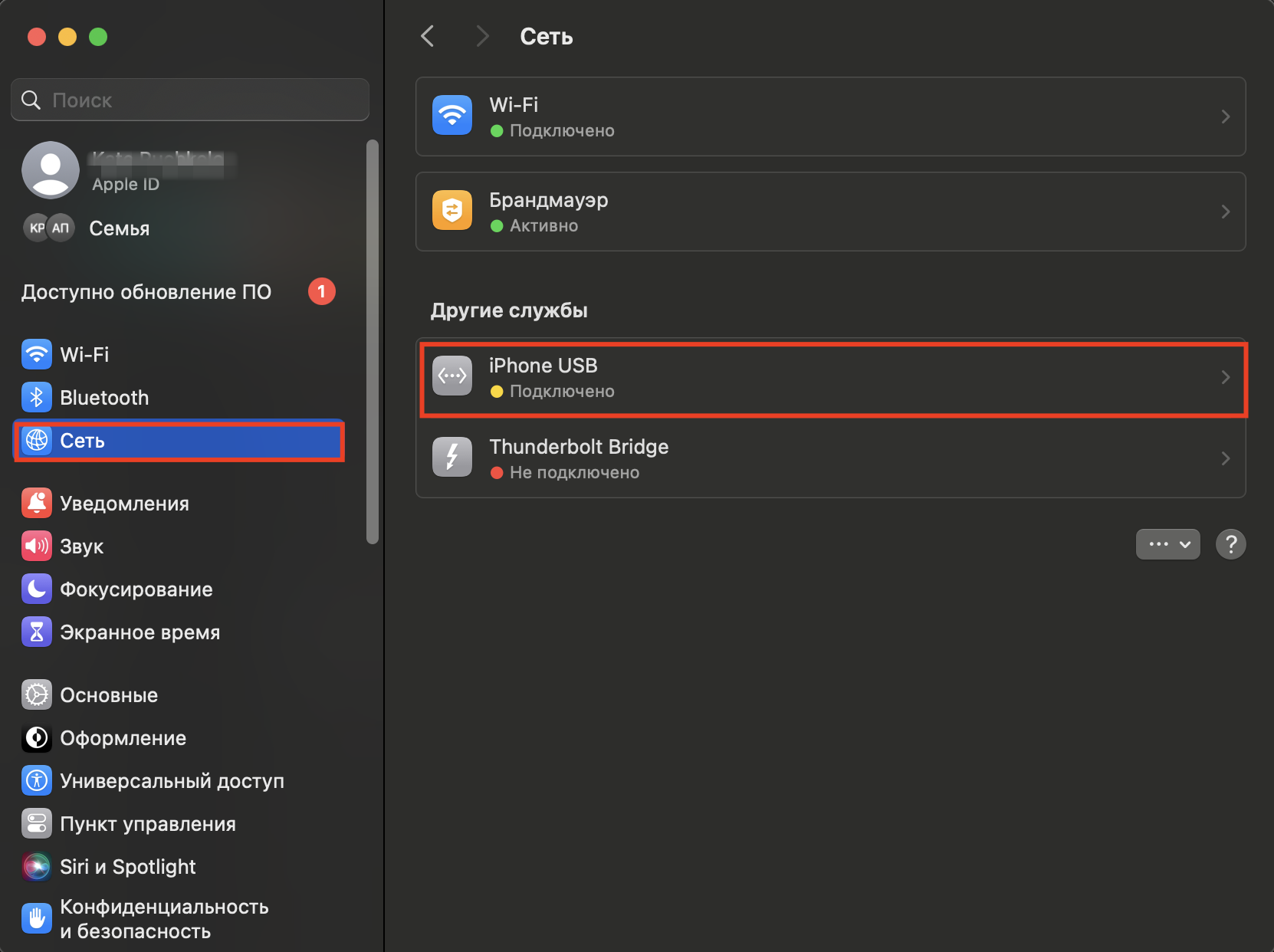
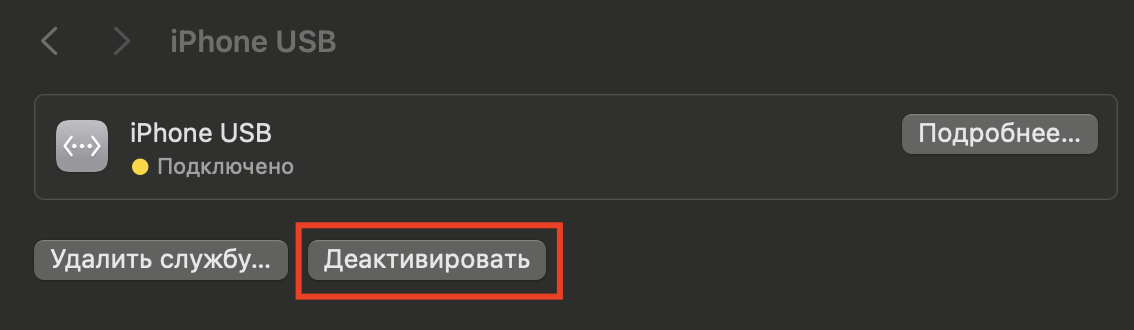
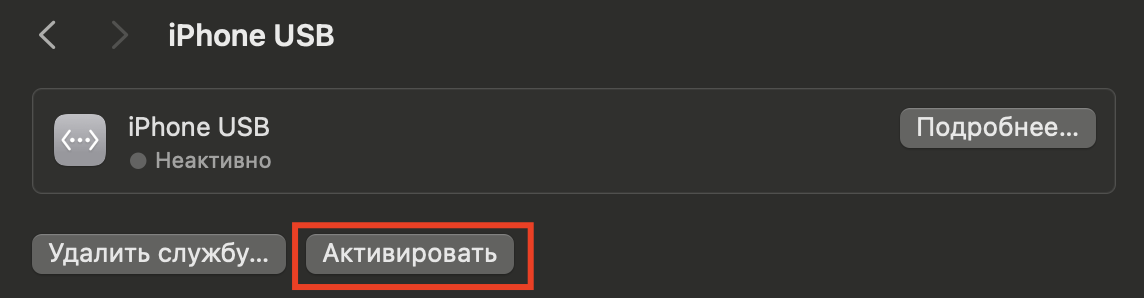
macOS-ի հին տարբերակներն ունեն այլ, ավելի բարդ ճանապարհ: Անհրաժեշտ է ընտրել iPhone USB, այնուհետև հետևել սխեմային. «Ավելին» > «Ապաակտիվացնել ծառայությունը» > «Կիրառել» > «Ավելին» > «Ակտիվացնել ծառայությունը» > «Կիրառել»:
Ինչպե՞ս ավտոմատ կերպով բաշխել թրաֆիքը հարազատներին
Կյանքը հեշտացնելու համար Դուք կարող եք դարձնել հարազատներին թրաֆիքի բաշխման գործընթացը ավտոմատ: Ձեզ անհրաժեշտ կլինի «Ընտանեկան հասանելիություն/ Family Sharing» և մի քիչ ժամանակ.
- Անցում ենք կատարում մոդեմի ռեժիմին, ընտրում «Ընտանեկան հասանելիություն/ Family Sharing» և տեղափոխում սահիչը այնպես, որ վերջինիս գույնը կանաչի:
- Ընտրում ենք ընտանիքի անդամին, նշում, թե արդյոք վերջինիս բաշխել թրաֆիք հարցմամբ («Հաստատման հարցում») թե առանց հարցման(«Ավտոմատ»):
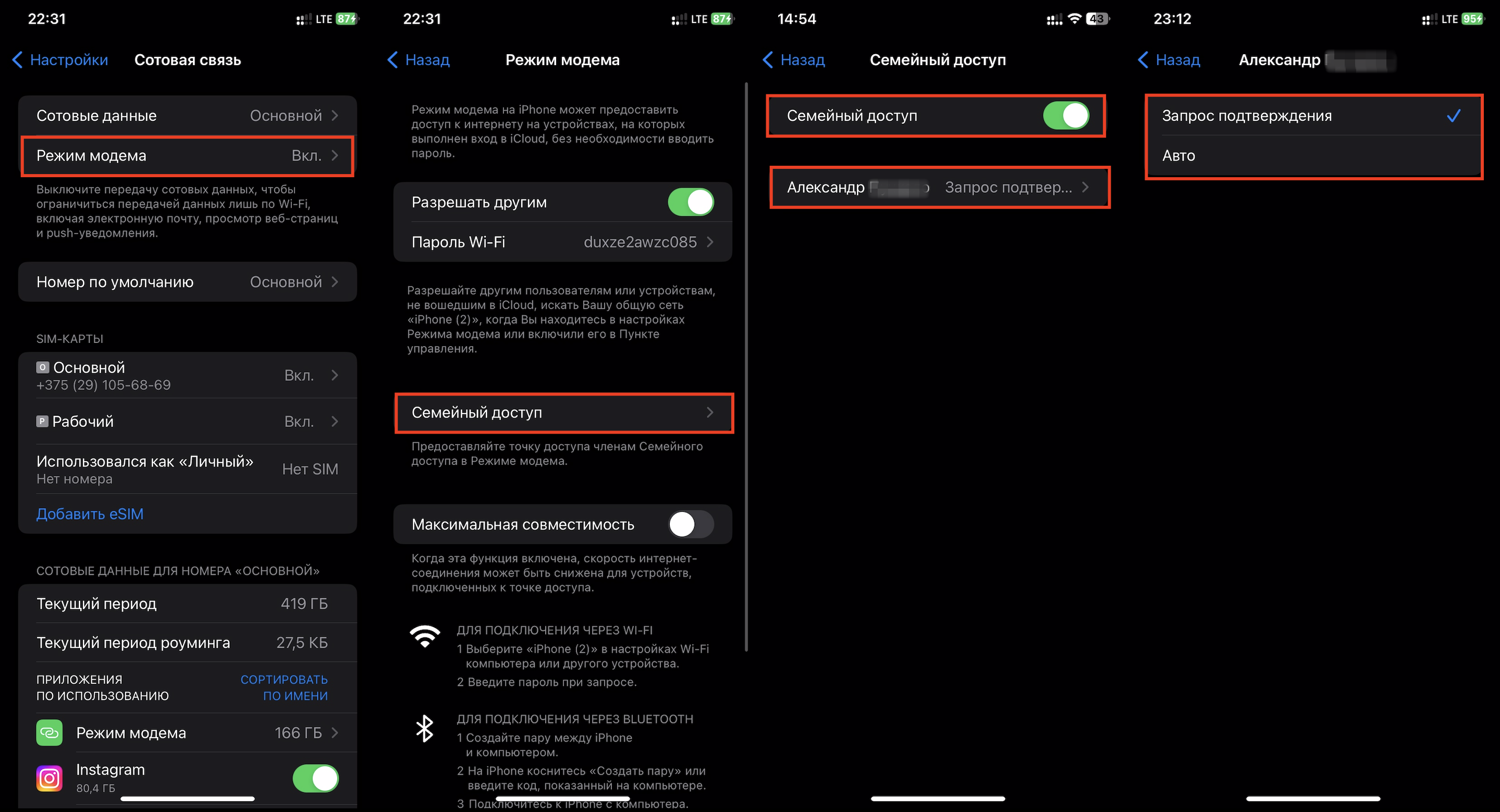
Apple-ի մշակողները հասկանում են, թե որքան կարևոր է ժամանակին միանալ ցանցին, ուստի նախատեսել են թրաֆիքի բաշխում ոչ միայն Wi-Fi-ի միջոցով, այլ նաև Bluetooth-ի և նույնիսկ լարերի միջոցով: Վերջինս հատկապես ակտուալ է, երբ Դուք աշխատում եք հին համակարգչի վրա և չեք կարող միանալ Ձեր սմարթֆոնին անլար կապի պրոտոկոլների միջոցով:
Չե՞ք կարողանում հասկանալ, թե ինչպես կարելի է բջջային ինտերնետը բաշխել iPhone-ից: Մենք Ձեզ հրավիրում ենք iSpace խանութ-սրահ, որտեղ կօգնենք Ձեզ կատարել կարգավորումներ, ցույց կտանք, թե ինչպես ինքնուրույն կարգավորել կապը և կպատմենք Ձեզ այլ օգտակար ֆոնկցիաների մասին: Միևնույն ժամանակ, Դուք կարող եք ավելի մոտիկից ծանոթանալ նոր iPhone-ին կամ Mac-ին. մեզ մոտ ցուցադրված են բոլոր նորույթները բաց ցուցադրությամբ. կարող եք դրանք պահել Ձեր ձեռքերում, փորձել և նույնիսկ ինքներդ համեմատություններ կատարել:
ԿԱՐԴԱԼ ԱՎԵԼԻՆ.
iPhone 15-ը ընդդեմ 14 Pro-ի. ընտրում ենք լավագույն տարբերակը2024թվականին
Ինչպես թաքցնել հավելվածը iPhone-ում. 8 լայֆհաքեր
Բաժանորդագրվիր և առաջինը տեղեկացիր մեր ակցիաների և նորությունների մասին: