Apple-ը ձգտում է տեխնոլոգիաները հասանելի դարձնել բոլորի համար: Ի վերջո, գլխավորը ոչ թե սարքի հզորությունն է, այլ նրա առաջարկած հնարավորությունները: Այդ նպատակով ընկերությունն իր սարքերը համալրում է հատուկ գործառույթներով, որոնք թույլ են տալիս մարդկանց հարմարեցնել գաջեթը՝ հաշվի առնելով իրենց առանձնահատկությունները։
Ներկայացնում ենք այն հնարավորությունները, որ ունեն iPhone-ը, iPad-ը, MacBook-ը և Apple Watch-ը տեսողության խանգարումներ ունեցող մարդկանց համար:

VoiceOver. լսեք, թե ինչ է կատարվում էկրանին
Այս գործառույթի շնորհիվ կարելի է կառավարել սարքը՝ նույնիսկ եթե օգտատերը չի տեսնում էկրանը։ Տեխնոլոգիան ձայնավորում է այն ամենը, ինչ պատկերված է էկրանին՝ մարտկոցի լիցքավորման մակարդակը, հավելվածի անվանումը, որի վրա այդ պահին գտնվում է մատը։ Ինչպես նաև զանգահարողի անունը, հաղորդագրության տեքստը և այլն:
VoiceOver-ը մտածված է մինչև ամենափոքր մանրուքները: Օրինակ, եթե մարդը միացնի լապտերը, սարքը կզգուշացնի դրա մասին։ Նաև կտեղեկացնի, եթե փոխվել է էկրանի կողմնորոշումը կամ՝ որ էկրանը շուտով կմարի: Ձայնի տեմբրը և խոսքի արագությունը կարելի է կարգավորել:
Ուշադրություն․ ֆունկցիան փոխում է iPhone-ի սովորական ժեստերը, ուստի նախքան այն միացնելը լավ կլինի պարապել։ Նշված հանգամանքը չի փոխի iPhone-ի կարգավորումները, իսկ օգտատերը կծանոթանա ֆունկցիոնալությանը։

Ինչպե՞ս օգտվել VoiceOver-ից։
Նախապես հատուկ բաժնում ծանոթացեք գործառույթին․
- Մտեք «Կարգավորումներ» > «Ունիվերսալ մուտք» > «VoiceOver»։
- Ակտիվացրեք «VoiceOver» սողակը և սեղմեք «VoiceOver-ի ժեստերի բաժնում»։
- Սկսելու համար երկու անգամ հպվեք էկրանին։
Ինչպե՞ս անջատել VoiceOver -ը։
- Ամենապարզ միջոցը հետևյալն է․ կանչեք Siri-ին և ասացեք՝ «Անջատիր VoiceOver-ը»։
iPhone-ի վրա VoiceOver-ը միացնելու վերաբերյալ հրահանգը կարդացեք այստեղ։ Իսկ Mac-ի վրա VoiceOver-ից օգտվելու մասին՝ հետևյալ հղումով։
Գործառույթը հասանելի է iPhone-ի, iPad-ի, MacBook-ի, Apple Watch-ի և Apple TV-ի վրա։

Օգտագործեք Բրայլի տառերը iPhone-ի կամ iPad-ի սենսորային էկրանին
Տեքստ մուտքագրելու համար պարտադիր չէ ունենալ ֆիզիկական բրայլյան ստեղնաշար (թեև կարող եք միացնել նաև այն): VoiceOver-ն ունի մուտքագրման հատուկ ռեժիմ, որը թույլ է տալիս բրայլյան հատուկ նիշերը մուտքագրել անմիջապես iPhone-ի կամ iPad-ի սենսորային էկրանին: Ընդ որում, դրանք ավտոմատ կերպով վերածվում են պարզ տեքստի, որպեսզի տեսնող մարդիկ կարողանան VoiceOver-ի հետևել բովանդակությանը՝ նկարագրություններին զուգահեռ:
iOS-ը և iPadOS-ն ունեն ավելի քան 70 թարմացվող բրայլյան էկրանների հնարավորություն: Իսկ macOS-ում դրանք 100-ից ավելին են։ Ուստի, դուք անպայման կընտրեք ձեզ համար ամենահարմարը։
Ինչպե՞ս մուտքագրել բրայլյան տառերը iPhone-ում կամ iPad-ում:
- Օգտագործելով VoiceOver ռոտորը՝ սահմանեք «Բրայլի տառերը էկրանի վրա» ռեժիմը:
- Ընտրեք գաջեթի՝ ձեզ ավելի հարմար դիրքը․ աշխատասեղանի ռեժիմ, երբ սարքը սեղանի վրա է, կամ «Էկրանը հետ տանել», երբ սարքը ձեր ձեռքում է, էկրանը ձեզանից շրջելով։
- Մատներով հպվելով էկրանին՝ մուտքագրեք բրայլյան տառերը։
- Եթե ցանկանում եք, որ iPhone-ը կամ iPad-ը արտասանեն ձեր մուտքագրած կետերը՝ հպվելիս պահեք դրանք: Դուք կլսեք ժամաչափի ազդանշանները և հայտարարություն:
Ժեստերը օգտագործելու և կետերը չափորոշելու վերաբերյալ մանրամասները իմացեք այստեղ։
Գործառույթը հասանելի է iPhone-ի, iPad-ի, MacBook-ի, Apple Watch-ի և Apple TV-ի վրա։

Բարձրաձայնող էկրան․ լսվում է այն, ինչ գրված է
Այս գործառույթը կարող է օգտագործվել՝ նույնիսկ եթե VoiceOver-ն անջատված է: «Բարձրաձայնող էկրանը» կհնչեցնի սարքի էկրանին պատկերված ցանկացած տեքստ՝ անկախ նրանից, թե այդ պահին որ հավելվածն է գործի դրված:
Այս հնարավորությունը ճկուն կարգավորվում է. կարելի է կարգավորել ձայնը և կարդալու արագությունը: Իսկ «Ձայնավորում մուտքագրելիս» գործառույթն ակտիվացնելու պարագայում՝ յուրաքանչյուր տառը բարձրաձայն կարտասանվի մուտքագրելու ժամանակ։ Ավտոմատ կերպով որոշվում է լեզուն․ համակարգում դրանք 35-ից ավելի են, իսկ ձայնի տարբերակները՝ ավելի քան 70-ն են․ հեշտորեն կարելի է ընտրել այն, որն ավելի հաճելի է ականջի համար:
Ինչպե՞ս միացնել տեքստի ձայնավորումը iPhone-ի կամ iPad-ի վրա։
- Մտեք «Կարգավորումներ» > «Ունիվերսալ մուտք» > «Բանավոր կոնտենտ» և միացրեք հետևյալ պարամետրերից մեկը․
- արտասանություն – դուք կկարողանաք ընդգծել տեքստը, իսկ սարքը բարձրաձայն կկարդա այն,
- բարձրաձայնող էկրան – էկրանի վրա եղած ամբողջ բովանդակության ձայնավորում (պետք է երկու մատները սահեցնել վերևի եզրից ներքև),
- ձայնավորում մուտքագրելիս. երբ սկսեք մուտքագրել տեքստը՝ կհայտնվեն հուշումներ: Հպվեք բառին և պահեք այն:
Գործառույթը հասանելի է iPhone-ի, iPad-ի, Mac-ի վրա։

Խոշորացույց։ Օգտագործեք տեսախցիկը որպես խոշորացույց
Դուք կարող եք խոշորացնել ցանկացած մակագրություն (ռեստորանում՝ մենյուն, փողոցում՝ ցուցանակը), պարզապես դրա վրա ուղղելով iPhone-ի կամ iPad-ի տեսախցիկը: Ոսպնյակը վիրտուալ խոշորացույցի դեր կկատարի: Եթե շուրջը մութ է՝ օբյեկտը լուսավորեք լուսաբռնկման միջոցով: Եթե դժվար է տարբերել գույները, կարգավորեք ֆիլտրերը: Իսկ եթե պատկերը շարժվում է, օգտագործեք ստոպ-կադրը՝ մեծացված պատկերը ֆիքսելու և ամեն ինչ լավ դիտարկելու համար:
Ընդլայնված պատկերի հետ iPad-ում հարմար է աշխատել Split View ռեժիմում։ Էկրանի մի կեսի վրա դուրս բերեք մեծացված նկարը, իսկ երկրորդ կեսին շարունակեք գրառում կատարել կամ նամակ գրել:
Ինչպե՞ս միացնել խոշորացույցը iPhone-ի վրա։
- Հավելվածների գրադարանում կամ «Կիրառական» թղթապանակում բացեք «Խոշորացույցը» (հարմարության համար կարելի է այն անմիջապես դուրս բերել «Տուն» էկրանի վրա կամ Կառավարման կետ):
- Կարգավորեք մասշտաբը, պայծառությունը, հակադրությունը և լուսավորությունը՝ կոճակների օգնությամբ:
Գործառույթը հասանելի է iPhone-ի, iPad-ի վրա։

Մարդկանց հայտնաբերում. Պահպանեք անվտանգ հեռավորություն շրջապատողներից
Այս տեխնոլոգիան «Խոշորացույցի» ֆունկցիոնալության մի մասն է: Այն որոշում է, թե ձեզնից ինչ հեռավորության վրա են գտնվում այլ մարդիկ: Դրա համար ներկառուցված LiDAR սկաները չափում է այն ժամանակը, որի ընթացքում վերադառնում է օբյեկտներից արտացոլվող լույսը:
«Մարդկանց հայտնաբերումն» օգնում է թույլ տեսողությամբ մարդկանց հերթում պահպանելու հեռավորությունը և ազատ տեղ գտնելու մարդկանց հոծ բազմության մեջ, ինչպես նաև՝ ավելի լավ կողմնորոշվելու իրադրության մեջ:
Ինչպե՞ս օգտագործել մարդկանց հայտնաբերումը iPhone-ում կամ iPad-ում:
- «Խոշորացույց» հավելվածում սեղմեք երկու մարդկանցով պատկերակի վրա:
Գործառույթը հասանելի է iPhone 12 Pro/Pro Max-ի և iPhone 13 Pro/Pro Max-ի վրա: Հասանելի է նաև 12,9 դյույմանոց iPad Pro-ի և 11-դյույմանոց iPad Pro-ի վրա։
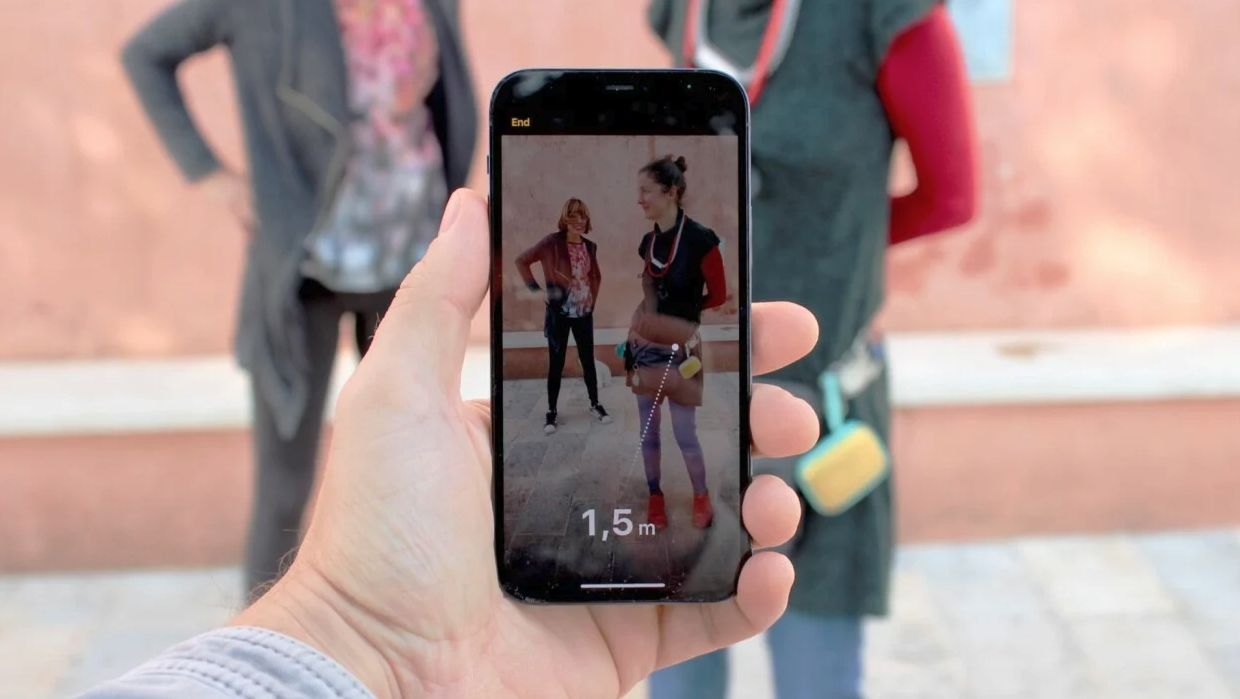
Համառոտ աուդիո նկարագրություն. Լսեք ֆիլմը՝ էկրանին տեղի է ունեցող ամեն ինչի նկարագրությամբ
Աուդիո նկարագրությունը առարկայի, տեղի կամ գործողության ձայնային նկարագրությունն է, որն օգնում է կույր մարդուն ավելի լավ հասկանալու կադրում կատարվող ամեն ինչ: Կարելի է նույնիսկ ֆիլմը դիտել փակ աչքերով:
Աուդիո նկարագրությունը հասանելի է ֆիլմերի, շոուների և երաժշտական հոլովակների համար՝ Apple TV-ի հավելվածում և iTunes Store-ում։
Ինչպե՞ս կարգավորել աուդիո նկարագրությունը iPhone-ում:
- Մտեք «Կարգավորումներ» > «Ունիվերսալ մուտք» > «Աուդիո նկարագրություն» և ակտիվացրեք գործառույթը
- Աուդիո նկարագրության հնարավորությամբ տեսանյութ դիտելիս (նշված է «AD» պատկերակով), սեղմեք «Մեդիաֆայլի ընտրություն» > «Ձայն և ենթագրեր»: Ընտրեք ձայնային նկարագրությամբ ուղին:
Գործառույթը հասանելի է iPhone-ի, iPad-ի, Mac-ի, Apple Watch-ի և Apple TV-ի վրա։

Ցուցասարք. Հարմարեցրեք բովանդակությունը ձեր անհատականությանը
Դալտոնիզմով տառապող մարդկանց համար նախատեսված է «Լուսաֆիլտրեր» գործառույթը։ Այն շտկում է պատկերների և տեսանյութերի գույները: Կան զտիչներ պրոտանոպիայի, դեյտերանոպիայի և տրիտանոպիայի համար:
Այն օգտատերերի համար, ում ավելի հարմարավետ է ընթերցումը մուգ ֆոնի վրա, նախատեսված է «Գույնի ինվերսիա» գործառույթը: MacBook-ում կարելի է մեծացնել կուրսորի չափը՝ այն ավելի հեշտ գտնելու համար: Կարելի է նաև հարմարեցնել Apple TV-ի էկրանի կարգավորումները:
«Էկրան և տեքստի չափս» բաժնում կարելի է սահմանել թավ տառատեսակներ, փոխել կոճակների ձևերը, նվազեցնել վառ գույների ինտենսիվությունը և այլն:
Ինչպե՞ս միացնել գույնի ինվերսիան iPhone-ի կամ iPad-ի վրա։
- Մտեք «Կարգավորումներ» > «Ունիվերսալ մուտք» > «Էկրան և տեքստի չափս». Ակտիվացրեք «Սմարթ – ինվերսիա» կամ «Դասական ինվերսիան» օպցիան։
Ինչպե՞ս կարգավորել էկրանը և տեքստի չափսը iPhone-ում կամ iPad-ում։
- Սեղմեք «Կարգավորումները» և ընտրեք «Ունիվերսալ մուտքը» > «Էկրան և տեքստի չափս»։ Այստեղ են գտնվում նաև «Լուսաֆիլտրերը»։
Գործառույթը հասանելի է iPhone-ի, iPad-ի, Mac-ի, Apple Watch-ի և Apple TV-ի վրա։
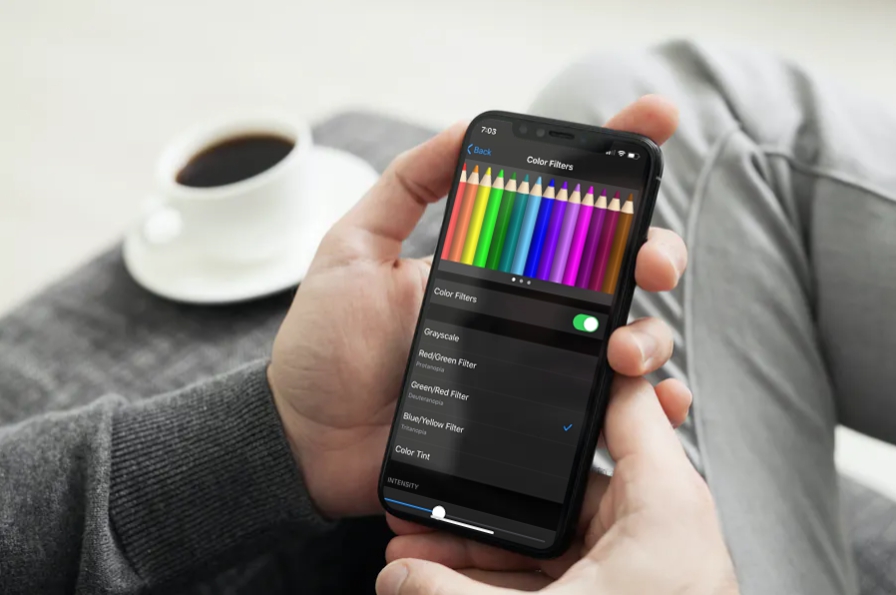
Siri․ առօրյա գործողությունները վստահեք ձայնային օգնականին
Siri-ն կարող է զանգահարել այլ բաժանորդի, հավելվածներ և ժամանակաչափ գործարկել, ցույց տալ եղանակը, փոխարկել արտարժույթը, բազմապատկել և շատ ավելին: Օրինակ, կարող եք խնդրել՝ միացնելու VoiceOver-ը կամ հարցնել՝ «Քանի օրից հետո է Նոր տարին» և անմիջապես լսել պատասխանը: Սա մեծապես արագացնում է բազմաթիվ գործողությունների կատարումը:
Ինչպե՞ս օգտագործել Siri-ին։
- iPhone-ում, iPad-ում․ եթե կա «Տուն» կոճակ, սեղմեք այն և հարց տվեք: Եթե «Տուն» կոճակ չկա, ապա 1-2 վայրկյան պահեք կողային կոճակը (iPad-ի վրա՝ վերևում), ապա տվեք հարցը։
- Mac-ում․ սեղմեք մենյուի կամ Touch Bar վահանակի վրայի նշանի վրա։ Լռելյայն՝ սեղմեք Command + Միջակայք։
- EarPods-ում․ սեղմեք հիմնական կոճակը։
- AirPods 2-ում․ երկու անգամ հպվեք ականջակալներին։
- AirPods Pro և 3-ում․ սեղմեք սարքերի ոտիկը։
- AirPods Max-ում․ սեղմեք Digital Crown անվակը։
- Apple Watch-ում․ ասացեք՝ «Ողջույն, Siri» և արտասանեք հարցը։ Կամ սեղմեք Digital Crown անվակը։
Կարգավորել Siri-ին կանչելու եղանակը․ «Կարգավորումներ» > «Siri և որոնում»։
Գործառույթը հասանելի է iPhone-ի, iPad-ի, Mac-ի, Apple Watch-ի և AirPods-ի վրա։

Թելադրանք. Ասեք այն, ինչ պետք է գրվի
Դուք կարող եք թելադրել տեքստը՝ ստեղնաշարի օգնությամբ մուտքագրելու փոխարեն: Գործառույթն ունի ավելի քան 30 լեզվի հնարավորություն: Այն չի սահմանափակում բովանդակության երկարությունը և չի պահանջում ինտերնետ կապի միացում:
Կետադրական նշանների տեղադրման համար անհրաժեշտ է արտասանել դրանք։ Օրինակ, «Խնդրում եմ, կաթ և չորահացեր գնիր» տեքստը արտասանվում է որպես «Խնդրում եմ ստորակետ կաթ և չորահացեր գնիր»: Պետք է ասել նաև ձևաչափի հրամանները՝ մեծատառ, պարբերություն, էմոցիաների նշաններ և այլն։
Ինչպե՞ս թելադրել տեքստը iPhone-ի կամ Mac-ի համար։
- iPhone-ի և iPad-ի համար․ տեղադրեք կուրսորը այնտեղ, որտեղ ցանկանում եք, և ստեղնաշարի վահանակի վրա սեղմեք խոսափողի պատկերակը:
- Mac-ի համար. տեղադրեք կուրսորը և ընտրեք «Խմբագրել» > «Սկսել թելադրությունը»: Կամ օգտագործեք ստեղնաշարի համակցումը (տեղադրված է կարգավորումներում):
- Apple Watch-ի համար․ բացեք նիշերի մուտքագրման պատուհանը և սեղմեք խոսափողի պատկերակին:
Գործառույթը հասանելի է iPhone-ի, iPad-ի, Mac-ի, Apple Watch-ի և Apple TV-ի վրա։

Մեծացրեք կուրսորի տակ գտնվող տեքստը Mac-ում
Այս գործառույթը շատ ավելի հեշտ է դարձնում Mac-ից տեքստ կարդալը: Հատկապես, եթե էջի վրա հանդիպում է փոքր տպագիր տառատեսակ: Պարզապես կուրսորը դրեք դրա վրա և սեղմեք կոճակը: Ընտրված տեքստը կհայտնվի մեծացված ձևով և բարձր լուծաչափով: Դուք կարող եք կարգավորել դրա գույնը և դիրքը:
Ինչպե՞ս միացնել կուրսորի տակ գտնվող տեքստի խոշորացումը։
- Անցեք «Համակարգային կարգավորումներ» > «Ունիվերսալ մուտք» > «Խոշորացում»։
- Ակտիվացրեք օպցիան։ Նույն պատուհանում կարող եք կարգավորել մուտքագրման պատուհանի գտնվելու տեղը, փոփոխության ստեղնը և տառատեսակի գույնը:

Կան բազմաթիվ գործառույթներ, որոնք հեշտացնում են կույր մարդկանց աշխատանքը iPhone-ի, iPad-ի կամ Mac-ի վրա: Դրանցից ոմանց պետք է հարմարվել, մյուսները պարզ են, ուստի և հայտնի են Apple-ի բոլոր օգտատերերի շրջանում: Օրինակ՝ մութ ռեժիմ, արագ հրամաններ, թելադրություն և այլն։
Գնեք պաշտոնական երաշխիքով Apple-ի սարքեր iSpace խանութներից։ Անհրաժեշտության դեպքում մեր խորհրդատուները ձեզ հետ կանցկացնեն անհատական խորհրդատվություն՝ պատմելով, թե ինչպես պետք է օգտագործել ունիվերսալ մուտքի գործառույթները:
ԿԱՐԴԱՑԵՔ ՆԱԵՎ
Ինչպես է Apple-ը հեշտացնում լսողության խանգարում ունեցող մարդկանց կյանքը
Բաժանորդագրվիր և առաջինը տեղեկացիր մեր ակցիաների և նորությունների մասին:
