Tablе of Content
- 1 Activating the modem mode on your iPhone
- 2 If your iPhone doesn’t want to share traffic, here’s what to do:
- 3 How to share internet from iPhone via Wi-Fi?
- 4 The code is correct, but Wi-Fi won’t connect.
- 5 How to establish a connection via Bluetooth?
- 6 How to organize sharing via USB?
- 7 If the USB connection doesn’t happen:
- 8 How to automatically share traffic with family members?
To connect to the network, for example, from a laptop, you will need a wired connection, Wi-Fi, or your own iPhone. Simply activate the hotspot function on your smartphone, and you can share mobile traffic with any device capable of receiving it. Here’s how to turn on the hotspot on an iPhone if you want to work in the park, cafe, or bus.
Activating the modem mode on your iPhone
First, we recommend checking if your mobile operator allows sharing internet from iPhone or not. Yes, the service isn’t always available, and in some cases, you may need to pay extra for it. The number of devices that the operator allows to connect to the network simultaneously may also vary.
To assess your capabilities:
- Go to “Settings” and find “Cellular.”
- Then you’ll see “Personal Hotspot.”
- Activate “Allow Others to Join” (the toggle will turn green).
- If you don’t see the last option, contact your provider to enable the service in the tariff plan of the SIM card you’re using for communication.

The fastest way to switch to modem mode is through “Control Center”:
- Swipe from the top right corner to open it.
- Tap on the window with control elements (Wi-Fi, Bluetooth, airplane mode, cellular data), and select the mobile router shortcut.

Then synchronization will occur automatically if the devices belong to the same owner and are synchronized with their Apple ID. You won’t need to enter a password or allow the use of traffic.
Sometimes users complain that the phone refuses to share, but the provider and tariff plan are not the issue here. Here’s how to connect your iPhone to a computer and access the network in such a situation.
The first step is to restart your smartphone and any other devices you intend to connect to it. If that doesn’t help, check which iOS version you are using. If it’s outdated, update it. When that doesn’t help either, you need to reset the Wi-Fi, VPN, and APN network settings following this scheme: “Settings” > “General” > “Transfer or Reset [device]” > “Reset” > “Reset Network Settings.”
Immediately after rebooting and updating the OS, check the connection. Perhaps the router mode is already running.
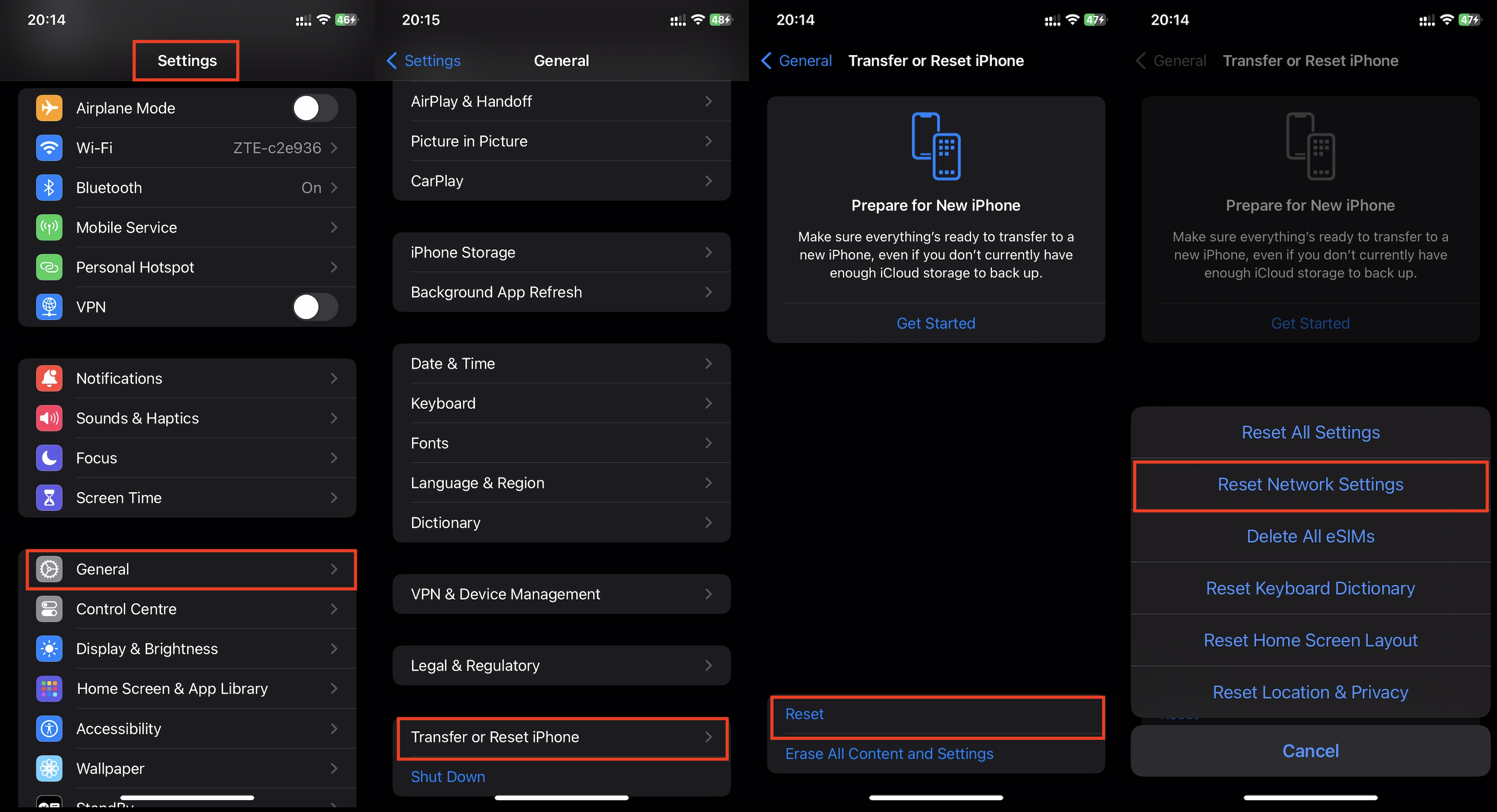
It’s simple. First, activate the router mode (as described above) and check if the Wi-Fi code and the name of your smartphone are entered correctly. If there are no errors, wait for the connection.
Take the receiving device, go to settings, select “Wi-Fi,” and look for the broadcasting device. Then it’s easy: choose the phone and enter the password if the system requires it.
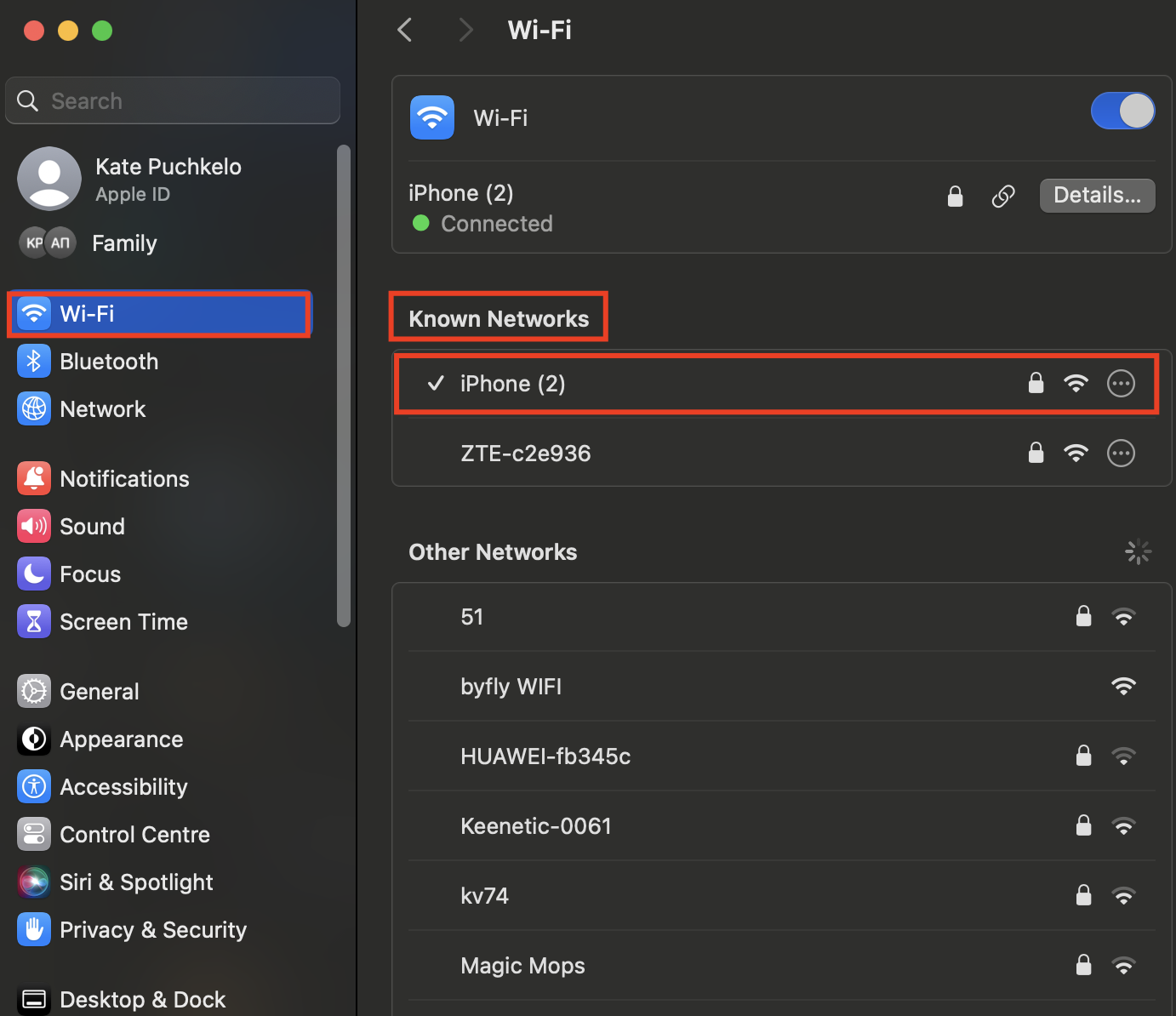
You should also mention Wi-Fi encryption separately. To avoid traffic theft, it’s better to set or update the existing password before sharing. Usually, the smartphone handles this automatically, but manual input is also allowed:
- Go to modem mode using the standard scheme: “Settings” > “Cellular” > “Personal Hotspot” (or directly “Settings” > “Personal Hotspot”).
- Click on “Wi-Fi Password” and set your own code.
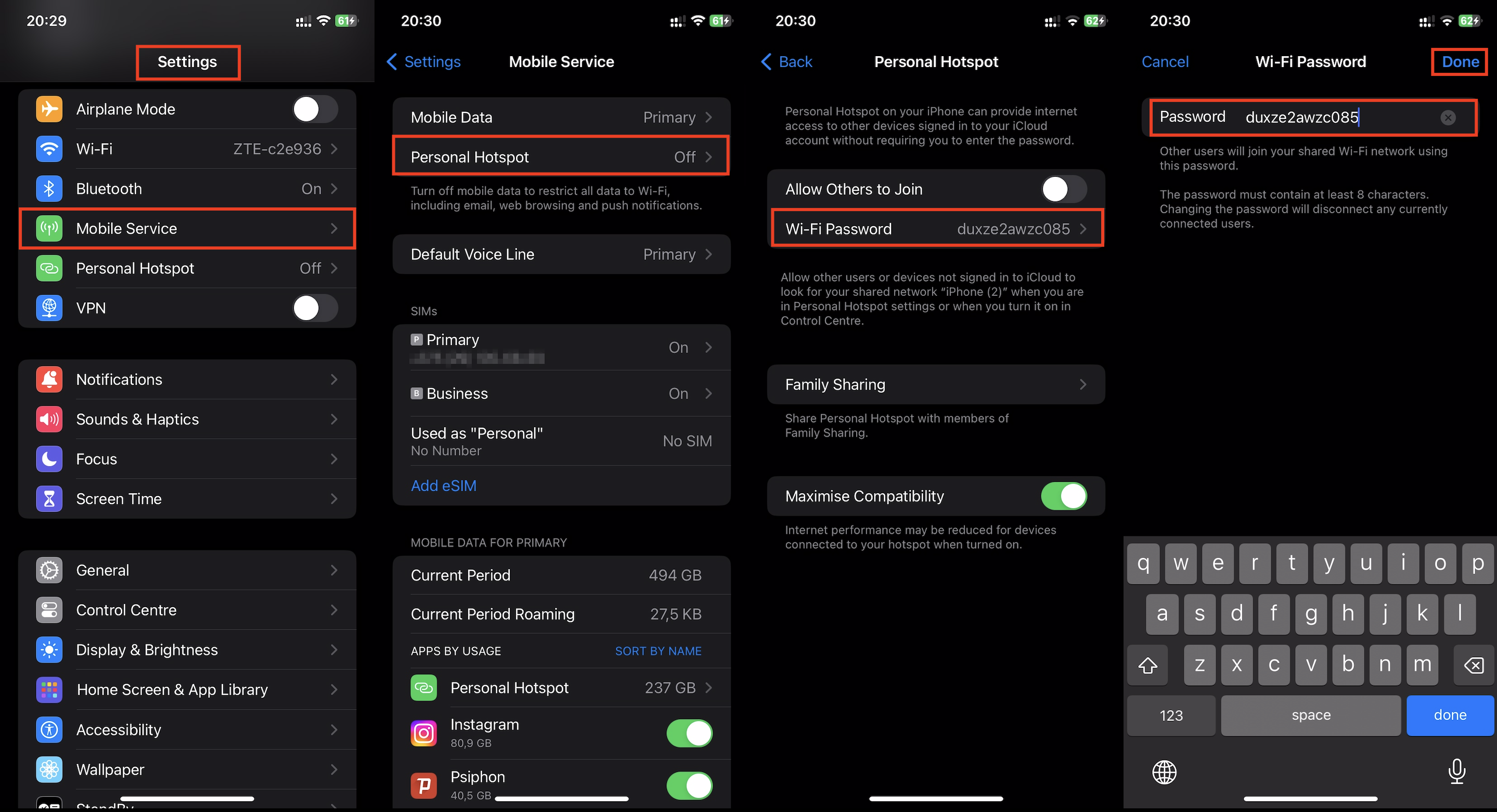
To avoid issues with encoding, you should know the following: only characters from the ASCII table are allowed (Latin alphabet, numbers from 0 to 9, certain punctuation marks). To create a secure cipher, it should contain at least 8 characters. If you make a mistake, include extraneous characters, or use fewer characters, connecting to the traffic won’t be possible.
The code is correct, but Wi-Fi won’t connect.
Once again, go to modem mode using the previously mentioned scheme (described above) and check the color of the slider next to “Allow Others to Join.” If it’s green, check the device name and network code. Perhaps something has been entered incorrectly.
Owners of iPhone 12 and later versions can activate “Maximum Compatibility.” But don’t rush to leave the settings page until the connection is established.
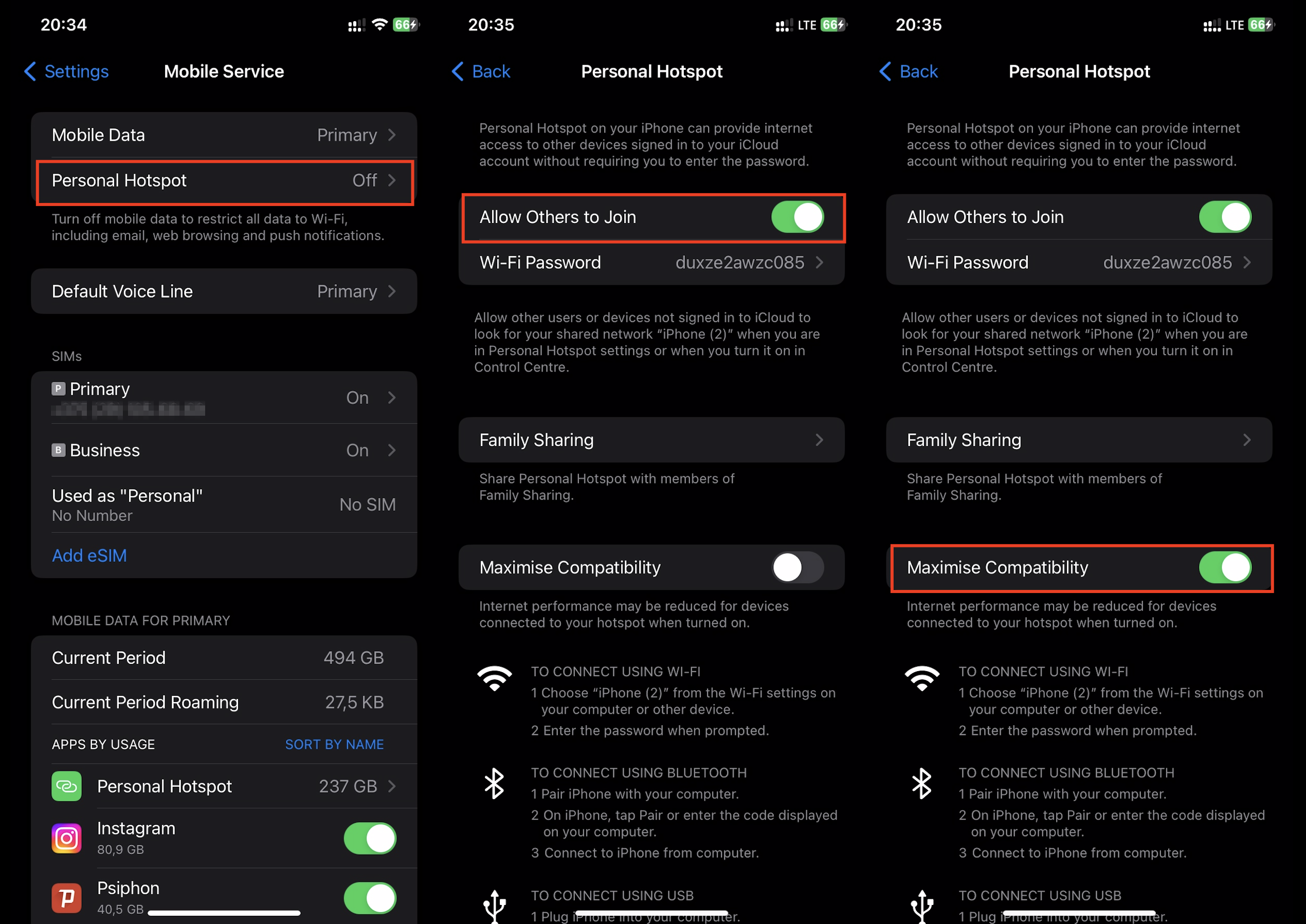
The recipient of the traffic is advised to turn off and then on Wi-Fi, check the network name and password to avoid errors.
How to establish a connection via Bluetooth?
It’s not the most popular method, but it’s effective, especially when connecting to an older computer. You may need a Bluetooth adapter.
Following the familiar scheme, switch to router mode (as described above), select the settings block, and try to troubleshoot the issue as follows:
- Activate Bluetooth on your smartphone and check if it’s turned on. Stay on the page.
- Start Bluetooth on the receiving device and wait for the devices to be able to connect.
- Find the verification code displayed on the screens of the devices. If the code matches, everything is fine. You’re not compromising anyone’s traffic. Then wait for the connection to establish.
On a MacBook, select Bluetooth from the menu bar, find the iPhone, and join the network.

How to organize sharing via USB?
If standard methods like Bluetooth or Wi-Fi aren’t working, you can resort to USB. Here’s how to share internet from iPhone to a laptop using USB, especially handy when connecting to a MacBook using a Lightning to USB-C or Lightning to USB-A cable:
- Activate the internet sharing mode (as described above) and connect the devices with the cable.
- If the devices haven’t been connected before, your smartphone will prompt you with: “Trust This Computer?” Agree and proceed.
- We need the Finder app or iTunes (older versions) where our internet sharer should appear.
- If it’s not there, go to “System Preferences” > “Network” to turn off and reconnect the iPhone via USB once more.
- This method works not only with MacBook but also with computers from other brands. The only caveat might be the cable not fitting, but then an adapter will suffice.
If the USB connection doesn’t happen:
If there’s still no connection despite your efforts, try refreshing macOS and redoing the process. Usually, after doing this, the iPhone will appear in Finder or iTunes.

Select “System Preferences” from the Apple menu on your PC, then go to “Network.”
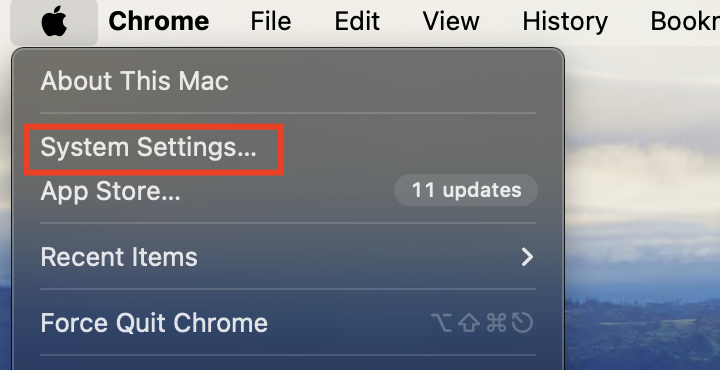
Sometimes, the needed phone might not be found in the network, then you need to add it. If the device is found, select “iPhone USB,” turn it off, and then turn it back on.
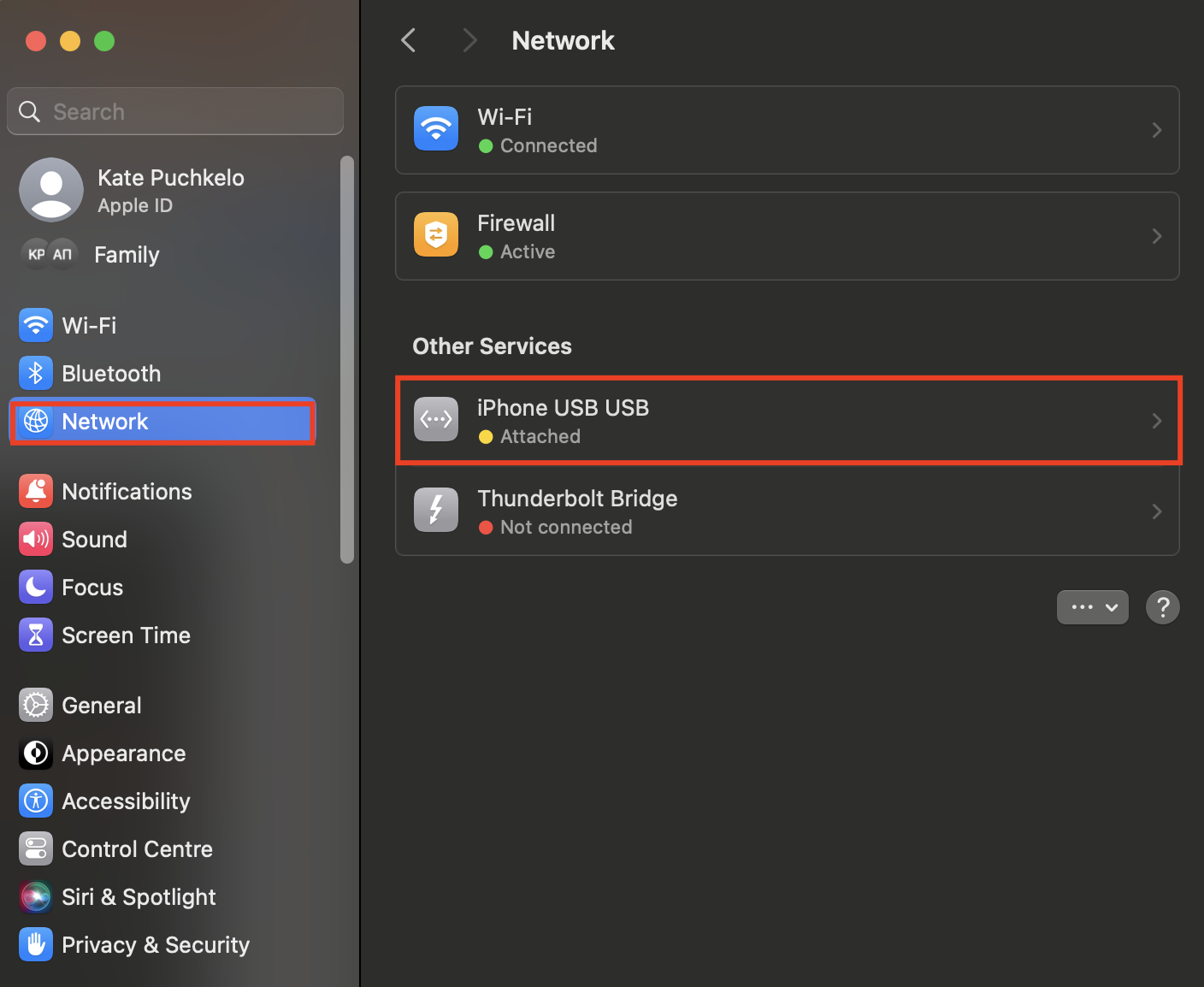
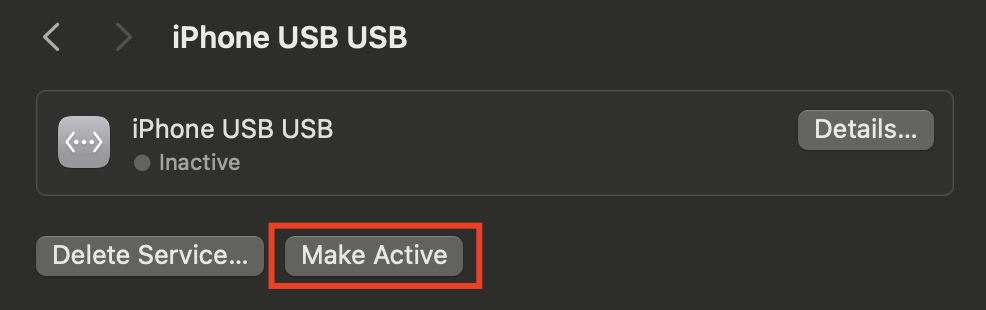
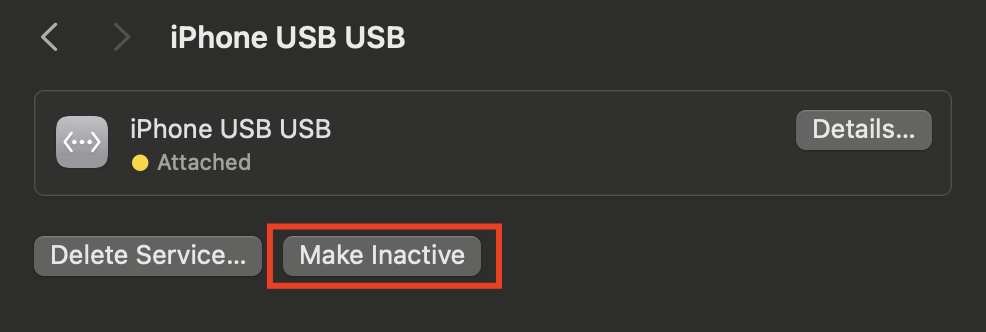
For older versions of macOS, there’s a different, more complex path. Choose “iPhone USB,” then follow this scheme: “Advanced” > “Deactivate Service” > “Apply” > “Advanced” > “Activate Service” > “Apply.”
To simplify your life, make the process of sharing traffic with family members automatic. You’ll need “Family Sharing” and a bit of time:
Switch to modem mode, select “Family Sharing,” and slide the toggle to make it green. Choose a family member and select whether to share traffic with them with a request (“Ask for Approval”) or without (“Auto”).
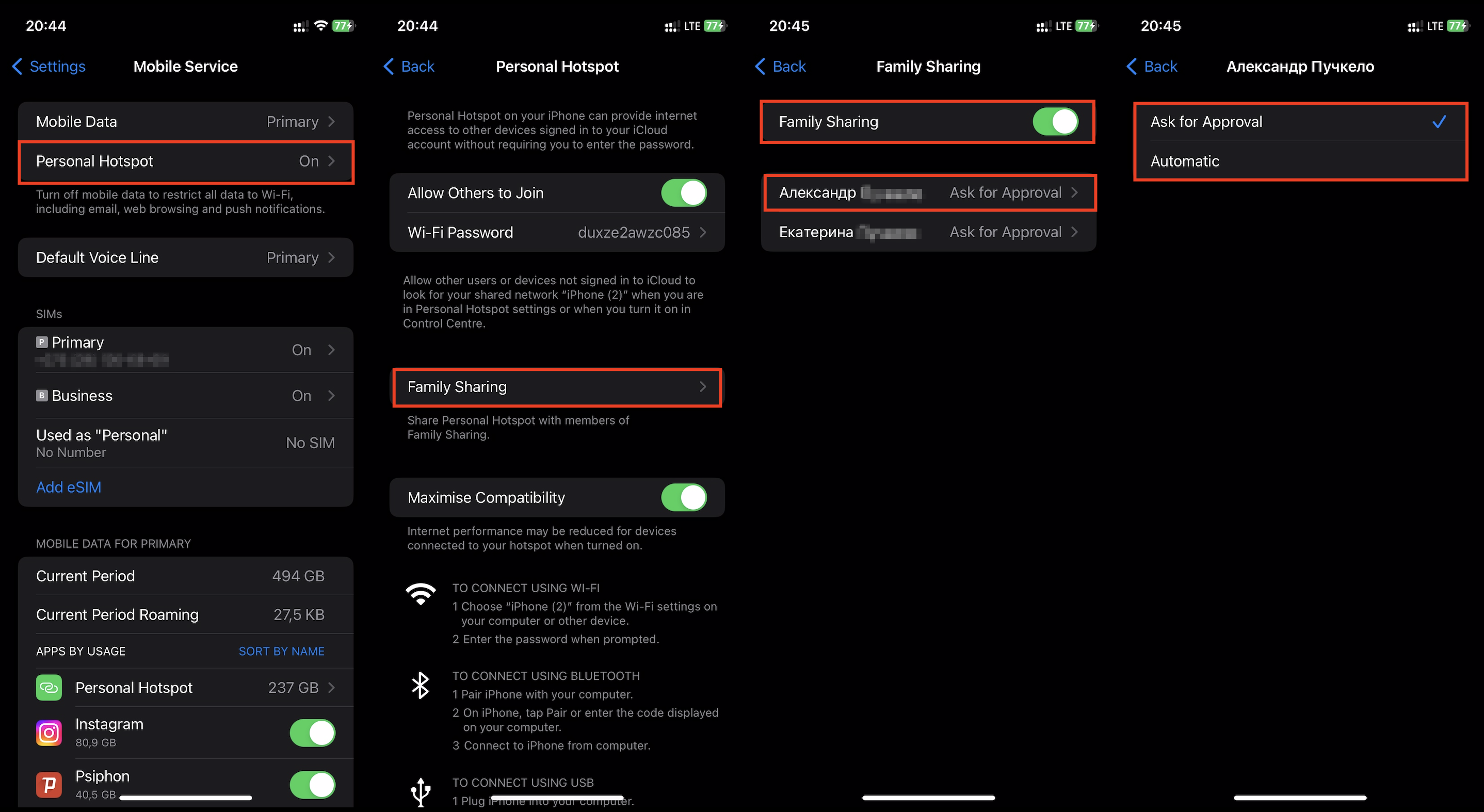
Developers at Apple understand the importance of timely network connectivity, so they have provided the option to share traffic not only via Wi-Fi but also using Bluetooth and even a wired connection. The latter is especially relevant when working on an older computer and unable to connect to the smartphone via wireless protocols.
Having trouble figuring out how to share mobile internet from iPhone? Come to iSpace. We’ll assist with settings, show you how to establish connections on your own, and introduce you to other useful features. Plus, you can take a closer look at the latest iPhone or Mac models—we have all the newest releases on display: you can hold them in your hands, test them out, and even compare them yourself.
ALSO READ:
iPhone 15 vs 14 Pro: Choosing the Best Option in 2024
How to Hide Apps on iPhone: 8 Life Hacks
Subscribe to the newsletter and be the first to know about new promotions and special offers
