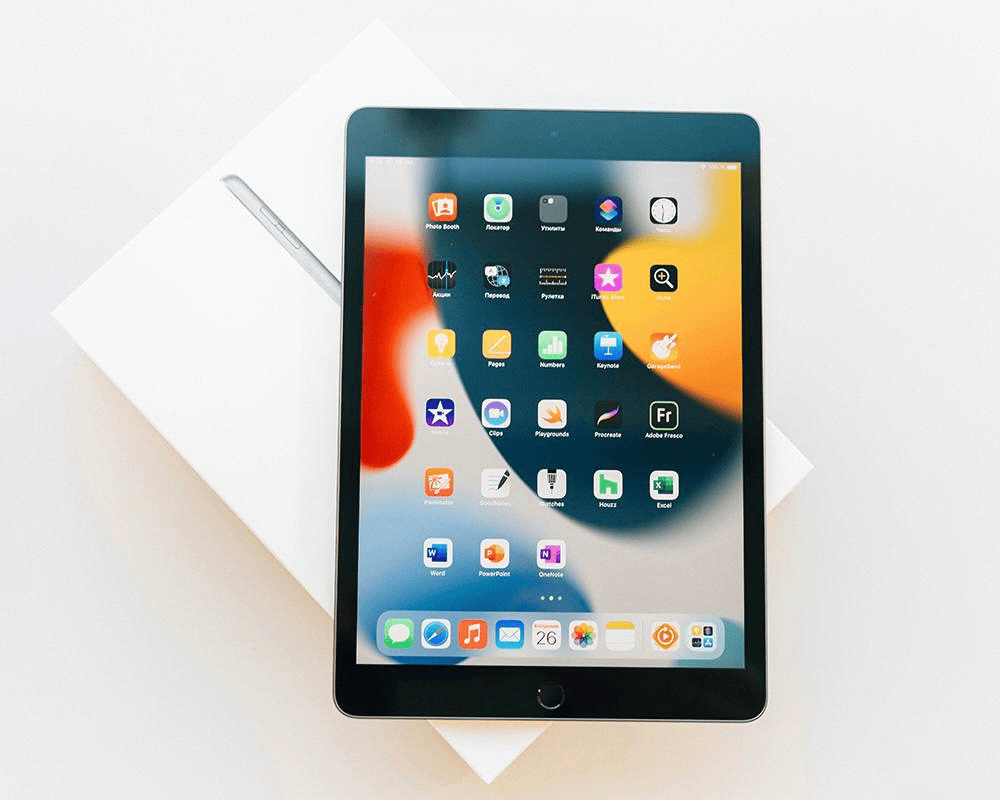Tablе of Content
If you need a second monitor for your MacBook or a Windows-based computer, connect an iPad.
This is especially convenient if you’re working on design, managing a project, or enjoying video games. In this article, we’ll explain how to connect an iPad using Sidecar mode for Mac or Spacedesk software if you’re using Windows OS.
Connecting an iPad to a MacBook
With the Sidecar option, you can use your iPad as an additional monitor for your Apple computer. But before connecting, you need to check if Sidecar is compatible with your iPad and MacBook. Another important requirement is that both devices must be signed in with the same Apple ID.
Sidecar does not require a wired connection. However, to prevent your iPad from running out of battery while working, you can simply connect the device to your laptop via a port.
To connect the iPad as an additional display to your computer, you need to configure both devices.
Configuring Sidecar on iPad
Steps for the iPad:
- Open “Settings” and go to “General.”
- Tap on “AirPlay & Handoff.”
- Turn on Handoff.
Configuring Sidecar on Mac
Steps for the MacBook:
- Go to “System Preferences” and click on “General.”
- Select “AirPlay & Handoff.”
- Turn on Handoff by toggling the switch.
- Go back to “System Preferences” and click “Displays.”
- Click the “+” button.
- A list will appear — select the required iPad.
Enjoy your setup. Your iPad is now an additional screen. If needed, you can either extend the display or mirror the screen from the MacBook onto the iPad. Here’s how:
- On your MacBook, go to “System Preferences” and click “Displays.”
- Find the option “Use As” and select the desired option.

Connecting an iPad to a Windows PC
To use an Apple tablet as an additional monitor, follow these steps:
- Download the Spacedesk software on both devices. You can find the app here — the download from the official website is free.
- Before downloading, choose the type/version of your operating system.
- Download the app for the tablet from the App Store.
- The Apple tablet can be connected to a Windows PC via a cable or wireless connection.
Connecting an iPad to a computer via cable
For a wired connection of the device to the computer, follow this simple procedure:
- Launch Spacedesk on the laptop.
- Find the “Network Adapters” section and click on “USB Cable Driver iOS.”
- In the right part of the screen, look for “USB Cable iOS” and check the box next to it.
- Wait for the setup to complete.
For a wireless connection, you’ll need to configure the Apple tablet.
How to set up your iPad
Follow these steps:
- Download and install Spacedesk. Allow the app to search for devices on the local network.
- Connect both devices to the same Wi-Fi network.
- In the app, go to the “Connect to Primary Machine (Server)” section and select the laptop to which you want to connect the tablet.
- The final step is to find the necessary IP address. Wait for the connection to be established.
Transferring the image from the computer to the tablet
Once you’ve connected the tablet to the MacBook or Windows PC, the desktop will automatically extend across both devices. To move an item to the iPad monitor, simply drag a window or file beyond the laptop’s display.
Important: If you’re using a wired connection to connect the iPad to the laptop, elements on the tablet’s screen may appear very small. To enlarge icons, follow these simple steps:
- Right-click on the tablet monitor.
- Select “Display Settings.”
- Set the appropriate scale.
If you’ve tried all the methods for using the iPad as a second monitor for a Mac or Windows computer and it still didn’t work, contact the specialists at iSpace. We’ll properly configure your devices, share useful tips, and you can also test Apple devices and gadgets with a detailed consultation on selecting the right products.
Произошла ошибка проверьте шорткод
ALSO READ:
The Magic of Apple: 7 Ways iPad Enhances Your Studies
What Does the New iPad Air M2 Have That Other Tablets Don’t?
Subscribe to the newsletter and be the first to know about new promotions and special offers