Оглавление
- 1 Управление iPhone при помощи Mac
- 2 Просматривайте и получайте сообщения на MacBook
- 3 Организуйте рабочее пространство под себя
- 4 Удобный доступ к паролям
- 5 Встречайте расширенный функционал заметок
- 6 В Safari можно убрать рекламу и смотреть видео в фоновом режиме
- 7 Оживите сообщения при помощи эффектов
- 8 Какие классные фишки еще есть в macOS Sequoia
- 9 Устанавливаем macOS Sequoia
Вы уже обновились до новой версии macOS 15 Sequoia для Mac? Благодаря ей взаимодействие с системой стало еще круче. Управление iPhone с ПК, перевод аудиозаписи в текст, калькулятор для программистов — это лишь малая часть фишек macOS 15 Sequoia. Собрали для вас самые классные возможности ОС в одной статье.
Управление iPhone при помощи Mac
Среди множества классных функций ОС выделяется iPhone Mirroring или «Видеоповтор iPhone». Она позволяет просматривать данные смартфона, а также управлять им напрямую с Mac.
Чтобы всё сработало, войдите в одну и ту же учетную запись Apple ID на обоих девайсах, включите Bluetooth и Wi-Fi, а устройства расположите рядышком.
На Mac необходимо открыть приложение «Видеоповтор iPhone». Значок вы найдете в панели Dock. После этого операционная система попросит ввести код или пароль устройства и предложит выбор между двумя опциями: «Спрашивать всегда» или «Входить автоматически».
С iPhone Mirroring не требуется ставить на ПК софт с телефона. Хватит и того, что он будет установлен на iPhone. Можно скроллить ленту, используя клавиатуру, мышь, трекпад. Визуально функция тоже выглядит оригинально. Как только функция будет активирована, на вашем Mac появляется цифровая копия iPhone в натуральную величину — словно телефон прикрепили к экрану.
Какие еще возможности дает опция:
- проверить счет в банке;
- набрать текст на клавиатуре;
- играть в игры;
- включать софт для iPhone с Mac.
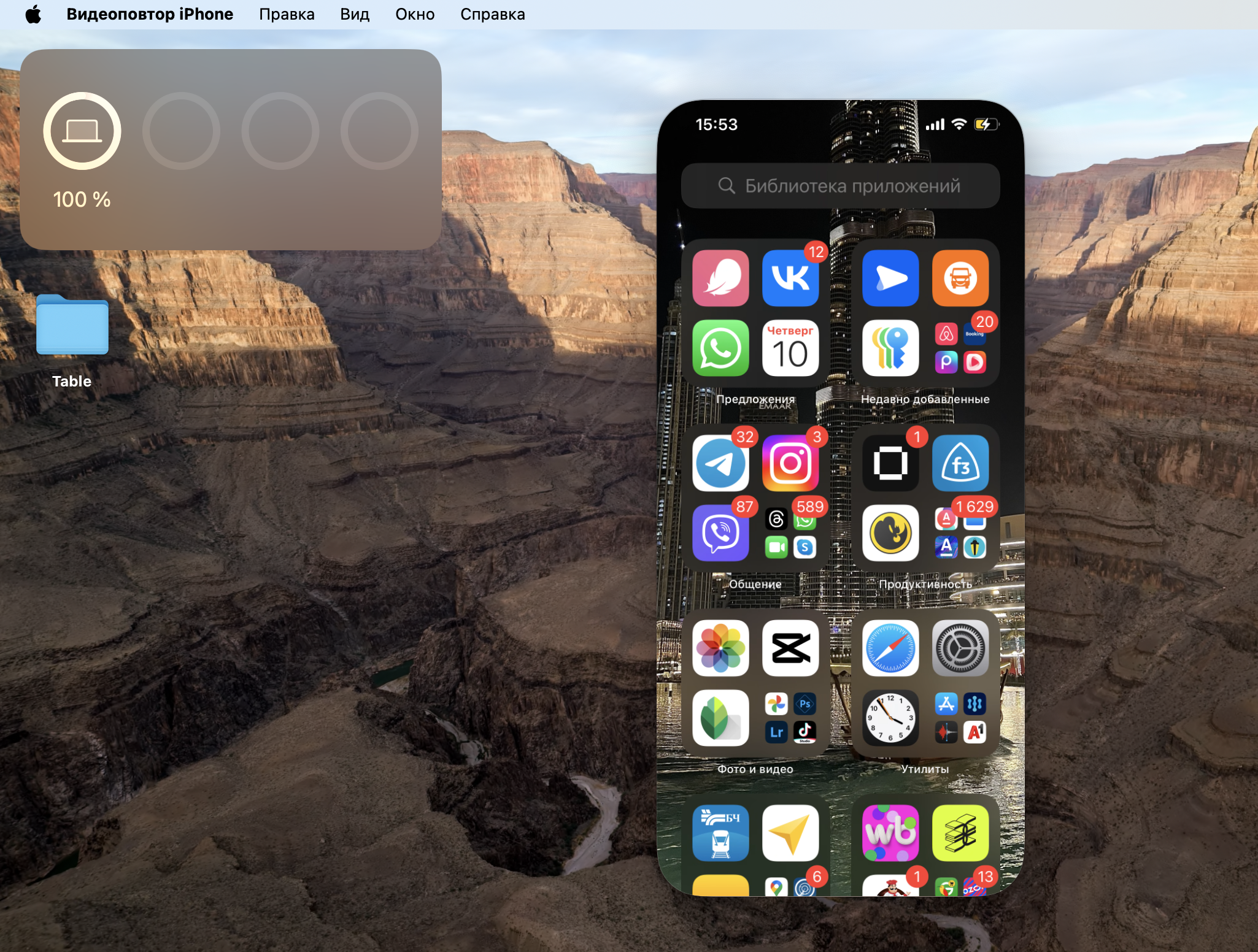
До конца этого года в компании Apple пообещали добавить еще одну крутую функцию — перемещение документов и медиа с iPhone на Mac.
Просматривайте и получайте сообщения на MacBook
Вы точно не упустите ничего важного, ведь все сообщения и уведомления в автоматическом режиме теперь могут показываться на компьютере. Для ответа можно использовать Mac, нет необходимости брать сам телефон в руки.
Кстати, можно выбрать, какие сообщения будут видны на ПК. Например, оставить только уведомления из мессенджеров. Чтобы применить фильтрацию, перейдите в настройки телефона, тапните на раздел «Приложения», найдите интересующие софты, коснитесь строки «Уведомления». Для включения отправки уведомлений необходимо перевести тумблер напротив «Отображение на Mac» так, чтобы он стал зеленым.
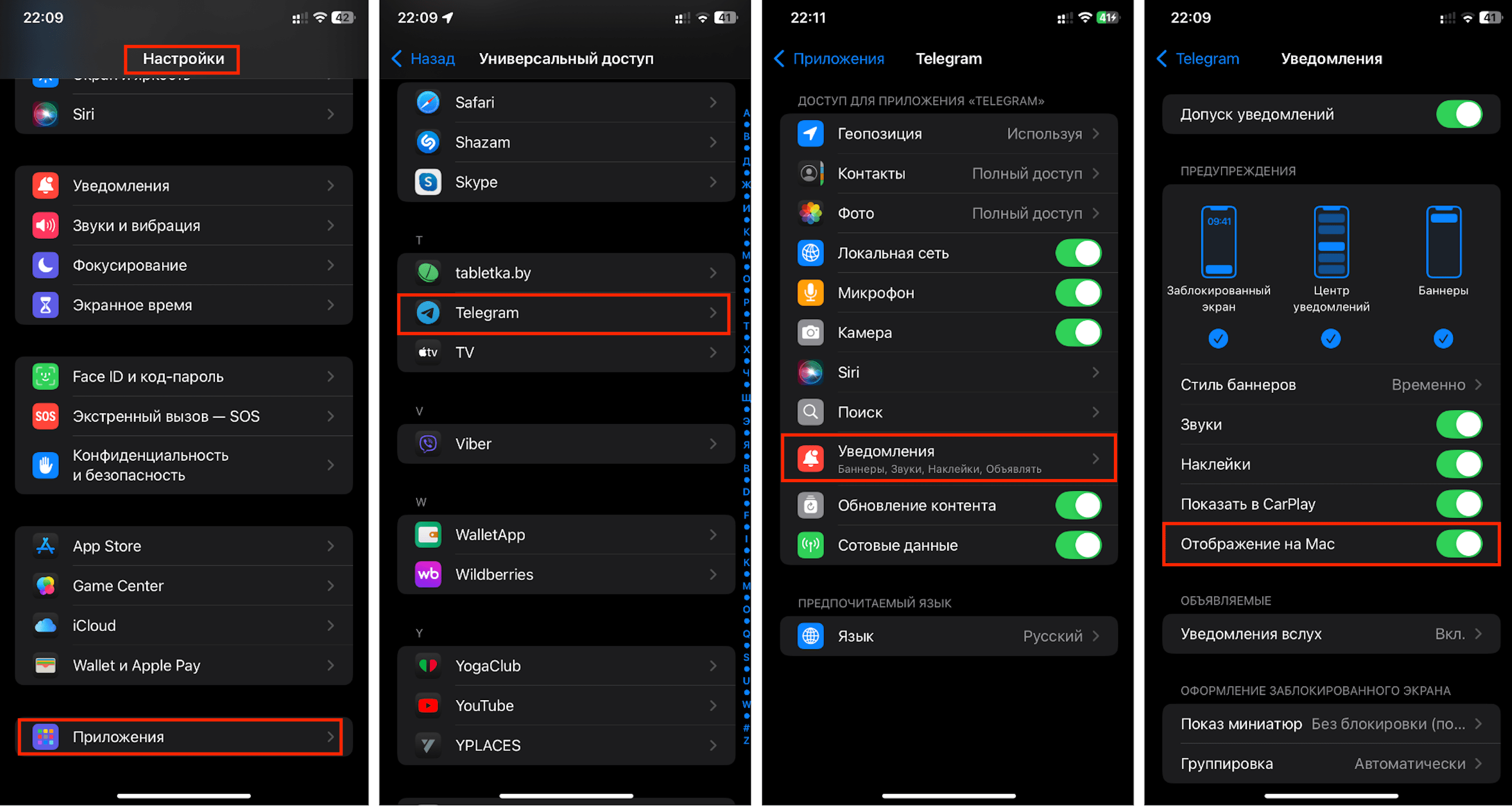
Организуйте рабочее пространство под себя
В новой macOS стало удобнее одновременно работать в нескольких приложениях. Их не нужно сворачивать, а можно разместить на экране в любом удобном порядке. Лимит – 4 программы. Как это сделать:
- Расположите окошко с правого, левого или верхнего края дисплея и отпустите его. ОС предложит разместить окно в соответствующей части экрана.
- Переместить окно в уголок или к стороне дисплея можно, зажав клавишу Option, а после оно будет находиться в соответствующей части экрана.
- Вверху слева есть кнопка «Максимизировать» зеленого цвета, наведите на нее курсор. В выпавшем перечне определитесь с конфигурацией (система предложит готовые). macOS Sequoia проведет анализ того, как вы взаимодействуете с софтом, и даст подсказки по его организации.
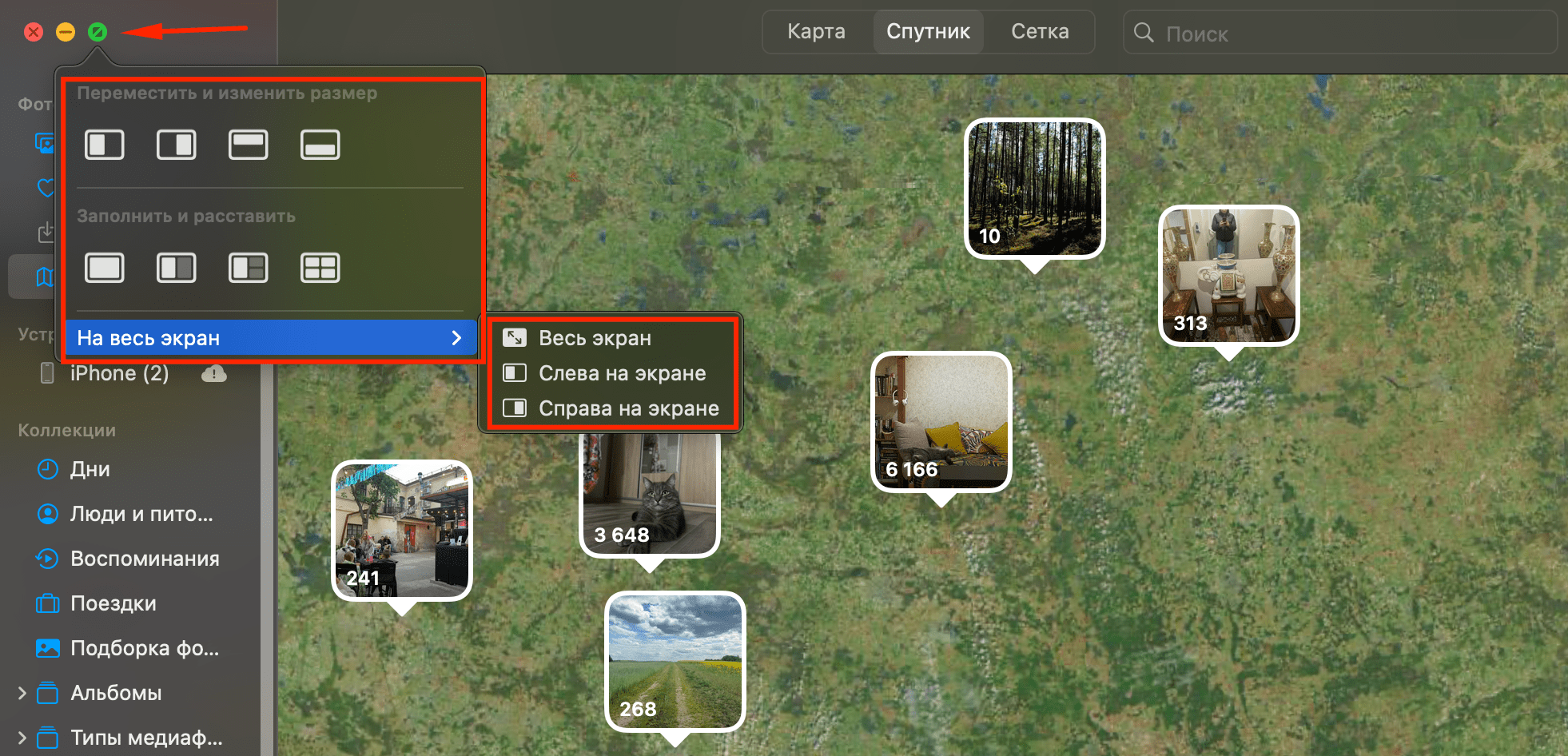
Также доступно управление окнами-плитками. Это легко сделать в меню «Окно» — вы сможете изменить размер, местоположение. Например, разместить по центру или развернуть на весь дисплей.
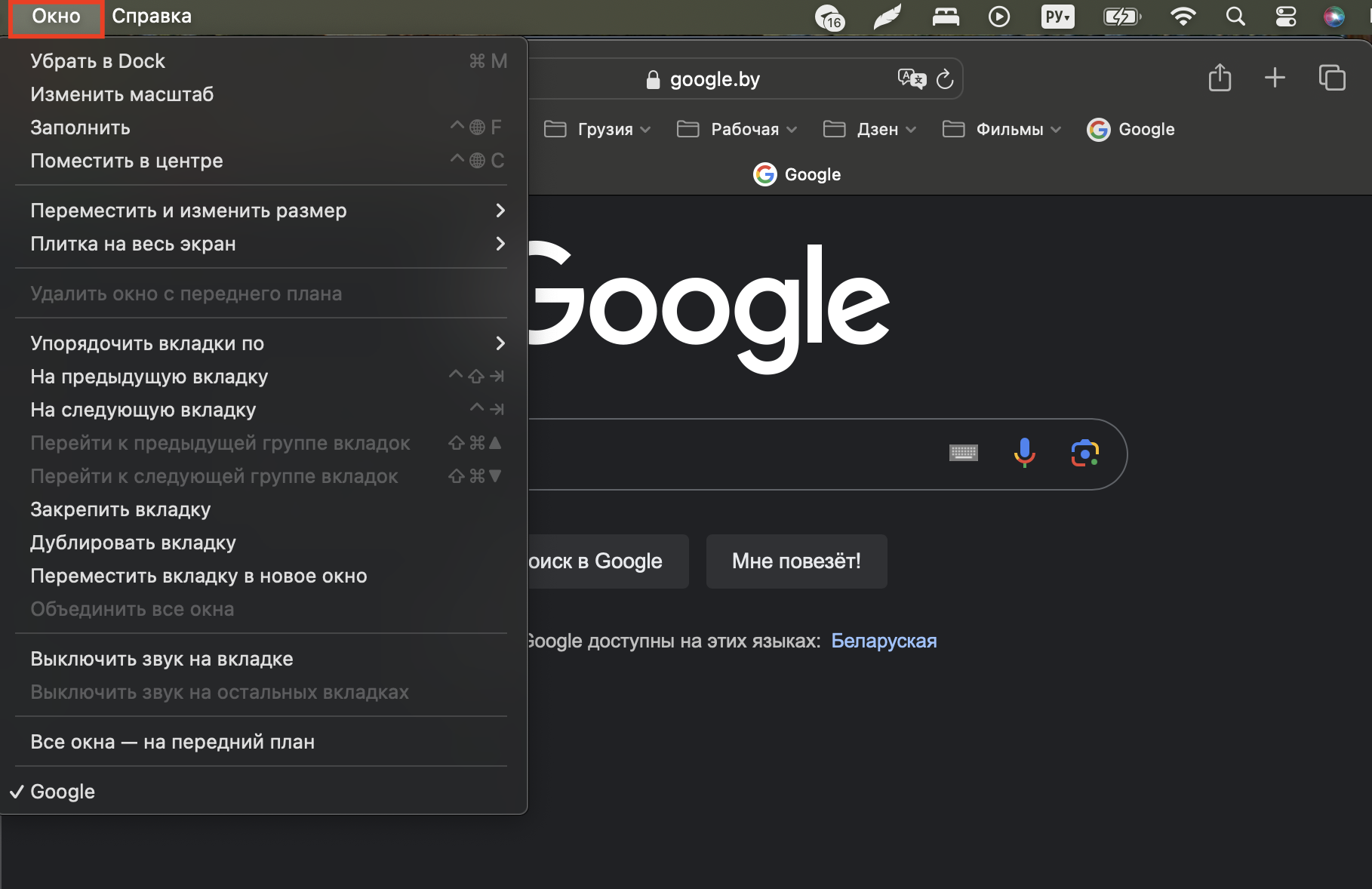
Есть удобные комбинации клавиш, которые позволяют управлять окнами. Например, чтобы развернуть приложение на весь экран, используйте сочетание клавиш Fn + Control + F. Для его перемещения влево или вправо, нажмите Fn + Control + соответствующую стрелку. Кроме того, существует множество других полезных комбинаций клавиш, которые можно найти на сайте компании Apple. Чтобы убрать расстояние между окнами, зайдите в «Системные настройки», выберите «Рабочий стол и Dock» и отключите опцию «Отображать окна-плитки с полями».
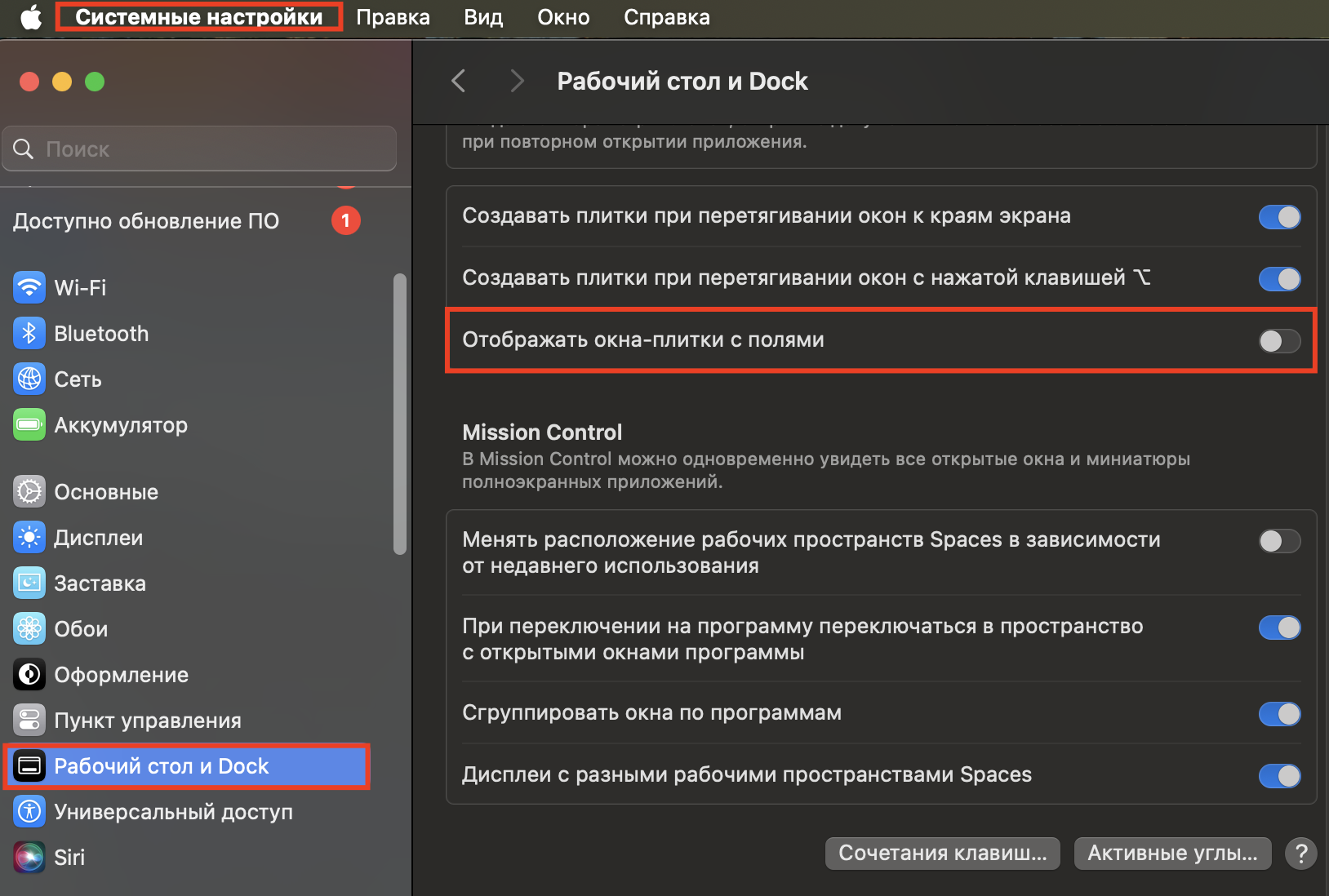
Удобный доступ к паролям
В предыдущих версиях macOS Sequoia опция «Связка ключей» уже присутствовала, но теперь ее удобнее найти, так как появился софт «Пароли». Здесь собраны ключи для входа, логины, пароли, коды проверки. Легко скопировать комбинацию за несколько шагов, особенно добавив значок в меню для быстрого доступа к приложению. Раньше это было доступно через настройки.
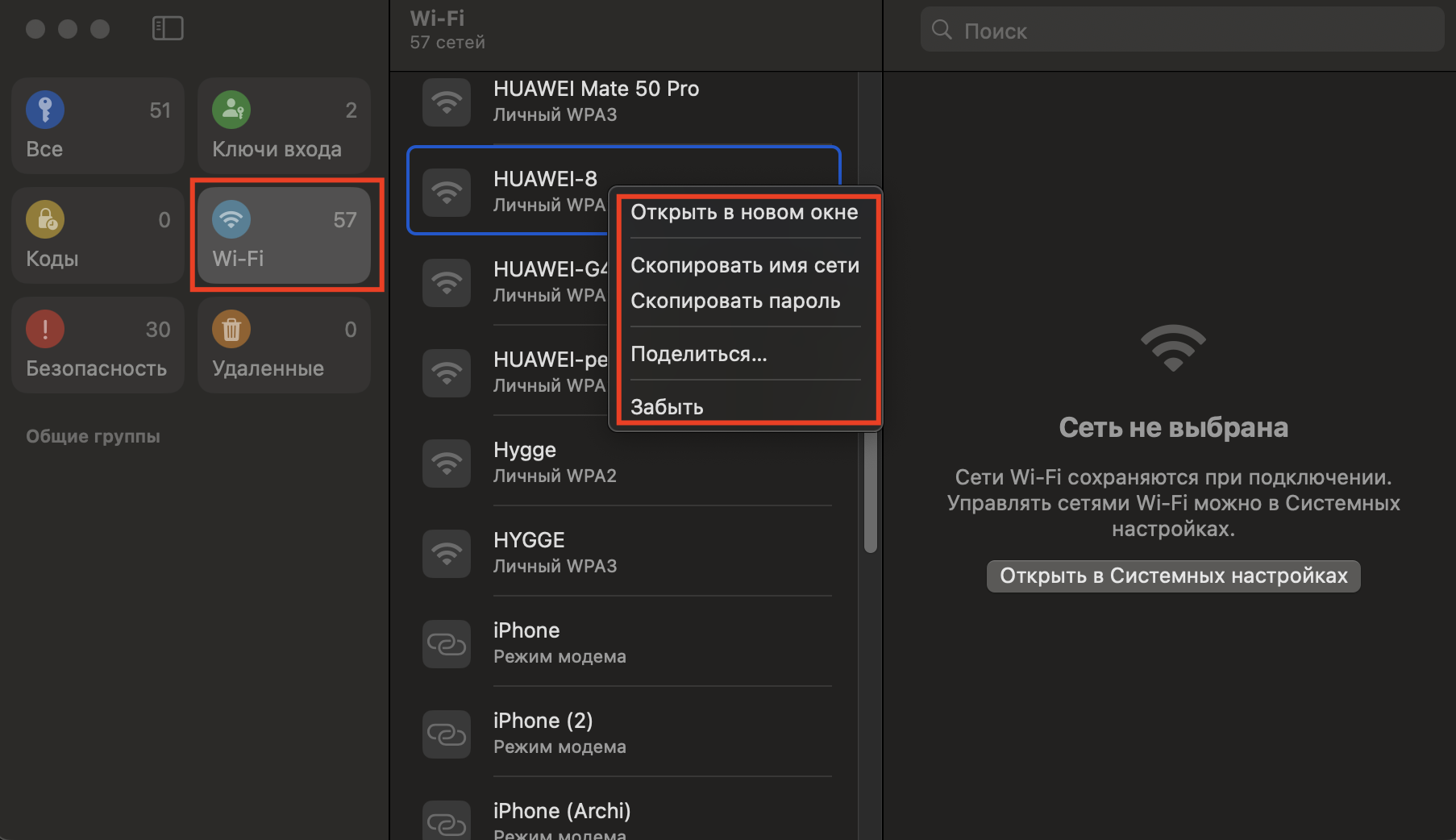
Благодаря Apple ID данные будут синхронизированы и доступны на всех устройствах — Mac, iPhone, iPad, Apple Vision Pro. И даже на ПК, работающих на Windows. А также возможна передача данных через AirDrop. Автозаполнение упрощает внесение кодов и паролей.
Когда вы обновите macOS, опция будет активирована по умолчанию. Как проверить, точно ли всё работает? Зайдите в учетную запись iCloud и отыщите в настройках «Пароли».
Встречайте расширенный функционал заметок
Новенькие функции появились в «Заметках». Теперь работать с текстом на Мас будет еще комфортнее. Рассказываем более подробно:
- При помощи опции «Стили абзацев» сворачивайте и разворачивайте разделы с заголовками и подзаголовками, чтобы просмотр объемных записей был более удобным.
- Выделение слов цветом позволит быстро находить нужное. Для использования опции выберите пункт «Шрифт», а затем «Выделить».
- В заметках можно записывать и добавлять звуковые дорожки, а также трансформировать голос в текст. Последняя функция доступна только для английского языка.
- Решайте уравнения и задачи прямо в заметках. Для этого нужно написать пример, поставить «=», а ответ появится мгновенно.
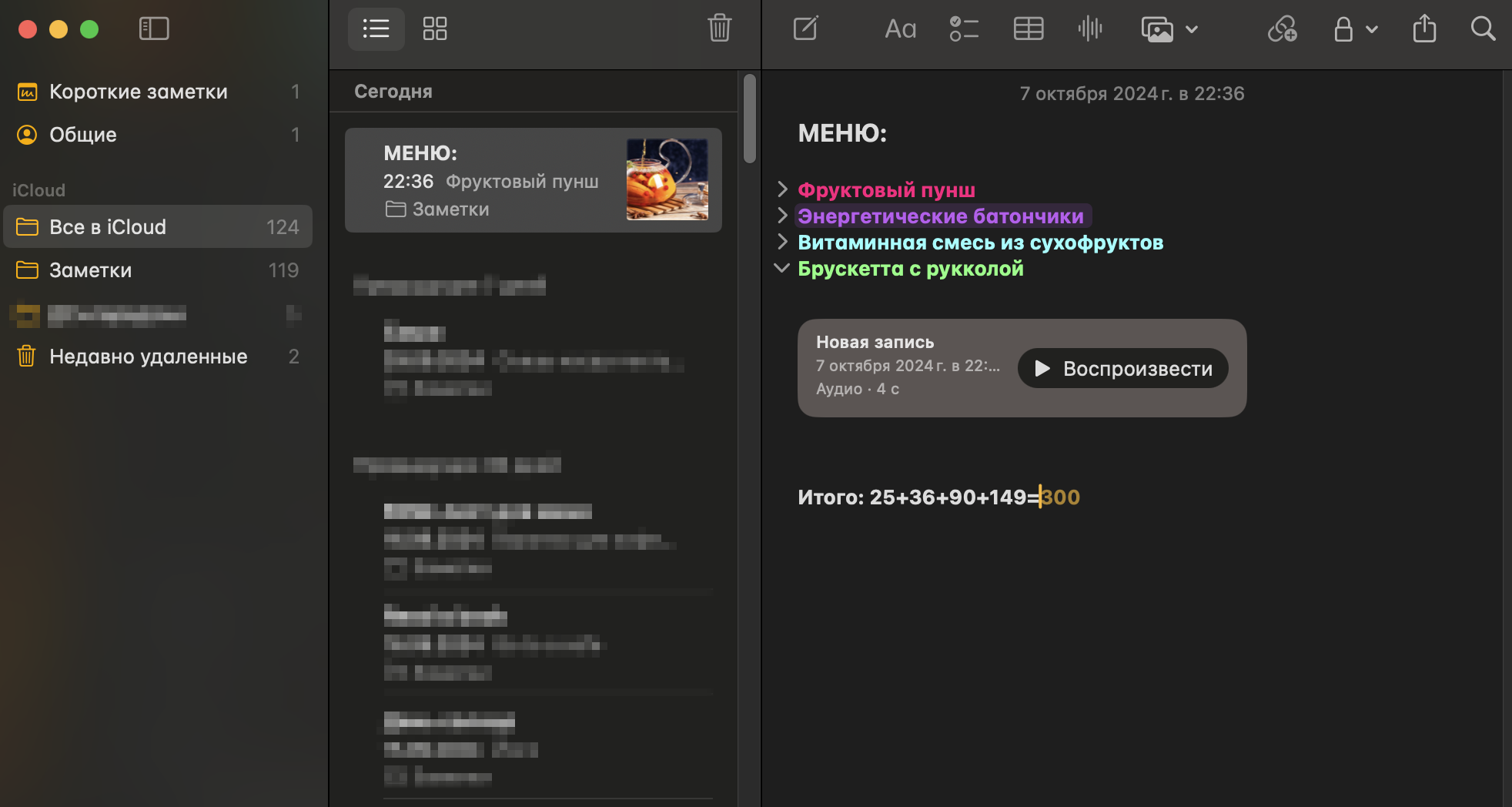
К слову, воспользоваться калькулятором можно и в других приложениях, например, в мессенджерах. Алгоритм действий такой же: пишете пример, ставите «=». Готово, ответ есть!
В Safari можно убрать рекламу и смотреть видео в фоновом режиме
Обновленный браузер также радует крутыми фишками:
- Назойливые всплывающие уведомления, рекламные баннеры остались в прошлом благодаря Distraction Control. Чтобы включить параметр, нужно открыть сайт, нажать на значок справа в адресной строке. Затем кликнуть на «Скрыть отвлекающие объекты…». Далее тапнуть на всплывающее уведомление, и оно пропадёт.
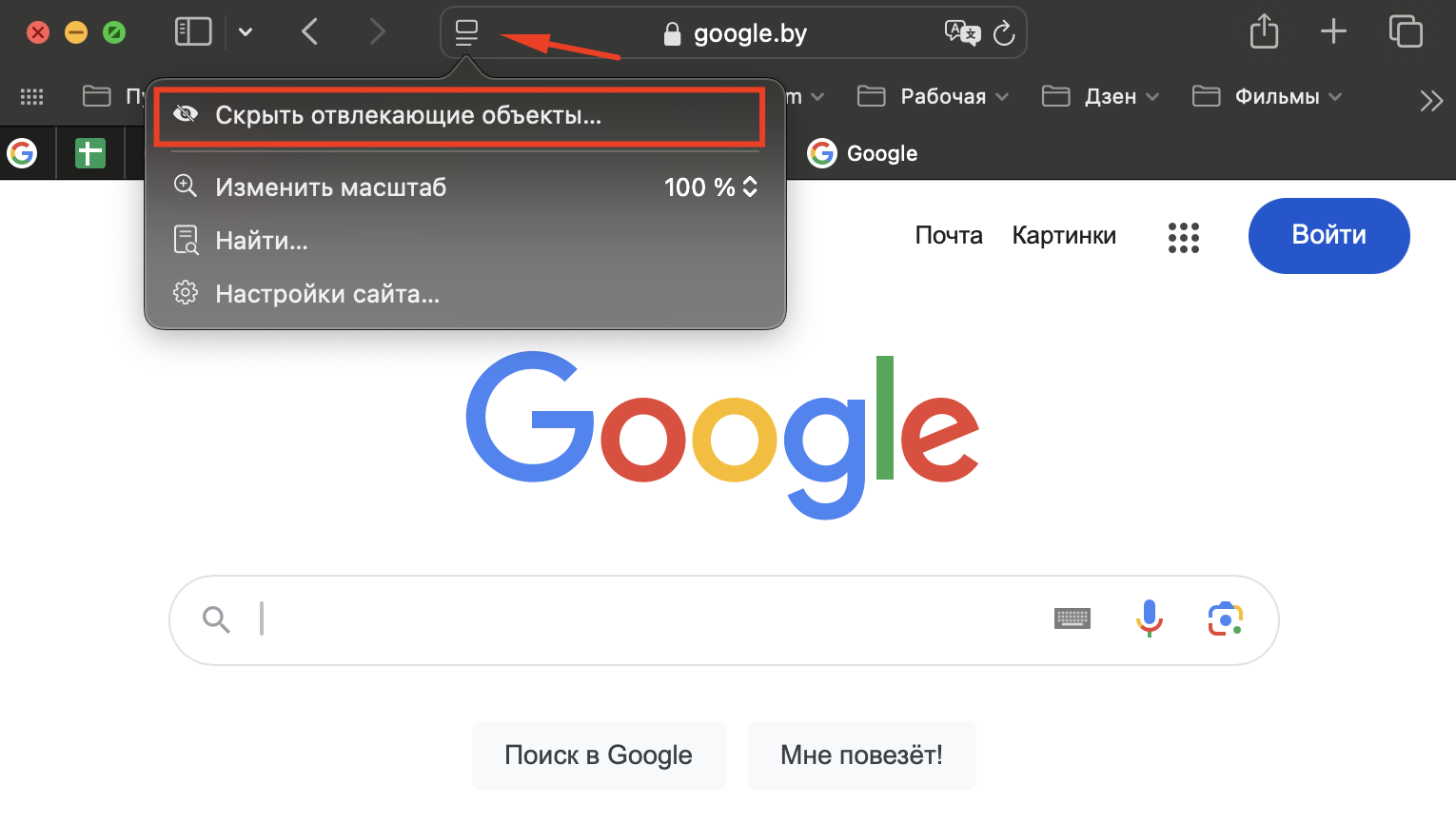
- Смотрите ролики в режиме «картинка в картинке», используя Video Viewer. Также благодаря опции видеоконтент через AirPlay транслируется прямо на телевизор. И что особенно классно, когда вы переключаетесь между ресурсами или скроллите ленту, просмотр не прекращается.
- Теперь карты проезда, кнопки бронирования и другие важные данные не потеряются, ведь Safari Highlights выделяет информацию.
Подстройте под себя дизайн. В режиме чтения можно выбрать шрифт, цвет оформления, смотреть содержание и резюме статьи перед тем, как прочесть ее. Но пока это всё доступно только для англоязычных ресурсов.
Оживите сообщения при помощи эффектов
Текст вашего сообщения обретет новые эмоции благодаря эмодзи, стикерам, анимации. Вы можете быстро отправить реакцию на сообщение, воспользовавшись Tapbacks.
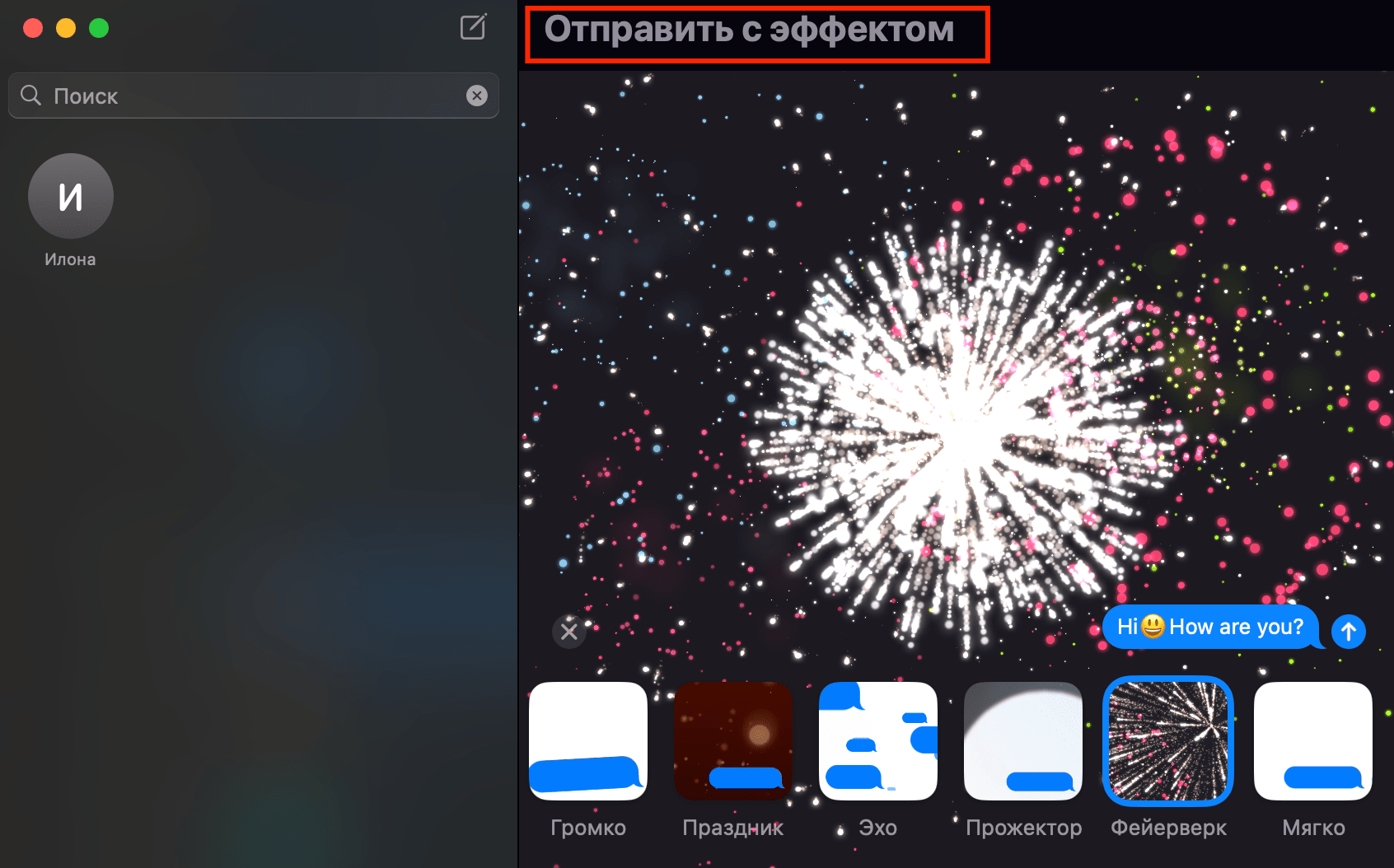
В macOS Sequoia есть возможность отправить отложенное сообщение в пределах двух недель. Например, когда нужно напомнить другу взять важные документы на встречу через неделю. Или поздравить приятеля с днем рождения в 00:00. Напишите напоминание и запланируйте отправку.
Какие классные фишки еще есть в macOS Sequoia
В различные приложения добавлены новые функции, которые делают их еще круче:
- Создавайте, просматривайте и редактируйте напоминалки в календаре.
- Общайтесь с Siri с помощью жестов.
- В софте «Фото» смотрите изображения и видео по группам, дням или событиям, связанным с вашими питомцами. Система в автоматическом режиме группирует альбомы с коллекциями, что значительно упрощает поиск.
- В приложении «Карты» легко создавать пешеходные маршруты, а также здесь доступны различные тропы и интересные места. Кроме того, вы можете сохранять маршруты и открывать их без подключения к интернету.
- Создавайте уникальное оформление для видеозвонков и конференций в FaceTime и других приложениях. Вы можете выбрать как статичное, так и анимированное оформление.
- Калькулятор позволяет конвертировать валюты и единицы измерения. Работайте в четырех режимах: стандартный — для выполнения базовых операций, научный — для сложных вычислений, включая корни и степени, режим программиста — для операций с двоичным кодом, математические заметки — для быстрого решения примеров внутри заметок.
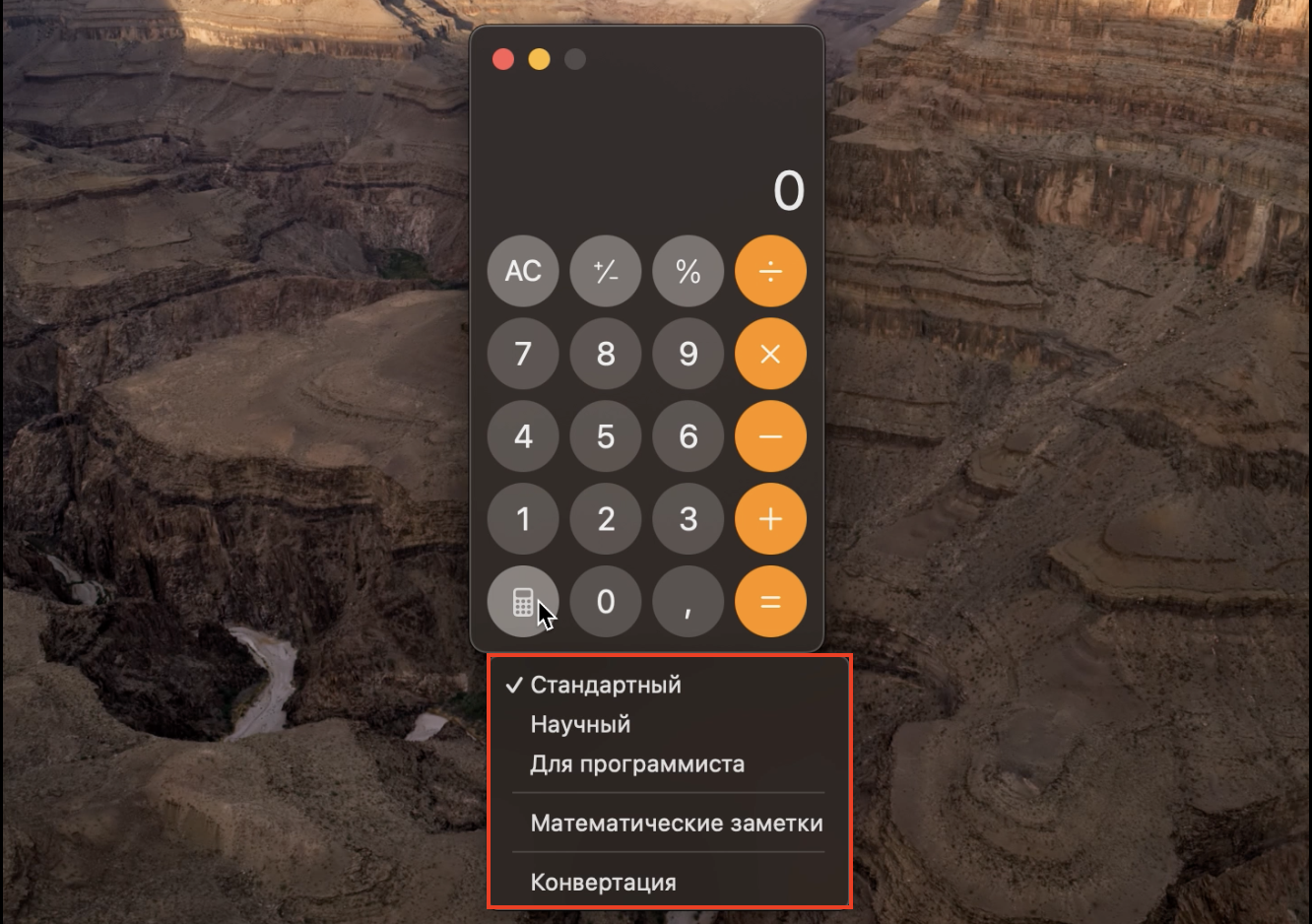
Функциями Apple Intelligence можно будет пользоваться на Mac с процессорами Apple M-серии, с выходом macOS 15.1 Sequoia.
Устанавливаем macOS Sequoia
Рекомендуем перед обновлением провести резервное копирование информации на вашем ПК. Это можно сделать при помощи Time Machine или любого другого способа.
Зайдите в меню компьютера, нажмите на «Системные настройки». На панели сбоку увидите окно, где нужно коснуться пункта «Основные» и «Обновление ПО».
В прошлых версиях macOS путь может быть короче: «Системные настройки» и «Обновление ПО».
Также macOS Sequoia можно загрузить из App Store, если не нашли на ПК раздел «Обновление ПО».
Готово! Теперь вы можете рассказать друзьям, как установить macOS Sequoia.
Собрали в список устройства, поддерживаемые macOS Sequoia:

Теперь вы знаете, что нового в macOS Sequoia, а если возникли трудности с установкой обновления, не переживайте — мы всегда готовы помочь. В iSpace консультанты с радостью покажут, как macOS Sequoia функционирует на вашем Mac, и помогут с установкой и выбором нового устройства Apple, которое можно протестировать прямо в магазине. А также заглядывайте в наш блог. Специально для вас мы делаем обзоры, составляем гайды, оперативно публикуем информацию о новинках.
ЧИТАЙТЕ ТАКЖЕ:
AirDrop на Mac или iPhone отказывается работать: как это исправить?
Как скачивать фильмы и сериалы на MacBook, чтобы смотреть их офлайн
iMac или Mac mini: выбираем универсальный компьютер для учебы и развлечений
Что лучше для учебы: воздушный MacBook Air vs супермощный MacBook Pro
Смотрим кино вместе с другом: подключаем две пары наушников к MacBook
Подпишитесь на рассылку и узнавайте первым о новых акциях и спецпредложениях магазина!



