Оглавление
Даже если вы не профессионал по части фото- и видеосъемки, смартфоны Apple позволят снимать крутые фотографии и видеоролики. Всё, что нужно, — это навести объектив и сделать снимок. Если же хотите сделать что-то очень креативное и снимать по правилам экспозиции и без заваленного горизонта, воспользуйтесь настройками. А о том, как настроить камеру на iPhone, если у вас 11-я или прокаченная 15-я версия телефона, — читайте в материалах.
Начинаем с чистого объектива
Первое действие перед съемкой — протереть объектив. Звучит банально, но это важное действие, так как на поверхность линзы попадают пылинки, волоски, остаются отпечатки от пальцев, что сказывается на качестве снимка. Для протирания можно использовать безворсовую салфетку, кусочек ткани или край рубашки — и тогда ваши фото будут насыщенными и четкими.
Добиваемся высокой четкости картинки
Вот как улучшить качество фото на iPhone — начнем с фокуса:
- Нажмите на объект, который нужно выделить, на экране.
- Всё готово — фокус настроен. Если же объект двигается, проследите за ним пальцем по экрану, чтобы настройки не сбились.
Далее перейдите к настройке баланса света в кадре — экспозиции. Смартфон и сам решает эту задачу на ура, но бывают особые случаи, когда нужно затемнить снимок (кстати, сейчас это популярно для контента) или вы фотографируете против солнца, но человека или деревья вокруг нужно сделать более темными, а небо показать во всей красе.
Что нужно для выстраивания экспозиции:
- Нажмите на объект в кадре, появится область фокусировки в виде квадрата.
- Рядом с квадратом фокуса находится значок солнышка — он вам и нужен. Перетяните солнышко вверх/вниз. Посмотрите, как меняется степень затемнения. Однако старайтесь не допускать сильной затененности или засвеченности.
Полезно. Не всегда хочется тратить время на настройки, особенно если нужно снять целую серию кадров в конкретной локации. В этом случае достаточно зафиксировать выставленные вручную параметры. Всё просто: коснитесь области фокусировки и дождитесь, когда появится надпись «Фиксация экспозиции/фокуса». Для разблокировки настройки просто нажмите на дисплей.
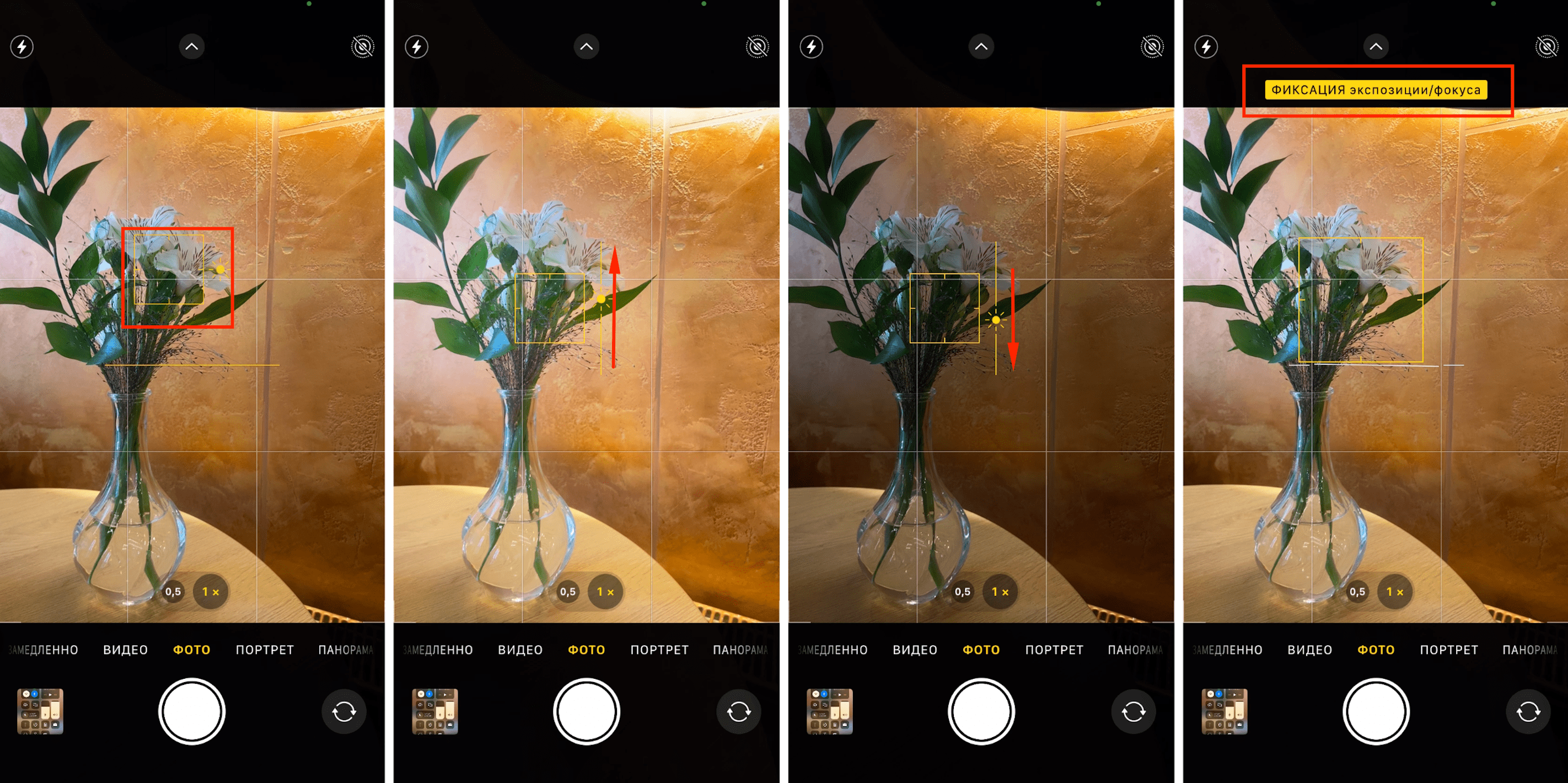
А если нужно сохранить надолго выставленные значения экспозиции, что тогда делать? Если у вас iPhone 11-й версии или более поздних моделей, алгоритм следующий:
- Тапните на значок кружка со стрелкой (находится в верхней части экрана).
- Найдите круглый значок с «+» и «-».
- Появится бегунок экспозиции, который нужно двигать влево/вправо, выбирая значение.
Выбранные параметры сохраняются, даже когда вы закроете приложение и снова его откроете.
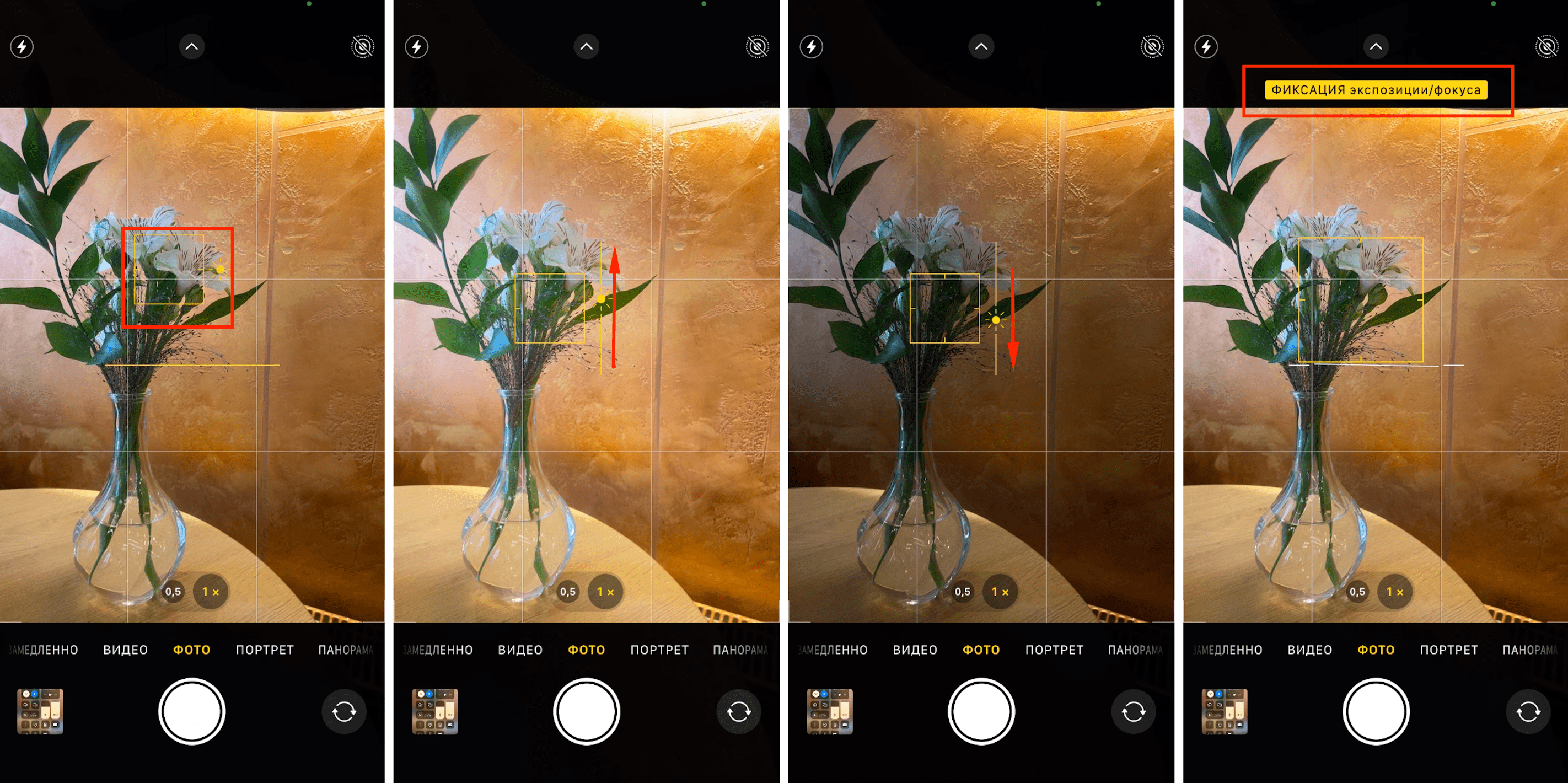
Сохранить настройки можно и по-другому. Для этого зайдите в «Настройки» > «Камера» > «Сохранение настроек» > «Корректировка экспозиции» (перетяните бегунок, чтобы активировался).
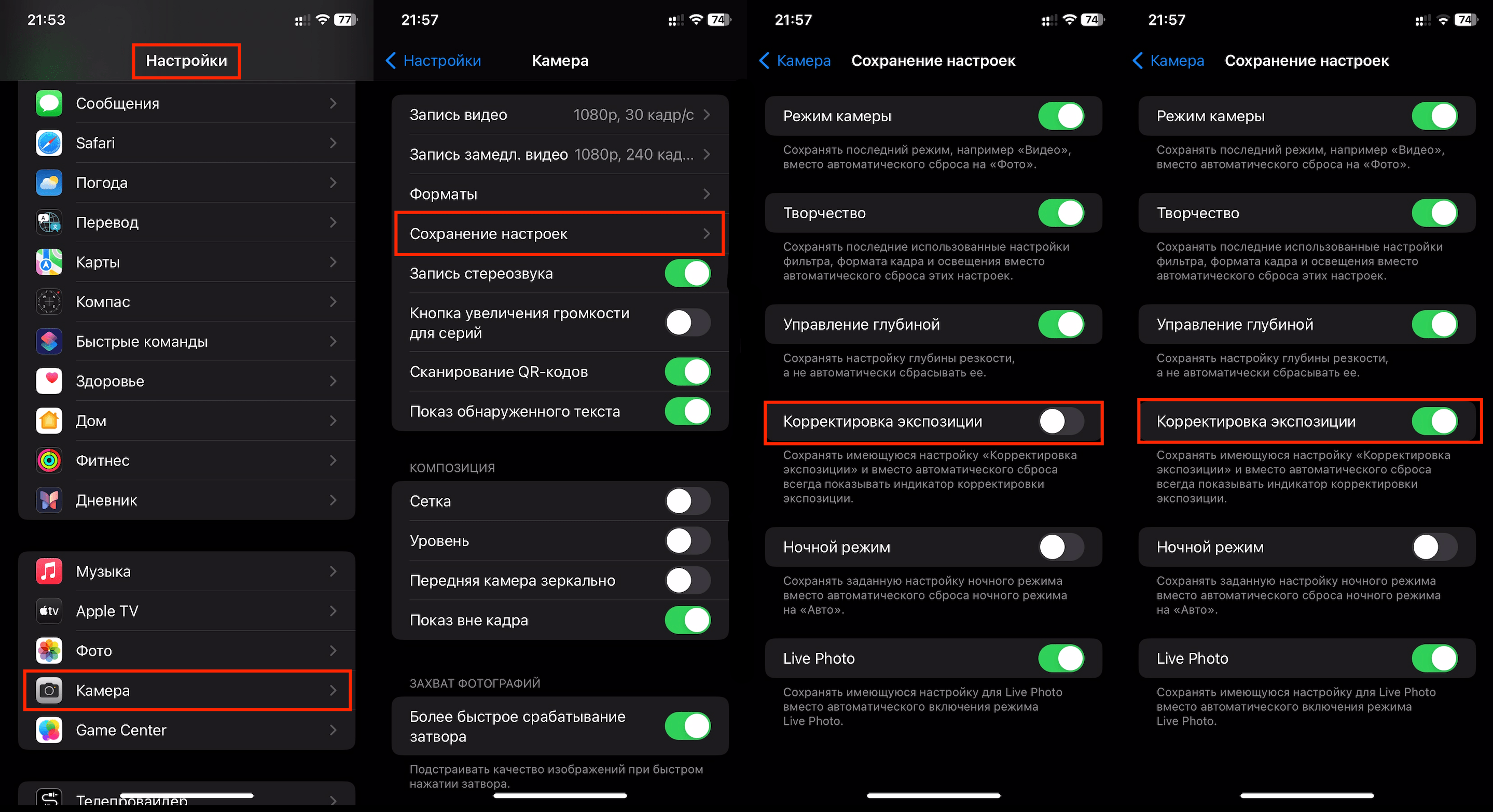
Держим горизонт ровно
Распространенная проблема с кадрами, сделанными на скорую руку (и не только), — заваленный горизонт. На снимке главный объект оказывается не в том месте, где нужно, нарушается композиция. Но и это легко исправить — достаточно активировать сетку, которая делит экран на девять равных частей. Благодаря ей вы увидите, как лучше расположить предмет съемки. Рекомендуем воспользоваться правилом третей: размещайте объекты или вдоль линий, или в местах их пересечения.
Для оценки горизонта ориентируйтесь на уровень по центру экрана.

Для активации настроек действуйте по схеме: зайдите на iPhone в «Настройки», затем нажмите на «Камеру» и активируйте бегунок «Сетка» и «Уровень». А теперь наслаждайтесь идеальным горизонтом.
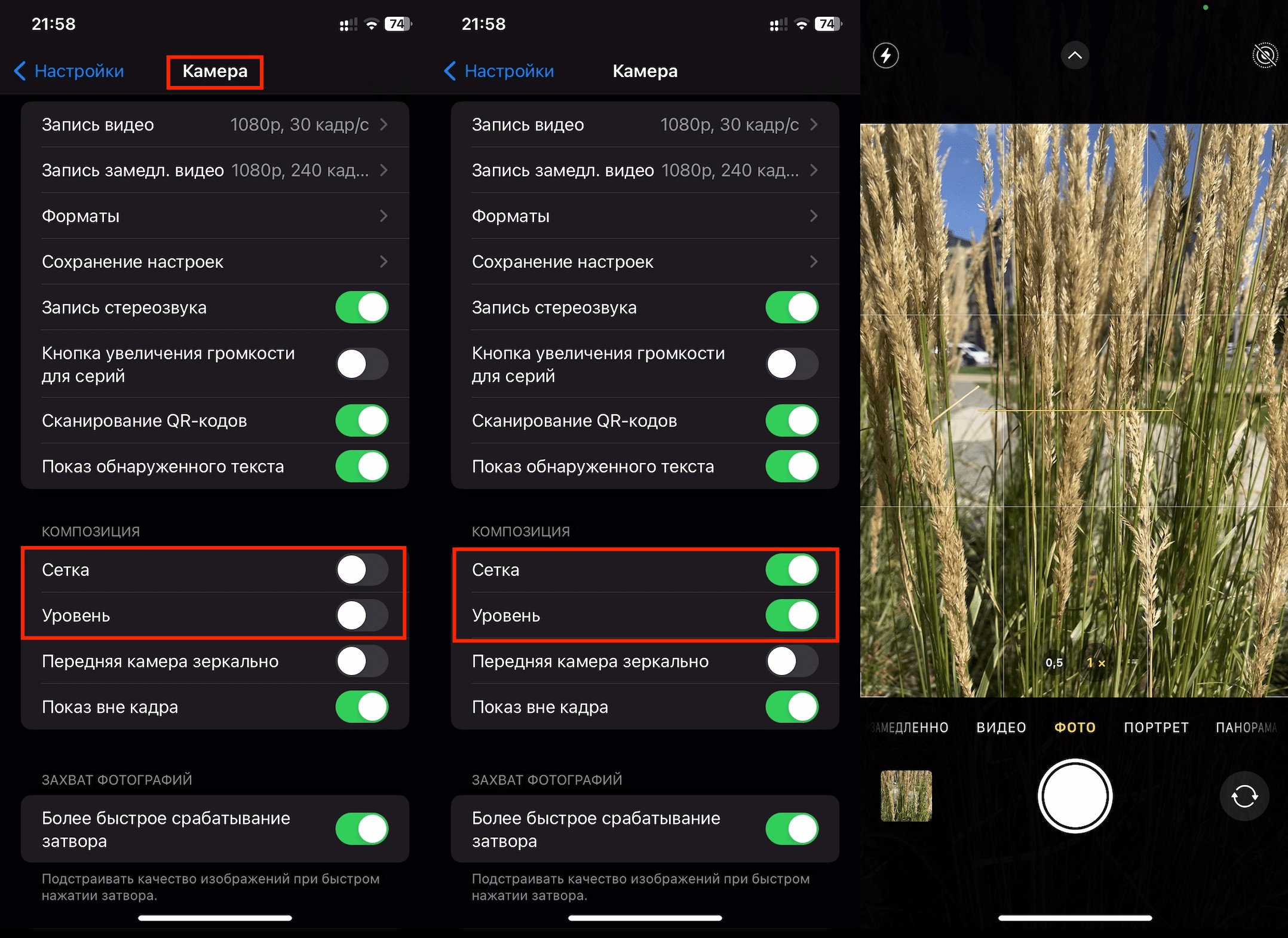
Активируем Pro-режимы
Итак, у вас стоит задача снять суперфото или видеоролик. Под рукой нет профессиональной камеры, да она и не понадобится, если есть смартфон Apple. Ниже поделимся советами, как улучшить качество фотографий и видео с помощью iPhone.
Для фотографий
У профессиональных фотокамер есть формат RAW, который позволяет снимать в высоком качестве с сохранением большого количества деталей. У смартфонов Apple тоже имеется поддержка ProRaw, но только начиная с Pro-линейки iPhone 12.
В профи-формате фото может весить до 80 Мб, поэтому постоянно снимать в этом формате неудобно –– память быстро забивается. Однако если нужна высококачественная фотография, ProRaw становится незаменимой опцией.
На всех линейках 15-й версии iPhone по умолчанию используется разрешение 24 Мп. Для смены режима на ProRAW сделайте следующее:
- Откройте «Настройки» и нажмите на «Камеру».
- Тапните «Форматы» и активируйте «Управление разрешением» или «Управление ProRAW и разрешением».
Когда Pro-режим активирован в iPhone 15 Pro/Pro Max выберите «По умолчанию (профессиональная съемка)» и нажмите на предложенные варианты.
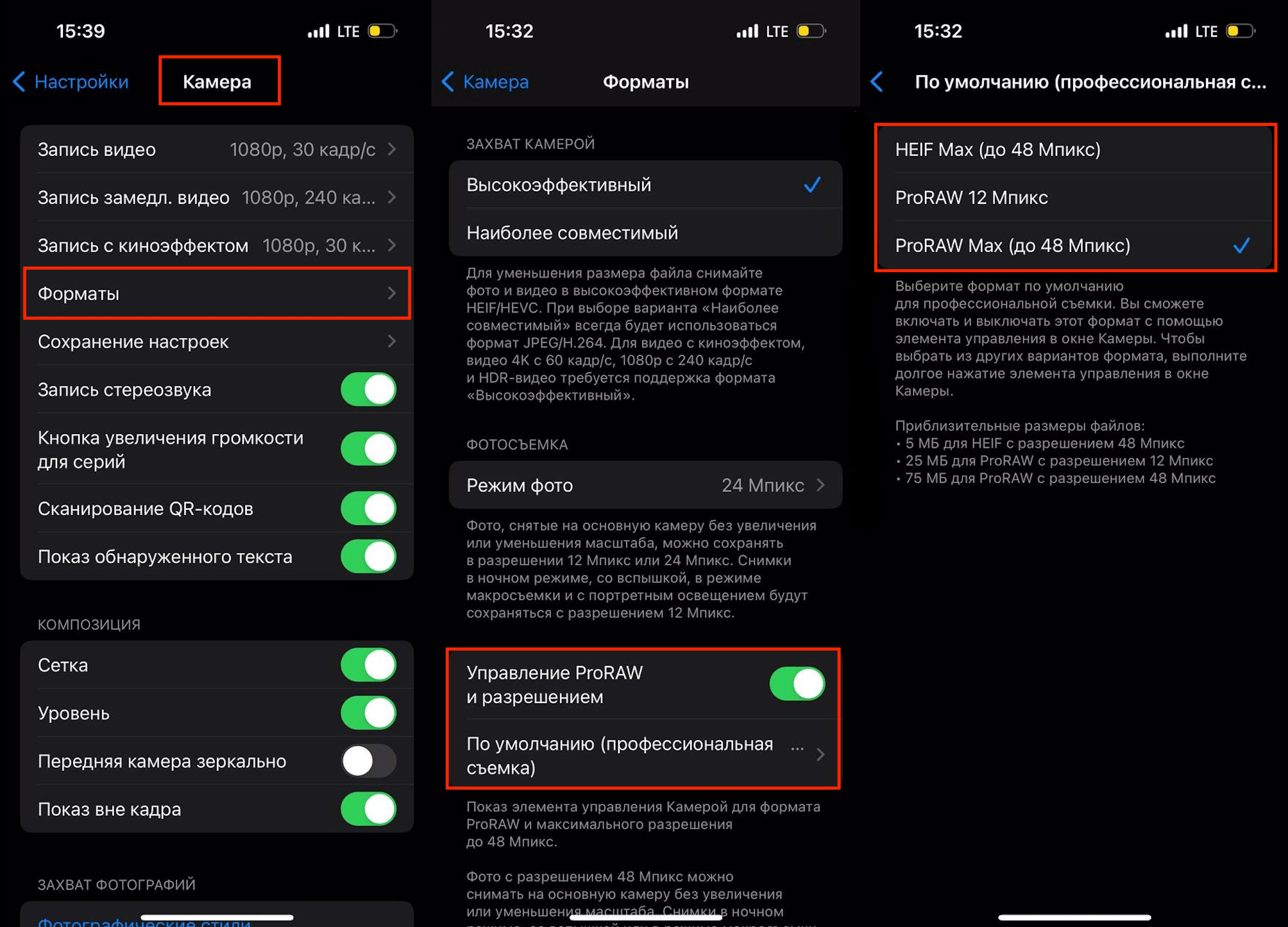
Для включения/выключения Pro-формата можно воспользоваться приложением «Камера»: просто нажмите на переключатель в верхней части экрана. Длительный нажим на переключатель позволяет поменять формат.
Обратите внимание. В галерее фотографии, снятые в Pro-режиме, выглядят как стандартные. При этом их можно загружать и редактировать в таких приложениях, как Lightroom, VSCO, Snapseed и других. Кстати, такие снимки можно обрабатывать и на ПК — в Photoshop.
Для видеосъемки
Формат профессиональной съемки видеороликов ProRes доступен на iPhone 13 Pro и Pro-моделях поновее. Формат поддерживает большое количество информации о видео и цветах. Естественно, что будут получаться «тяжелые» по весу ролики.
По умолчанию ProRes не активирован. Для его запуска откройте «Настройки», затем перейдите в «Камеру» и выберите «Форматы», а далее нажмите на «Apple ProRes». После этого открывайте приложение «Камера», переходите в режим видеосъемки и тапайте на иконку ProRes.
Разбираемся с частотой кадров для видеосъемки
Начиная с iPhone 11, в режиме «Видео» в верхней части дисплея расположены быстрые переключатели, которые позволяют сделать настройку камеры. Так можно сменить HD на 4K (или, наоборот), а еще отрегулировать частоту кадров — 24, 25, 30, 60 fps (поддерживаемый параметр зависит от модели девайса).
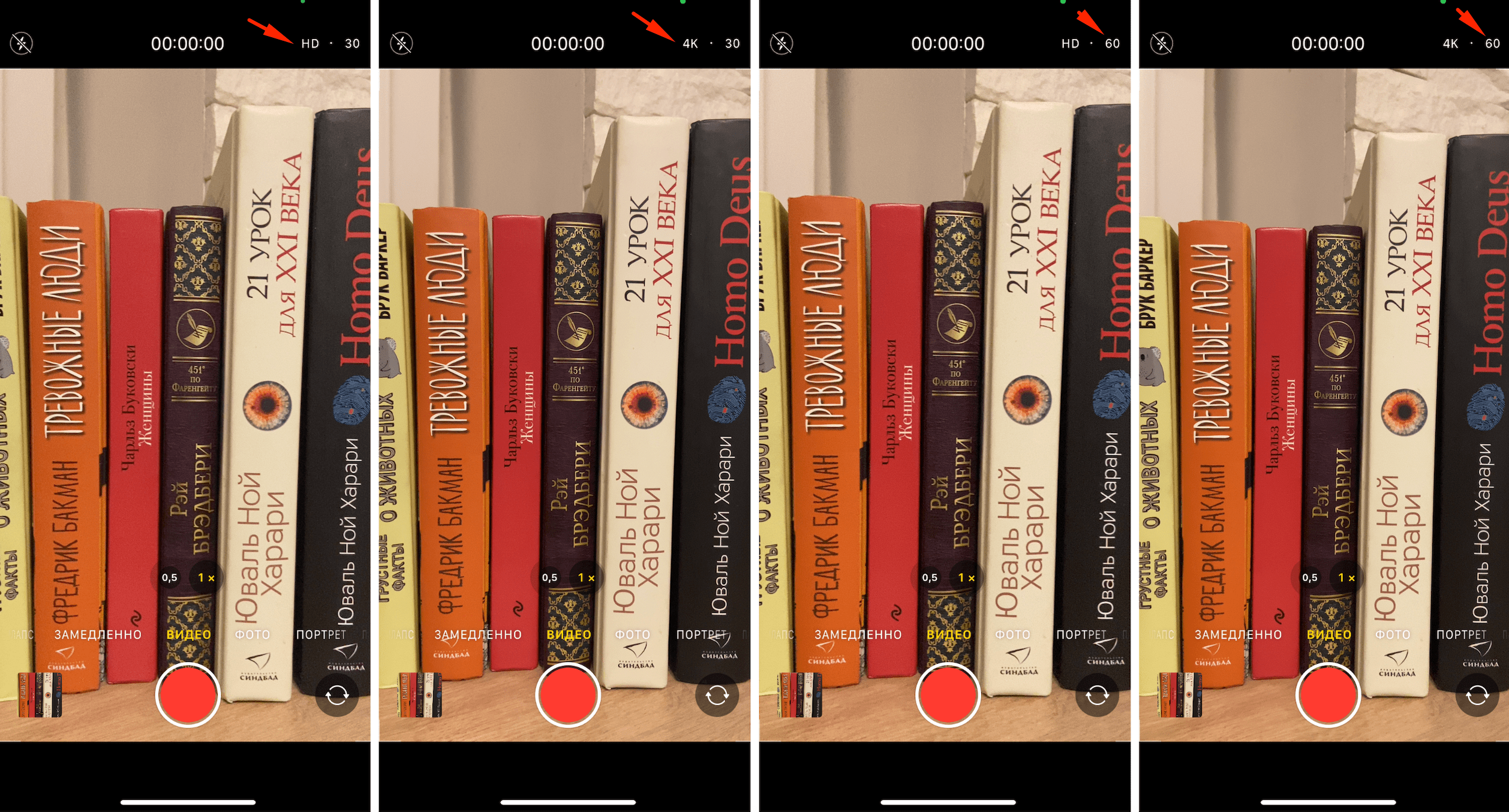
В 14-й и 15-й версиях iPhone эту опцию можно найти в режиме «Киноэффект», где находятся быстрые переключатели.
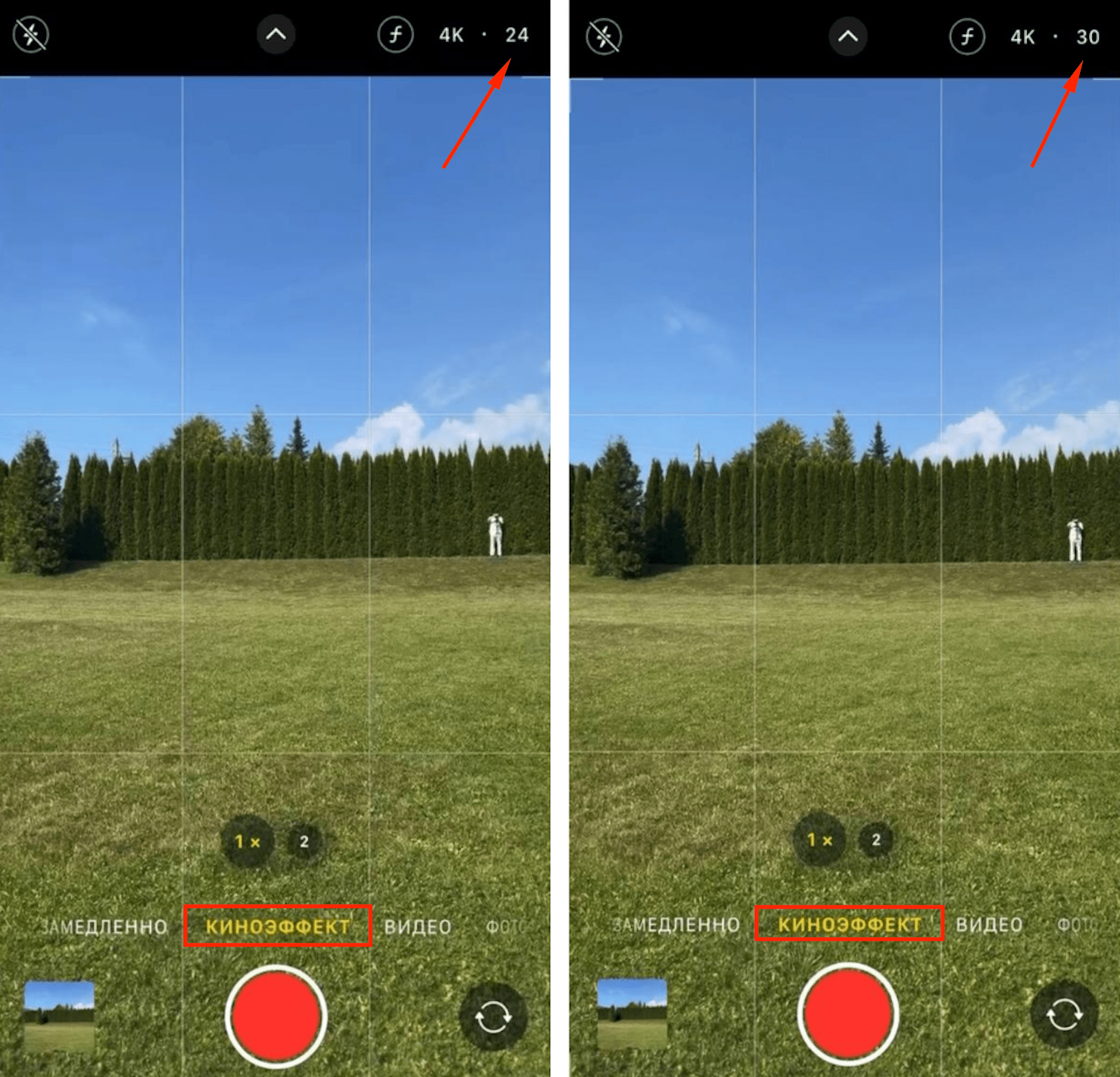
Вот несколько примеров возможностей iPhone:
- В базовых настройках установлена частота 30 fps (кадров в секунду). Если вы снимаете видео в локации с плохим освещением, то установите 24 fps для улучшения качества картинки.
- Также можно выбирать съемку в теплых/холодных тонах — так потратите меньше времени на редактирование.
- Если делаете stories в инстаграм можно поставить соотношение сторон 9:16. Вам не придется растягивать картинку, — будете сразу видеть, какой получается визуал.
Важно. Вносите изменения в настройки, когда снимаете контент, а не после съемки. Это существенно экономит время!
Вот простой алгоритм действий, когда освещение плохое, но требуется высокое качество:
- Зайдите в «Настройки».
- Кликните на «Камеру».
- Перейдите в «Запись видео».
- Найдите «Автовыбор частоты кадров». Смартфон сам определит нужный параметр и будет автоматически устанавливать частоту 30 и 60 fps.
А еще можно выбрать «Авточастоту (слабый свет)». Путь зависит от модели вашего iPhone.
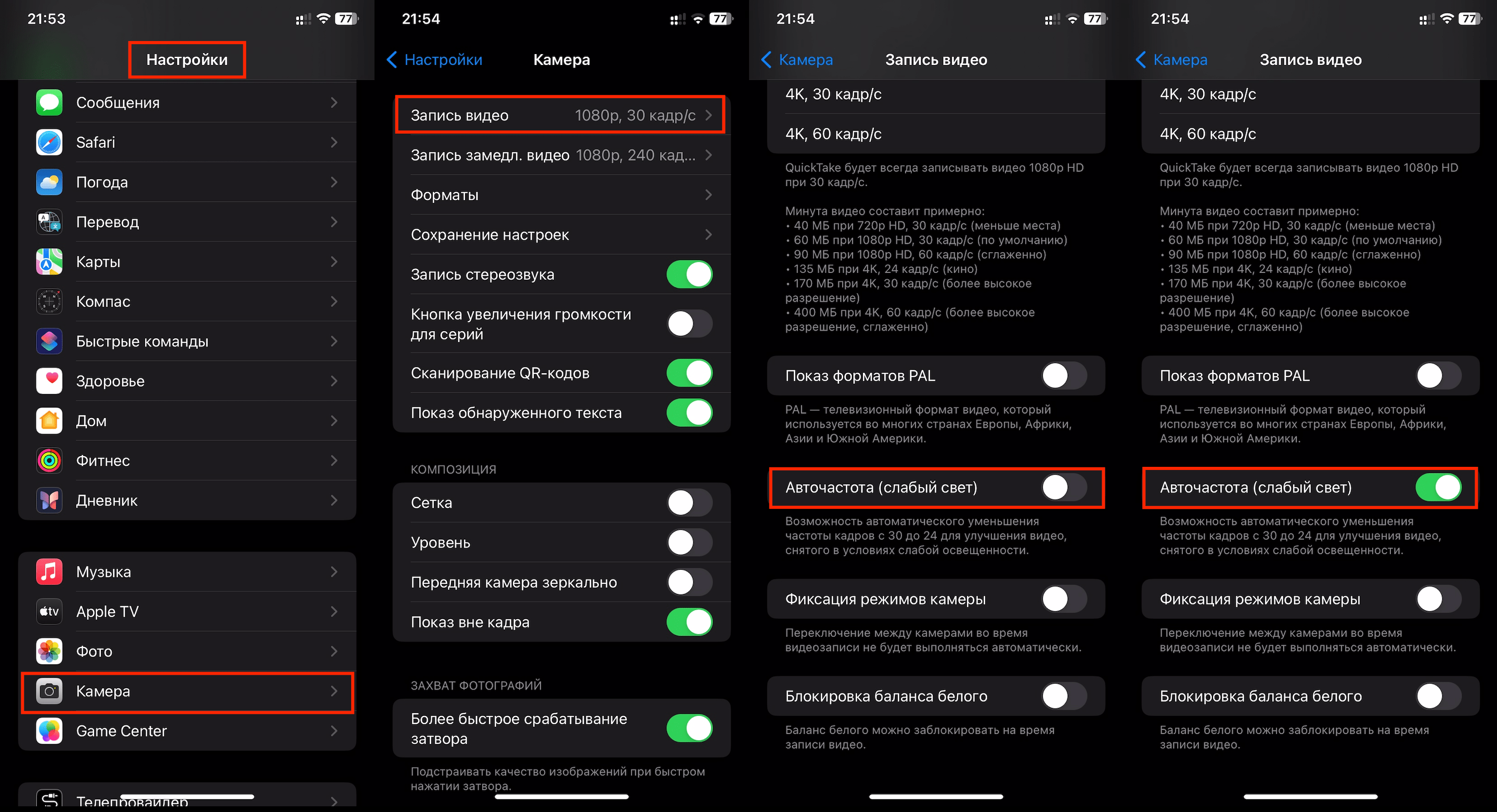
Селфимся «без рук»
А теперь попробуем разобраться, как настроить фронтальную камеру на iPhone, чтобы снимать селфи без рук, размытости и на любом расстоянии.
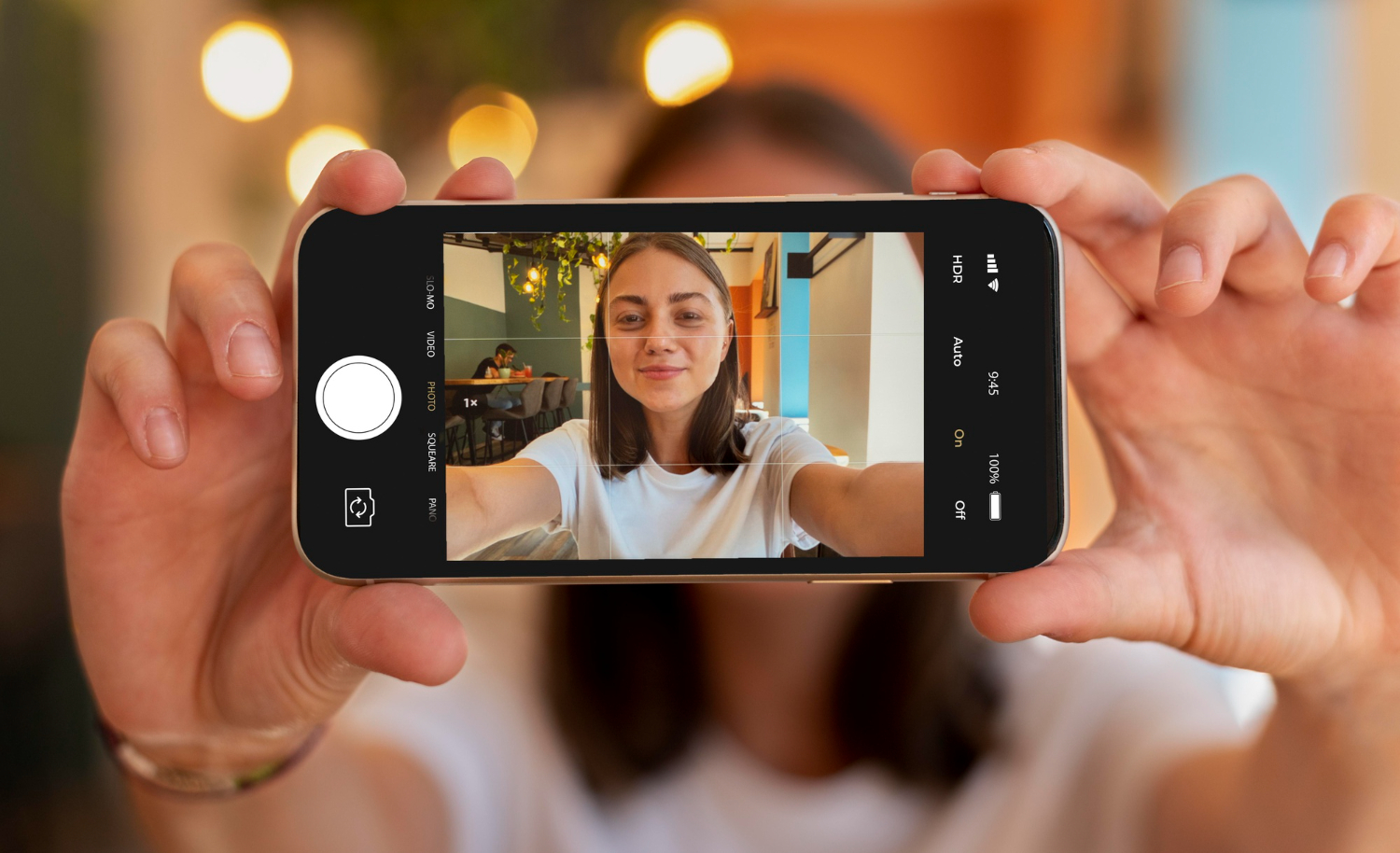
Итак, вам нужно включить таймер:
- Активируйте камеру. Нажмите на кружок со стрелкой (находится вверху экрана).
- В открывшихся настройках кликните на значок часов.
- Затем определитесь с отсрочкой: «3 с» или «10 с».
- Тапните по кнопке затвора и быстро становитесь в позу.
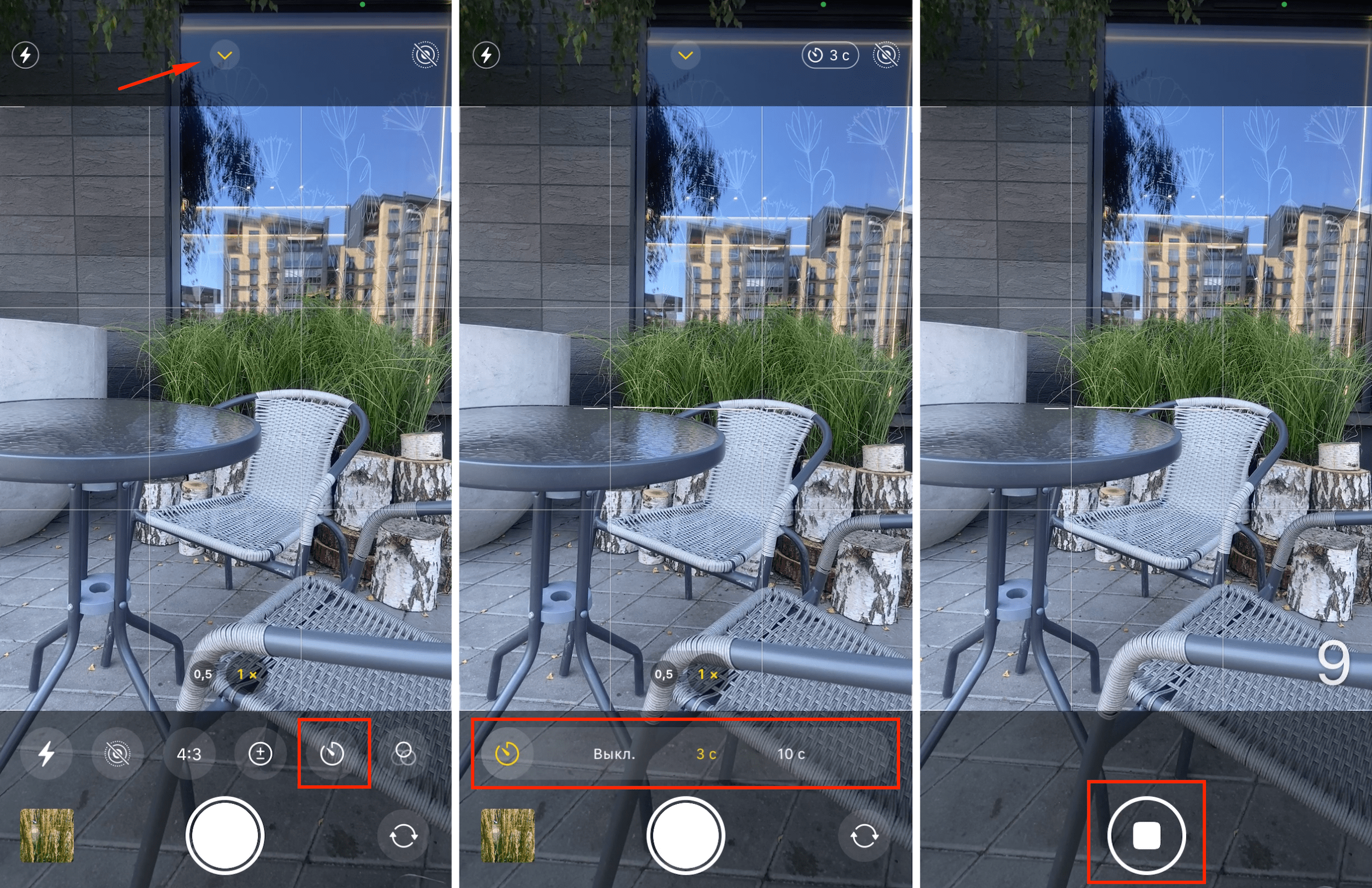
Плюс таймера еще в том, что с его помощью можно избежать размытия кадра, — тряски не будет, даже если вы снимаете в неудобном положении или при сильном зуме, когда приближение изображения приводит к подрагиванию. Кстати, с таймером можно не использовать штатив — селфи получится четким.
Переходим к настройке вспышки
Такая опция, как вспышка понадобится не всем и не для каждой съемки. Например, камеры последних моделей смартфонов Apple научились хорошо снимать в темноте: телефон сделает отличный кадр даже при плохом освещении или в темное время суток. Если вспышка всё-таки нужна, ее включают перед съемкой. Что нужно сделать:
- Найдите значок молнии — нажмите на него. Опция включается/отключается одним касанием.
- Еще один вариант активации вспышки — нажать на кружок со стрелкой, далее на молнию и выбрать «Вкл.», «Выкл.», «Авто».
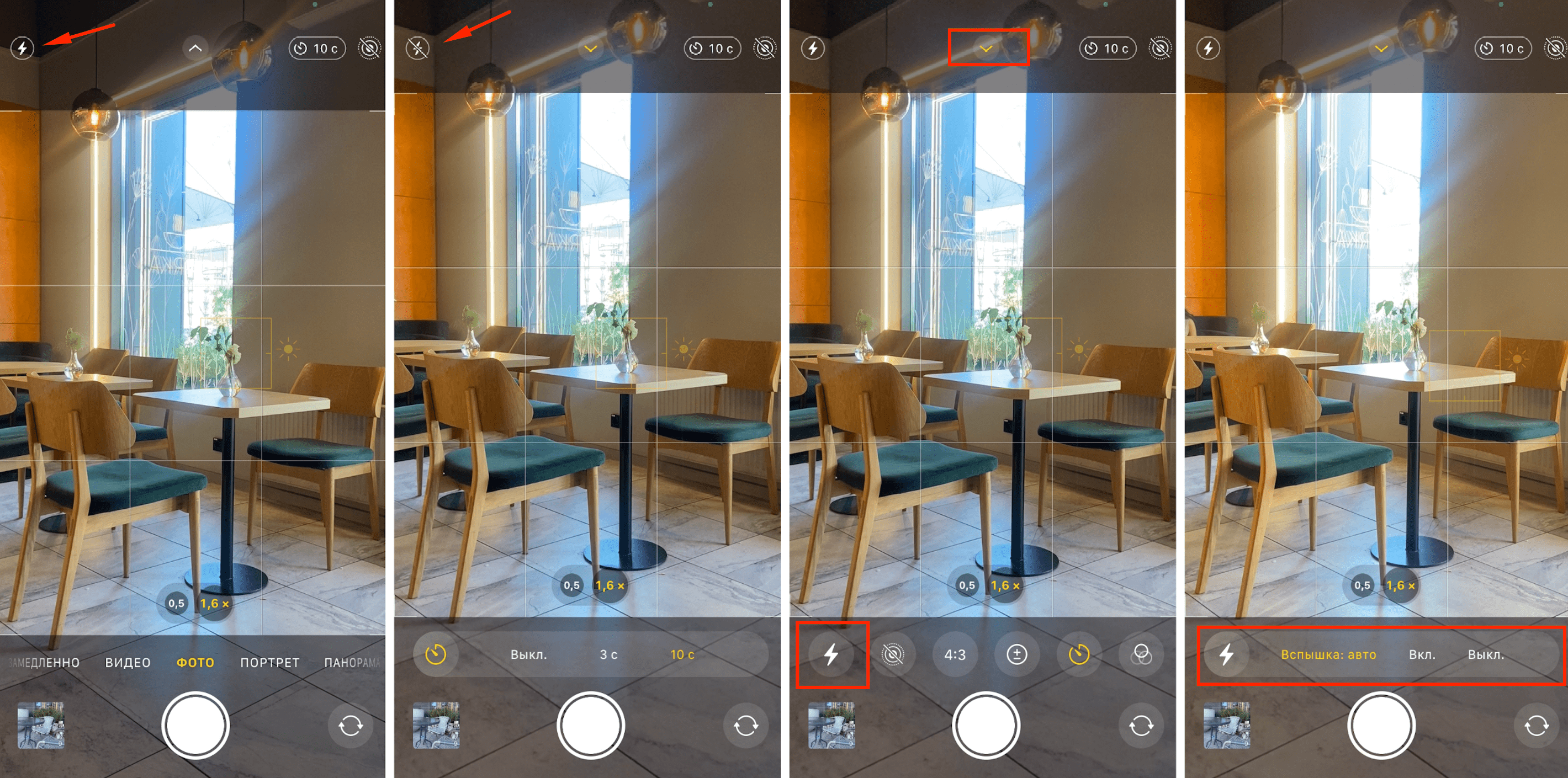
Работаем с температурой кадров
А как еще улучшить качество фото на камеру iPhone? Вы можете сделать картинку более теплой/холодной, используя фильтры, наподобие инстаграмных. Такая опция особенно пригодится любителям черно-белых фотографий.
Оценивайте снимки без цвета, меняйте композицию или добавляйте детали. Работать с фильтрами легко. Вот алгоритм действий:
- Активируйте камеру. Кликайте на «Портрет» или «Фото».
- Нажмите на кружок со стрелкой вверху и значок с тремя колечками.
- Смахните фильтры влево/вправо. Просмотрите результаты.
- Тапните по затвору. И всё — вы сразу же получаете фотографию с фильтром.
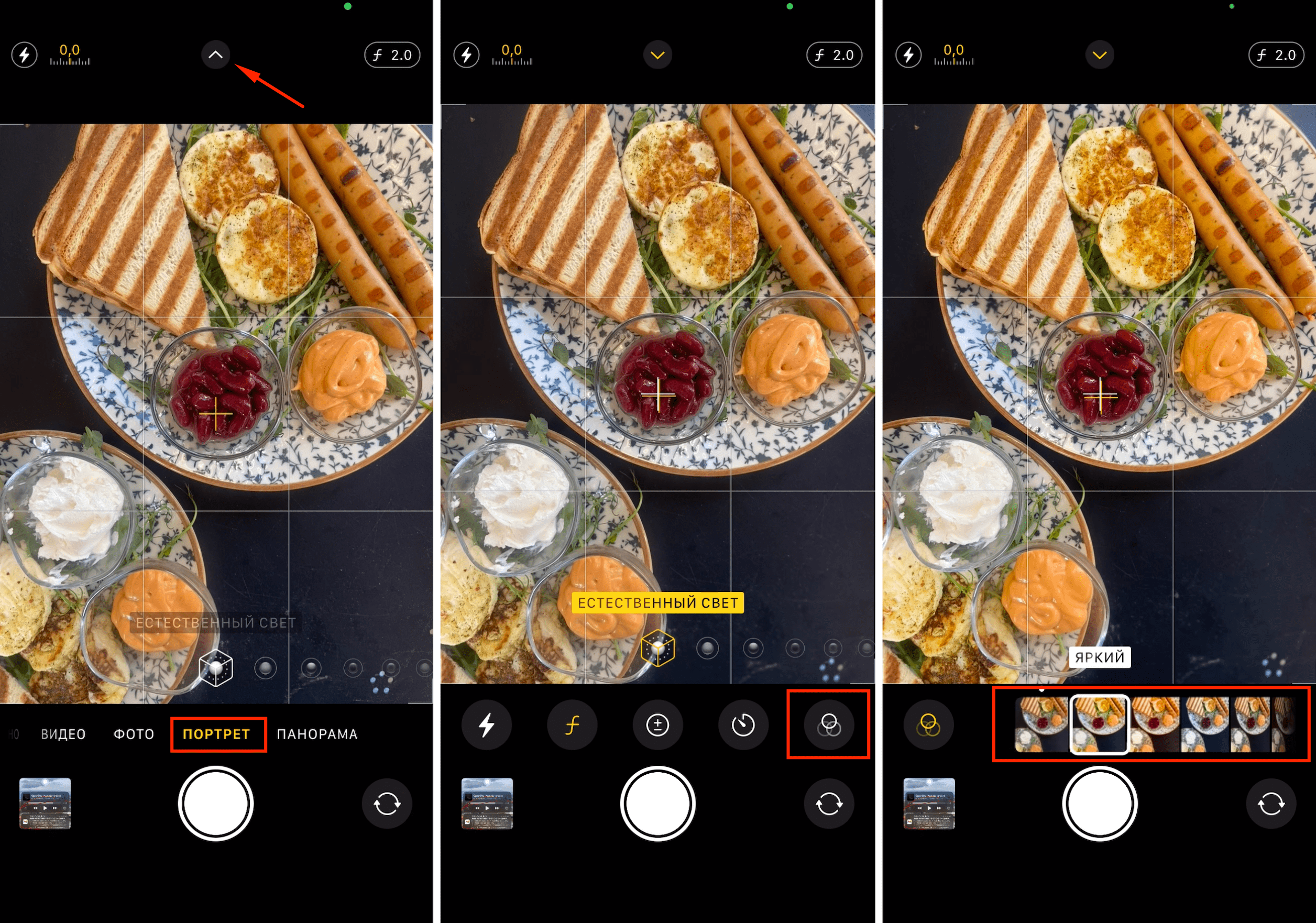
Начиная с 13-й версии iPhone и во всех последующих моделях предусмотрены фотографические стили — предустановленные корректировки цвета. Убирайте излишний желтый цвет или сделайте фото теплее, уменьшайте/увеличивайте контрастность, насыщенность. Стили можно найти рядом с фильтрами.
Когда надоели статичные фото
Если статика в фотографии поднадоела, можно разнообразить галерею динамикой — снять видео на три секунды в режиме Live Photo. Как оживить снимок:
- Откройте камеру.
- Тапните на значок Live Photo (находится в верхнем правом углу — круг в круге).
- Старайтесь не двигать телефон. Нажмите на затвор.
- Добавьте эффектов: «Петля» (быстра смена кадров и их закольцовывание), «Маятник» (кадры будут идти по порядку, а затем инверсионно — действия цикличные), «Длинная выдержка» (в одну картину суммируется сразу 45 кадров).
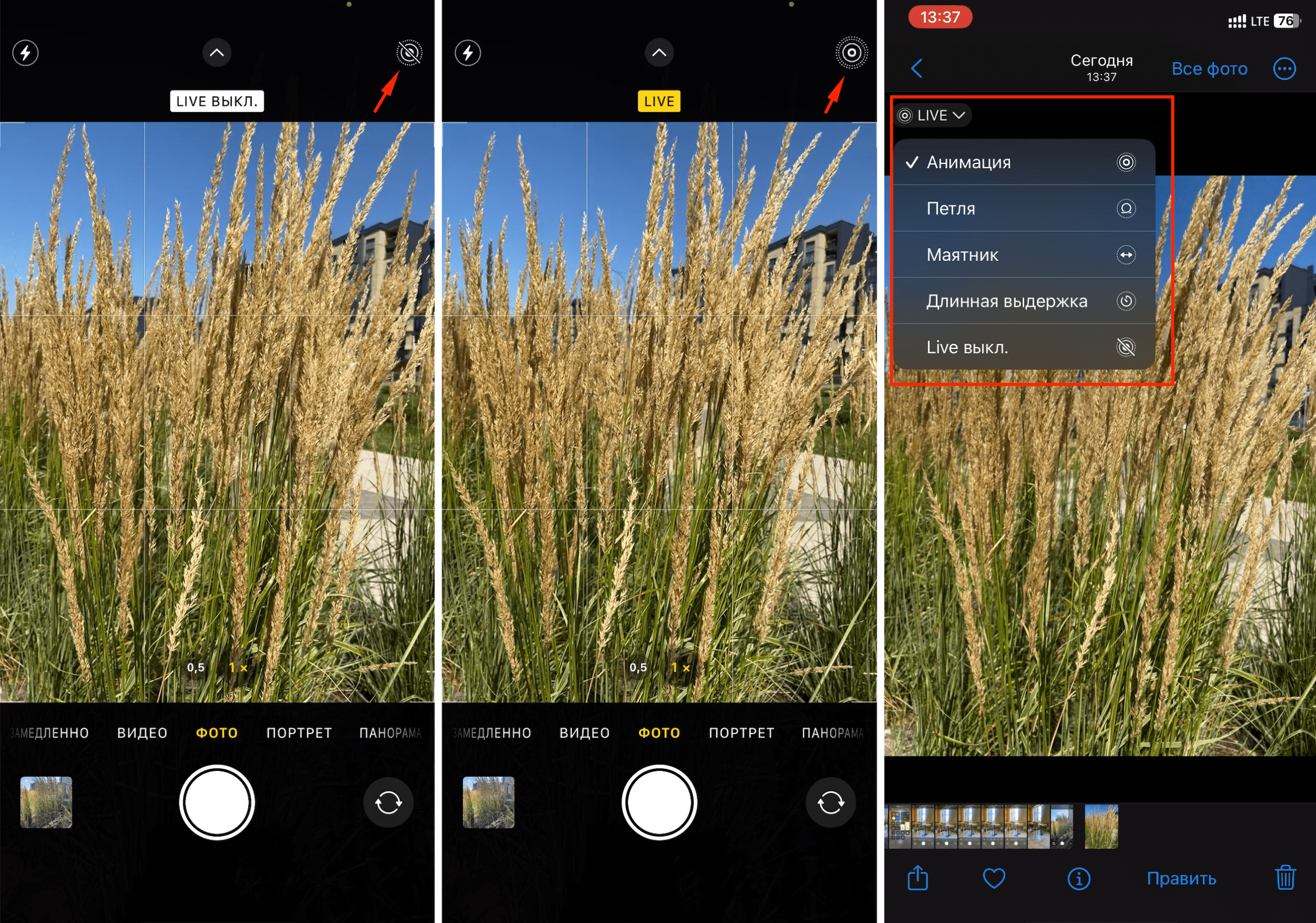
Не расстраивайтесь, если не можете разобраться в настройках. Специалисты iSpace подробно расскажут и покажут, как улучшить фото/видео, изменяя параметры камеры на iPhone с 11-й по 15-ю версии, включая Pro-линейку, а также на любой другой модели девайса.
Ждем вас в наших магазинах, где можно познакомиться с новинками техники Apple и протестировать их.
Топ-7 развивающих приложений из App Store для детей и подростков
Как установить свою мелодию звонка на iPhone: пошаговая инструкция
Подпишитесь на рассылку и узнавайте первым о новых акциях и спецпредложениях магазина!



