Գլուխներ
- 1 iPhone-ի կառավարում Mac-ի միջոցով
- 2 Ստացեք հաղորդագրություններ MacBook-ում
- 3 Դասավորեք աշխատանքային տարածքը ձեր նախասիրություններով
- 3.1 Հարմար հասանելիություն գաղտնաբառերին
- 3.2 Apple ID-ի շնորհիվ տվյալները կսինխրոնացվեն և հասանելի կլինեն բոլոր սարքերում՝ Mac, iPhone, iPad, Apple Vision Pro, ինչպես նաև Windows համակարգչի վրա։ Հնարավոր է նաև տվյալներիփոխանցում AirDrop-ի միջոցով։ Ավտոմատ լրացման ֆունկցիան հեշտացնում է կոդերի ևգաղտնաբառերի մուտքագրումը։
- 4 Safari-ում կարելի է հեռացնել գովազդներն ու դիտել վիդեոներ ֆոնային ռեժիմում
- 5 Այլ ի՞նչ հետաքրքիր ֆունկցիաներ կան macOS Sequoia-ում
Արդեն թարմացրել ե՞ք ձեր Mac-ը նոր macOS 15 Sequoia տարբերակով։ Շնորհիվ դրա, համակարգի հետ աշխատանքն էլ ավելի հարմարավետ է դարձել։ iPhone-ի կառավարումըհամակարգչից, աուդիոձայնագրությունների տեքստի վերափոխումը, ծրագրավորողներիհամար նախատեսված հաշվիչը macOS 15 Sequoia-ի հնարավորությունների միայն փոքրմասն են։ Հավաքել ենք ձեզ համար ՕՀ–ի ամենահետաքրքիր ֆունկցիաները մեկ հոդվածում։
iPhone-ի կառավարում Mac-ի միջոցով
ՕՀ-ի բազմաթիվ հիանալի ֆունկցիաներից առանձնանում է iPhone Mirroring կամ «iPhone-ի էկրանային կրկնօրինակում» ֆունկցիան։ Այն հնարավորություն է տալիս տեսնել սմարթֆոնի տվյալները և անմիջապես կառավարել այն Mac-ից։
Որպեսզի ամեն ինչ ճիշտ աշխատի, պետք է երկու սարքերով մուտք գործել նույն Apple ID-ով, միացնել Bluetooth-ն ու Wi-Fi-ը և սարքերը տեղակայել իրար մոտ։
Mac սարքով անհրաժեշտ է բացել «iPhone-ի էկրանային կրկնօրինակում» (iPhone Mirroring) հավելվածը։ Նշանը կգտնեք Dock-ի վահանակում։ Դրանից հետո օպերացիոն համակարգը կխնդրի մուտքագրել կոդ կամ սարքի գաղտնաբառ և կառաջարկի երկու ընտրություն՝ «Միշտ հարցնել» կամ «Մուտք գործել ավտոմատ»։
iPhone Mirroring-ի օգտագործման դեպքում հարկ չկա համակարգչում ներբեռնել հավելվածը սմարթֆոնից։ Բավական է, որ այն տեղադրված լինի iPhone-ի վրա։ Կարելի է սքրոլ անել լենտը՝ օգտագործելով ստեղնաշարը, մկնիկը կամ թրեքփադը։ Ֆունկցիան վիզուալ առումով նույնպես յուրահատուկ է։ Ֆունկցիայի ակտիվանալուն պես Mac սարքում հայտնվում է iPhone-ի թվային կրկնօրինակը իրական չափով, կարծես հեռախոսը կցված լինի էկրանին։
Ինչ այլ հնարավորություններ է տալիս այս ֆունկցիան
- ստուգել բանկային հաշիվը,
- գրել տեքստ ստեղնաշարով,
- խաղալ խաղեր,
- բացել iPhone-ի հավելվածներ Mac-ից։
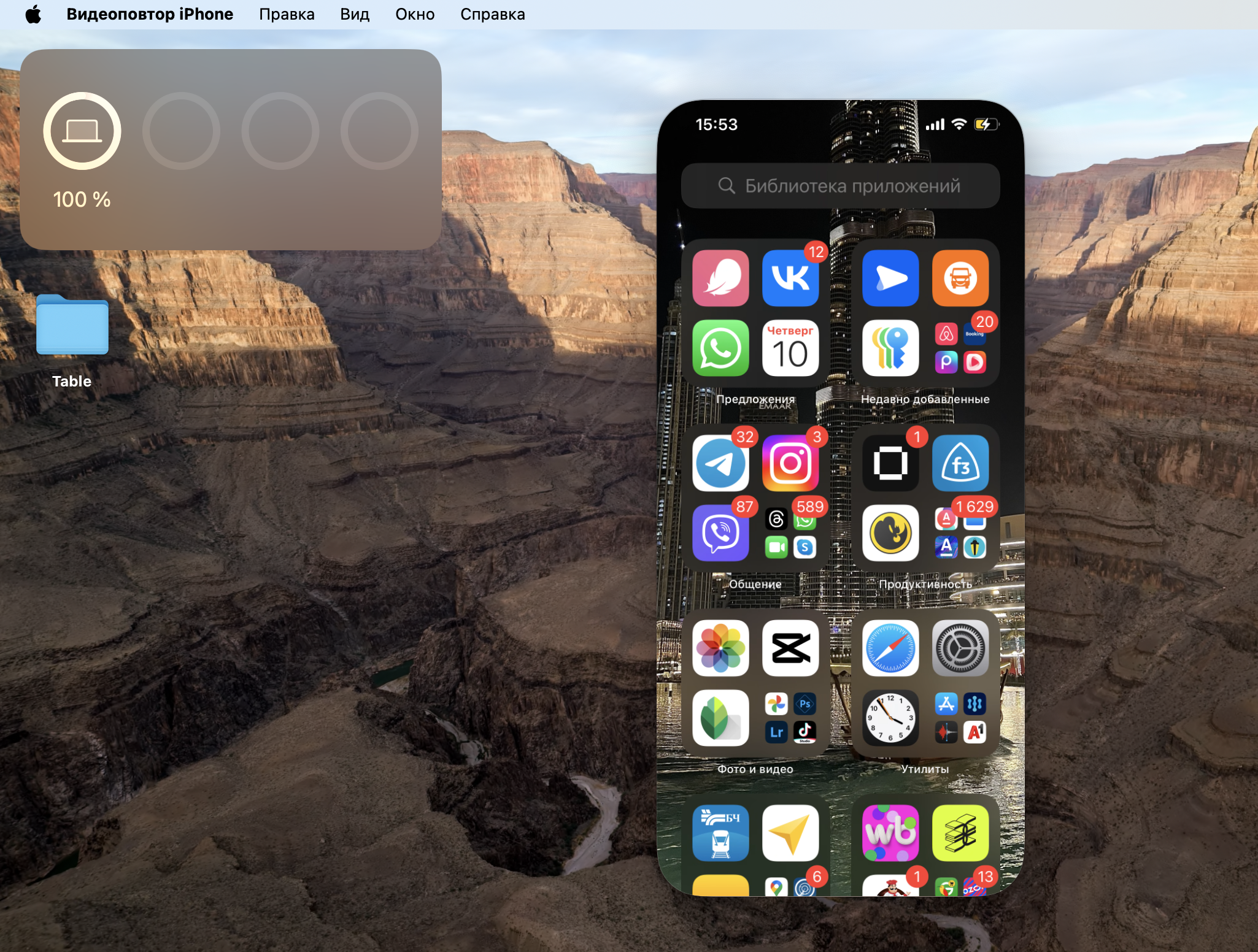
Այս տարվա ավարտին Apple-ը խոստացել է ավելացնել ևս մեկ հիանալի ֆունկցիա՝ փաստաթղթերի և մեդիա ֆայլերի փոխանցում iPhone-ից Mac:
Ստացեք հաղորդագրություններ MacBook-ում
Դուք հաստատ ոչ մի կարևոր բան բաց չեք թողնի, քանի որ բոլոր հաղորդագրությունները և ծանուցումները ավտոմատ կերպով կարող են ցուցադրվել համակարգչի էկրանին։ Պատասխանելու համար կարող եք օգտագործել Mac-ը՝ առանց հեռախոսը ձեռքը վերցնելու։
Ի դեպ, կարող եք ընտրել, թե որ հաղորդագրություններն են ցուցադրվելու համակարգչում։ Օրինակ, կարող եք թողնել միայն մեսենջերների ծանուցումները։ Ֆիլտրացիան կիրառելու համար անցեք հեռախոսի կարգավորումներ, սեղմեք «Հավելվածներ» բաժնի վրա, գտեք անհրաժեշտ ծրագրերը, բացեք «Ծանուցումներ» հատվածը։ Ծանուցումների ցուցադրումը միացնելու համար անհրաժեշտ է ակտիվացնել «Ցուցադրել Mac-ում» կարգավորումը, մինչև այն դառնա կանաչ։
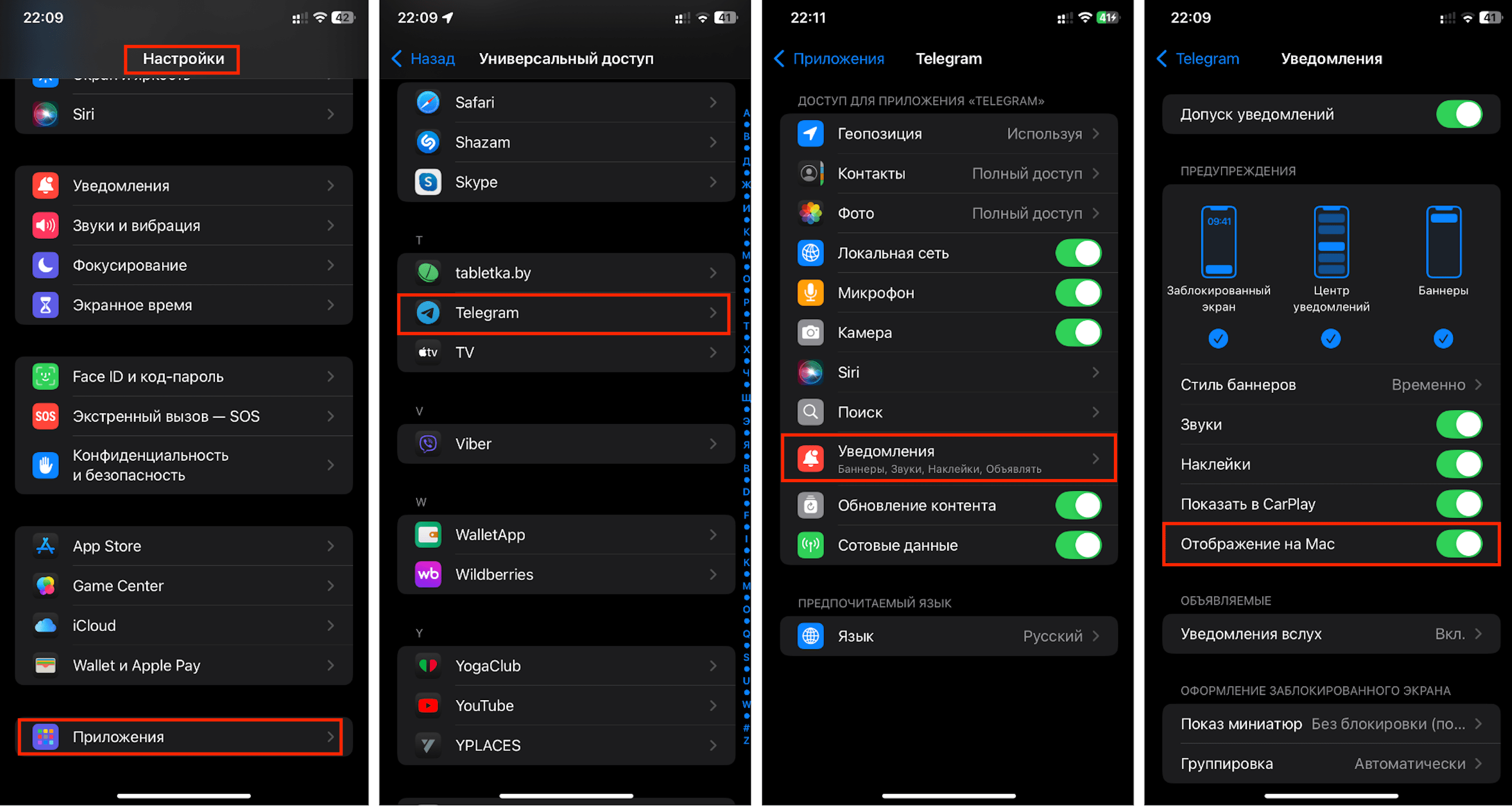
Դասավորեք աշխատանքային տարածքը ձեր նախասիրություններով
Նոր macOS-ում ավելի հարմար է միաժամանակ աշխատել մի քանի հավելվածներում։ Այժմ դրանք հարկավոր չէ ծալել. կարող եք էկրանին տեղադրել ցանկացած հարմար կարգով։ Սահմանափակումը՝ մինչև 4 ծրագիր։ Ահա, թե ինչպես դա անել.
- Տեղադրեք պատուհանը էկրանի աջ, ձախ կամ վերին եզրին և բաց թողեք այն։ ՕՀ-ը կառաջարկի պատուհանը տեղադրել համապատասխան հատվածում։
- Պատուհանը անկյունում կամ էկրանի եզրին տեղափոխելու համար սեղմեք Option ստեղնը, և պատուհանը կտեղադրվի համապատասխան հատվածում։
- Վերևի ձախ կողմում կա կանաչ «Մաքսիմալացնել» կոճակ, որի վրա պետք է տանել ցուցիչը։ Բացված ցանկում ընտրեք կոնֆիգուրացիան (համակարգը կառաջարկի պատրաստի տարբերակներ)։ MacOS Sequoia-ը կվերլուծի, թե ինչպես եք փոխազդում հավելվածների հետ և կառաջարկի կազմակերպման հուշումներ։
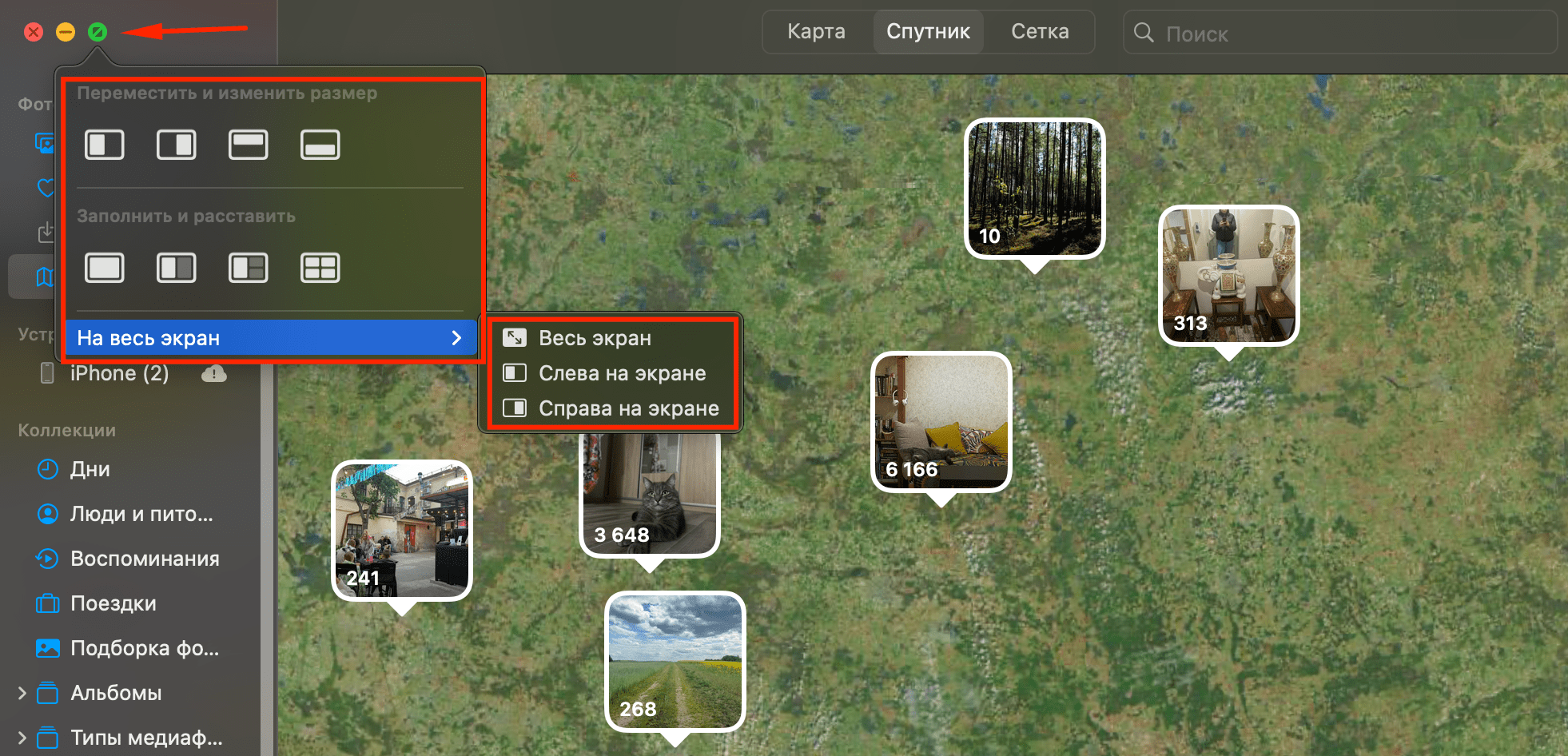
Հասանելի է նաև պատուհանների կառավարում սալիկներով։ Դա հեշտությամբ կարելի է անել «Պատուհան» մենյուից՝ կարող եք փոխել չափը և տեղադրությունը։ Օրինակ, կարելի է տեղադրել պատուհանը էկրանի կենտրոնում կամ լայնացնել ամբողջ էկրանի վրա։
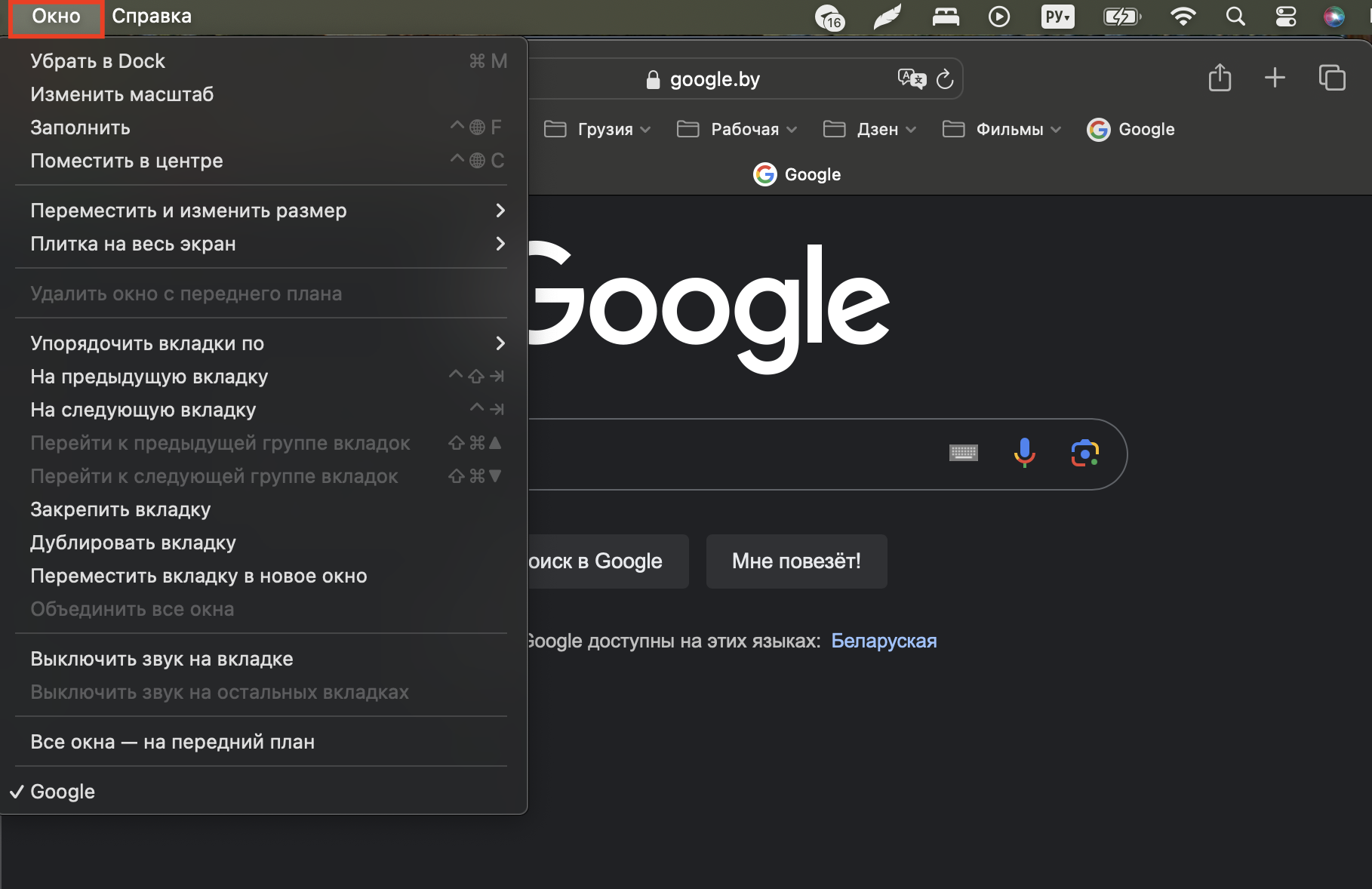
Կան հարմար ստեղնաշարի համակցություններ, որոնք թույլ են տալիս կառավարելպատուհանները։ Օրինակ, հավելվածը ամբողջ էկրանով բացելու համար օգտագործեք Fn + Control + F։ Պատուհանը ձախ կամ աջ տեղափոխելու համար սեղմեք Fn + Control + համապատասխանսլաքը։ Բացի այդ, կան բազմաթիվ այլ օգտակար համակցություններ, որոնք կարող եք գտնել Apple-ի կայքում։
Եթե ցանկանում եք հեռացնել պատուհանների միջև եղած բացերը, մտեք «Համակարգայինկարգավորումներ», ընտրեք «Աշխատասեղան և Dock» և անջատեք «Սալիկներովպատուհանները ցուցադրել դաշտերով» տարբերակը։
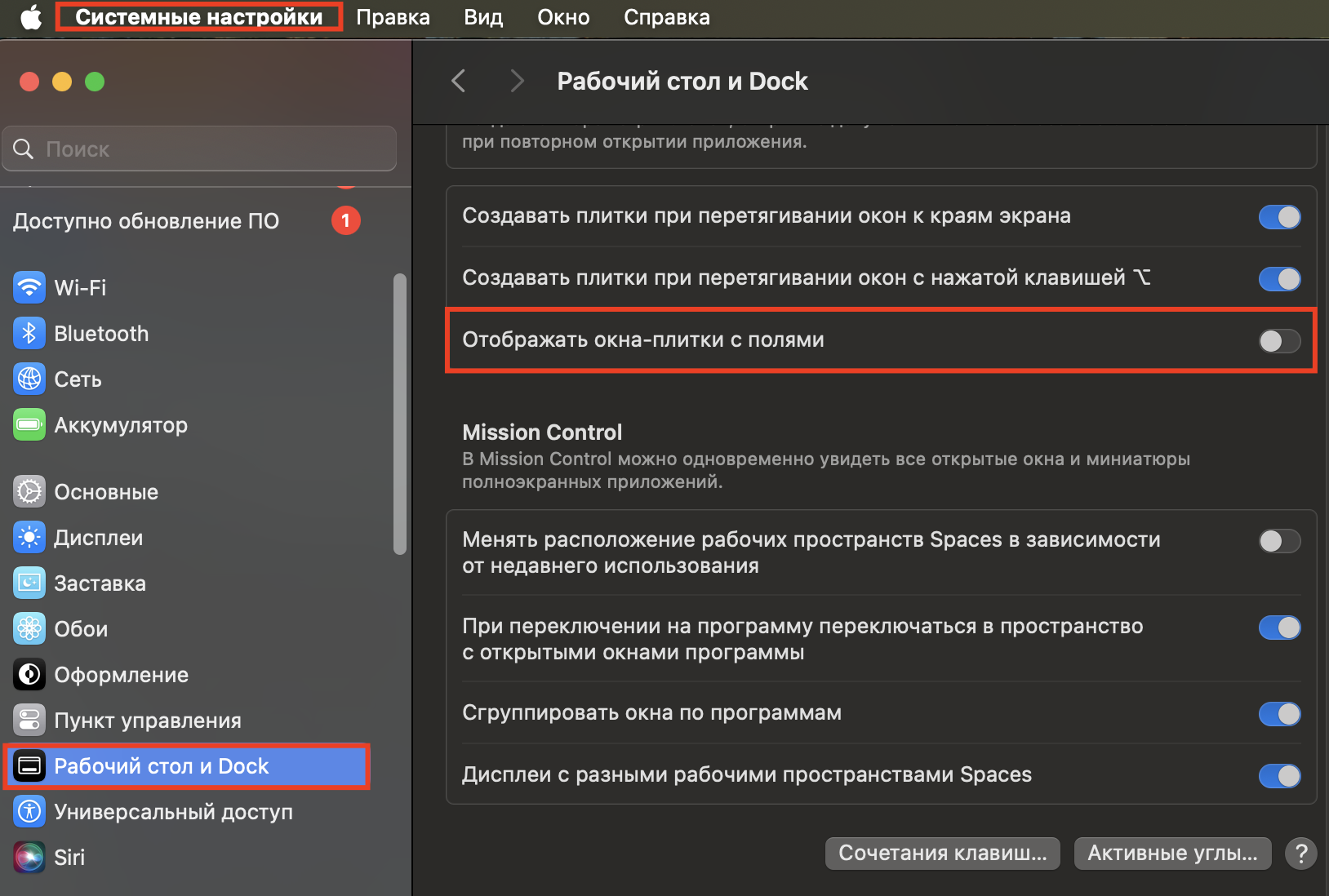
Հարմար հասանելիություն գաղտնաբառերին
Նախորդ macOS Sequoia տարբերակներում «Keychain» (Կապի բունչակ) ֆունկցիան արդեն առկաէր, բայց այժմ այն գտնելն ավելի հարմար է, քանի որ ավելացել է առանձին «Գաղտնաբառեր» հավելվածը։ Այստեղ հավաքված են մուտքի բանալիները, լոգինները, գաղտնաբառերը ևստուգման կոդերը։ Մի քանի քայլով հեշտ է պատճենել համակցությունը, հատկապես եթեհավելվածի նշանը ավելացնեք մենյուի վահանակում՝ արագ հասանելիության համար։ Նախկինում սա հասանելի էր միայն կարգավորումների միջոցով։
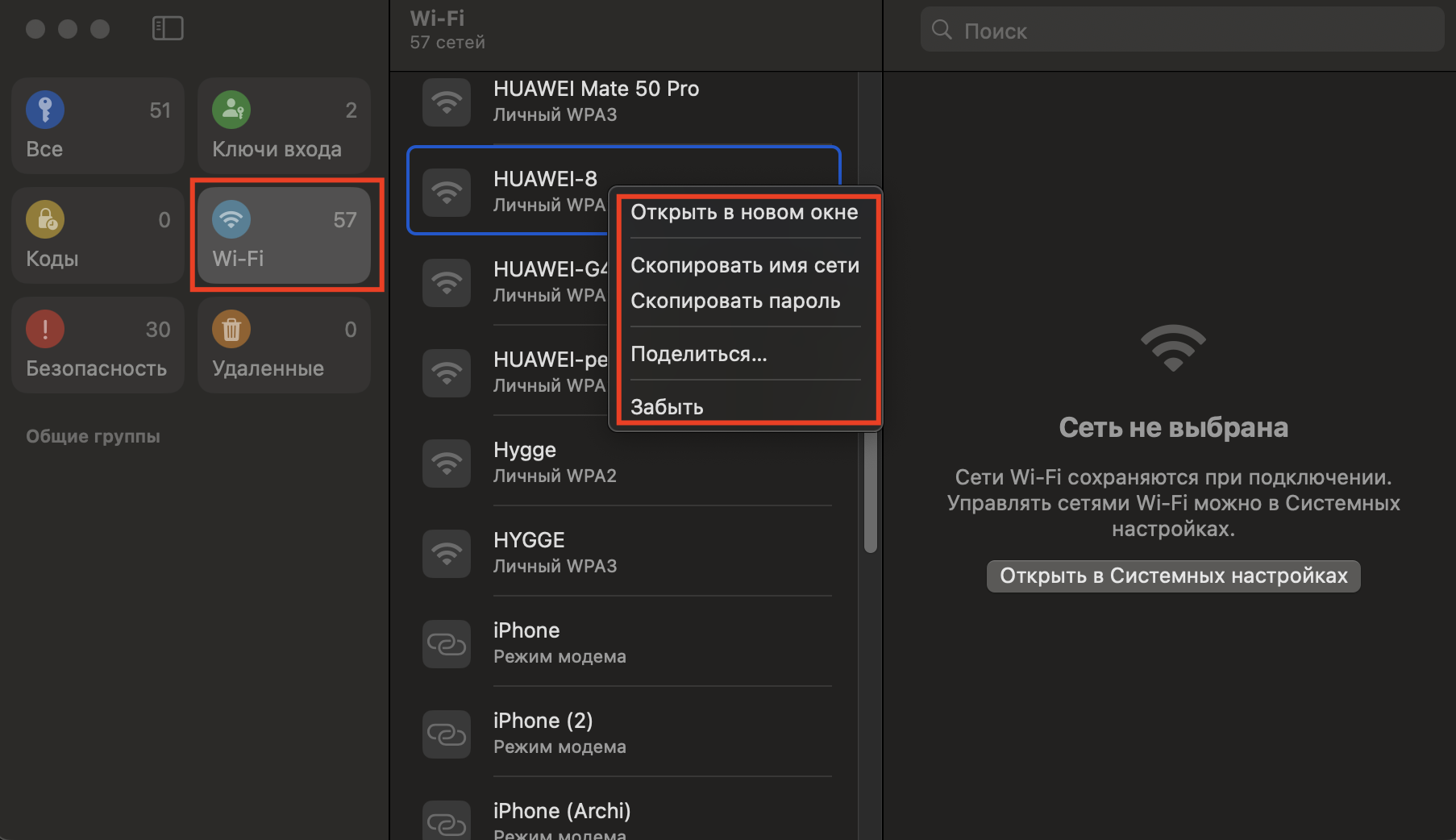
Apple ID-ի շնորհիվ տվյալները կսինխրոնացվեն և հասանելի կլինեն բոլոր սարքերում՝ Mac, iPhone, iPad, Apple Vision Pro, ինչպես նաև Windows համակարգչի վրա։ Հնարավոր է նաև տվյալներիփոխանցում AirDrop-ի միջոցով։ Ավտոմատ լրացման ֆունկցիան հեշտացնում է կոդերի ևգաղտնաբառերի մուտքագրումը։
Երբ թարմացնեք macOS-ը, այս ֆունկցիան կակտիվանա ըստ կանխադրման։ Ստուգելու համաւ, որամեն ինչ ճիշտ է աշխատում անհրաշետք է մուտք գործել iCloud-ի հաշիվ և կարգավորումներումգտնել «Գաղտնաբառեր» բաժինը։
Դիմավորեք «Նշումներ» հավելվածի ընդլայնված ֆունկցիոնալությունը
«Նշումներ»-ում ավելացել են նոր հնարավորություններ, որոնց շնորհիվ տեքստի հետ աշխատանքը Mac-ում դարձել է ավելի հարմարավետ։ Ահա մանրամասները.
- «Պարբերության ոճեր» ֆունկցիայի միջոցով կարող եք ծալել և բացել բաժինները վերնագրերով և ենթավերնագրերով, որպեսզի մեծածավալ նշումները ավելի հեշտ տեսանելի լինեն։
- Բառերի ընդգծում գույնով ֆունցկիան կօգնի արագ գտնել անհրաժեշտ տեղեկատվությունը։ Այս հնարավորությունը օգտագործելու համար ընտրեք «Տառատեսակ» (Font), ապա՝ «Ընդգծել»։
- Նշումներ հավելվածում այժմ կարող եք ձայնագրել և ավելացնել աուդիո ֆայլեր, ինչպես նաև փոխակերպել տեքստի ձայնը։ Վերջին ֆունկցիան հասանելի է միայն անգլերեն լեզվի համար։
- Հաշվել հավասարումներ և խնդիրներ ուղիղ նշումների մեջ։ Պարզապես գրեք օրինակը, դրեք «=», և պատասխանը անմիջապես կհայտնվի։
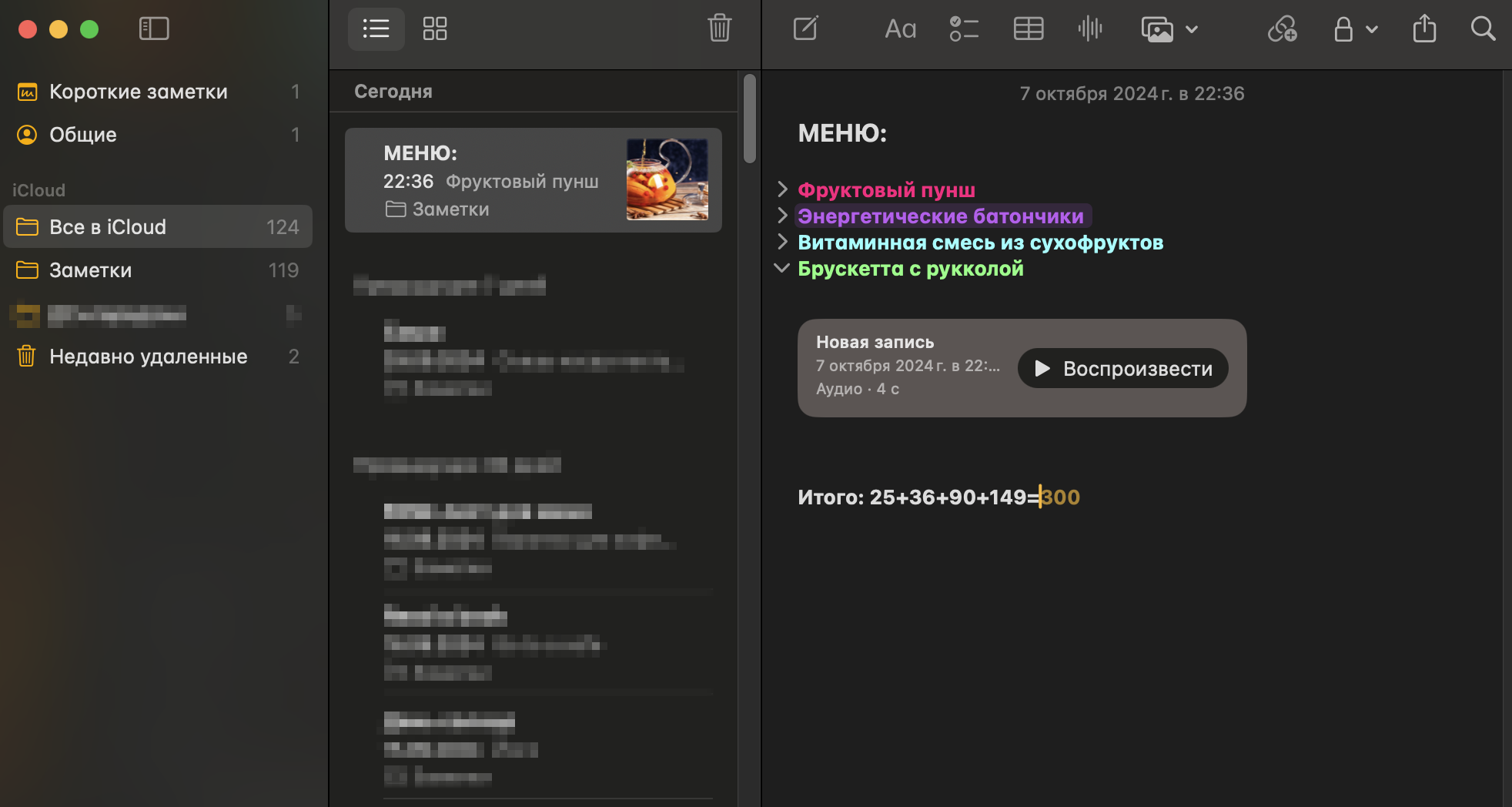
Հաշվիչն այժմ հասանելի է նաև այլ հավելվածներում
Հաշվիչը այժմ կարող եք օգտագործել նաև այլ ծրագրերում, օրինակ՝ մեսենջերներում։ Գործողությունների ալգորիթմը նույնն է՝ գրեք հաշվարկը, դրված «=», և պատրաստ է՝ պատասխանն արդեն կա։
Safari-ում կարելի է հեռացնել գովազդներն ու դիտել վիդեոներ ֆոնային ռեժիմում
Թարմացված բրաուզերը նաև հաճելի նորույթներ է ներկայացնում.
- Անհանգստացնող ծանուցումները և գովազդային պաստառները մնացել են անցյալում Distraction Control (Զանգվածային խանգարումների կառավարման) շնորհիվ։ Այս տարբերակը ակտիվացնելու համար պետք է բացել կայքը, սեղմել հասցեատողում աջ կողմում գտնվող նշանը, հետո ընտրել «Թաքցնել խանգարող տարրերը…»։ Հաջորդիվ սեղմեք ծանուցման վրա, և այն կհեռացվի։
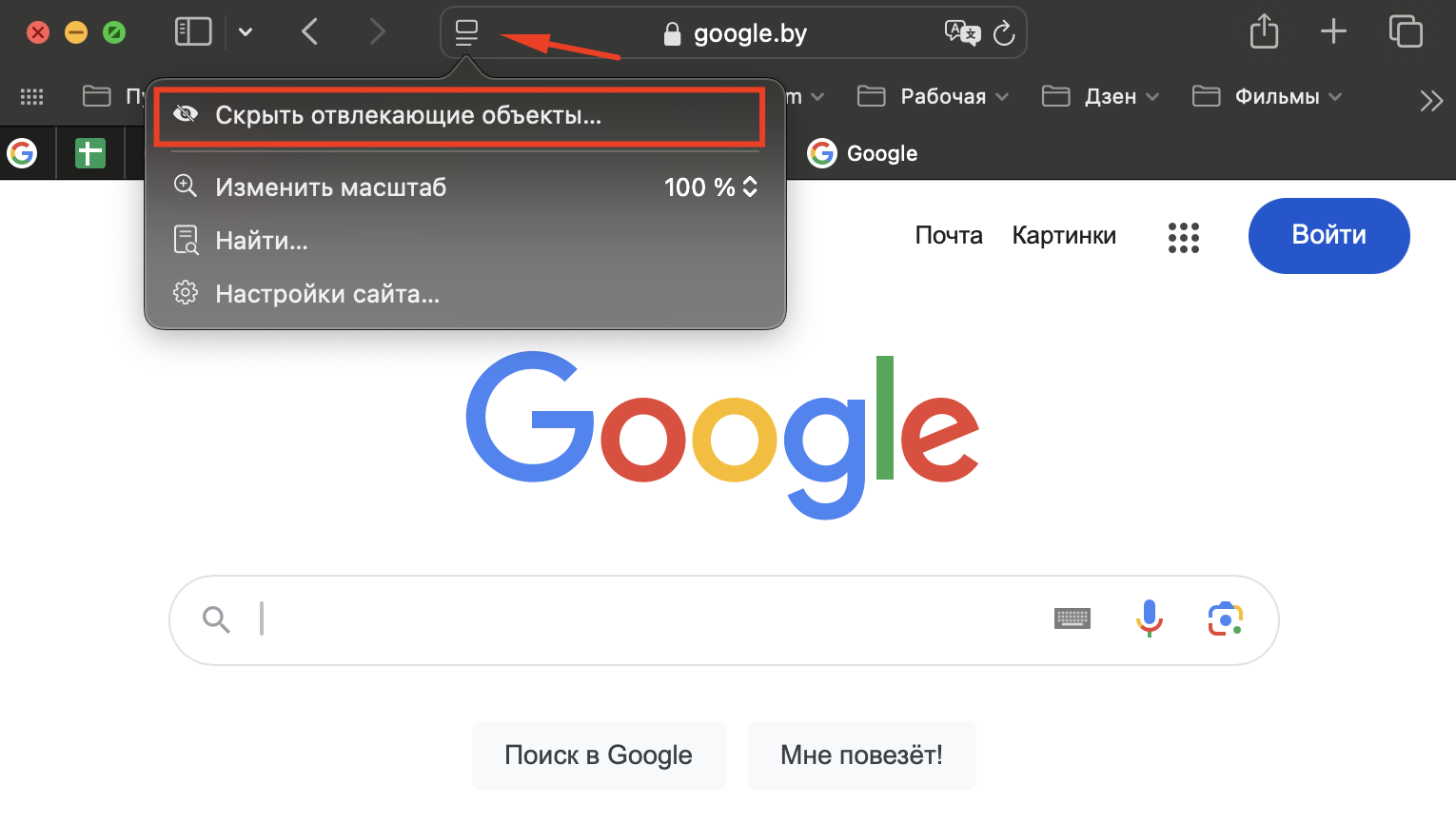
Տեսանյութերը դիտեք «կապարի մեջ կապար» ռեժիմով՝ օգտագործելով Video Viewer
Իրենց հերթին, այժմ կարող եք վիդեոներ դիտել Picture-in-Picture (նկար նկարի մեջ) ռեժիմով՝ օգտագործելով Video Viewer-ը։ Ավելին, AirPlay-ի շնորհիվ վիդեոկոնտենտը կարելի է տեղափոխել ուղղակիորեն հեռուստացույց։ Եվ հատկապես հիացնողն այն է, որ երբ դուք փոխում եք էջերը կամ սքրոլ անում եք լենտը, վիդեոդիտումը չի դադարում։
Այժմ, երթուղիների քարտերը, ամրագրումների կոճակները և այլ կարևոր տվյալները չեն կորի, քանի որ Safari Highlights ֆունկցիան ընդգծում է կարևոր տեղեկատվությունը։
Հարմարեցրեք դիզայնը ձեր նախասիրություններով։ «Ընթերցման ռեժիմում» կարող եք ընտրել տառատեսակը, ձևակերպման գույնը, ինչպես նաև նախօրոք դիտել հոդվածի հիմնական բովանդակությունը և համառոտագիրը, մինչև այն կարդալը։ Սակայն այս ֆունկցիան առայժմ հասանելի է միայն անգլերեն լեզվով ռեսուրսների համար։
Կենդանացրեք Մեսիջները էֆեկտներով
Ձեր հաղորդագրությունը կստանա նոր էմոցիաներ էմոջիների, ստիկերների և անիմացիաների շնորհիվ։ Իսկ արձագանք ուղարկելը շատ հեշտ է՝ օգտագործելով Tapbacks։
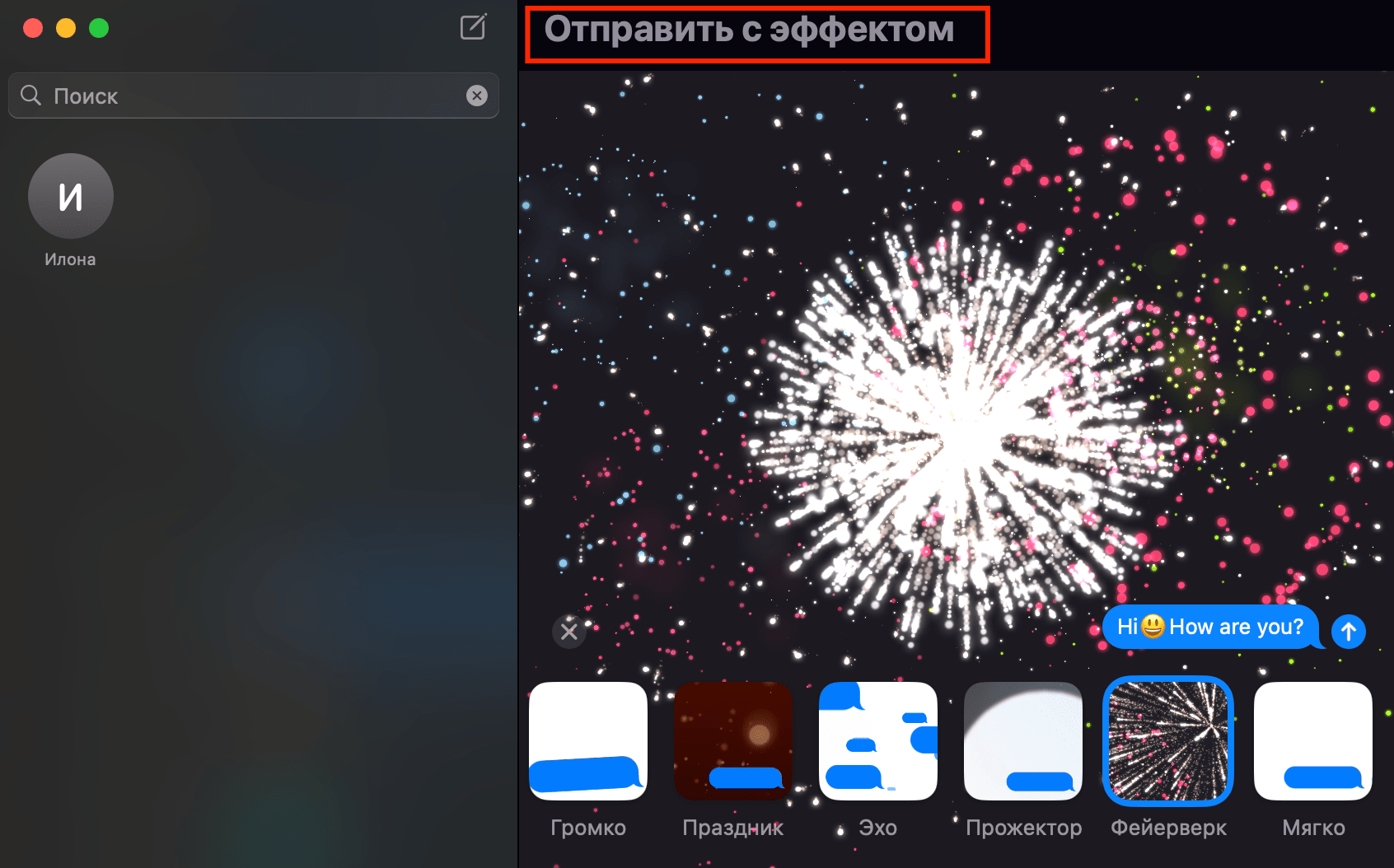
macOS Sequoia-ն թույլ է տալիս ուղարկել պլանավորված հաղորդագրություն՝ մինչև երկու շաբաթ։ Օրինակ, երբ անհրաժեշտ է հիշեցնել ընկերոջը, որ վերցնի կարևոր փաստաթղթեր հանդիպման համար շաբաթվա ընթացքում, կամ շնորհավորել ընկերոջը ծննդյան տարեդարձի առթիվ 00:00-ին։ Գրել հիշեցում և պլանավորել ուղարկումը։
Այլ ի՞նչ հետաքրքիր ֆունկցիաներ կան macOS Sequoia-ում
Տարբեր հավելվածներում ավելացվել են նոր ֆունկցիաներ, որոնք դարձնում են դրանք ավելի հարմարավետ.
- Ստեղծեք, դիտեք և խմբագրեք հիշեցումներ օրացույցներում։
- Հարցեր կարող եք ուղղել Siri-ին՝ օգտագործելով ժեստեր։
- «Ֆոտո» հավելվածում կարող եք դիտել լուսանկարներն ու վիդեոներն ըստ խմբերի, օրերի կամ իրադարձությունների, որոնք կապված են ձեր ընտանի կենդանիների հետ։ Համակարգը ավտոմատ կերպով խմբավորում է ալբոմները՝ ստեղծելով հավաքածուներ, ինչը շատ ավելի հեշտացնում է որոնումը։
- «Քարտեր» հավելվածում հեշտությամբ կարող եք ստեղծել ոտքով երթուղիներ, ինչպես նաև այստեղ հասանելի են տարբեր արահետներ և հետաքրքիր վայրեր։ Դրանից բացի, կարող եք պահպանել երթուղիները և բացել դրանք առանց ինտերնետի։
- Ստեղծեք յուրահատուկ ձևավորում FaceTime-ում և այլ հավելվածներում տեսազանգերի և կոնֆերանսների համար։ Կարող եք ընտրել ինչպես ստատիկ, այնպես էլ անիմացված ձևավորում։
- Հաշվիչը թույլ է տալիս փոխակերպել արժույթները և չափման միավորները։ Աշխատեք չորս ռեժիմով՝ ստանդարտ (բառացի գործառույթներ կատարելու համար), գիտական (բարդ հաշվարկների համար, ներառյալ արմատներ և աստիճաններ), ծրագրավորողի ռեժիմ (բայինային կոդի հաշվարկների համար) և մաթեմատիկական նշումներ (արագ լուծումներ ստանալու համար նշումների մեջ)։
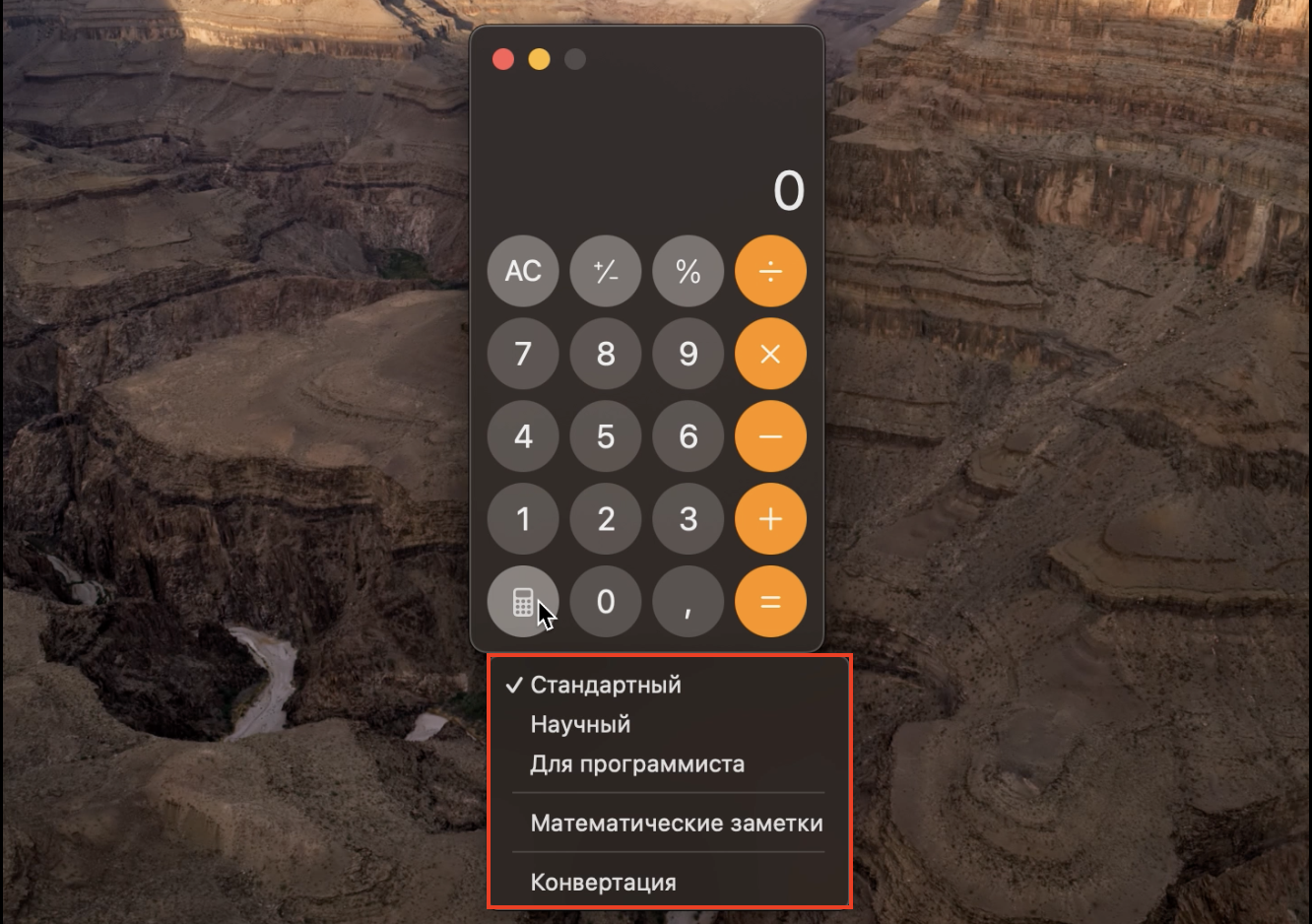
Apple Intelligence-ի գործառույթները հասանելի կլինեն Mac-ներում Apple M սերիայի պրոցեսորներով macOS 15.1 Sequoia-ի թողարկմամբ:
MacOS Sequoia-ի ներբեռնում
Խորհուրդ է տրվում թարմացումից առաջ կրկնօրինակել տեղեկատվությունը համակարգչի վրա: Դա կարելի է անել Time Machine-ի կամ ցանկացած այլ մեթոդի միջոցով:
Գնացեք համակարգչի ընտրացանկ, սեղմեք «Համակարգի կարգավորումներ»:
Կողքի վահանակում կտեսնեք պատուհան, որտեղ դուք պետք է սեղմեք «Ընդհանուր» և «Ծրագրային ապահովման թարմացում»:
MacOS-ի նախորդ տարբերակներում ճանապարհը կարող է ավելի կարճ լինել՝ «Համակարգի նախապատվություններ» և «Ծրագրային թարմացում»:
Դուք կարող եք նաև ներբեռնել macOS Sequoia-ն App Store-ից, եթե ձեր համակարգչում չեք գտնում «Ծրագրաշարի թարմեցում» բաժինը:
Պատրաստ. Այժմ դուք կարող եք պատմել ձեր ընկերներին, թե ինչպես ներբեռնել macOS Sequoia-ն:
Մենք կազմել ենք macOS Sequoia-ի կողմից աջակցվող սարքերի ցանկ

Երբ արդեն գիտեք, թե ինչ նորություն կա macOS Sequoia-ում, բայց եթե հանկարծ խնդիրներ առաջանան թարմացման գործընթացում, մի անհանգստացեք՝ մենք միշտ պատրաստ ենք օգնել։ iSpace-ում մեր խորհրդատուները ուրախությամբ ցույց կտան, թե ինչպես է աշխատում macOS Sequoiaձեր Mac-ում, և կօգնեն ծրագրի ներբեռնման և նոր Apple սարքի ընտրության հարցերում, որը կարող եք փորձարկել հենց խանութում։ Բացի այդ, այցելեք մեր բլոգը։ Ձեզ համար հատուկ մենք պատրաստում ենք ուղեցույցներ և արագորեն հրապարակում նորությունների մասին տեղեկություններ։
ԿԱՐԴԱՑԵՔ ՆԱև.
Որն է ավելի լավ ուսման համար՝ MacBook Air ընդդեմ գերհզոր MacBook Pro-ի
iMac или Mac mini. ընտրում ենք ունիվերսալ համակարգիչ ուսման և ժամանցի համար
Ֆիլմի դիտում ընկերոջ հետ միասին. միացրեք երկու զույգ ականջակալները Ձեր MacBook-ին
Ի՞նչպես վարվել, եթե Ձեր MacBook-ը չի ճանաչում ֆլեշ կրիչը կամ տվյալներ չի արտագրում վերջինիս վրա
Ո՞ւմ համար է հարմար MacBook Air 15″-ը. համեմատենք M2-ը և M3-ը՝ ըստ աշխատանքային պարամետրերի
Բաժանորդագրվիր և առաջինը տեղեկացիր մեր ակցիաների և նորությունների մասին:
