Իր պատմության ողջ ընթացքում Apple-ը փորձել է ապահովել, որպեսզի բոլոր մարդիկ, առանց բացառության, կարողանան օգտագործել իր տեխնոլոգիան: Ունիվերսալ հասանելիություն ֆունկցիաները մեծ քայլ են այդ ուղղությամբ: Վերջիններս թույլ են տալիս լսողական, տեսողական, կոորդինացիայի և ճանաչողական խանգարումներ ունեցող մարդկանց ազատորեն օգտագործել իրենց Apple գադջեթները:
Ներկայացնում ենք 8 կարևոր հատկանիշներ, որոնք հեշտացնում են լսողության խանգարում ունեցող մարդկանց կյանքը։

AirPods Pro “Շփման” ռեժիմ, որը թույլ է տալիս ավելի լավ լսել այն մարդուն, ում հետ խոսում եք:
Այն իսկական փրկություն է այն դեպքում, երբ շուրջդ աղմկոտ է կամ շատ մարդ կա։ Այս ֆունկցիան, ինչպես լսողական սարքի դեպքում է, ուժեղացնում է զրուցակցի ձայնը և անջատում ֆոնային աղմուկը: Վերջինս օգտագործում է հաշվարկված աուդիո և ուղղորդող խոսափողներ AirPods Pro-ում: Արդյունքում Ձեզ համար ավելի հեշտ է դառնում կենտրոնանալ մարդու խոսքերի վրա:
Ինչպե՞ս միացնել “Շփման” ռեժիմը iPhone–ի կամ iPad–ի վրա:
- Տեղադրեք Ձեր AirPods Pro-ն և ստեուգեք, որ դրանք միացված լինեն Ձեր սարքին:
- iPhone-ի կամ iPad-ի վրա անցեք “Կարգավորումներ” > “Ունիվերսալ հասանելիություն” > “Աուդիո-վիզուալիզացիա” > “Ականջակալների հարմարեցում” և ակտիվացրեք հարմարեցման տարբերակը:
- Սեղմեք “Թափանցիկության ռեժիմ” և միացրեք “Թափանցիկության ռեժիմի կարգավորումներ” : Այնուհետև ակտիվացրեք “Շփման” ռեժիմը” :
Սա աշխատում է iOS15.1, iPadOS15.1 կամ ավելի նոր համակարգերում:

Ականջակալների հարմարեցում. հարմարեցրեք ձայները Ձեզ հարմար ձևով
Այս հատկությունը թույլ է տալիս ճշգրտորեն կարգավորել AirPods-ը Ձեր լսողության համար: Օրինակ, Դուք կարող եք բարձրացնել հանգիստ ձայները և փոխել որոշակի հաճախականություններ: Եվ այդ ժամանակ երաժշտությունը, ֆիլմերը, փոդքասթները և պարզապես հեռախոսային խոսակցությունները կդառնան ավելի բարձր և հստակ:
Եթեօգտատերն ունի աուդիոգրամ “Առողջություն” հավելվածում, ապա այն կարող է օգտագործվել ձայնը անհատականացնելու համար: Իսկ եթե ոչ, ապա Apple-ն առաջարկում է 9 պատրաստի պրոֆիլ՝ անհատական ձայնային կարգավորումներով։
Ինչպե՞ս բարելավել ձայնի որակը AirPods-ում:
- Հագեք ականջակալները և գտեք հանգիստ վայր։
- iPhone-ի կամ iPad-ի վրա անցեք “Կարգավորումներ” > “Հասանելիություն” > “Աուդիո վիզուալիզացիա” > “Ականջակալների հարմարեցում” և միացրեք հարմարեցման տարբերակը:
- Ընտրեք “Օգտատիրական աուդիո- կարգավորում” և հետևեք հրահանգներին:
- Ձայնը կարող եք ձեռքով կարգավորել: Դա անելու համար հարմարեցրեք պարամետրերը “Օգտատիրական աուդիո- կարգավորում” տարբերակի միջոցով:
Աշխատում է բոլոր տեսակի AirPod-երի, ինչպես նաև EarPod-երի վրա:

Կառավարեք Ձեր լսողական սարքը անմիջապես Ձեր iPhone-ից կամ iPad-ից
MFi նշագրված լսողական սարքերը կարող են միանալ iPhone-ին և iPad-ին: Սա հարմարավետ է, քանզի կարող եք պատասխանել զանգերին, կարգավորել ձայնի բարձրությունը և ստուգել լսողական սարքի լիցքավորման մակարդակը հենց սմարթֆոնի էկրանին: Ինչը, որպես կանոն, միշտ ձեռքի տակ է։
Սա հարմար է, քանի որ աղմկոտ փողոցում կամ տրանսպորտում Դուք կարող եք արագ կիրառել Ձեր բժշկի կողմից առաջարկված կարգավորումները:
Իսկ եթե սարքը զուգակցված է մի քանի սարքերի հետ (iPhone + iPad), ապա աուդիոյի հետ աշխատելիս այն ավտոմատ կերպով կանցնի մեկից մյուսին։
Ինչպե՞ս օգտագործել լսողական սարք iPhone-ի հետ:
Նախ անհրաժեշտ է զուգակցել մեկ կամ մի քանի սարքերի հետ, այնուհետև միացնել: Մանրամասն հրահանգները, թե ինչպես դա անել, տեղադրված են այստեղ:
Ահա թե ինչպես կառավարել Ձեր լսողական սարքը iPhone-ից կամ iPad-ից.
- MFi սարքերում միացնել թրեքերը;
- սահմանել ձայնի նվագարկման աղբյուրը;
- փոփոխել լսողական սարքերի կարգավորումները, որոնք միացված են նույն Wi-Fi ցանցին և միացված են Ձեր iCloud-ին;
- handoff – աուդիո: Օրինակ, եթե Ձեր սարքը միացված է iPhone-ին, և Դուք սկսեք iPad-ով ֆիլմ դիտել, ապա այն ավտոմատ կերպով կփոխարկվի;
- արագ կառավարում անմիջապես բլոկավորման էկրանից;
- միացրեք կենդանի լսում (Live‑прослушивание):
Made for iPhone (MFi) լսողական սարքերը աջակցում են iPhone 5 և ավելի նոր մոդելներին: Ինչպես նաև iPad-ը՝ ներառյալ Air, Pro և mini-ի բոլոր տարբերակները:
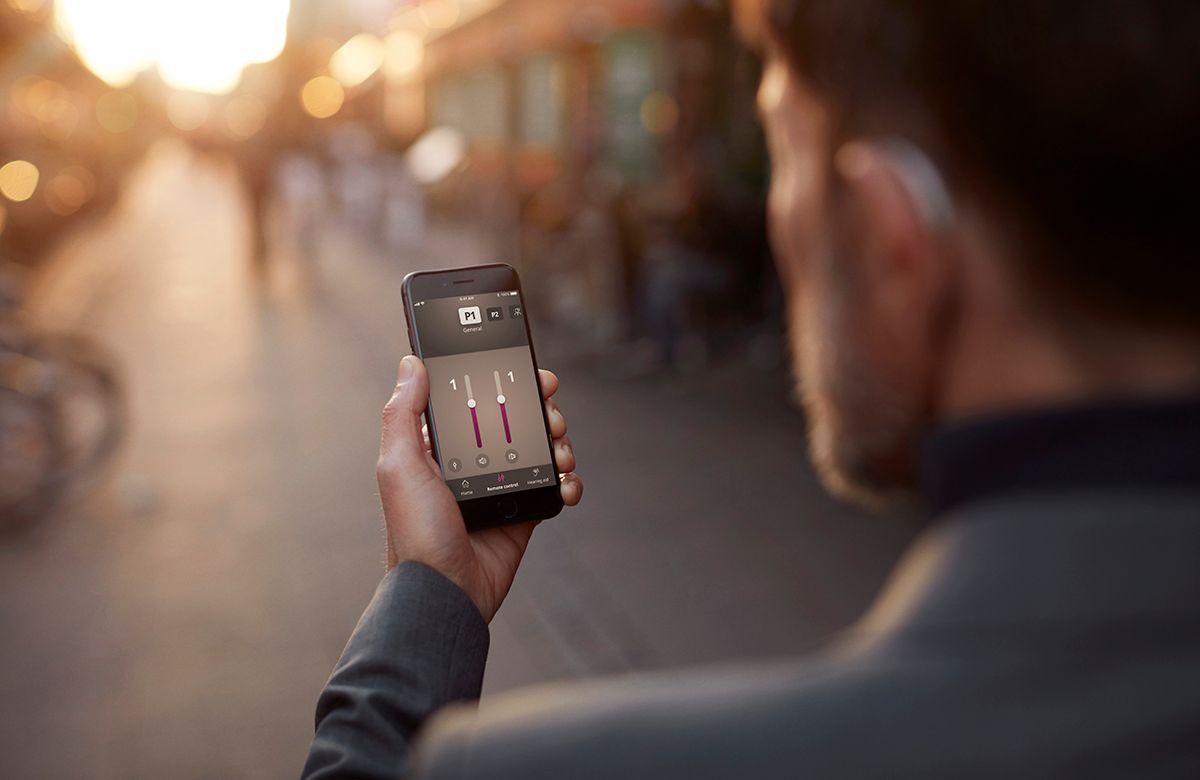
Կենդանի լսում. Հեռացրեք ավելորդը և ընդգծեք կարևորը
Այս հատկությունը թույլ է տալիս մարդուն ավելի լավ լսել, եթե վերջինս գտնվում է սենյակի մյուս ծայրում կամ ուղղակի հանգիստ խոսում է: Օրինակ՝ մեծ լսարանի դասախոսը, գիտաժողովի բանախոսը և այլն։
Ընդամենը պետք է ակտիվացնել ֆունկցիան՝ iPhone-ը դնելով զրուցակցի մոտ։ Սարքի խոսափողները կուժեղացնեն ձայնը և կուղարկեն այն AirPods կամ MadeforiPhone լսողական սարքին։
Ինչպե՞ս միացնել կենդանի լսումը iPhone-ում:
Նախ անհրաժեշտ է ավելացնել տվյալ ֆունկցիան կառավարման կենտրոնում: Դրա համար.
Բացեք կարգավորումները և անցեք “Կառավարման կենտրոն” մենյու:
- Պտտեք ներքև և սեղմեք «Լսում» կոճակի կողքին գտնվող պլյուսի նշանը:
Կենդանի լսումն օգտագործելու համար.
- Հագեք Ձեր AirPods-ը կամ լսողական սարքը, միացրեք Bluetooth-ը:
- Սահեցրեք Կառավարման կենտրոնը iPhone-ի կամ iPad-ի վրա, այնուհետև հպեք ականջի (լսողության) պատկերակին;
- Ցանկից ընտրեք կենդանի լսում և սմարթֆոնը կամ պլանշետը դրեք զրուցակցի մոտ;
- Բարձրացրեք կամ նվազեցրեք ձայնը՝ ավելի լավ լսելու համար:
Ֆունկցիան աշխատում է iPhone-ի, iPad-ի, AirPodsMax-ի, AirPodsPro-ի, PowerbeatsPro-ի և Made for iPhone լսողական սարքերի վրա:

Ձայնի ճանաչում. կարևորը կարելի է տեսնել
Apple սարքերն ունեն ձայնի ճանաչման ֆունկցիա: Վերջինս կարող է հայտնաբերել որոշ ձայներ, այդ թվում՝ երեխայի լաց, դռան զանգ, հրդեհային ազդանշան, կատվի մլավոց, շան հաչոց և այլն: Դրանից հետո ծանուցում է iPhone-ի կամ iPad-ի տիրոջը դրանց մասին։ Այս դեպքում օգտատերն ինքը կարող է ընտրել, թե ինչին է ուզում ուշադրություն դարձնել։
Ինչպես միացնել ձայնի ճանաչումը iPhone-ում:
- Կարգավորումներում անցեք «Ունիվերսալ հասանելիություն» > «Ձայնի ճանաչում»;
- Ակտիվացրեք «Ձայնի ճանաչում» պարամետրը;
- Անցեք «Ձայներ» բաժին և ընտրեք կոնկրետ ձայները, որոնց մասին ցանկանում եք ստանալ ծանուցում:
Ֆունկցիան հասանելի է iPhone-ի և iPad-ի համար:

Սենսորային ծանուցումներ. տեսեք կամ զգացեք
Եթեունեք iPhone, iPad կամ Apple Watch, ապա բաց չեք թողնի կարևոր զանգ կամ հաղորդագրություն: Զանգերի, SMS-ների, փոստային նոր նամակների և օրացույցային իրադարձությունների համար կարող եք ընտրել վիզուալ ծանուցումներ կամ վիբրացիա:
Եթե որևէհավելված Ձեր ուշադրության կարիքն ունի, Mac-ը Ձեզ կտեղեկացնի՝ թրթռացներով էկրանը:
iPhone-ում Դուք կարող եք տեղադրել LED փայլատակում (вспышка), որը կաշխատի ամեն անգամ, երբ ինչ–որ մեկը Ձեզ զանգահարի: Այն գտնվում է տեսախցիկի մոդուլի վրա և աշխատում է միայն այն դեպքում, եթե սմարթֆոնն արգելափակված է։
Իսկ Apple Watch-ը Ձեզ կտեղեկացնի իրադարձությունների մասին՝ դաստակի վրա նկատելի վիբրացիայով:

Ինչպես iPhone-ում միացնել փայլատակումը զանգի ժամանակ.
- Կարգավորումներում ընտրեք «Ունիվերսալ հասանելիություն» > «Աուդիովիզուալ նյութ»;
- Ակտիվացրեք «Նախազգուշացման փայլատակում» («Вспышка предупреждений»)ֆունկցիան: Այստեղ Դուք կարող եք նաև անջատել ցուցիչը, երբ iPhone-ը գտնվում է անձայն ռեժիմում:
Ինչպես կարգավորել էկրանի փայլատակումը Mac-ում նախազգուշացումների համար.
- Հպվեք վերին ձախ անկյունում գտնվող Apple-ի պատկերանշանին;
- Ընտրեք «Ցանցային կարգավորումներ»> «Ունիվերսալ հասանելիություն» > «Լսողություն»;
- Միացրեք «Էկրանի փայլատակում նախազգուշացման ձայնի դեպքում» պարամետրը:
Ինչպես բարձրացնել վիբրացիայի ուժը Apple Watch-ում.
- Ձեր ժամացույցի մեջ անցեք «Կարգավորումներ» > «Ձայներ և շոշափելի ազդանշաններ»:
- «Շոշափելի ազդանշաններ» բաժնից ընտրեք «Շոշափելի»:
Ֆունկցիան հասանելի է iPhone-ի, iPad-ի, Mac-ի, Apple Watch-ի համար:

Միացրեք փակ ենթագրերը ֆիլմերի և փոդքասթների համար
Եթեվատ լսողություն ունեք, դիտում եք թույլ ձայնով տեսանյութեր կամ օտար լեզվով ֆիլմեր, ապա միացրեք փակ ենթագրերը։ Դրանցում ցուցադրվում են ոչ միայն բարձրաձայնված երկխոսություններ, այլև կադրում ֆոնային աղմուկների նկարագրություններ։
Ինչպե՞ս միացնել ենթագրերը iPhone-ի և iPad-ի տեսանյութերի համար:
- Բացեք «Կարգավորումներ» > «Ունիվերսալ հասանելիություն» > «Ենթագրեր»:
- Միացրեք «Փակ ենթագրեր + SDH» պարամետրը: «Ոճ(Style)» – կարգավորեք Ձեզ հարմար տառատեսակը և ենթագրերի չափը:
Ինչպե՞ս միացնել ենթագրերը Mac-ում:
- Բացեք «Ցանցային կարգավորումներ» > «Ունիվերսալ հասանելիություն» > «Ուղեկցող տեքստ»:
- Ակտիվացրեք «Նախընտրել փակ ենթագրեր և SDH» տարբերակը և կարգավորեք տեքստի դիզայնը:

Մոնո-աուդիո. լսեք ֆիլմեր և երգեր մեկ ականջակալով առանց ձայնային էֆեկտների կորստի
ԵթեՁեր լսողությունը մի ականջում ավելի վատ է, քան մյուսը, կամ երբ ֆիլմ եք դիտում կամ երգ եք լսում մեկ ականջակալով, ապա կարող եք որոշ էֆեկտներ բաց թողնել: Օրինակ՝ գործիքների սահուն անցում մի բարձրախոսից մյուսին:
Դա պայմանավորված է ստերեո ձայնով, որը պարունակում է առանձին աուդիո տարրեր ձախ և աջ ալիքների համար: Որպեսզի երկու ականջակալներն էլ ապահովեն միևնույն ձայնը, միացրեք մոնո աուդիոն:
Ինչպե՞ս միացնել մոնո-ձայնը AirPods-ի կամ iPad-ի համար:
- iPhone-ում կամ iPad-ում բացեք «Կարգավորումներ» > «Ունիվերսալ հասանելիություն» > «Աուդիովիզուալիզացիա»:
- Միացրեք «Մոնո–աուդիո» տարբերակը: Այստեղ Դուք կարող եք կարգավորել ստերեոբալանսը ձախից դեպի աջ և աղմուկի նվազեցումը՝ հաշվի առնելով Ձեր կարիքները:
Ֆունկցիան աշխատում է iPhone-ի, iPad-ի, Mac-ի, Apple Watch-ի համար:

Թվարկված ֆունկցիաները նախագծված են հատուկ լսողության խանգարումներ ունեցող մարդկանց համար: Բայց դա չի նշանակում, որ դրանք հասանելի չեն այլ մարդկանց համար։
Apple-ը նաև ներդրել է օգտակար հնարավորություններ ճանաչողական, տեսողական, ինչպես նաև հենաշարժական և համակարգման խանգարումներ ունեցող օգտատերերի համար: Դրանց մասին կխոսենք բլոգում։
Գնեք iPhone, iPad, AirPods, Apple Watch և Mac iSpace սրահից` Ամիրյան 7 հասցեով կամ օնլայն` ispace.am կայքից:
Բաժանորդագրվիր և առաջինը տեղեկացիր մեր ակցիաների և նորությունների մասին:
