Գլուխներ
- 1 Ինչպես տվյալները հարմար եղանակով տեղափոխել Android-ից դեպի iPhone` «Փոխանցում iOS-ին» ֆունկցիայի միջոցով
- 2 Ինչպե՞ս փոխանցել բոլոր տվյալները Android-ից արդեն ակտիվացված iPhone-իiOS-ին
- 3 Ցանկանու՞մ եք փոխանցել կոնտակտներ, SIM, nano sim, թե eSIM iPhone
- 4 Ինչպես փոխանցել տվյալները Android-ից դեպի iPad. բավականին հեշտ
Տվյալների փոխանցում Android-ից դեպի iPhone: Դա բարդ խնդիր է թվում միայն առաջին հայացքից այն դեպքում, երբ տեղյակ չեք գործընթացին: Սակայն եթե ցանկանում եք, կարող եք պարզել այն: Մենք Ձեզ կտեղեկացնենք, թե ինչպես Android-ից անցում կատարել դեպի iPhone՝ առանց կարևոր տեղեկություններ կորցնելու:
Ինչպես տվյալները հարմար եղանակով տեղափոխել Android-ից դեպի iPhone` «Փոխանցում iOS-ին» ֆունկցիայի միջոցով
Նախքան փոխանցումը սկսելը, արժե ստուգել, թե Android-ում որքան հիշողություն են զբաղեցնում տվյալները։ Այս տեղեկատվության գտնվելու վայրը կարող է տարբեր լինել՝ կախված հեռախոսի ապրանքանիշից: Բայց սովորաբար այն գտնվում է «Համակարգ»-ում, իսկ հետո միայն՝ «Հիշողություն»-ում: Ինչպես նաև Դուք պետք է համոզված լինեք, որ Ձեր iPhone-ում առկա Է բավականաչափ հիշողություն Ձեր ֆայլերի համար. ազատ տարածության վերաբերյալ տեղեկատվությունը ստուգում ենք «Կարգավորումներ»-ում: Ձեզ անհրաժեշտ է գտնել և բացել «Հիմնական» բաժինը և անցում կատարել «iPhone-ի պահեստ /iPhone Storage/»: Սարքի հիշողության կարգավիճակի մասին տեղեկատվությունը կցուցադրվի վերևում: Եթե սմարթֆոնը նոր է, ապա գրեթե ողջ պահեստային հզորությունը, որը գրված է տուփի վրա, Ձեր տրամադրության տակ է (բացառությամբ համակարգային ֆայլերի):
Հիշողությունը բավարա՞ր է: Այժմ մենք Ձեզ ավելի մանրամասն կպատմենք, թե ինչպես փոխանցել տվյալները Android-ից դեպի նոր iPhone.
- Ձեր Android սարքում ակտիվացրեք Wi-Fi-ը:
- Android-ով սմարթֆոնի վրա բացեք «Transfer to iOS» (ներբեռնման համար հասանելի է Google Play-ում):
- Երկու սարքերն էլ միացրեք լիցքավորիչին:
- Մի անջատեք լիցքավորիչը ողջ գործընթացի ընթացքում:
- Միացրեք Ձեր նոր iPhone-ը և էկրանին կտեսնեք ողջույնի հաղորդագրություն:
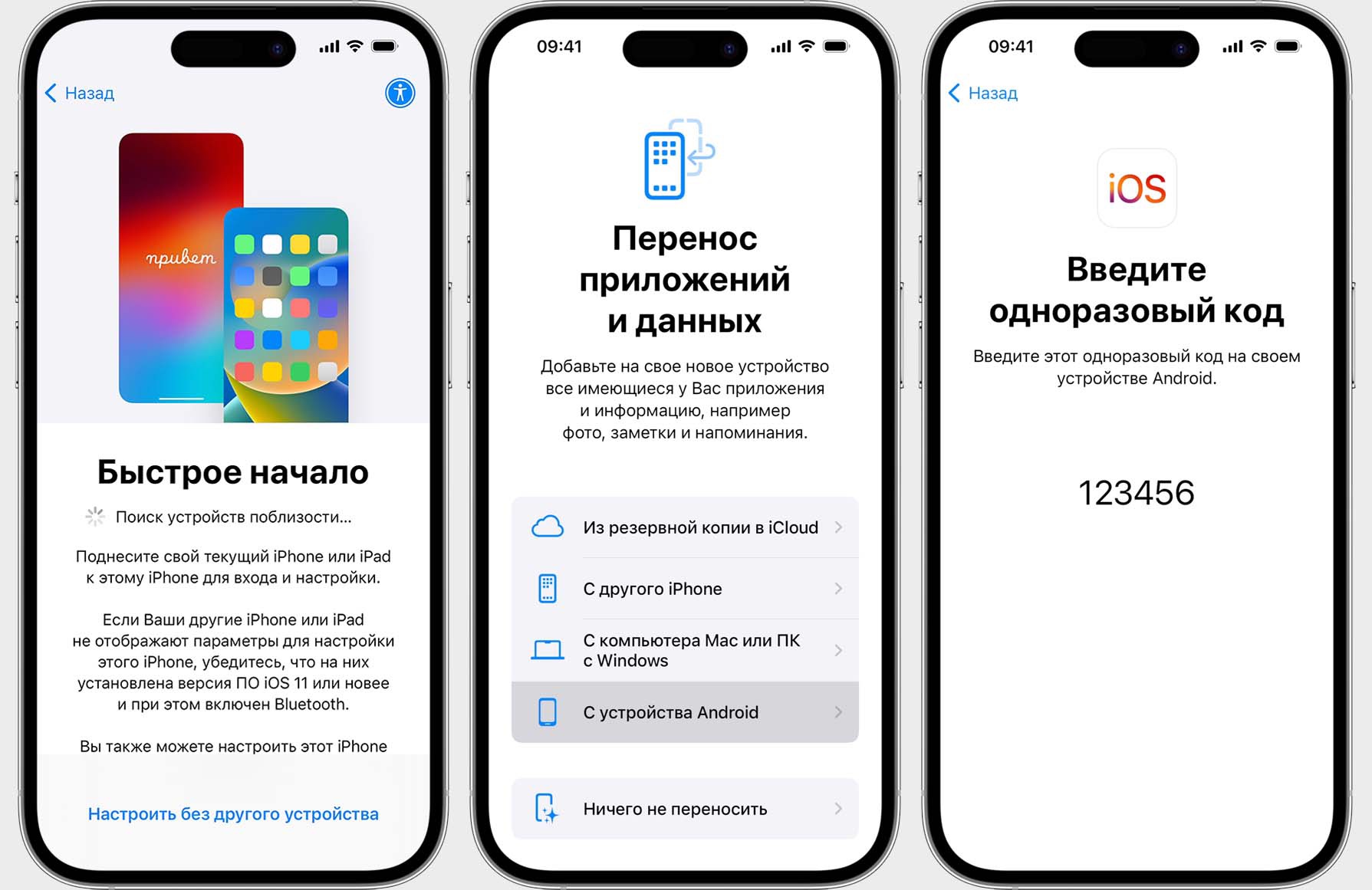
Ամեն ինչ պատրաստ է: Սկսենք տեղափոխել Android-ից դեպի iPhone.
- Հիշեք՝ սարքերը պետք է լինեն լիցքավորվող և գտնվեն մոտակայքում: Ձեր Apple էկրանին կտեսնեք փոխանցման հուշումներ: Նախ կհայտնվի «Արագ մեկնարկ», որտեղ Ձեզ անհրաժեշտ է ընտրել «Կարգավորել առանց այլ սարքի» բաժինը:
- Երբ ցուցադրվի «Փոխանցել հավելվածներ և տվյալներ» հաղորդագրությունը, ընտրեք Ձեր Android հեռախոսի մոդելը:
- Samsung, Xiaomi և այլ արտադրողների կողմից արտադրված Android հեռախոսներում բացեք «Տեղափոխում iOS»-ին, սեղմեք «Շարունակել», իսկ այնուհետև՝ «Ընդունել»: Կարող են լինել ինտուիտիվ խորհուրդների այլ տարբերակներ:
- iPhone-ում կլինի ծանուցում «Փոխանցում Android-ից», սեղմեք «Շարունակել»: Այնուհետև էկրանին կհայտնվի ծածկագիր, որը Դուք պետք է մուտքագրեք Android-ում: Կարող է պատահել, որ այդ պահին ցուցադրվի ցածր ինտերնետ կապի մասին ծանուցում. անտեսեք այն և շարունակեք:
Դուք կարող եք դեպի նոր հեռախոս տեղափոխել լուսանկարներ, կոնտակտներ, վիդեո բովանդակություն, տվյալների թղթապանակներ, նույնիսկ որոշակի կարգավորումներ և հավելվածներ (եթե դրանք հասանելի են ինչպես Google Play-ում, այնպես էլ App Store-ում անվճար տարբերակով): Փոխանցվում են նաև Whatsapp-ի տվյալները։ Եթե Ձեզ անհրաժեշտ է պատճենել PDF, գրքեր և երաժշտական ֆայլեր, դա արվում է ձեռքով: Իսկ Chrome-ի էջանիշերը փոխանցելու համար Ձեզ անհրաժեշտ կլինի բրաուզերի թարմացված տարբերակը Android-ում։
Ձեզ մնում է միայն սպասել, որպեսզի iPhone-ում ավարտվի ներբեռնումը: Երբ այն ավարտվի, Ձեզ անհրաժեշտ է Android-ում սեղմել «Ավարտել», ինչպես նաև iOS-ում միաժամանակ սեղմել «Շարունակել»: Հաջորդը, հետևեք կարգավորումն ավարտելու հրահանգներին, որոնք կհայտնվեն էկրանին:
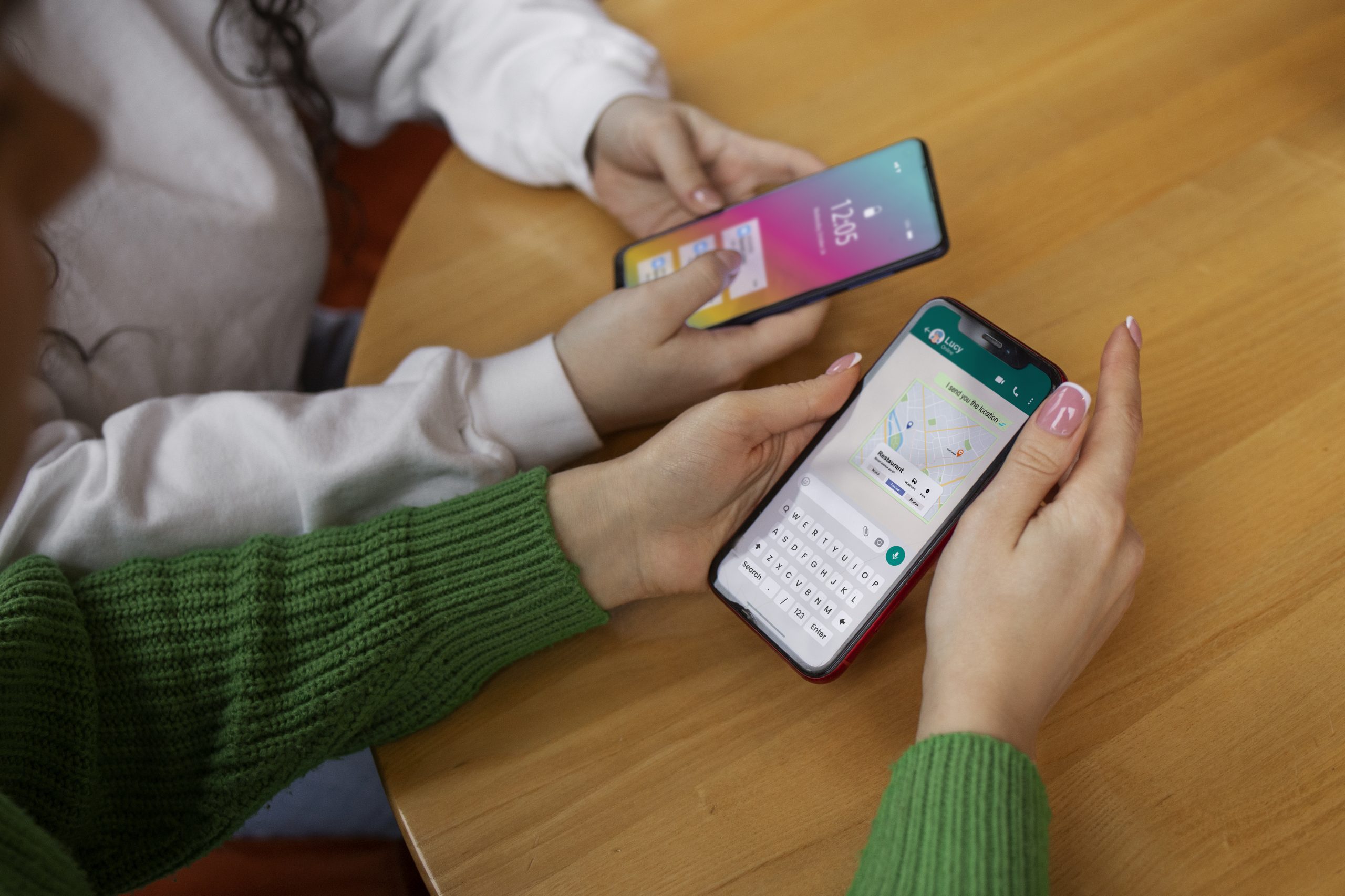
Ուշադրություն. Մի փոքրացրեք կամ փակեք «Տեղափոխում iOS»-ին ֆունկցիան մինչև գործընթացի ավարտը: Նույնիսկ այս պահին ստացված զանգը կարող է խաթարումներ առաջացնել:
Այսպիսով, այժմ Դուք գիտեք, թե ինչպես փոխանցել տվյալները Android-ից դեպի iPhone 11–15 և այս մոդելների Pro տարբերակներին:
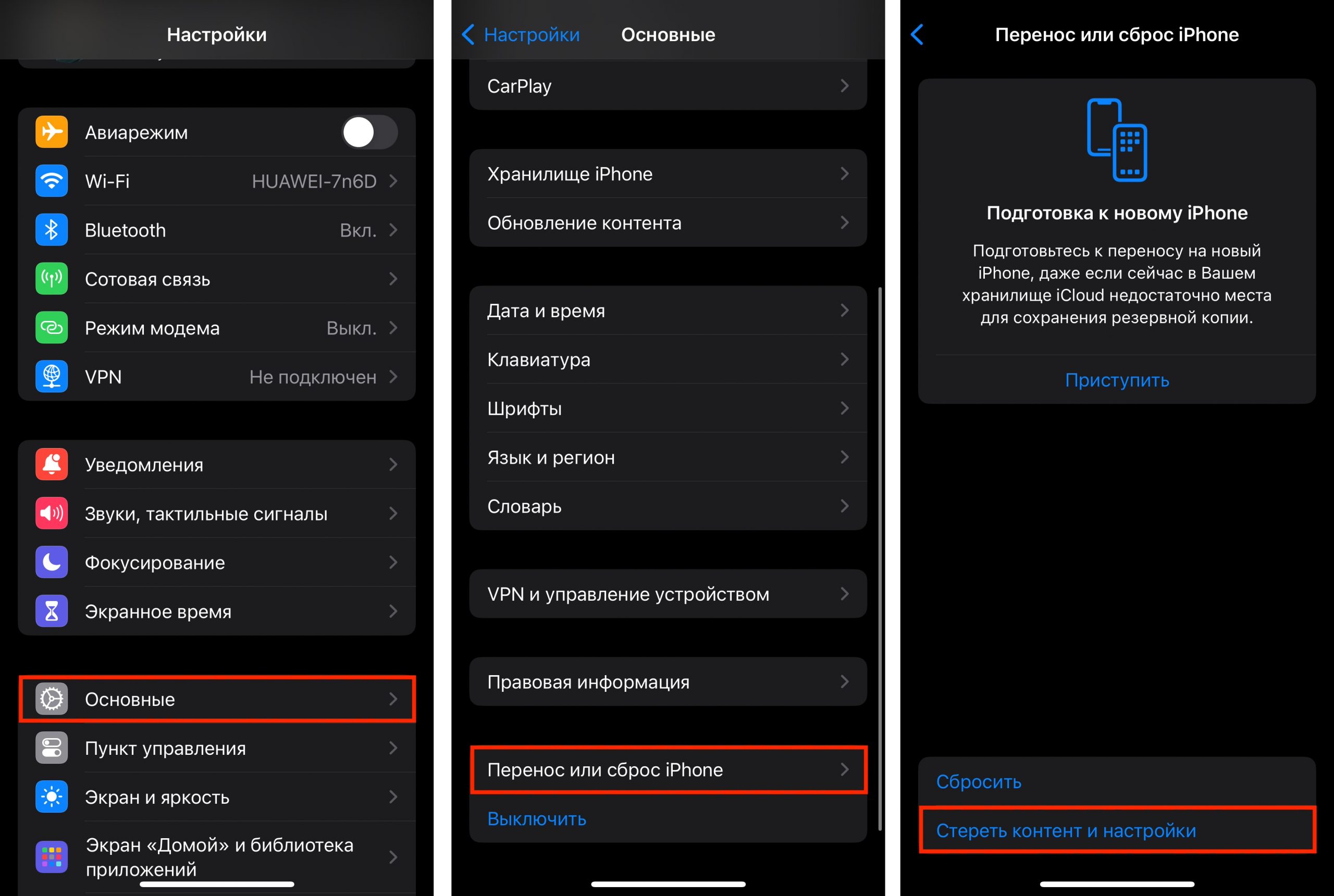
Ինչպե՞ս փոխանցել բոլոր տվյալները Android-ից արդեն ակտիվացված iPhone-իiOS-ին
Խնդիրը լուծելու համար գոյություն ունի 2 տարբերակ՝ «Տեղափոխում iOS»-ի միջոցով ավտոմատ մեթոդը կամ ձեռքով տարբերակ։
Եթե հետևեք առաջին տարբերակին, նախ Ձեզ անհրաժեշտ է մաքրել սմարթֆոնի հիշողությունը: «Կարգավորումներ»-ում գտեք «Հիմնական» բաժինը, այնուհետև բացեք «Փոխանցել կամ վերագործարկել iPhone»-ը, սեղմեք «Ջնջել բովանդակությունը և կարգավորումները»:
Ձեռքով փոխանցումն ավելի դժվար և երկարատև գործընթաց է, քանի որ երաժշտության, նկարների և օրացույցների պատճենումն ունի իր նրբությունները: Տեսանյութեր և լուսանկարներ փոխանցելու համար iCloud Photos-ը հարմար է (Ձեզ անհրաժեշտ կլինի համակարգիչ): MacBook-ում կարող եք օգտագործել Android File Transfer-ը և հետևել այստեղ նկարագրված հրահանգներին:
Ցանկանու՞մ եք փոխանցել կոնտակտներ, SIM, nano sim, թե eSIM iPhone
Սովորական քարտը վերատեղադրվում է iPhone-ի մեջ, երբ իրականացվում է տեղեկատվության փոխանցում: Nano sim-ը պետք է մի փոքր կտրվի, որպեսզի տեղավորվի բնիկի մեջ: eSim-ի միջոցով կարող եք նաև հեռախոսահամարներ փոխանցել iPhone-ին տեղեկատվությունը պատճենելու պահին. սմարթֆոնը կառաջարկի համապատասխան գործողություններ:

Ինչպես փոխանցել տվյալները Android-ից դեպի iPad. բավականին հեշտ
iOS-ը և iPadOS-ը նմանատիպ օպերացիոն համակարգեր են, ուստի փոխանցումը նույնն է, ինչ նկարագրված էստորև iPhone-ի համար:
Եթե iPhone-ին տվյալներ փոխանցելու Ձեր սեփական փորձերը չեն հաջողվել կամ ցանկություն չունեք խորանալու կարգավորումների գործընթացում, ապա այցելեք iSpace խանութ-սրահ: Մենք կպատճենենք ֆայլերը և կկարգավորենք Ձեր Apple սարքը: Դուք կարող եք նաև գնահատել ապրանքանիշի նոր արտադրանքի հնարավորությունները՝ փորձարկելով սարքավորումները մեր խանութ-սրահում:
ԿԱՐԴԱՑԵՔ ՆԱև.
3 տարբերակ, թե ինչպես արգելափակել անհայտ և թաքնված համարները iPhone-ում
Պարզ մեթոդներ Ձեր սիրելի երաժշտությունը iPhone-ում ներբեռնելու համար
Բաժանորդագրվիր և առաջինը տեղեկացիր մեր ակցիաների և նորությունների մասին:
