Tablе of Content
Not everyone can easily control a smartphone using a touchscreen and physical buttons. That’s why Apple developed and implemented Eye Tracking — a system that responds to your gaze instead of touch. Here’s how to control your iPhone hands-free and what you need to get started.
What Eye Tracking Can Do
Let’s start by mentioning that the developers added this feature not only to the iPhone but also to the iPad. The only requirement is that you must update to iOS 18/iPadOS 18 or later. No additional software needs to be installed.
If you’re the proud owner of an iPhone 12 or a newer model (except for iPhone SE), you can try out this new feature right now. At its core is Eye Tracking technology, which uses the front camera to track the user’s gaze, and machine learning helps the system remember necessary data for fine-tuning and managing the device further.
What can you do with just your eyes? Practically everything you might need. Open apps, scroll through feeds, type text, answer calls, and much more. You can “press” buttons with your eyes thanks to Dwell Control.
Interesting fact: iPhones are considered some of the most inclusive smartphones on the planet. We hope Apple continues to improve accessibility like this.
Getting Started with Eye Tracking — Step-by-Step Guide
Since there’s no need to download or install any additional software, the setup process is simple:
- Open the Settings on your iPhone or iPad, and find Accessibility.
- Select Eye Tracking under the section.
- Turn on the toggle (it will turn green).
- Proceed with the calibration by focusing your gaze on each point that appears on the screen. To ensure the system can accurately determine the direction of your gaze and perform the desired action, you need to focus on each point without looking away.
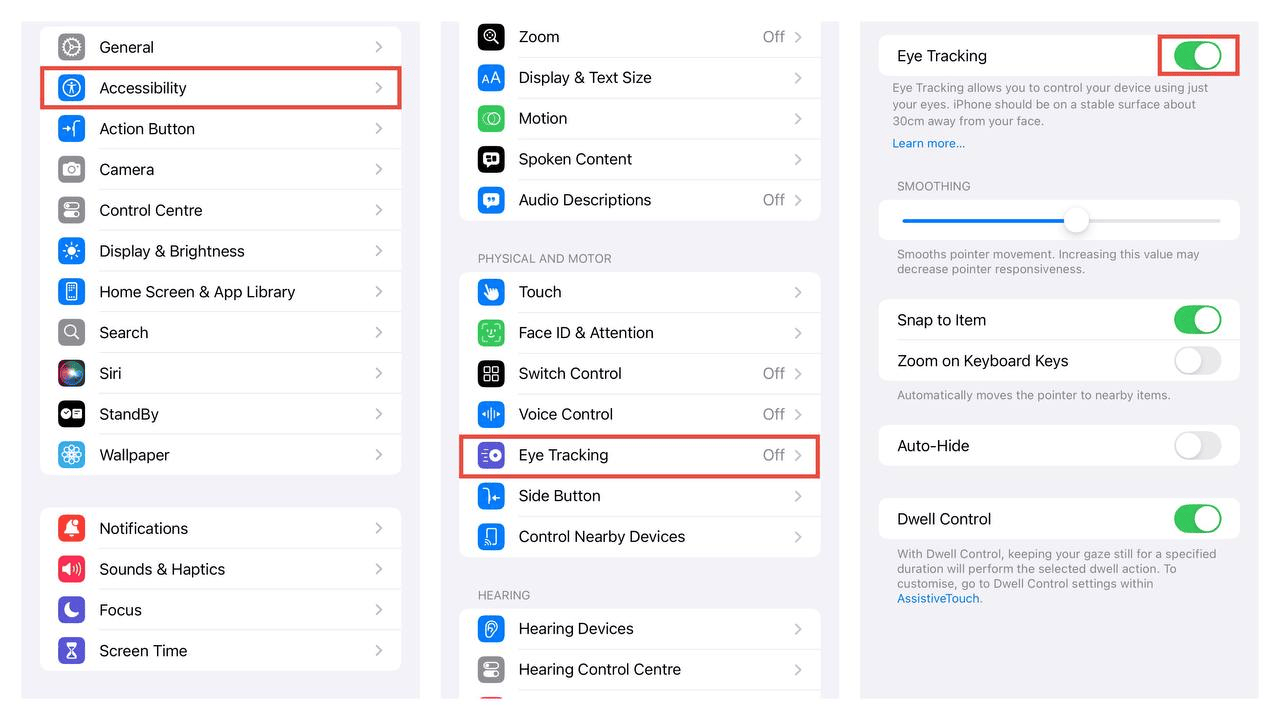
How to Control Your iPhone Hands-Free
Now, let’s figure out how to use this feature and how comfortable it is to control your iPhone without hands.
After the calibration is complete, a pointer (a circle) will appear on the screen. This pointer tracks the focus of your gaze and responds accordingly. For example, if you look at an icon for a while, a ring will appear around the circle and begin to fill up. The process usually takes between 0.1 and 4 seconds — you can set the time that feels most comfortable for you — and then the action will be performed. By default, this action is a “tap.”
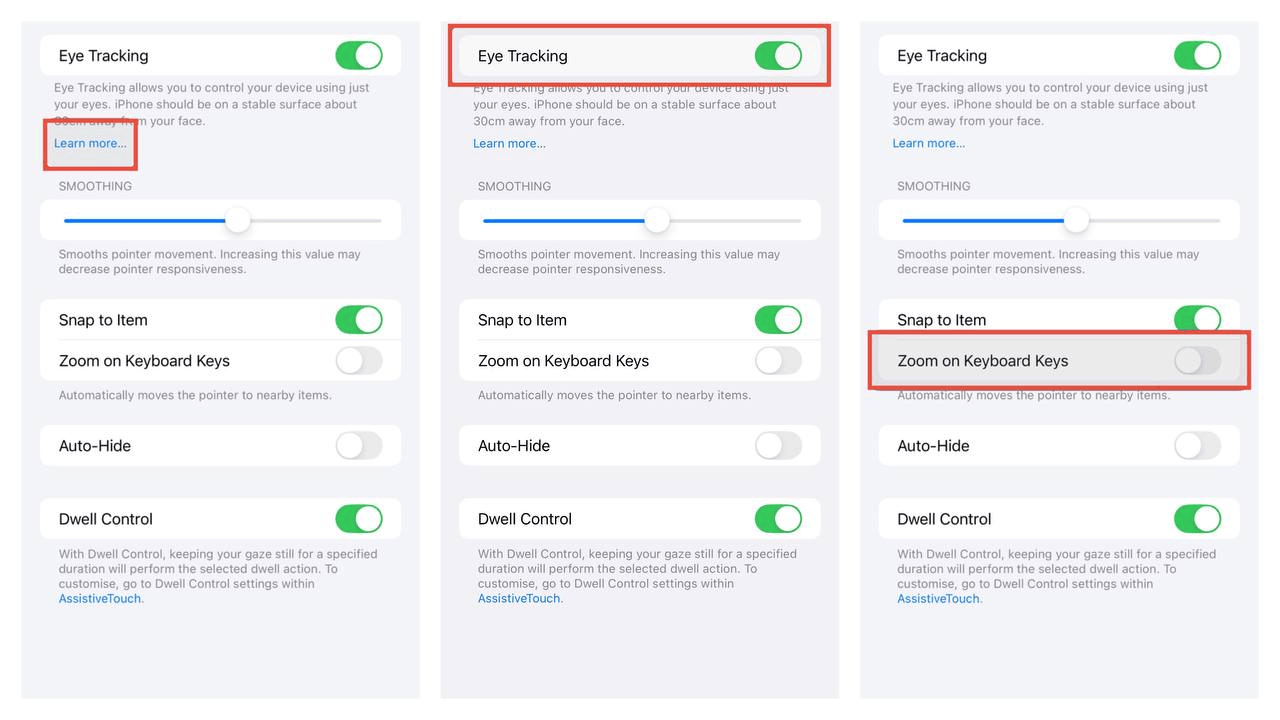
AssistiveTouch can also be helpful if you want to master gesture control and an alternative to physical buttons.
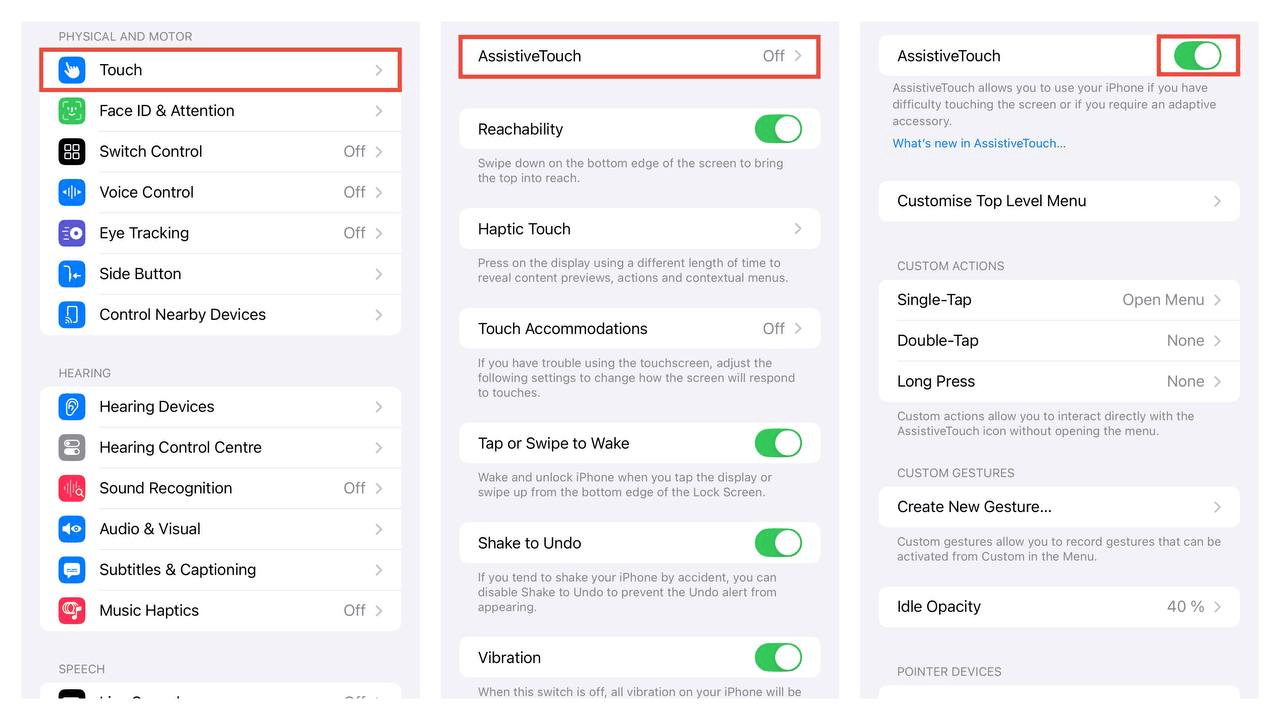
What Can Be Adjusted and How
The ability to control the iPhone with your eyes is convenient because the feature can be customized to suit your preferences. To do this, go to Settings → Accessibility → Eye Tracking and choose the following options:
- Smoothing: Increasing this makes the pointer move more smoothly, while decreasing it makes it more responsive.
- Object Binding: It can be difficult to determine exactly where the user is looking, so this option helps speed up the control process. The pointer “snaps” to the object where the system detects the focus of the gaze.
- Keyboard Magnification: Simply look at the desired key, and it will enlarge, making it easier to “press” the right one.
- Automatic Hiding: The pointer can sometimes be distracting. If the system detects eye movement, the pointer hides. It reappears only when the user is looking intently at an object on the screen.
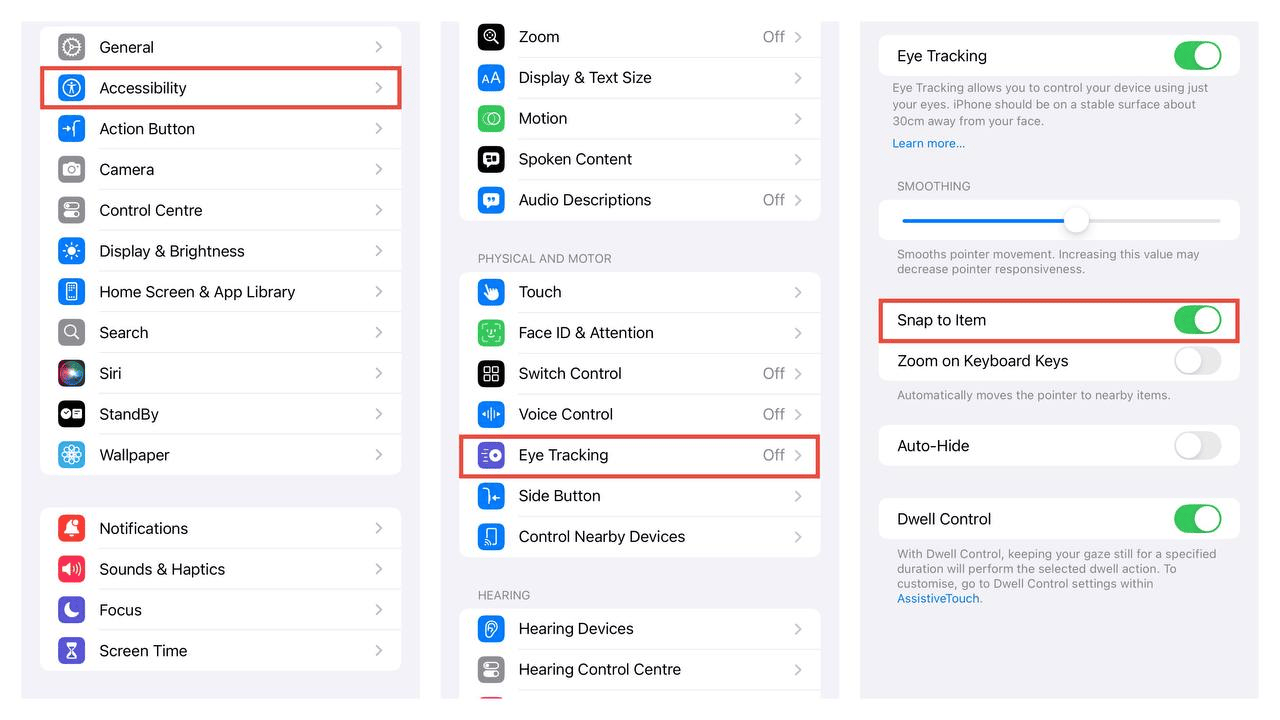
- Duration Control (On/Off): Allows you to adjust the duration of the gaze required to perform a tap.
Now you know which iPhone models support iOS 18 and its inclusive Eye Tracker feature. If you have any questions or are having trouble setting up the option on your own, visit iSpace. Our consultants will show you how to control Apple smartphones and tablets hands-free. While you’re there, you can also check out the latest models — all the current iPhone and iPad models are available for you to try out.
ALSO READ:
How to Set Up Your New iPhone. Detailed Instructions Inside
Choosing Between iPhone 16 and iPhone 16 Pro: Quality ‘Base’ Model or Advanced Flagship?
What’s New in iOS 18: Update and Explore Cool Features
Plastic cards, tickets, electronic keys – load them onto your iPhone using Apple Wallet
How to Protect Your iPhone from Heat and What to Do if It Overheats
Subscribe to the newsletter and be the first to know about new promotions and special offers
