If you think that only one pair of headphones can be connected to a MacBook, you are mistaken. Your laptop can simultaneously “befriend” two headsets. And they don’t have to be Apple or Beats devices—equipment from other brands will also work. Let’s figure out how to connect two pairs of headphones to a MacBook.
Connecting in 4 Steps
Enjoy high-quality sound with a friend, spouse, or colleague through the headset: watch series, new movies, YouTube videos, listen to podcasts, and the latest videos from your subscriptions together. Connecting the headphones will take five minutes. You can use AirPods, Beats, and equipment from other brands.
Step 1
First, establish the pairing between the headset and the computer. To turn on Bluetooth, go to “System Preferences” on your Mac, click Bluetooth, and activate it (slide the switch).
For the initial pairing, place the AirPods in the case with the lid open. Then press the button on the case (on AirPods Max, press the button that controls noise) until the white indicator starts blinking.
Check “My Devices”—the headphones will appear there. Click “Connect” next to the desired headset model. Then use the same process to pair the second set of headphones.
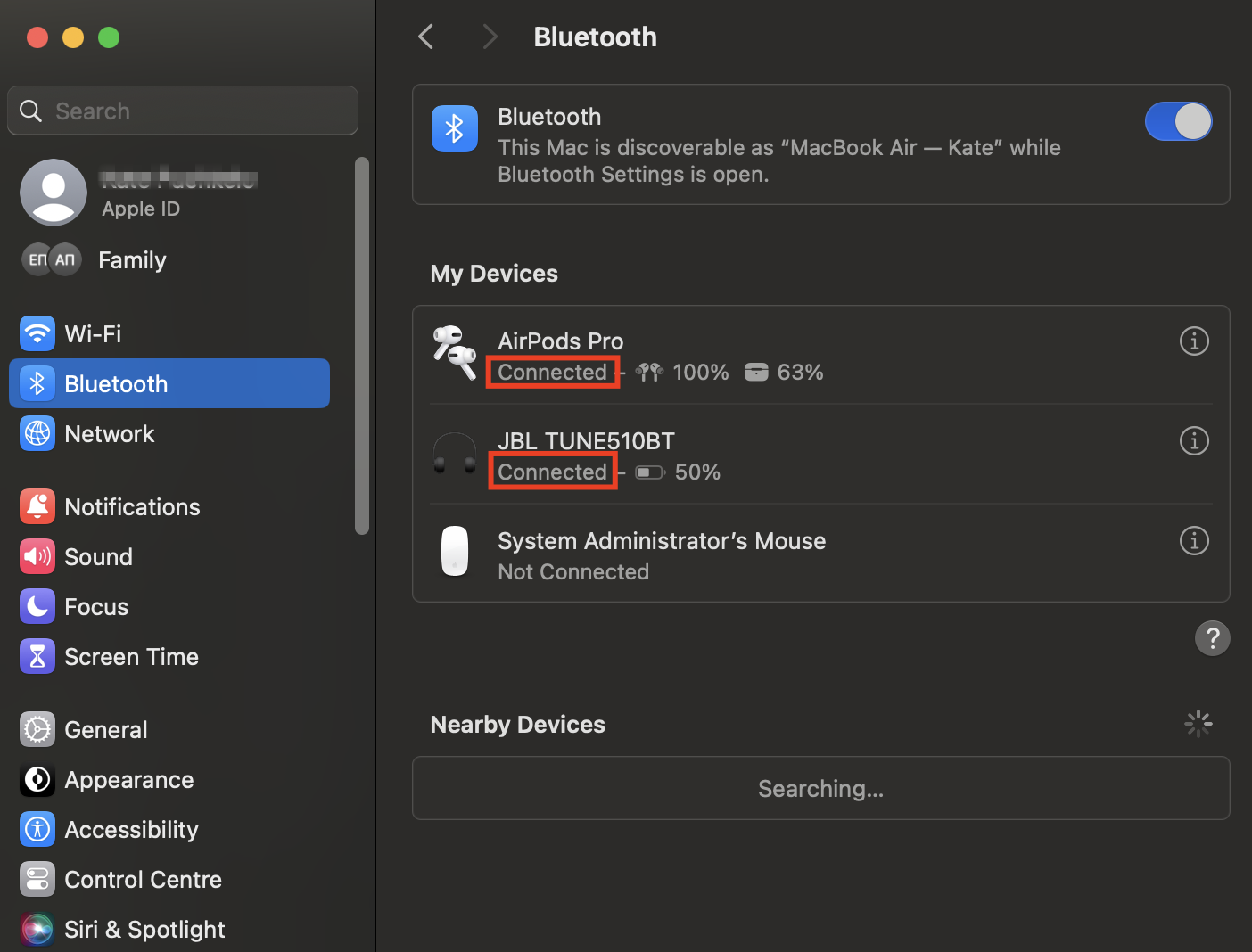
Step 2
Use Spotlight or Launchpad to find the “Audio MIDI Setup” application.
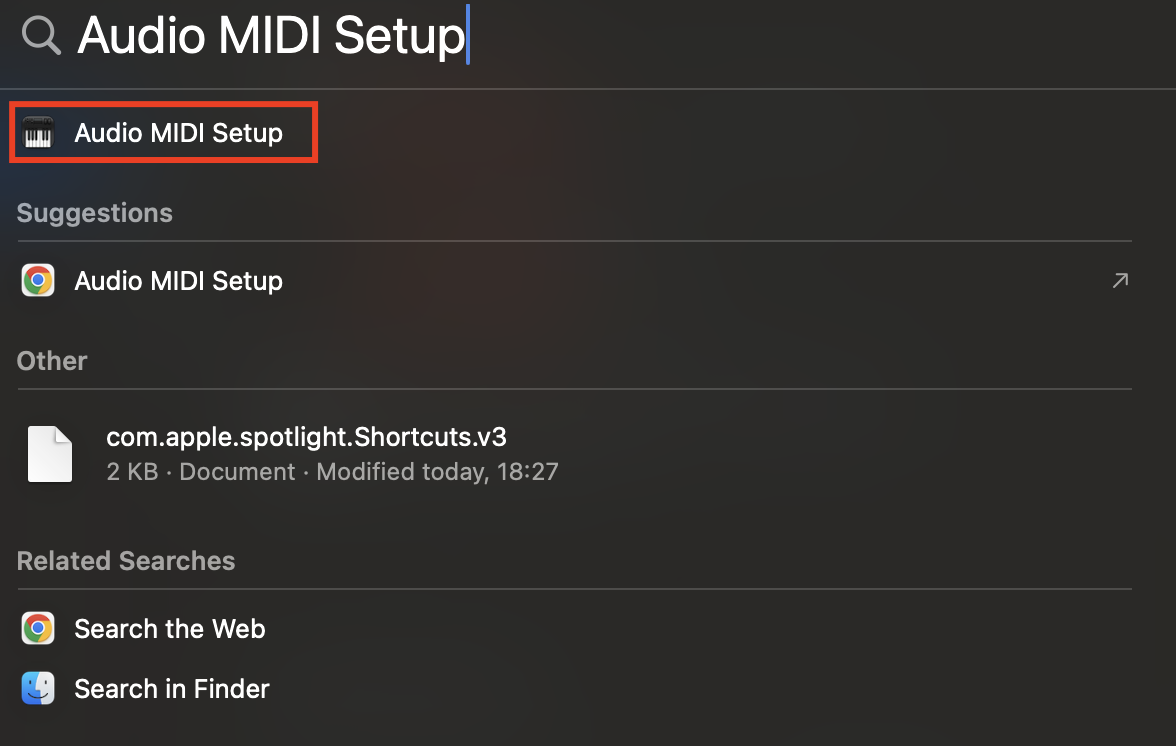
Step 3
Now, let’s deal with the multi-output device — this section is responsible for simultaneous distribution of high-quality audio to both pairs of headphones. To create such a device, do the following:
- Find the “+” icon (bottom left) and click on it.
- Options will unfold. Select “Create Multi-Output Device.”
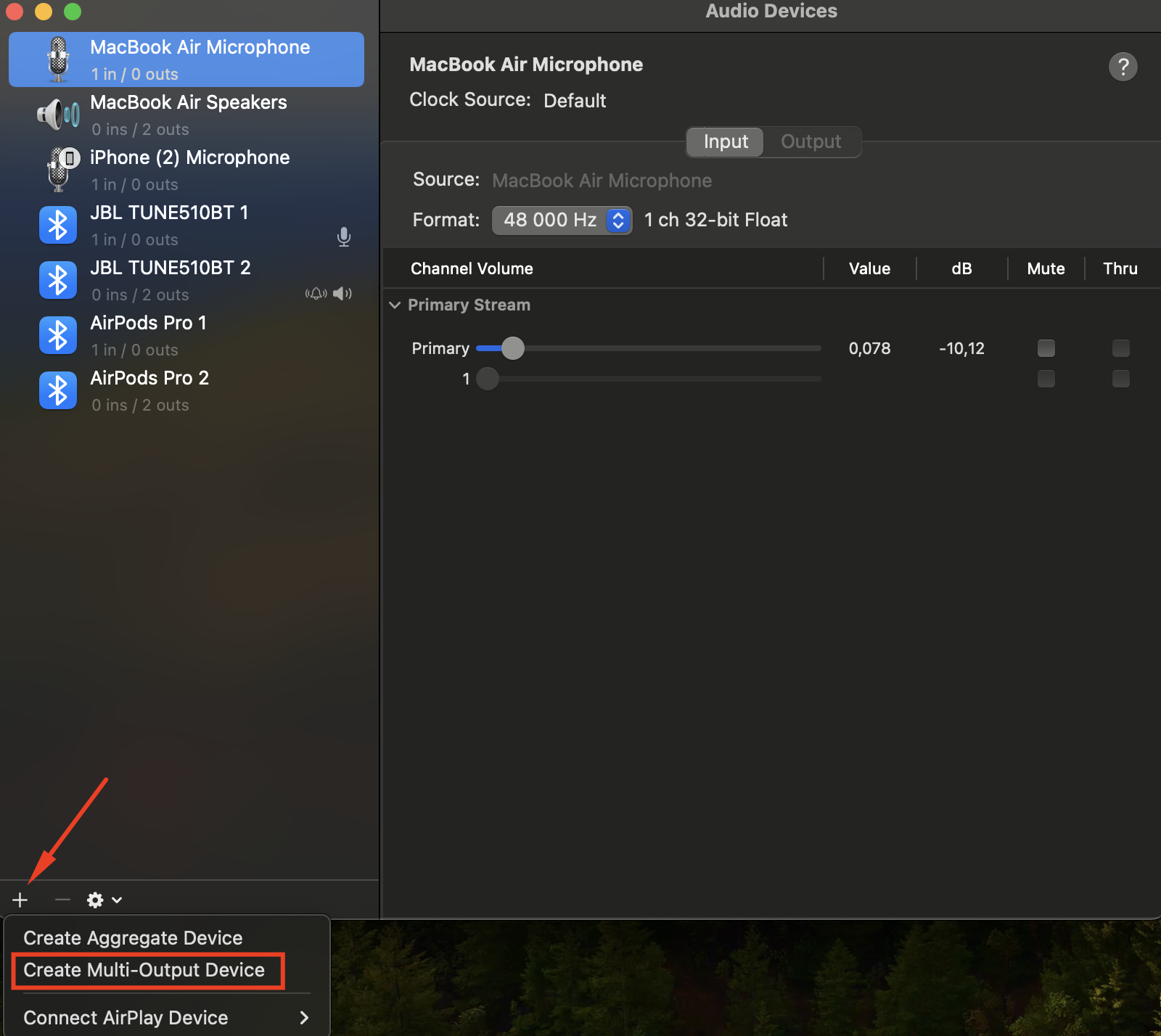
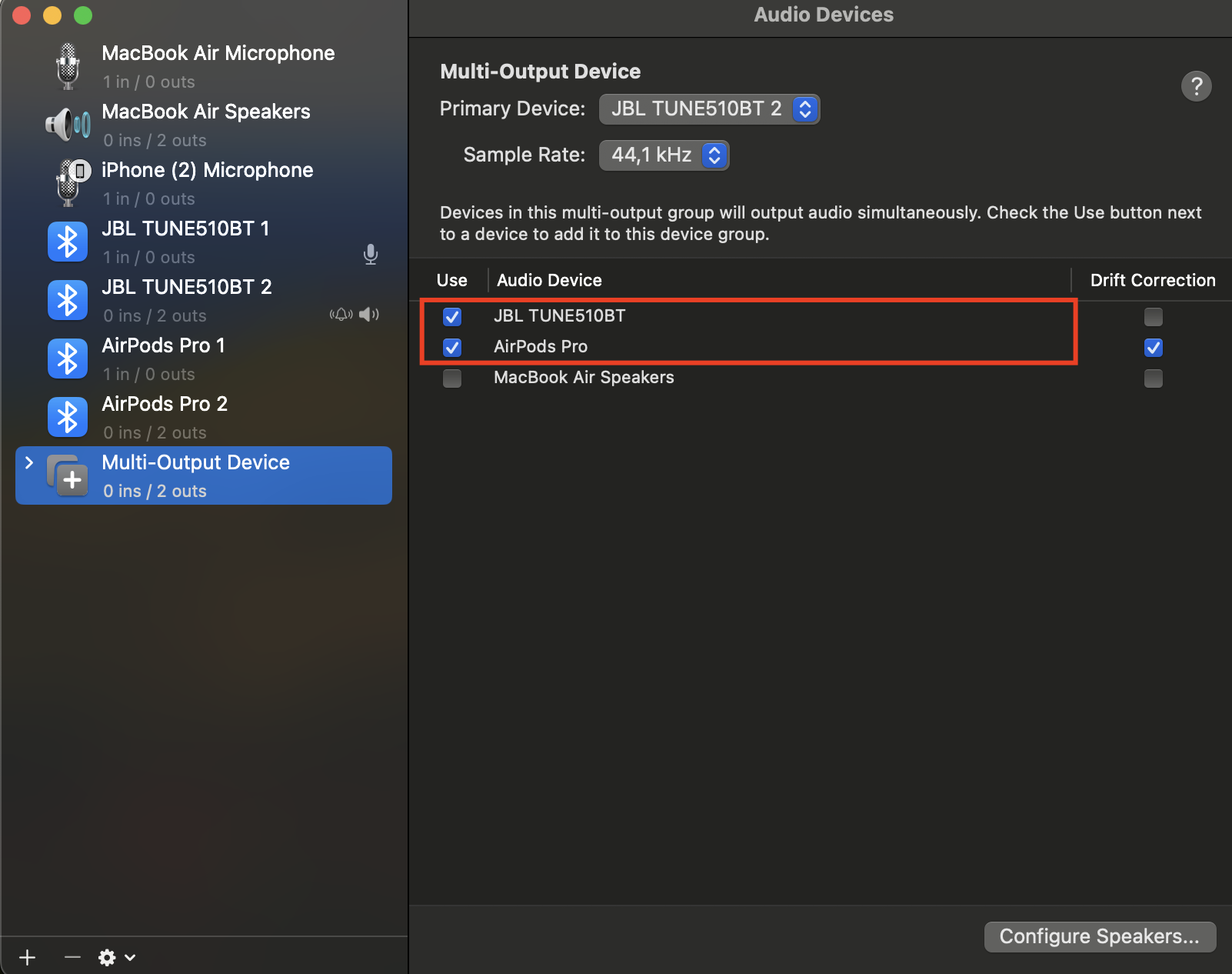
When you click on “Multi-Output Device,” a list of the selected headphones will expand. The first device in the list is the primary one. For the second pair in the list, check the “Drift Correction” option—this will allow for synchronized audio output.
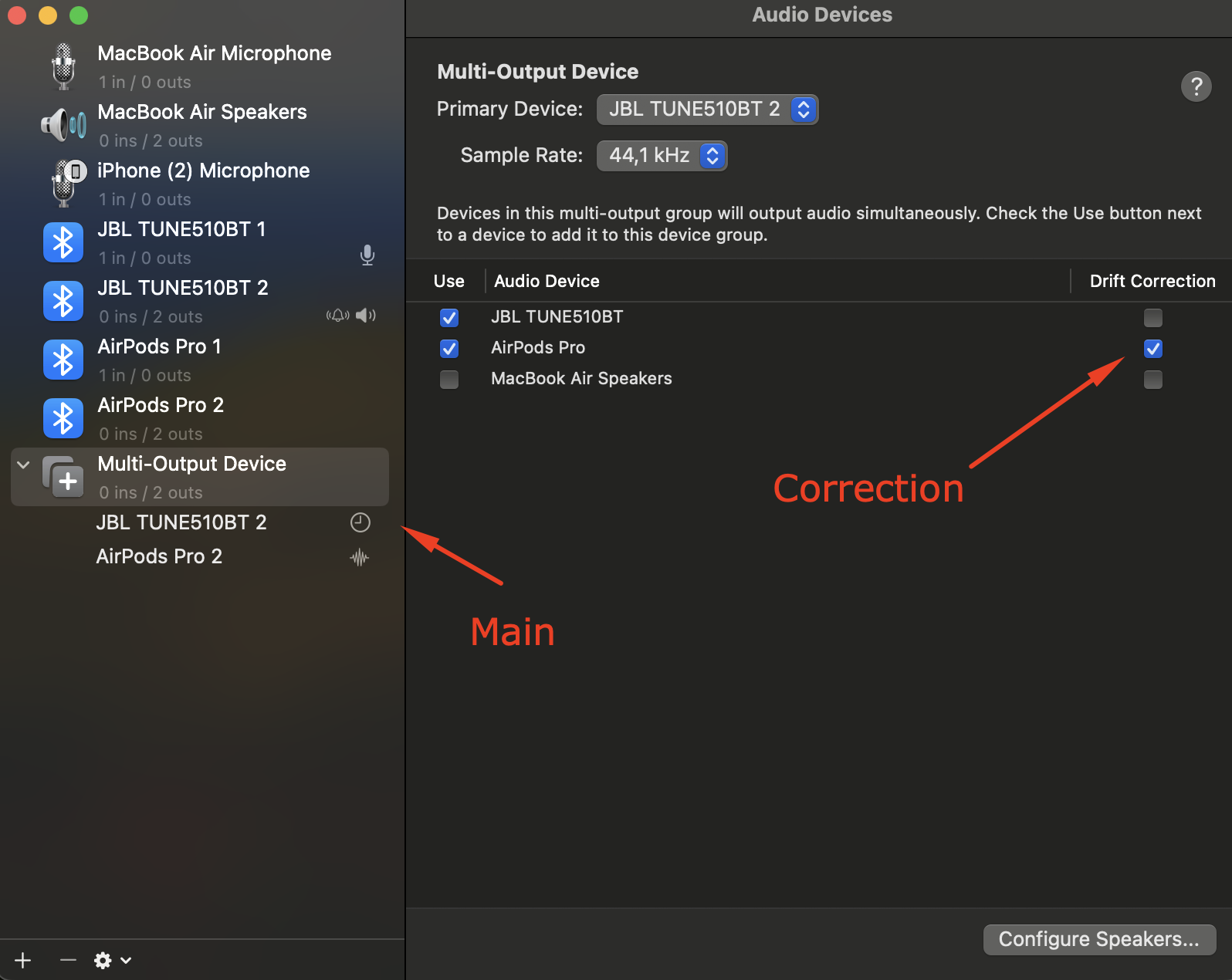
To save time searching for your preferred setup next time, you can rename the “Multi-Output Device” to something like “For Movies” (or any other name you choose).
Fourth Step
Next, go back to “System Preferences” > “Sound.” Find “Output” and select the channel for audio playback — “For Movies.”
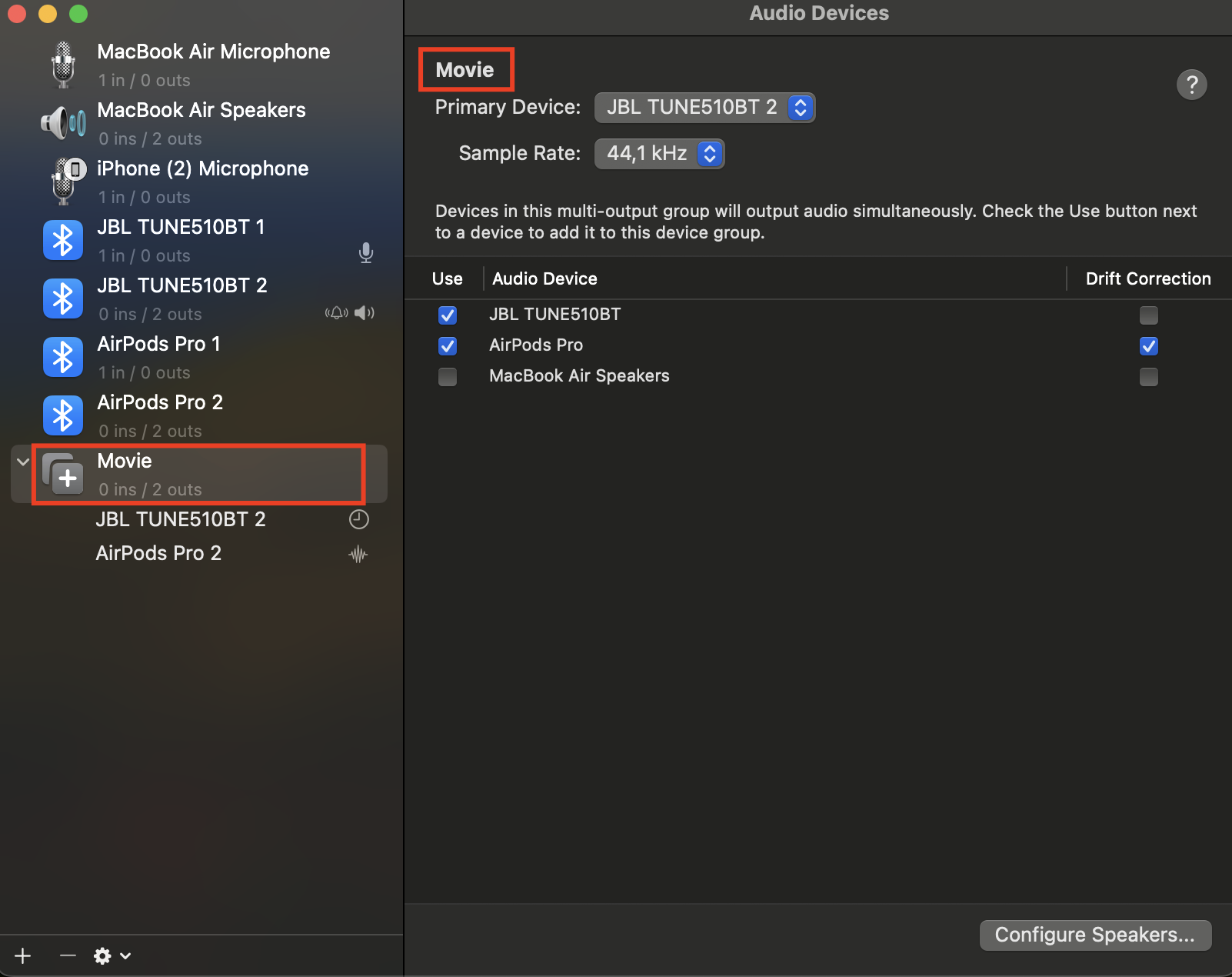
What to Do if Headphones Do Not Appear in Audio MIDI
Sometimes headphones may not appear in “Audio MIDI Setup.” In this case, you need to reconfigure the connection. Click on the “Window” tab. A list of actions will appear, where you select “Show MIDI Studio.”
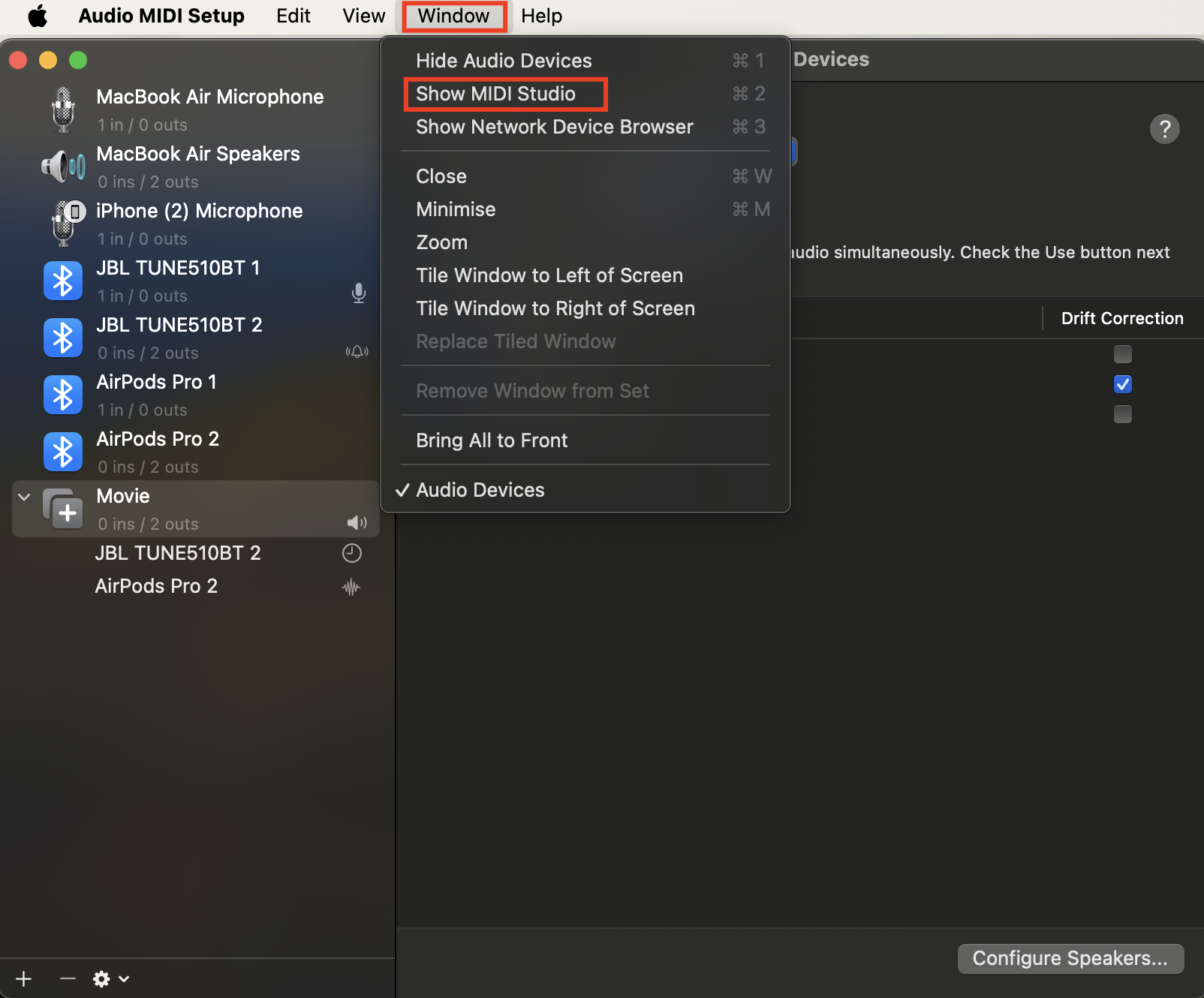
Click on the “Rescan MIDI” icon.
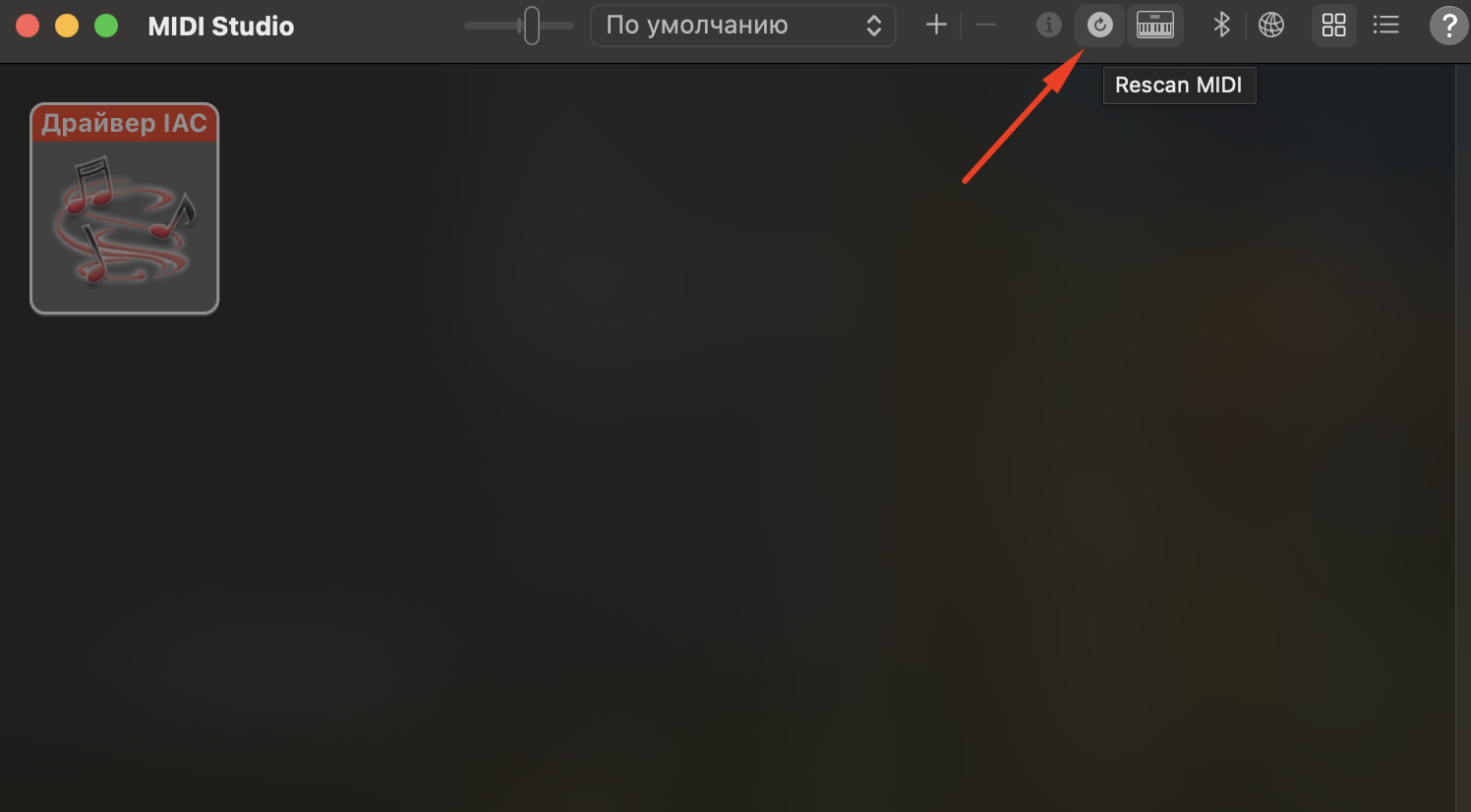
Still no success? Check the connection of your devices, battery level, and whether your laptop’s software is up to date.
If the problem persists, come to iSpace – our consultants will help you sort out your Apple device settings. They can also show you how to connect 2 pairs of headphones to a MacBook and demonstrate how it all works. And if you’re interested, they’ll introduce you to the latest Apple products, as all the tech is on display at our store.
ALSO READ:
How to Clean AirPods: Expert Tip
What can you do if your MacBook doesn’t recognize a USB flash drive?
Subscribe to the newsletter and be the first to know about new promotions and special offers
