Tablе of Content
Today, one wallet is no longer enough – you need to carry a cardholder to keep your plastic and other cards with you. But Apple has a solution for this too – a virtual storage space where you can load everything that doesn’t fit in your wallet. Here’s what the Wallet app is and how to use it on your iPhone.
Understanding Apple Wallet
The software can confidently be called one of the most important and useful apps on the App Store. You take your bank and discount cards, digitize them, and no longer need to carry them around, fearing you might lose them. With just a couple of swipes, you can find the card you need. And that’s not all Wallet can do.
You can also load tickets, transit passes, electronic keys, booking details, and more into the storage. The app can send push notifications from stores and companies when new promotions start. You can view all transactions, accumulated points, orders, their statuses, and much more.
Unfortunately, not all the features Apple offers are available to every user. The limitations depend on the country, banks, and retailers.
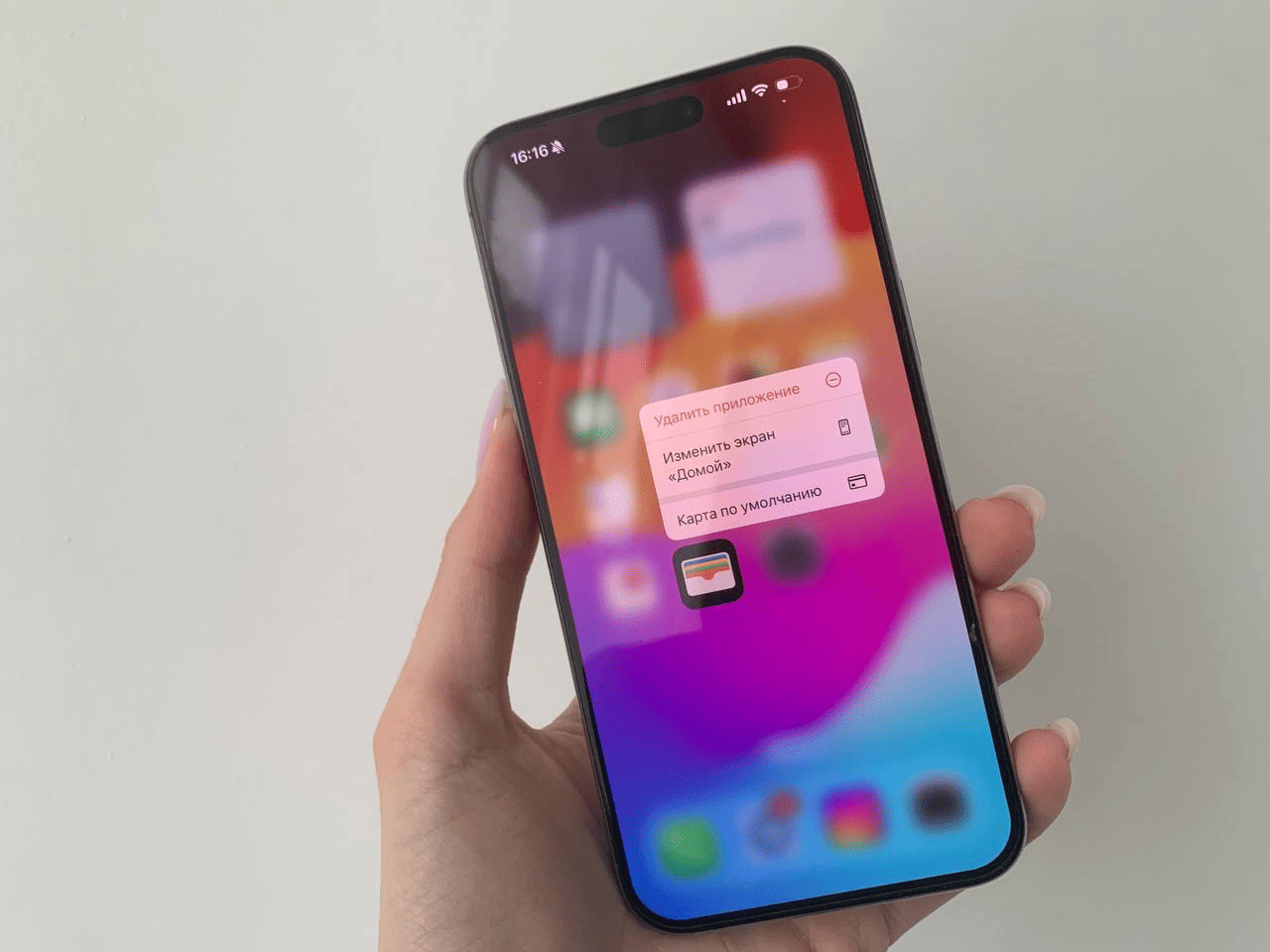
What Else Can Be Stored in the Online Cardholder
We already know about discount cards, but in addition, you can also store:
- Any bank cards;
- Transit passes and single-use tickets for all types of transportation;
- Discount vouchers for stores;
- Event tickets, including for theater productions, concerts, and more;
- Hotel room reservations;
- Keys – for electronic locks and car ignition systems.
The widest range of items that can be virtualized is available to U.S. residents: even student IDs, driver’s licenses, and personal identification cards can be uploaded.
Important! It’s crucial to understand that some cards may not support the app. How can you find out? Typically, stores will display signs indicating a partnership with the app, or the retailer will send notifications. You can always ask a consultant — they will know.

Adding a Bank Card
Some banks allow adding cards to the online cardholder through internet banking. However, we’ll go over a universal method: how to add a card directly through the Wallet app:
- Open the Wallet app and click “Add” (you’ll see a plus sign in the upper right corner).
- Choose between “Debit Card” or “Credit Card.”
- Tap “Continue.”
- Enter the requested card information.
- You’ll receive an SMS with a code that needs to be entered.
- Confirm your choice (“Done”).
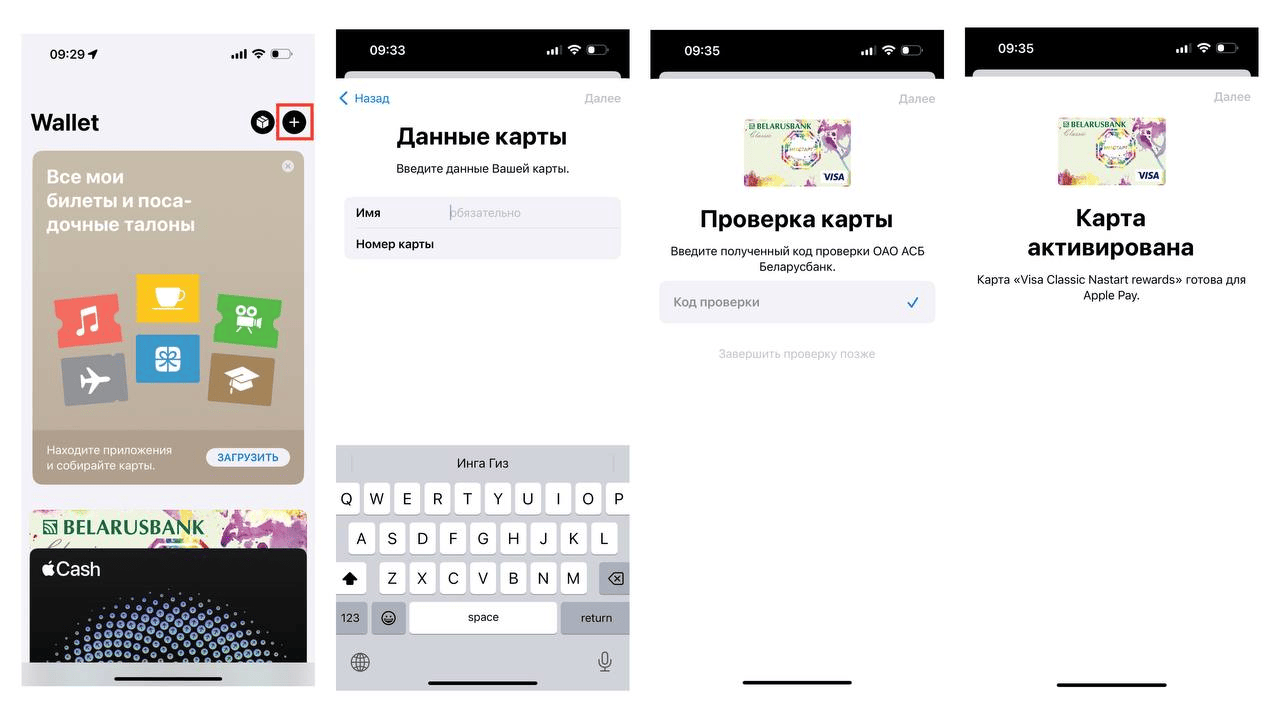
Now you can leave your card at home and pay through the app. Simply double-press the side button on the right, authenticate with a passcode or Face ID, and then tap your iPhone on the payment terminal. For online shopping, you can also use Apple Pay for payments.
If you have an Apple laptop, tablet, smartwatch, or VR headset, and you’ve added cards to Wallet on your iPhone, they will be available on any of these devices.
If your card isn’t being added, there could be several reasons:
- The bank is not compatible with Apple Pay — check the Apple website for a list of partners.
- iOS needs an update.
- If you see messages like “Invalid card,” “Card addition failed,” or “Maximum number of devices for card activation,” contact your bank. This issue is likely related to the card itself.

Adding Loyalty and Discount Cards
There are several easy ways to add loyalty and discount cards:
- A link sent to your phone or email;
- A QR code/barcode with the note “Add to Wallet”;
- A form on the store’s website;
- Payment made through Apple Pay at a partner store: you’ll receive a notification to add the card — just tap on it;
- Mobile apps, links in social media, or transfers via iMessage or AirDrop.

Adding Plane, Train, and Bus Tickets
Many people buy tickets online nowadays because it’s convenient. After payment, the electronic version is sent to your email or messenger. How do you enter this data into the app? Here’s what to do:
- Open the email or notification containing the e-ticket.
- Click on “Add to Apple Wallet” (if the button is available).
- Follow the on-screen instructions.
If the button isn’t available, you can manually enter the details:
- Open the Wallet app and look for “All Tickets and Boarding Passes” (tap “Load”).
- Find “Scan Code.”
- Point your camera at the QR code to load the ticket information.
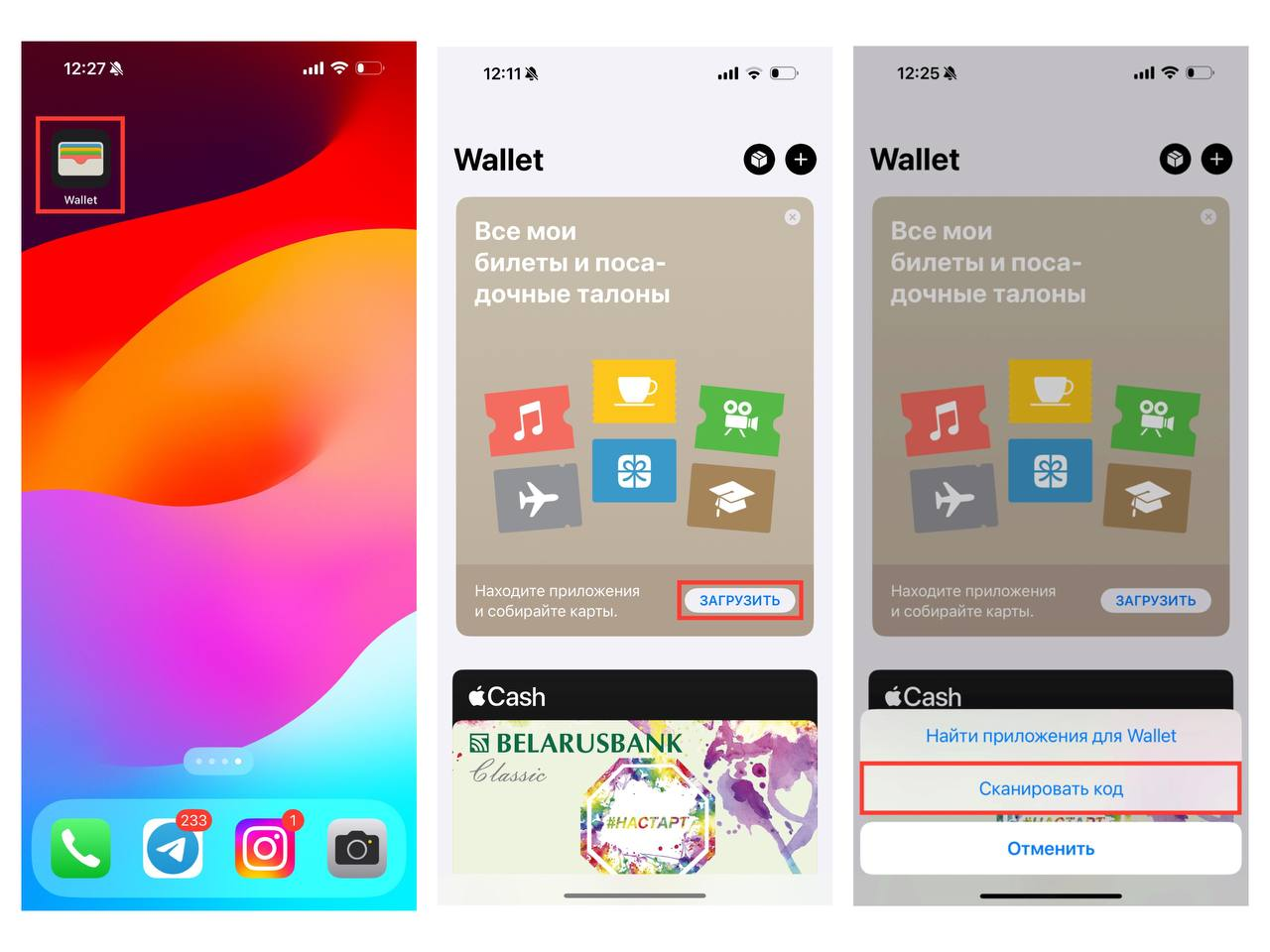

You have a great opportunity right now to add a card to Wallet on your iPhone and experience what it’s like. Join the iSpace loyalty program to accumulate points, pay for part of your purchases with them, and receive information about special offers before anyone else.
Follow these steps:
- Point your camera at the QR code — it’s either in the image below or at the checkout in a store.
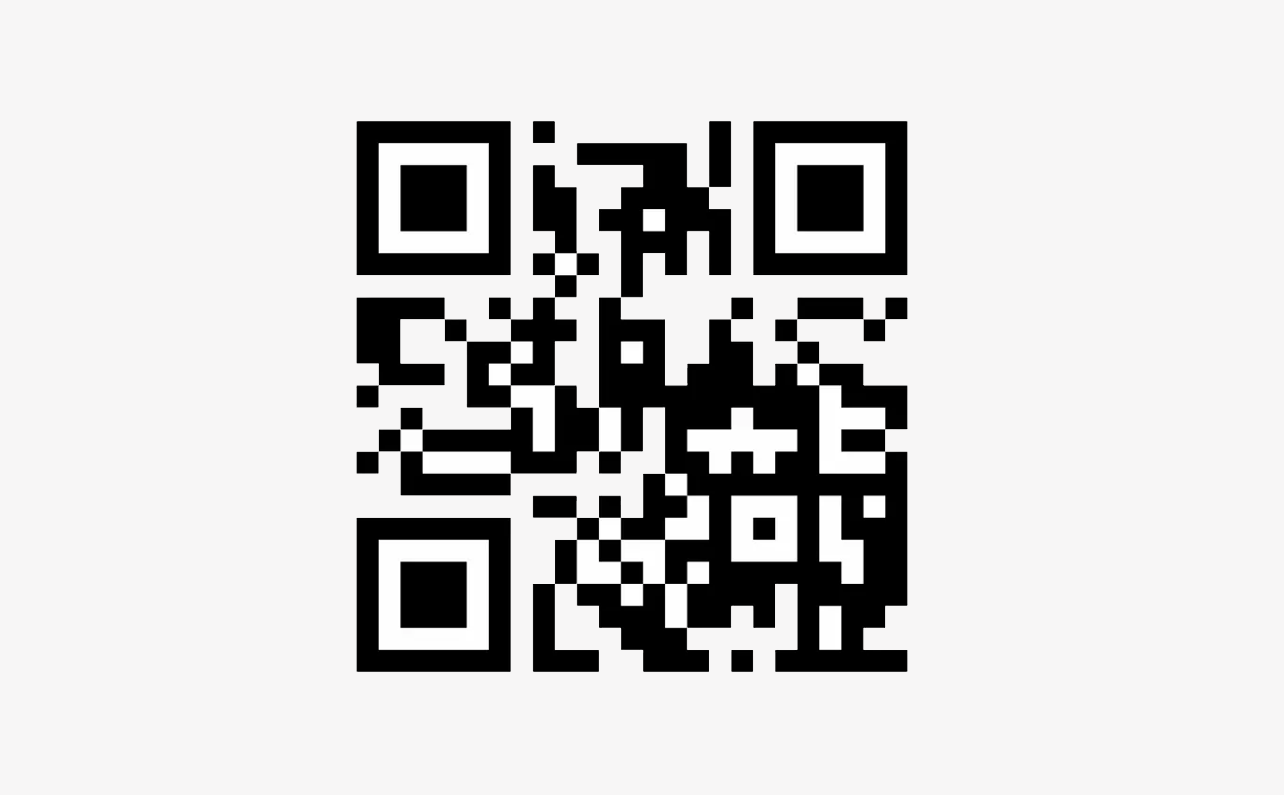
- Fill out the form and add the card to the app (via the button).
- Try it out: double-press the side button on the right of your smartphone, enter your passcode or unlock the phone with Face ID or eye scan, and then search for the company in the list. If you see iSpace, everything went smoothly.
Removing unnecessary cards is just as easy.
If you’re still unsure about how to use Wallet, visit us at iSpace. We’ll host a masterclass: showing you how to set up the wallet, add cards and tickets, and use them for payments and discounts. Plus, we’ll showcase all the latest updates!
ALSO READ:
The day has come. Apple has unveiled the new iPhone 16 lineup.
How to Protect Your iPhone from Heat and What to Do if It Overheats
Subscribe to the newsletter and be the first to know about new promotions and special offers
