Tablе of Content
Apple has introduced a new tool, Clean Up, which acts as a “magic eraser” allowing users to remove various objects from photos taken with an iPhone. No longer do you need to carefully choose angles or make sure no random people or objects appear in the frame. Simply take a photo and erase anything you don’t want: buildings, passersby, or other items. Find out how to clean up details using this new feature in the article.
Where the New Feature Is Available
Before we dive into how to remove people and other objects from your photos, let’s clarify which iPhone models support the Clean Up tool. Currently, the situation is as follows:
- iPhones that support Apple Intelligence: iPhone 15 Pro/Pro Max and iPhone 16/Plus/Pro/Pro Max
- iPads with M1 chips and iPad Mini with A17 Pro
- Mac computers running on M1 chips or later versions
All devices need to be running the following operating system updates:
- iPhone: iOS 18.1
- iPad: iPadOS 18.1
- Mac: macOS Sequoia 15.1
You won’t need to change your device’s language settings or perform any complex actions to activate the tool.
Cleaning Up Your Photo with Clean Up
Take note that the tool is already integrated into the Photos app. Here’s how to remove an object from a photo on your iPhone:
- The tool is available as long as your Apple device is connected to the internet (either via Wi-Fi or mobile data). If you’re not connected, the tool won’t be able to load.
- Open the Photos app and find the image that you want to edit.
- At the bottom of the screen, look for a button with three sliders and tap it.
- Wait for the tool to load, then find the “Clean Up” feature (it’s located at the bottom of the screen and looks like an eraser).
- Once the tool is ready, carefully trace around the unwanted object in the photo with your finger. To avoid erasing extra parts, zoom in on the image for more precision.
- Once you’re satisfied, tap “Done” (the button is at the top right) to save your changes.
That’s it! With just a few steps, you can easily clean up any unwanted elements in your photos.
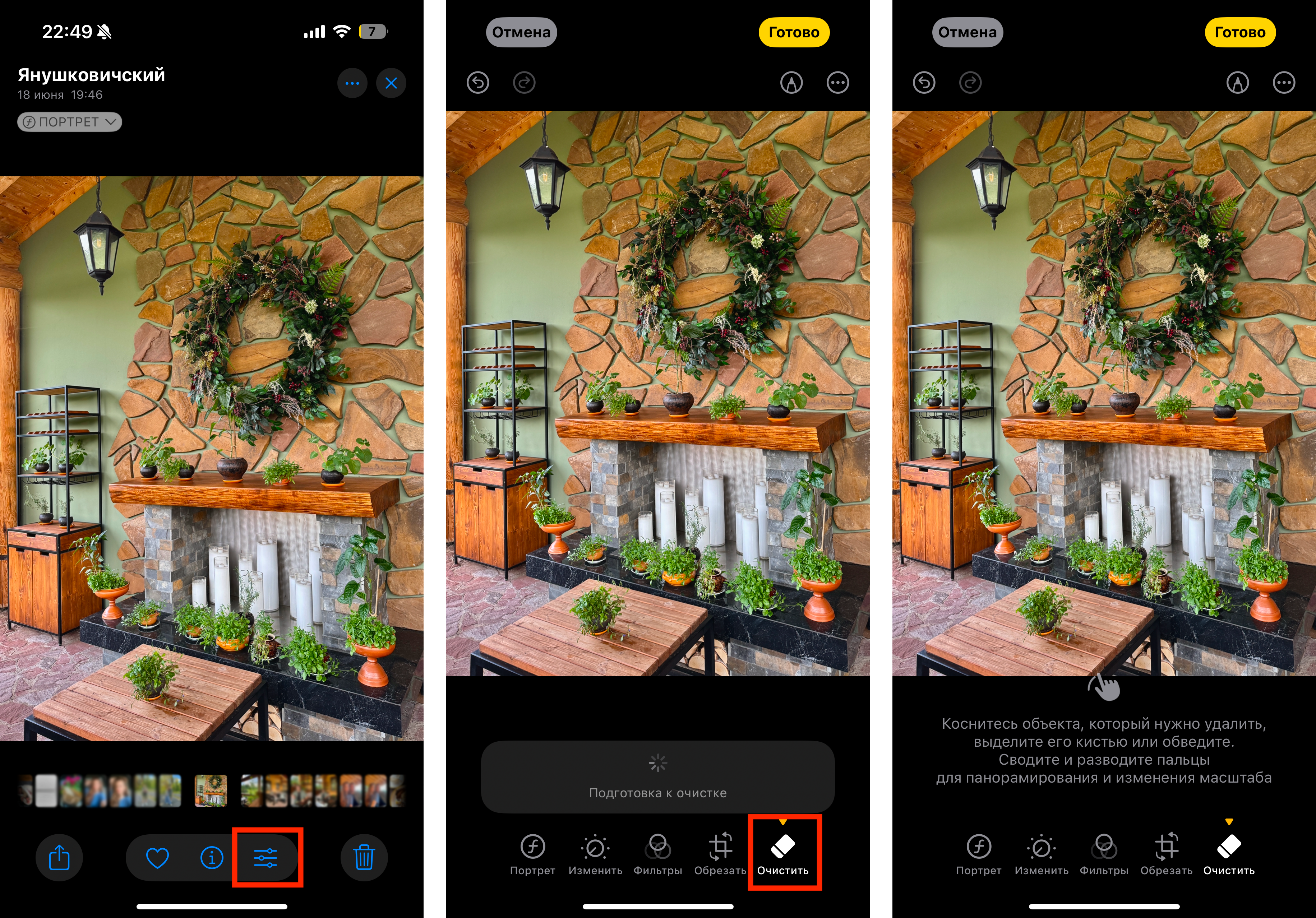
What’s the Result? It’s simple — after you make your selection, Apple Intelligence takes over and removes the highlighted object, filling in the background seamlessly. The result is a photo that looks like there were never any buildings, passersby, or other unwanted objects in the shot, even though they were present in the original.
If you’re using the removal tool for the first time, wait for the generative removal algorithm to load. This process takes a couple of minutes. Once the feature is loaded, it will remain available and will work without needing your device to be connected to the internet.
Note: Apple Intelligence is the neural network designed to help you create perfect photos. Sometimes, it even suggests which elements in the frame might be better removed. In such cases, the unwanted object will be highlighted, and all you need to do is tap on it once — and it will be erased.
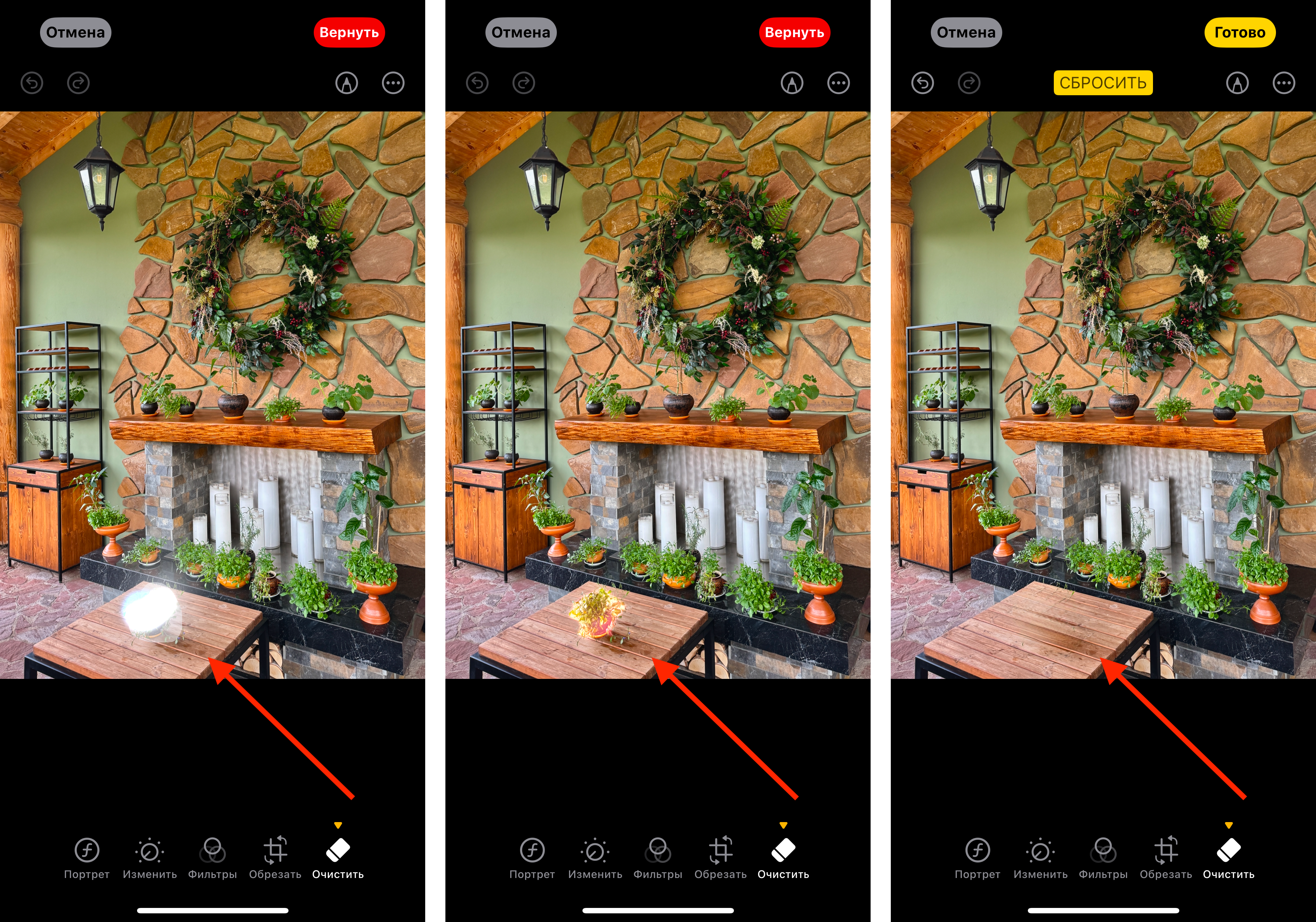
Returning the Original Photo if You’re Not Satisfied with the Result
Sometimes, we might not be happy with the result of a photo edit, but the dissatisfaction only comes after multiple rechecks, once everything is already done. For example, you might have removed an object from the shot but later decide you want it back. Is that possible? Yes — it’s very easy to return the original version of the photo. Here’s how to do it:
- Open the Photos app.
- Find the edited photo that you want to revert to its original version.
- Tap the three sliders button at the bottom of the screen. The tool will load.
- In the top-right corner, tap Revert (red button).
- The changes you made will be canceled, and the photo will return to its original state. Any removed objects will reappear in the image, but any adjustments to color, brightness, etc., will be undone. You’ll get the original version of the photo.
With the Clean Up tool, editing photos has become more convenient and faster. Since Apple is constantly developing more useful features, it’s quite possible that soon you won’t need to download additional photo editors for the iPhone.
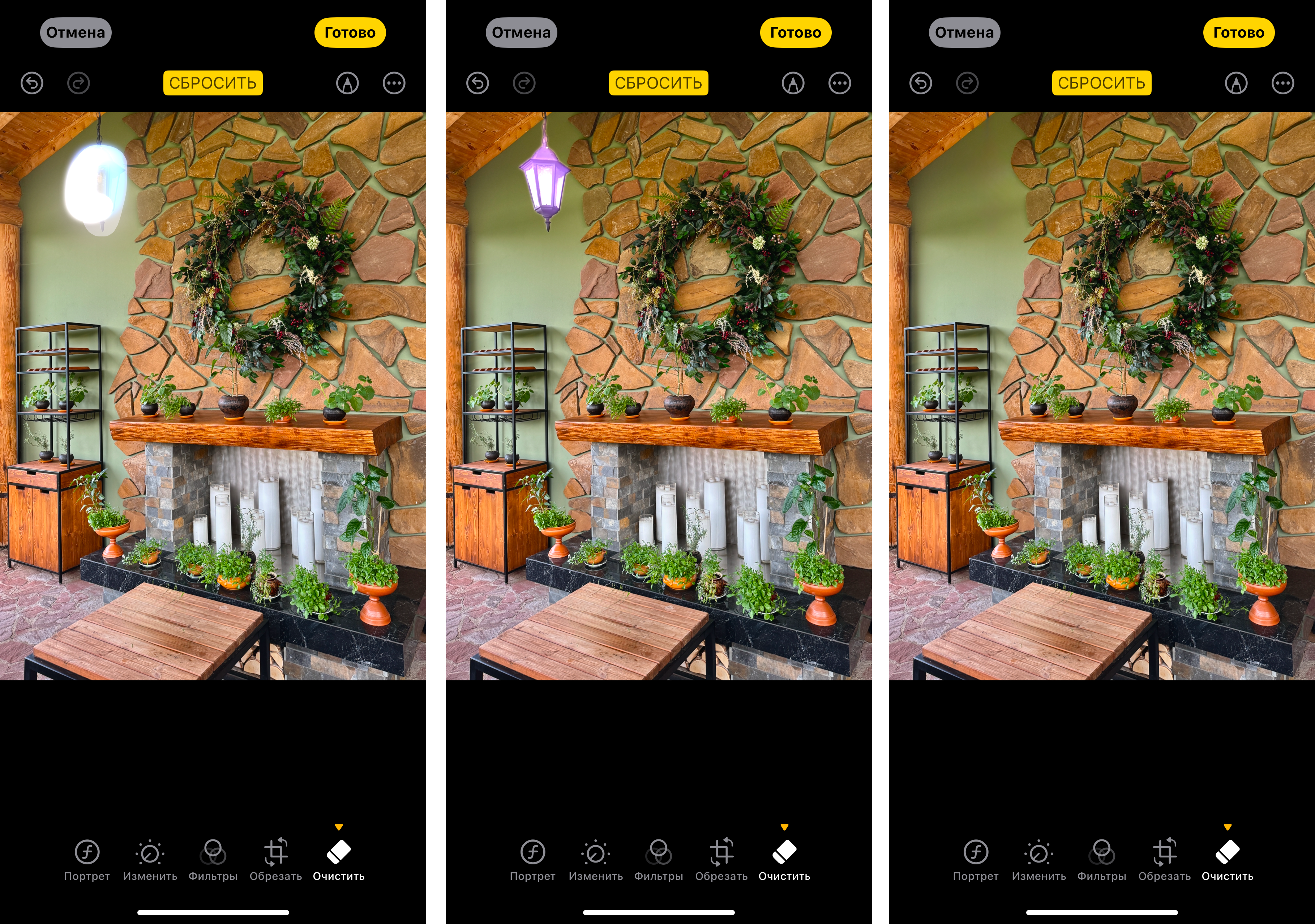
By the way, iSpace specialists are always ready to help you with settings and new iPhone features. Visit our stores for consultations and shopping. We’ll recommend accessories and the latest Apple tech. You can also test the devices we have on display.
ALSO READ:
What You Need to Set Up Eye Tracking and Control Your iPhone with Your Gaze: A Detailed Guide
How to Set Up Your New iPhone. Detailed Instructions Inside
Choosing Between iPhone 16 and iPhone 16 Pro: Quality ‘Base’ Model or Advanced Flagship?
What’s New in iOS 18: Update and Explore Cool Features
Plastic cards, tickets, electronic keys – load them onto your iPhone using Apple Wallet
Subscribe to the newsletter and be the first to know about new promotions and special offers
