Throughout its history, Apple has strived to ensure that its technology can be used by all people without exception. The universal access features are a big step in that direction. They enable people with hearing, vision, coordination and cognitive impairments to use their Apple gadgets freely.
Here are 8 important features that make life easier for the hearing impaired.

AirPods Pro’s Communication Mode: To hear the other person better
A lifesaver when it’s noisy or crowded. Like a hearing aid, it amplifies your conversation partner’s voice and cuts out background noise. It does so by harnessing the computational audio and directional microphones in AirPods Pro. As a result, it’s easier for you to focus on what the other person is saying.
How do I activate Talk Mode on my iPhone or iPad?
- Put your AirPods Pro on and make sure they are connected to the device.
- On your iPhone or iPad, open Settings > Universal Access > Audio Visualization > Headphone Adaptation and activate the Adaptation option.
- Tap “Transparency Mode” and activate “Transparency Setting Mode”. And then activate “Communication mode”.
The trick works on iOS 15.1, iPadOS 15.1 or newer.

Headphone adaptation: customize the sounds in your own way
This feature allows you to fine-tune AirPods to suit your hearing. For example, you can amplify soft sounds and change certain frequencies. Music, movies, podcasts and simple phone calls can then be made louder and clearer.
If you have an audiogram in the Health app, you can use it to personalize your sound. And if not, Apple offers nine ready-made profiles with personalized sound settings.
How can I improve the sound quality of my AirPods?
- Put the headphones on and find a quiet place.
- On your iPhone or iPad, open Settings > Universal Access > Audio Visuals > Headphone Adaptation and turn on the adaptation option.
- Select “Custom Audio Setup” and follow the instructions.
- You can adjust the sound manually. To do this, adjust the settings under “Custom Audio Setup”.
This works on all AirPods as well as EarPods.

Control your hearing aid directly from your iPhone or iPad
Hearing aids marked MFi can be connected to iPhones and iPads. This is convenient because you can answer calls, adjust the volume and check the charge level of your hearing aids directly on your smartphone screen, which is usually always at hand.
It’s a handy feature since you will be able to quickly apply the settings recommended by your hearing care professional, whether on a noisy street or in public transport.
And if the hearing aid is paired with more than one device (iPhone + iPad), it will automatically switch from one to the other when dealing with audio.
How do I use my hearing aid with an iPhone?
First you need to pair with one or more devices and then make the connection. Detailed instructions on how to do this are published here.
Here is how you can control your hearing aid from your iPhone or iPad:
- play tracks on the MFi devices;
- set the sound source;
- change settings on hearing aids that are connected to the same Wi-Fi network and linked to your iCloud;
- handoff audio: for example, if your device is connected to your iPhone and you start watching a film on your iPad, it will automatically switch;
- quick control right from the lock screen;
- Enabling Life Listening option
The hearing aids made for iPhone (MFi) support iPhone 5 and newer models, as well as iPads, including all versions of Air, Pro and mini.
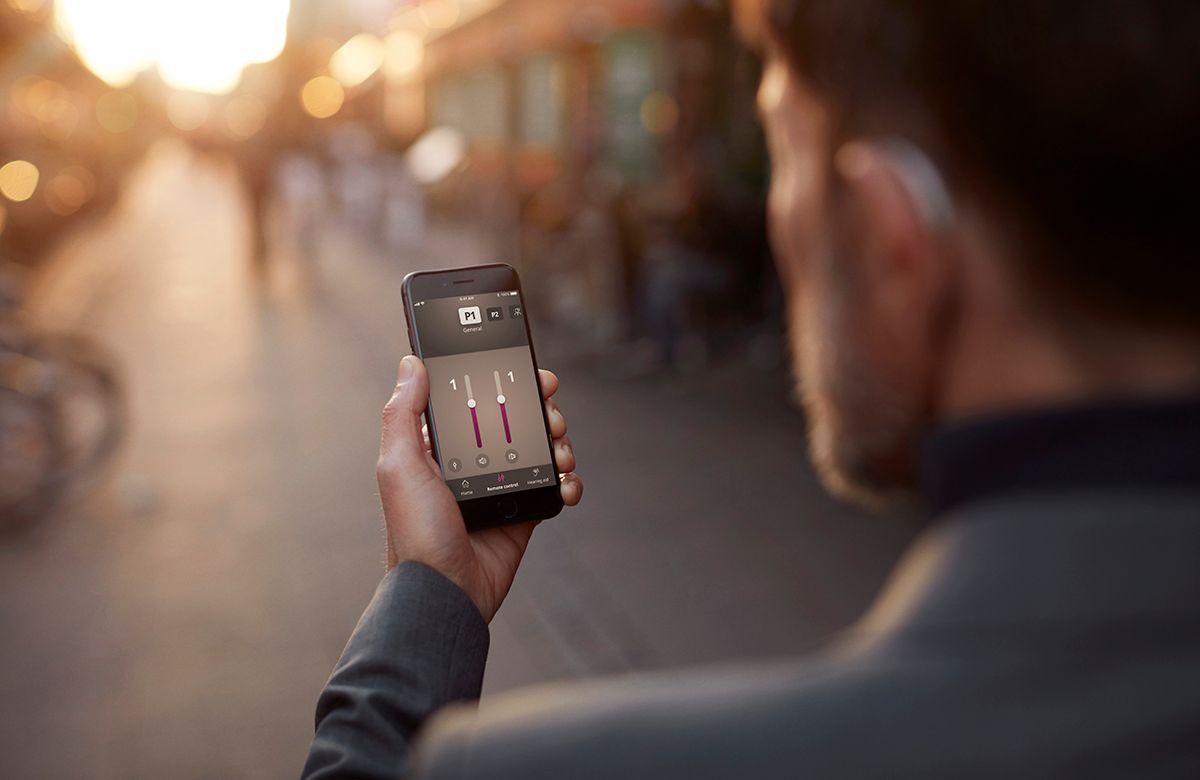
Live listening: mute the unnecessary and highlight the important
This function allows you to hear a person better if they are at the other end of the room or just speaking softly, for example, a lecturer in a large audience, a speaker at a conference, etc.
Simply activate the feature and place the iPhone near the person you are speaking to. The unit’s microphones amplify the sound and send it to AirPods or a Made for iPhone hearing aid.
How do I enable live listening on my iPhone?
First, you need to add the feature to the Control Panel. To do this:
- Open settings and go to the Control Point menu.
- Scroll down and press the plus sign next to the “Listening” option.
To use live listening:
- Put on your AirPods or hearing aid, and turn on Bluetooth.
- Swipe the Control Point on your iPhone or iPad, then tap the ear (hearing) icon;
- Select live listening from the list and place your smartphone or tablet near your conversation partner;
- Turn up or down to hear well.
The function works on iPhone, iPad, AirPods Max, AirPods Pro, Powerbeats Pro and Made for iPhone hearing aids.

Sound recognition: you can see the important things
Apple devices are equipped with sound recognition. It can detect certain sounds such as a baby crying, a doorbell ringing, a fire alarm, a cat meowing, a dog barking and more. And then it notifies the iPhone or iPad owner about them. In this case, the user can choose what he wants to pay attention to.
How to enable sound recognition on the iPhone:
- In the settings, go to Universal Access > Sound Recognition;
- Activate the “Sound Recognition” option;
- Go to “Sounds” and select the specific sounds you wish to be notified about.
The function is available on the iPhone and iPad.

Touch notifications: see or feel
If you have an iPhone, iPad or Apple Watch, you won’t miss an important call or message. For calls, SMS, new emails and calendar events, you can choose between visual or vibration notifications.
If an app needs your attention, the Mac will let you know with a flickering display.
On the iPhone you can set up an LED flash that will go off every time someone calls you. It’s on the camera module and will only be triggered if the smartphone is locked.
And the Apple Watch will notify you of events with a noticeable vibration on your wrist.

How to activate the flash on your iPhone when you make a call:
- In the settings, select Universal access > Audio visual material;
- Activate the Alert Flash feature. Here you can also turn off the flash when the iPhone is in silent mode.
How to set the Alert screen flash on your Mac:
- click on the Apple logo in the top left corner;
- select System Preferences > Universal Access > Hearing;
- turn on the “Screen flash when alert sounds” option.
How to increase vibration strength on the Apple Watch:
- On the watch, open Settings > Sounds and haptic alerts.
- Under “Tactile alerts”, select “Tangible”.
The function is available on iPhone, iPad, Mac, Apple Watch.

Include closed captioning for films and podcasts
If you are hard of hearing, watching videos with poor sound or movies in a foreign language, enable closed captioning. These show not only the spoken dialogue but also a description of the background noise in the frame.
How to enable subtitles for videos on iPhone and iPad?
- Open Settings > Universal Access > Subtitles.
- Switch on the option “Closed Captioning + SDH”. In the Style section, adjust the font and subtitle size to your liking.
How do I enable subtitles on my Mac?
- Open System Preferences > Universal Access > Accompanied Text.
- Activate the “Prefer closed captioning and SDH” option and adjust the text design.

Mono audio: listen to films and songs in one earpiece without losing the sound effects
If one of your ears isn’t as good as the other, or if you’re watching a film or listening to a song in one earpiece, you may miss out on certain effects, for example, the smooth transition of instruments from one speaker to the other.
This is due to the stereo sound, which contains separate audio elements for the left and right channels. To ensure that both headphones output the same sound, activate mono sound.
How do I activate mono audio for AirPods or iPad?
- On your iPhone or iPad, open Settings > Universal Access > Audio Visualization.
- Activate the “Mono Audio” option. Here you can also adjust the left-right stereo balance and noise reduction to suit your needs.
The function works on iPhone, iPad, Mac, Apple Watch.

The functions listed have been developed specifically for people with hearing impairment. But that doesn’t mean they aren’t available to other people.
Apple has also implemented useful features for users with cognitive, vision, and motor and coordination impairments. We’ll talk about them on the blog.
Get your iPhone, iPad, AirPods, Apple Watch and Mac from iSpace store (Amiryan 7) or buy on website ispace.am.
Subscribe to the newsletter and be the first to know about new promotions and special offers
