Оглавление
Вам нужно быстро передать контент между устройствами Apple, но AirDrop дает сбой. Чтобы пользоваться функцией, важно определить, почему не работает AirDrop на iPhone или MacBook. Расскажем, как это сделать, и поделимся советами по настройке девайсов.
Основное об AirDrop
AirDrop — это беспроводная технология передачи файлов между устройствами Apple.
Как именно работает AirDrop? Чтобы перекинуть данные с одного девайса на другой, никаких кабелей не нужно. Для этого используются Bluetooth и Wi-Fi. Устройства необходимо разблокировать и поместить рядом друг с другом. Подключение к интернету не требуется.
Карточки товаров
Как передать любой файл через AirDrop
- Сначала нужно проверить, включен ли Wi-Fi на обоих устройствах (если нет, то подключить), а также активировать Bluetooth.
- Открыть документ или медиафайл, которым вы собираетесь отправить. Выбрать «Поделиться».
- Кликнуть по значку AirDrop.
- Выбрать иконку получателя.
Нам нужно больше ссылок и переходов в каталог, поэтому карточки товаров должны быть и в самом тексте, и конце. Только устройства лучше выбирать разные (или аксессуары)
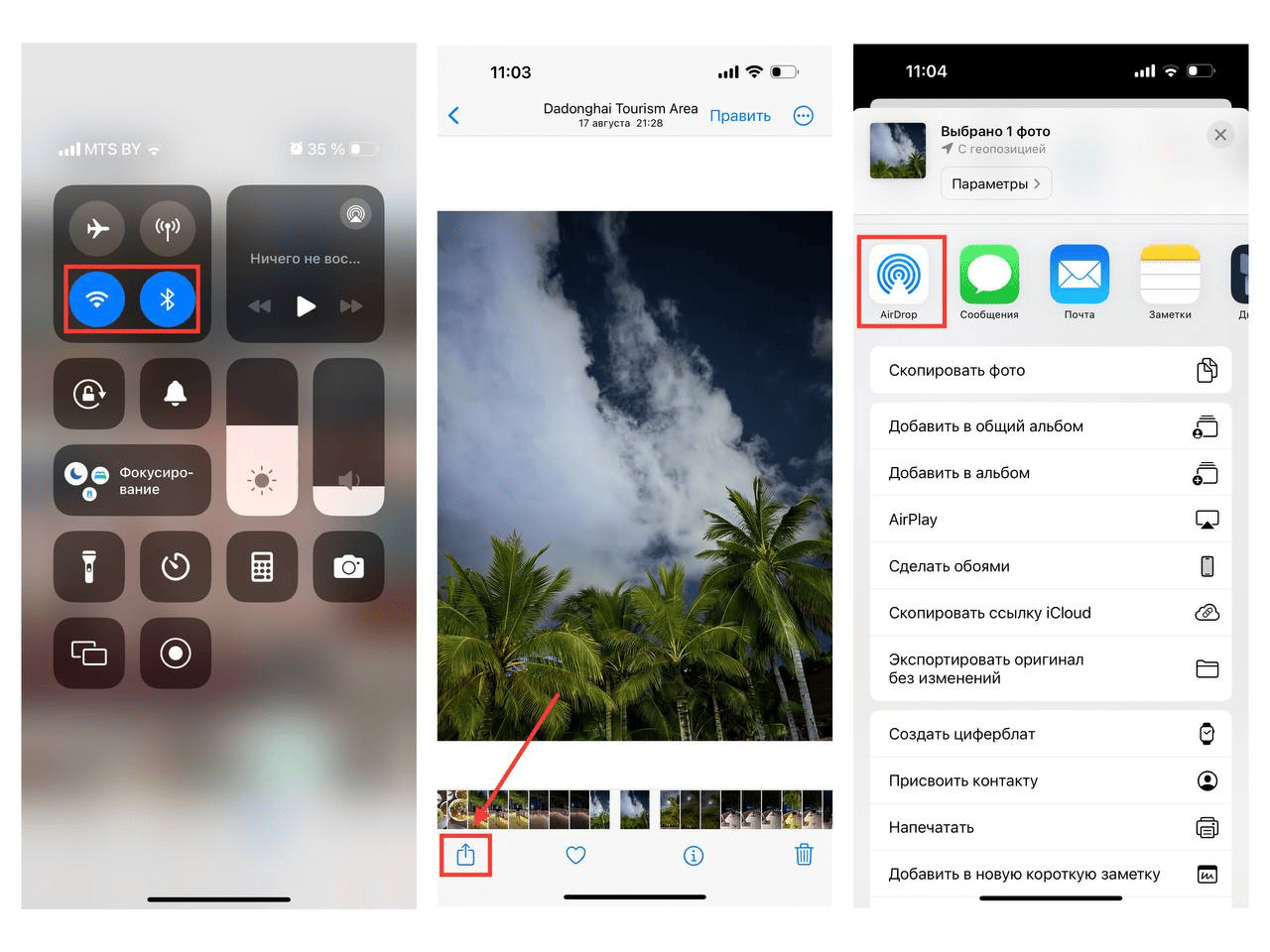
AirDrop не находит iPhone — в чем проблема?
Без Wi-Fi и Bluetooth передать данные таким способом не получится. Поэтому проверьте, активны ли эти подключения на передающем и принимающем устройствах. Если они включены, а передача данных всё равно не начинается, следует переподключить Bluetooth и Wi-Fi.
Вы сделали всё возможное, а AirDrop по-прежнему не видит iPhone? Проверьте настройки девайса получателя, в частности, действует ли режим приема данных «Для всех». Вот как он включается:
- в «Настройках» нужно выбрать раздел «Основные»;
- нажать на строку «AirDrop», выбрать «Для всех на 10 минут»;
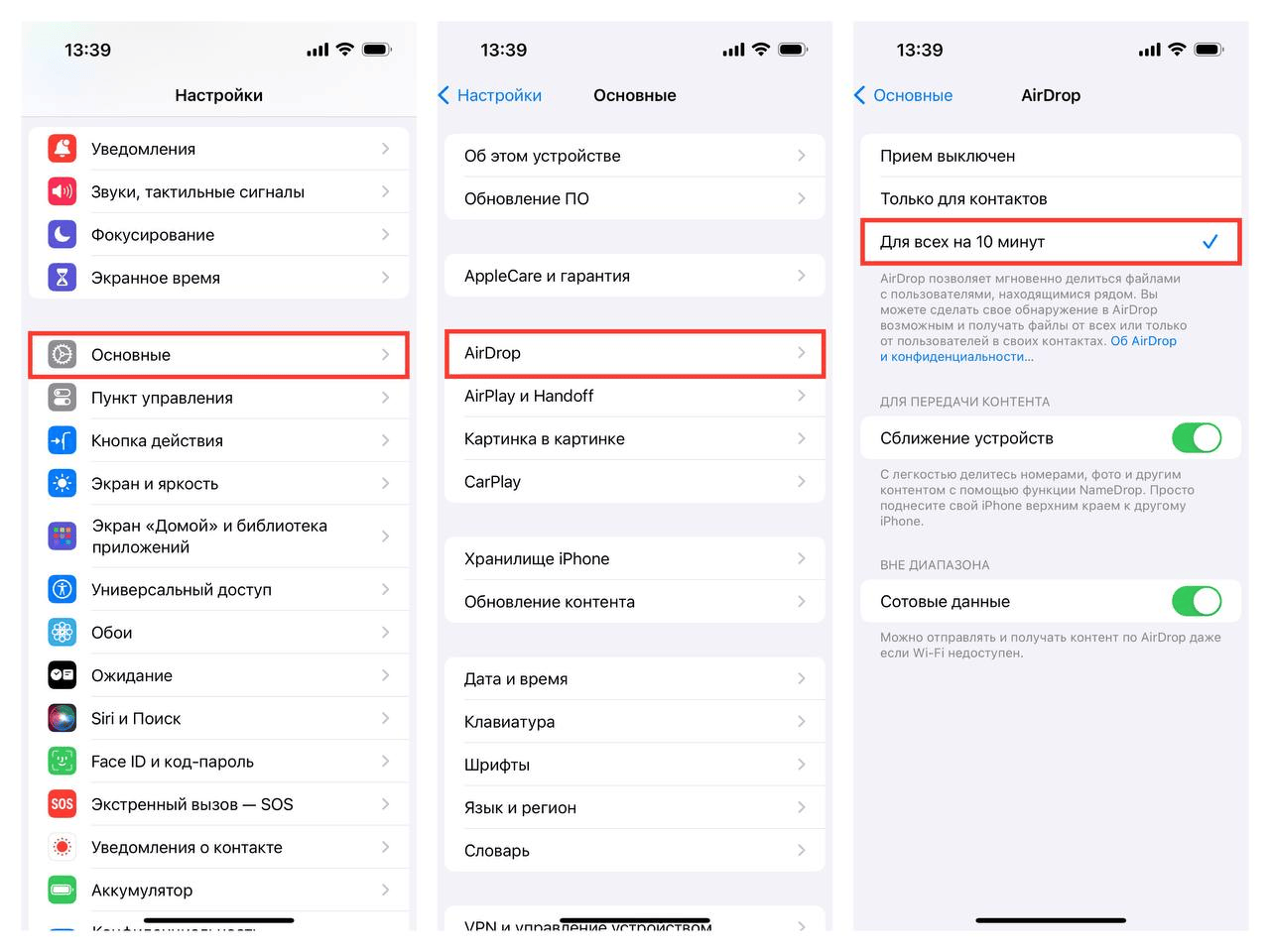
Вы можете также выбрать вариант «Только для контактов», но тогда данные будут приниматься только от контактов, синхронизированным с вашей учетной записью iCloud. Остальные попросту не будут вас находить.
Заходим в «Экранное время» и проверяем настройки
Проблемы с обнаружением устройства возникают, если AirDrop запрещен в настройках конфиденциальности «Экранного времени».
Для проверки зайдите в «Настройки», откройте «Экранное время», выберите «Контент и конфиденциальность», затем — «Разрешенные приложения и функции».
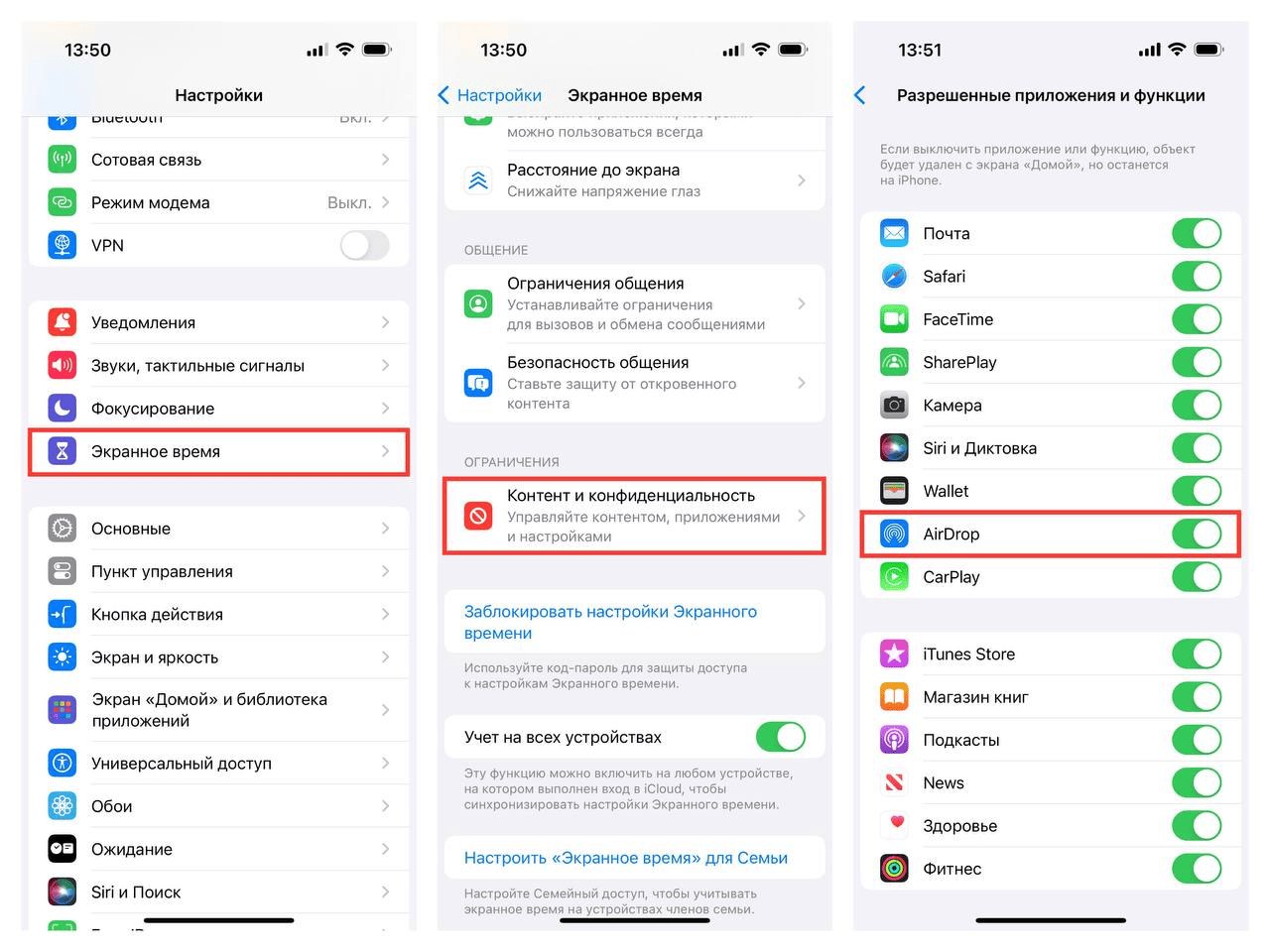
AirDrop должен быть активен. Если нет, сдвиньте бегунок вправо — станет зеленым.
Отключаем режим модема
Если вы не можете определить, почему фото и другие файлы не передаются через AirDrop, стоит проверить, не перегружен ли модуль беспроводной связи. Выключите режим модема, если он включен. Сделать это нужно на двух девайсах. Вероятно, всё заработает и файлы начнут передаваться.
Возможно, проблема в VPN
Передача данных через AirDrop требует подключения всех устройств к Wi-Fi и Bluetooth. Если хотя бы на одном из них подключен VPN, может возникать сбой.
Как сделать VPN неактивным:
- Зайти в «Настройки».
- Тапнуть по строке VPN и сдвинуть бегунок напротив опции (если он зеленый, деактивировать).
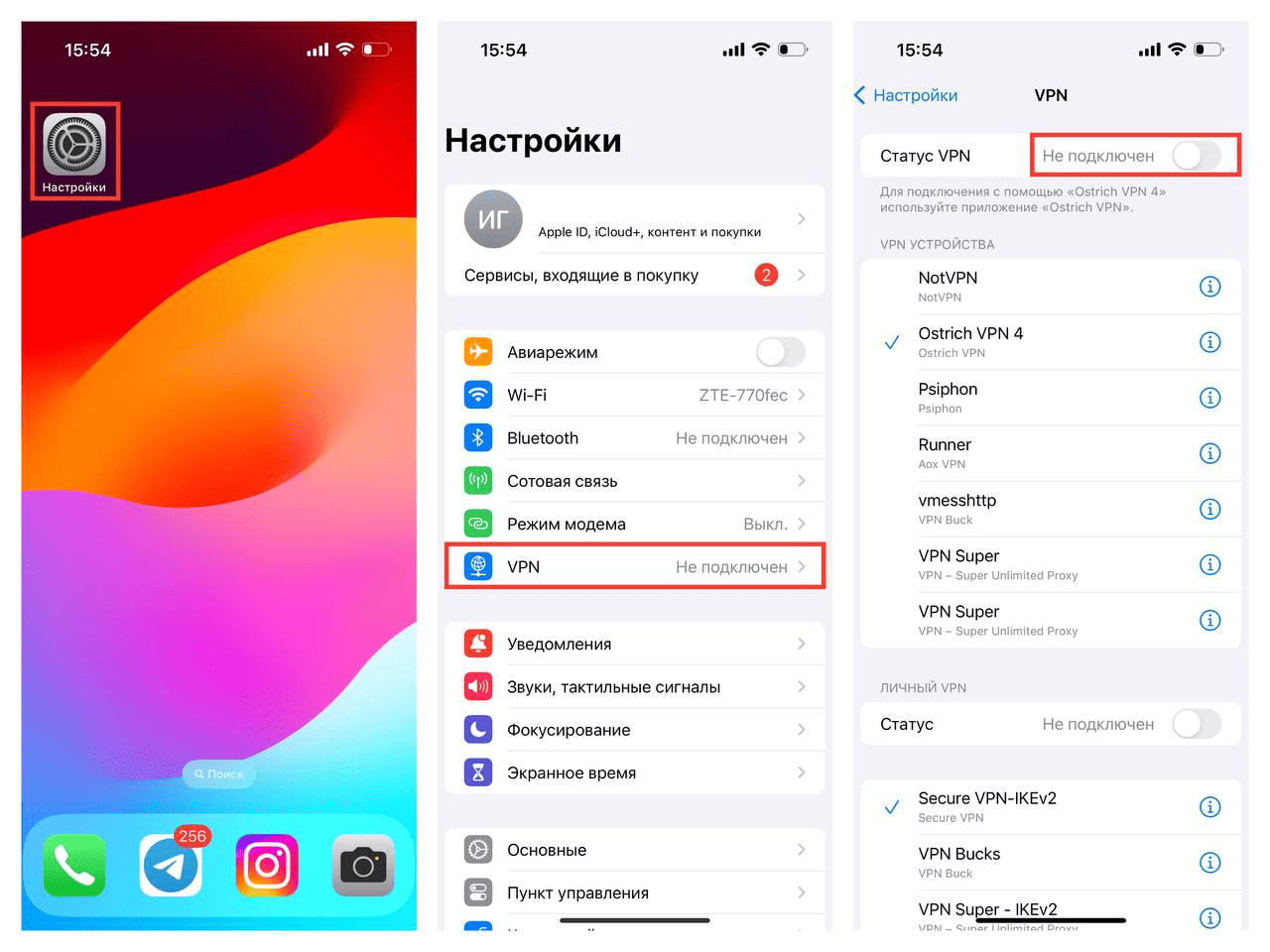
Как пользоваться AirDrop на Mac
При помощи AirDrop вы можете передавать контент с MacBook на другие девайсы Apple, расположенные в пределах досягаемости беспроводной связи. Или наоборот.
Как происходит передача файлов:
- Открываем контент на Mac.
- Нажимаем «Поделиться».
- Тапаем на AirDrop.
- Выбираем контакт получателя.
Что делать, когда AirDrop на Mac не работает
Если контент не отправляется на другой девайс и тот попросту не отображается на вашем ПК, проверьте два момента. Во-первых, как далеко друг от друга находятся девайсы — максимально допустимое расстояние 9 метров. Во-вторых, включены ли на них Bluetooth и Wi-Fi.
Еще нужно выполнить простой алгоритм:
- В Finder найти AirDrop.
- Выбрать вариант «Всем» в разделе «Разрешить мое обнаружение».
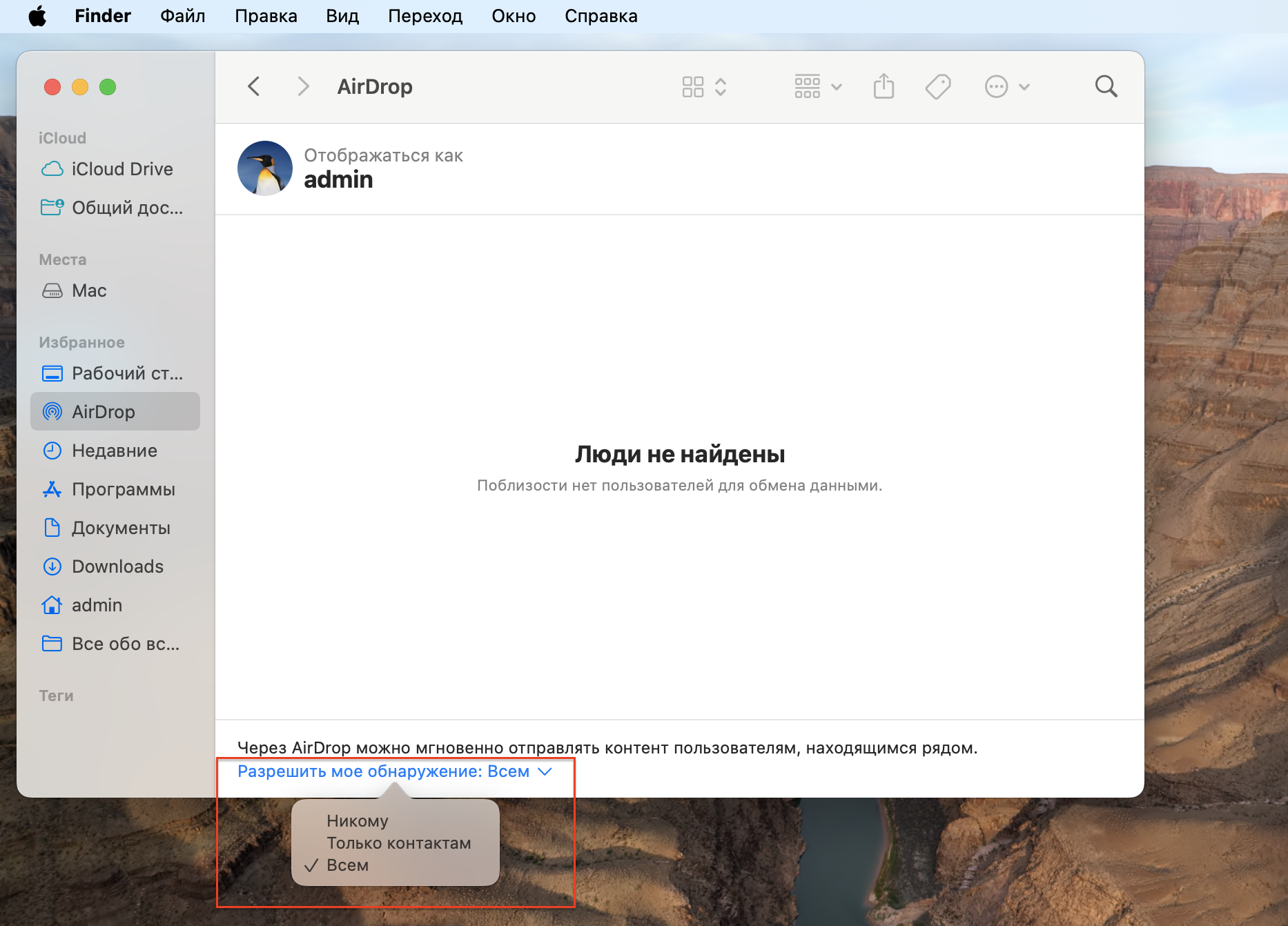
Важный нюанс: на обоих устройствах программное обеспечение следует обновить до актуальной версии.
А если подключения заблокированы?
Это легко проверить в настройках брандмауэра. Чтобы разобраться, почему AirDrop на вашем ПК не работает и не передает данные, советуем сделать следующее:
- Зайти в меню Apple, затем — в «Системные настройки».
- Здесь выбрать «Сеть» и зайти в «Брандмауэр».
- Перейти в «Параметры» и убедиться, что опция «Блокировать все входящие подключения» не активна.
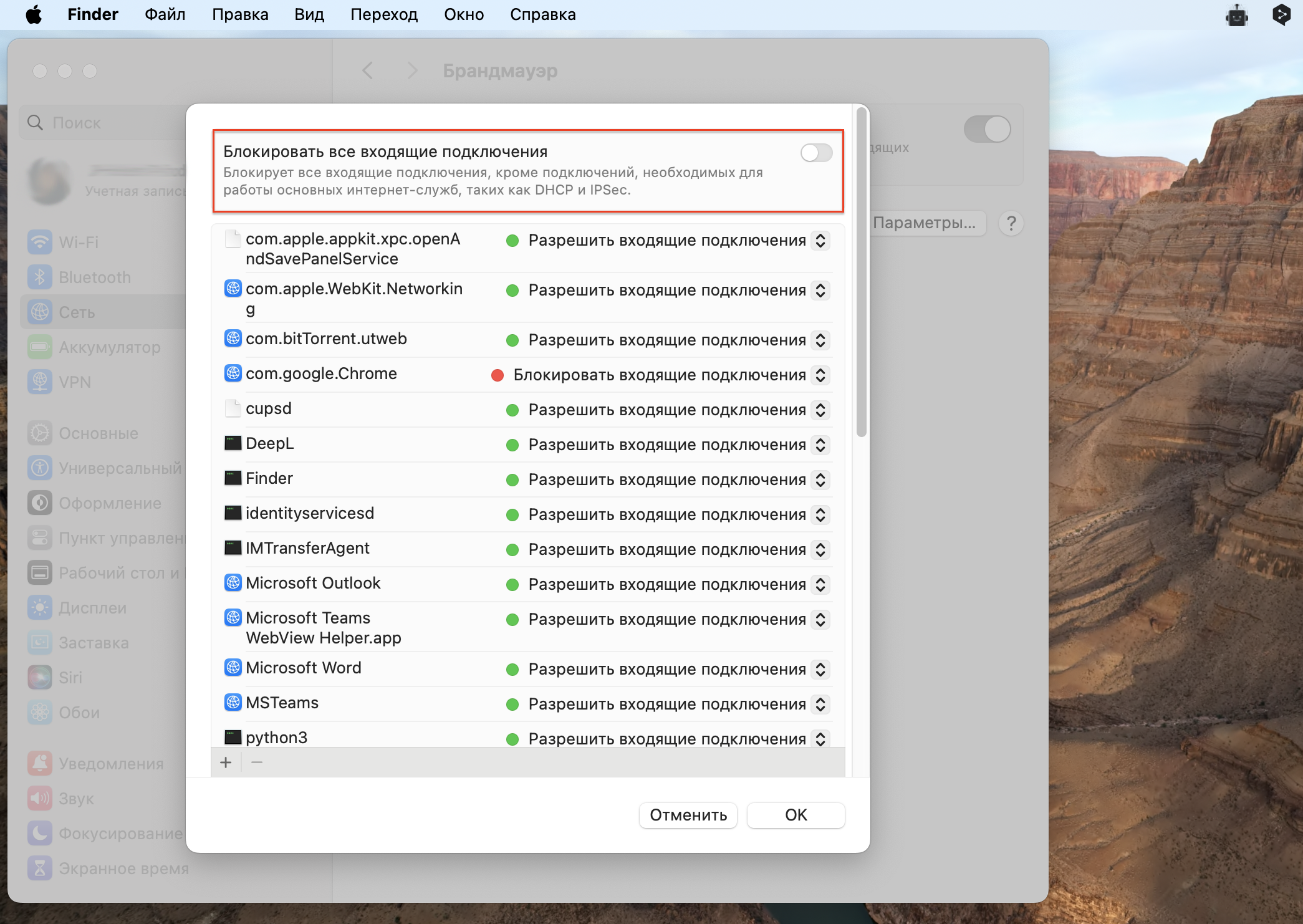
Алгоритм подходит для macOS Ventura и новее. Если на вашем компьютере стоит более старая версия операционной системы, путь будет следующим:
- В меню Apple выбрать «Системные настройки».
- Перейти в «Защиту и безопасность», а следом — в «Брандмауэр».
- Нажать на замок. Ввести пароль администратора, если появится такой запрос.
- Кликнуть по «Параметрам брандмауэра». Удостовериться, что напротив опции «Блокировать все входящие подключения» снят флажок.
Если вы выполнили всё перечисленное, но ваш компьютер всё еще не передает файлы, а второй девайс их не принимает через AirDrop, попробуйте перезагрузить устройства. Затем повторите алгоритм. Если и это не дало результатов, убедитесь, что модули Wi-Fi и Bluetooth исправны. Отключите мобильный интернет и проверьте, есть ли сигнал Wi-Fi. Для проверки Bluetooth подключите к Mac колонку или беспроводные наушники.
Если выяснилось, что не работает один или оба модуля, обратитесь за помощью в сервисный центр.
Не удается решить проблему самостоятельно? Тогда приходите в iSpace. Проверим исправность модулей на вашем устройстве, поможем разобраться, почему функция AirDrop не работает. А если еще ни разу ее не использовали, покажем, как передать музыку или приложение с iPhone на iPhone через AirDrop (или на любые другие устройства Apple). Мы всегда рады помочь пользователям и решаем даже самые сложные проблемы.
ЧИТАЙТЕ ТАКЖЕ:
Установили «неродные» запчасти на iPhone — готовьтесь к их блокировке?
Как скачивать фильмы и сериалы на MacBook, чтобы смотреть их офлайн
Подпишитесь на рассылку и узнавайте первым о новых акциях и спецпредложениях магазина!



